Cum să verificați versiunile timpurii ale Windows 10 și Windows 11
Publicat: 2022-01-29Înainte ca Microsoft să poată adăuga noi funcționalități la Windows, se bazează pe oameni pentru a testa aceste noi caracteristici prin programul Windows Insider. Acest program gratuit vă permite să instalați versiuni de previzualizare ale Windows înainte ca acestea să fie lansate pentru baza generală de utilizatori și să fiți printre primii care vă vor juca cu noi funcții interesante și oferă feedback.
În ultimii câțiva ani, programul s-a concentrat în mod firesc pe actualizări și versiuni noi pentru Windows 10. Cu toate acestea, acum că Windows 11 a fost dezvăluit, Microsoft oferă și o versiune de previzualizare pentru următoarea generație de Windows. Indiferent dacă doriți să rămâneți cu Windows 10 sau doriți să luați Windows 11 pentru un test drive, procesul de înregistrare este același.
Înregistrați-vă pentru programul Windows Insider
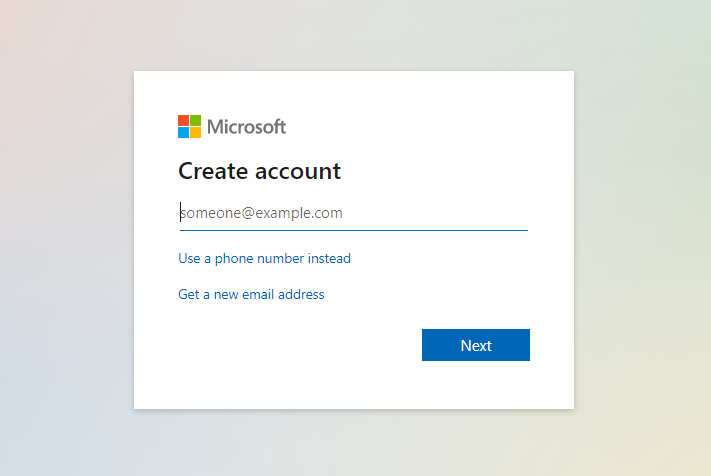
Pentru a vă alătura programului Windows Insider, aveți nevoie mai întâi de un cont Microsoft. Dacă nu aveți deja unul, navigați la pagina Cont Microsoft și faceți clic pe Creați un cont Microsoft . Urmați pașii pentru a vă configura contul. Puteți utiliza o adresă de e-mail existentă de la Google, Yahoo, Outlook sau un alt serviciu de e-mail sau puteți crea un cont nou folosind outlook.com sau hotmail.com.
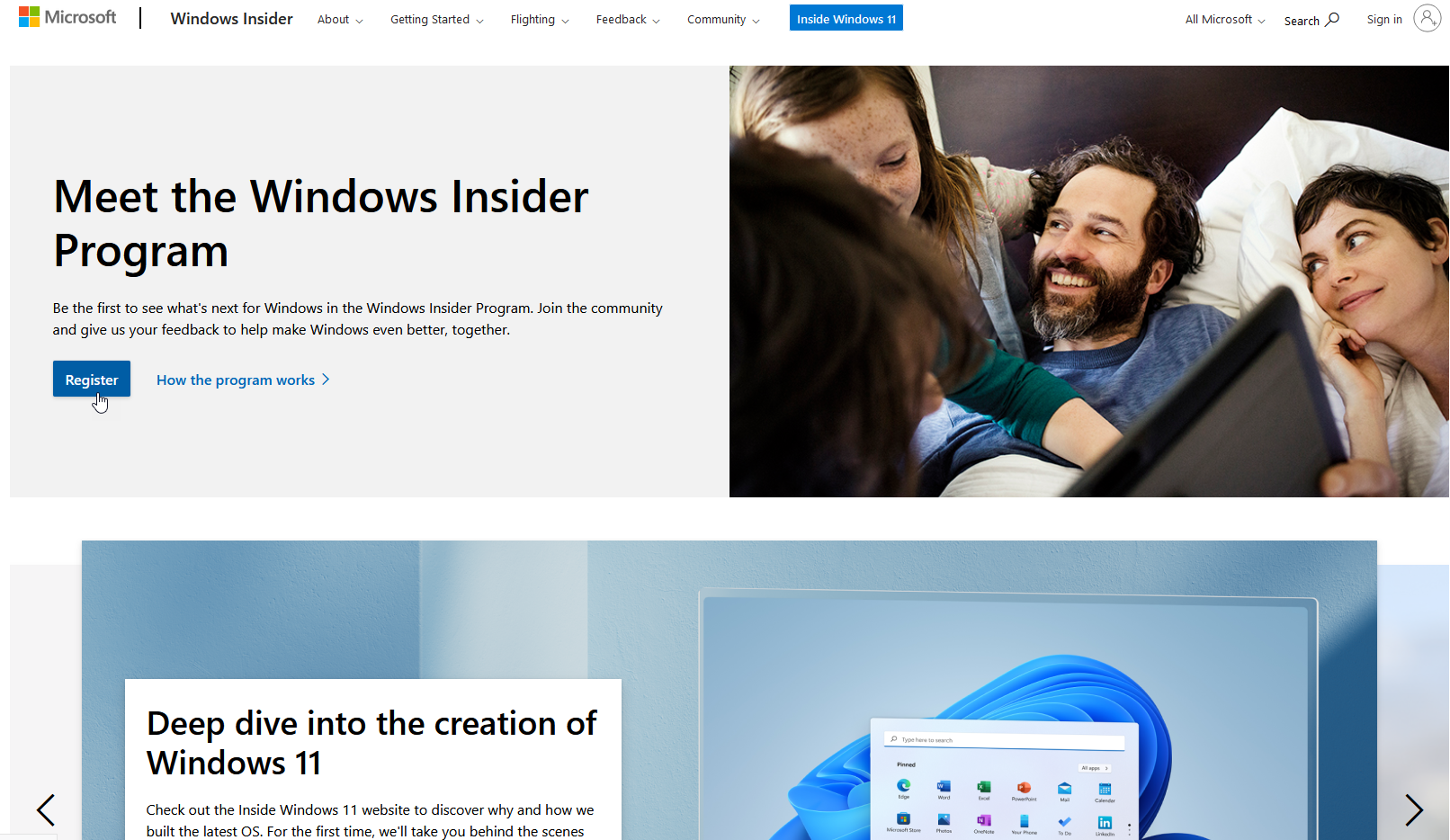
După ce v-ați creat contul Microsoft, accesați pagina Windows Insider. Faceți clic pe butonul Înregistrare și conectați-vă cu contul Microsoft.
Pregătiți mediul de testare
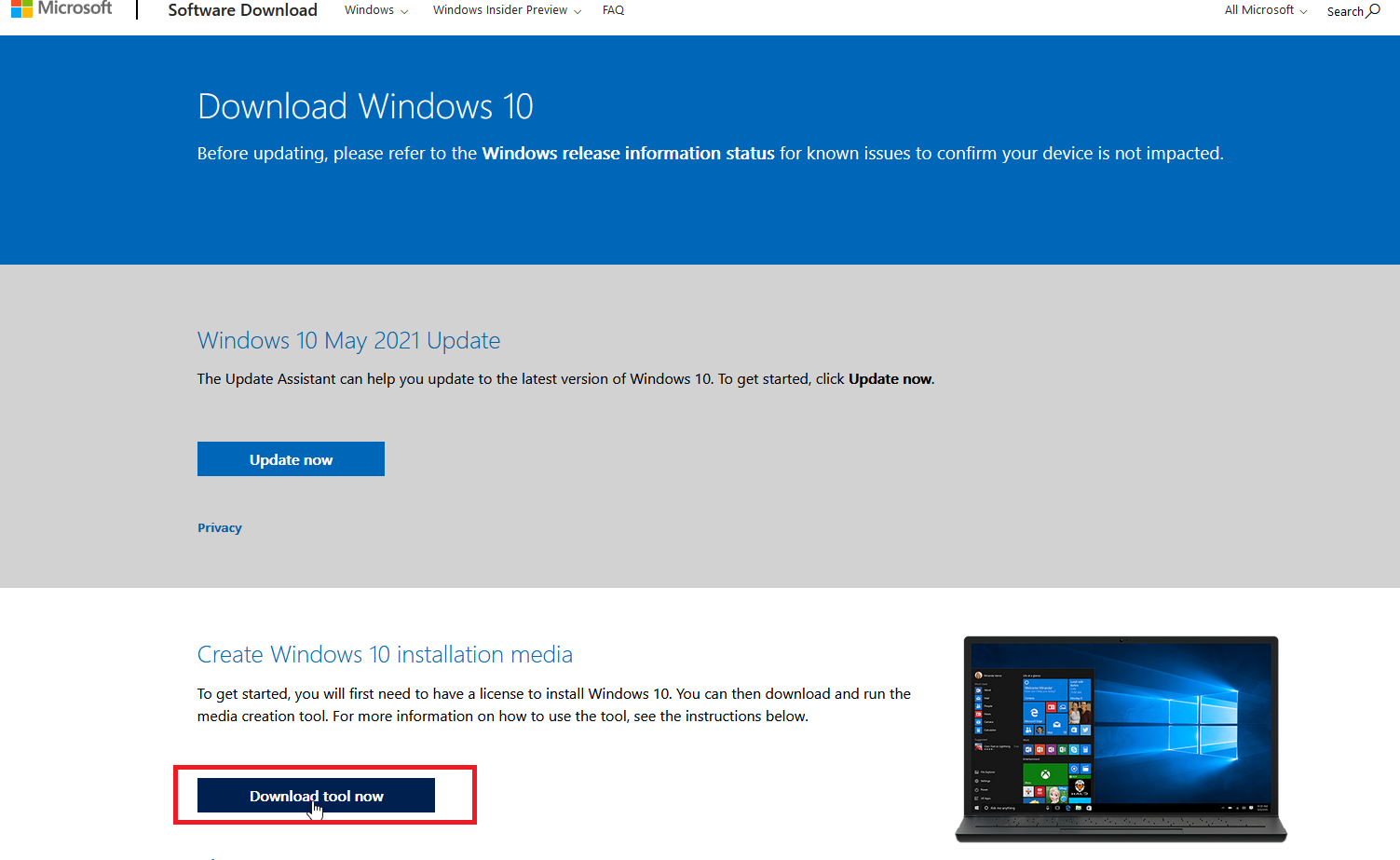
Indiferent dacă doriți să previzualizați versiunile Windows 10 sau Windows 11, veți avea nevoie de o versiune licențiată a Windows 10. Aceasta poate fi descărcată de pe pagina Microsoft Descărcare Windows 10. Cu toate acestea, deoarece aceasta este în esență o versiune beta a sistemului de operare, probabil că nu doriți să vă ștergeți mediul actual Windows 10.
În schimb, veți dori să rulați versiunea internată pe un computer de rezervă, într-un mediu cu pornire dublă sau pe o mașină virtuală. Folosesc programele gratuite VMWare Workstation Player și Oracle VM VirtualBox pentru a găzdui versiuni de testare ale Windows și le-am înrolat pe acestea pentru a rula versiunea internată a Windows 11.
Odată ce acest mediu este configurat, instalați Windows 10 făcând clic pe butonul Descărcare instrument acum din secțiunea Creare suport de instalare Windows 10 . Salvați și rulați fișierul numit MediaCreationTool.exe, apoi alegeți mediul de instalare pentru a instala Windows 10 de pe: o unitate USB, DVD sau fișier ISO.
Urmați pașii pentru a instala Windows 10. După aceea, asigurați-vă că instalarea are licență cu o cheie de produs sau o licență virtuală asociată contului dvs.
Accesorii Windows recomandate de PCMag
Configurați programul Insider
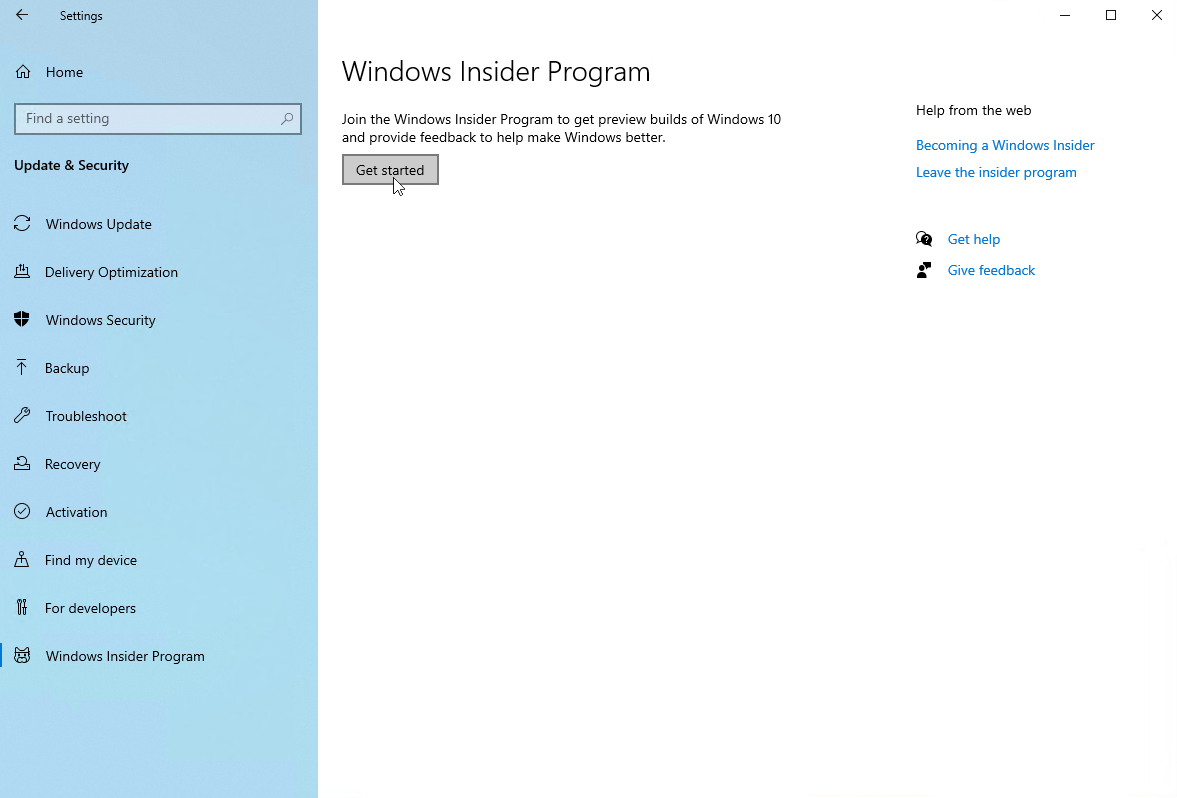
Lansați Windows 10 pe computerul sau mediul dvs. de testare și accesați Setări > Actualizare și securitate > Program Windows Insider . În panoul din dreapta din secțiunea numită Obțineți versiuni de previzualizare Insider, faceți clic pe butonul Începeți .

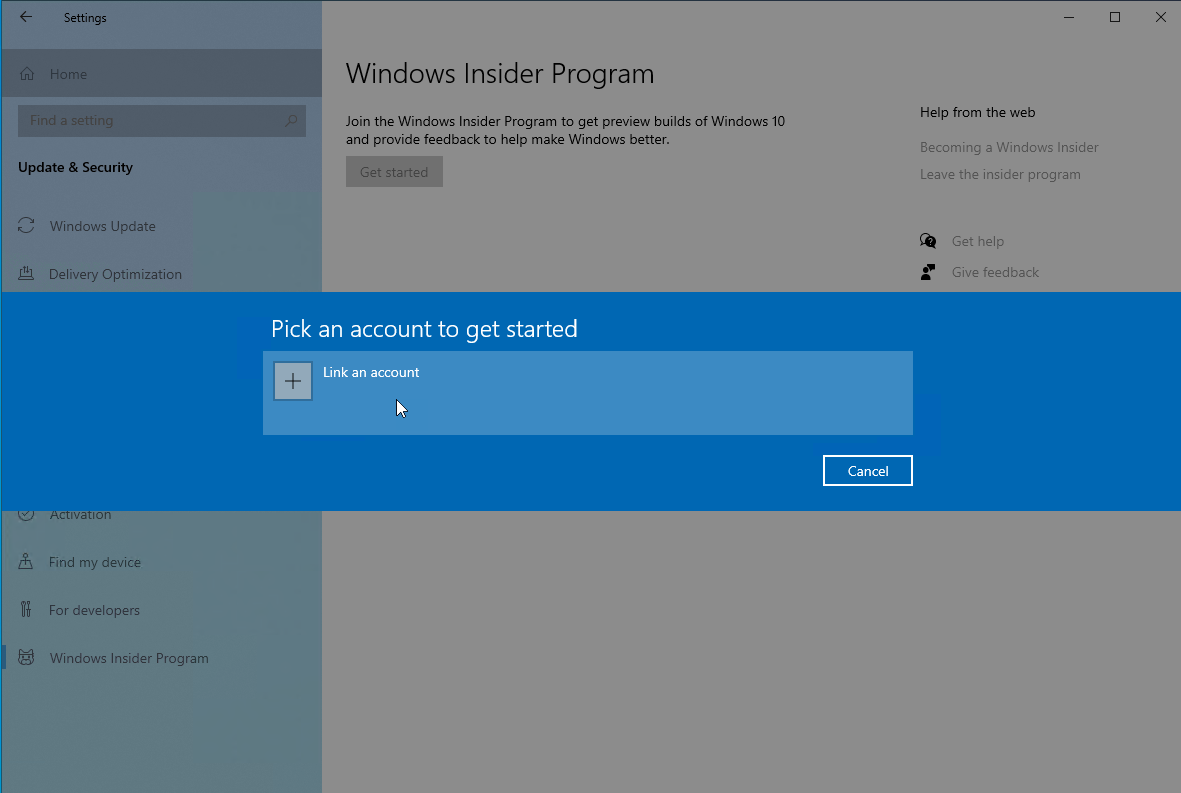
Faceți clic pe Conectați un cont în fereastra pop-up și confirmați contul Microsoft pe care doriți să îl utilizați pentru a accesa versiunile interne. Faceți clic pe Continuare .
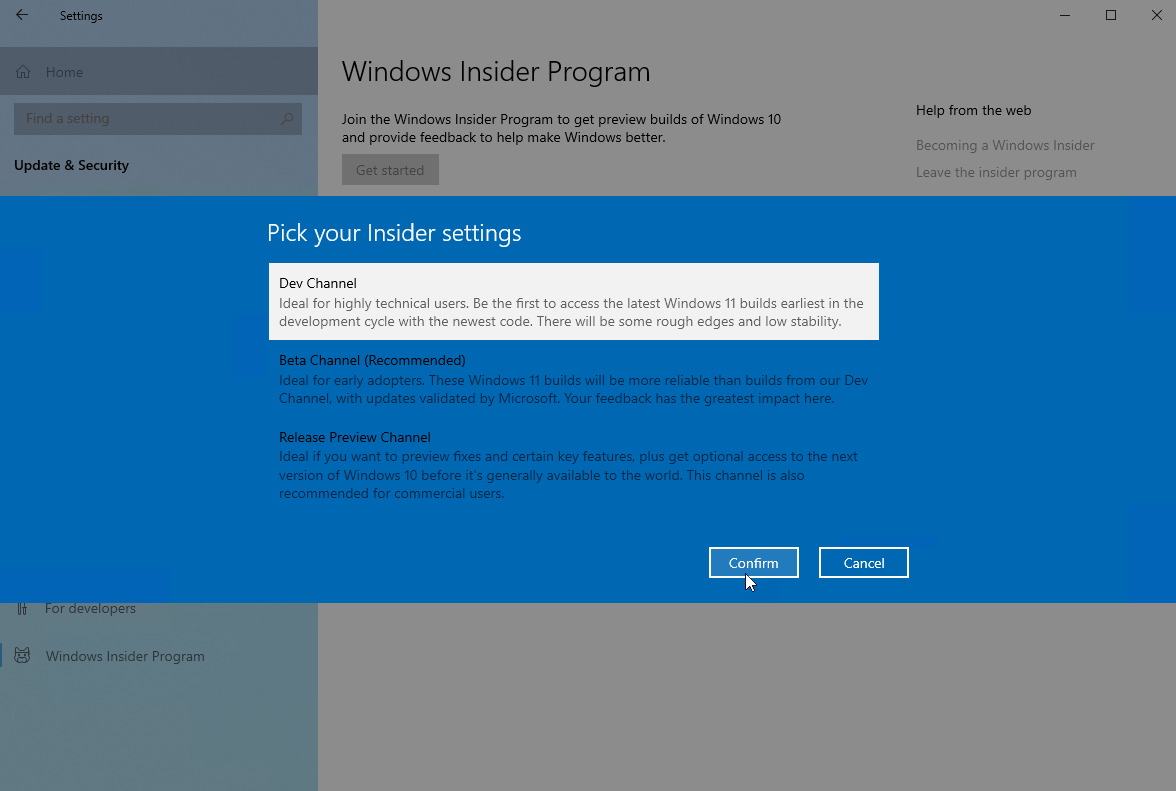
Următorul ecran vă solicită să alegeți dintre trei tipuri diferite de setări Insider: canal Dev, canal beta sau canal de previzualizare lansare. Dacă doriți să previzualizați versiuni pentru Windows 10, alegeți Release Preview Channel .
Dacă doriți versiuni pentru Windows 11, selectați canalul de dezvoltare sau canalul beta . Canalul Dev va conține cele mai recente funcții și actualizări pentru Windows 11, dar poate avea mai multe erori, în timp ce canalul Beta va conține funcții și actualizări care au fost deja îmbunătățite de Microsoft și sunt mai stabile.
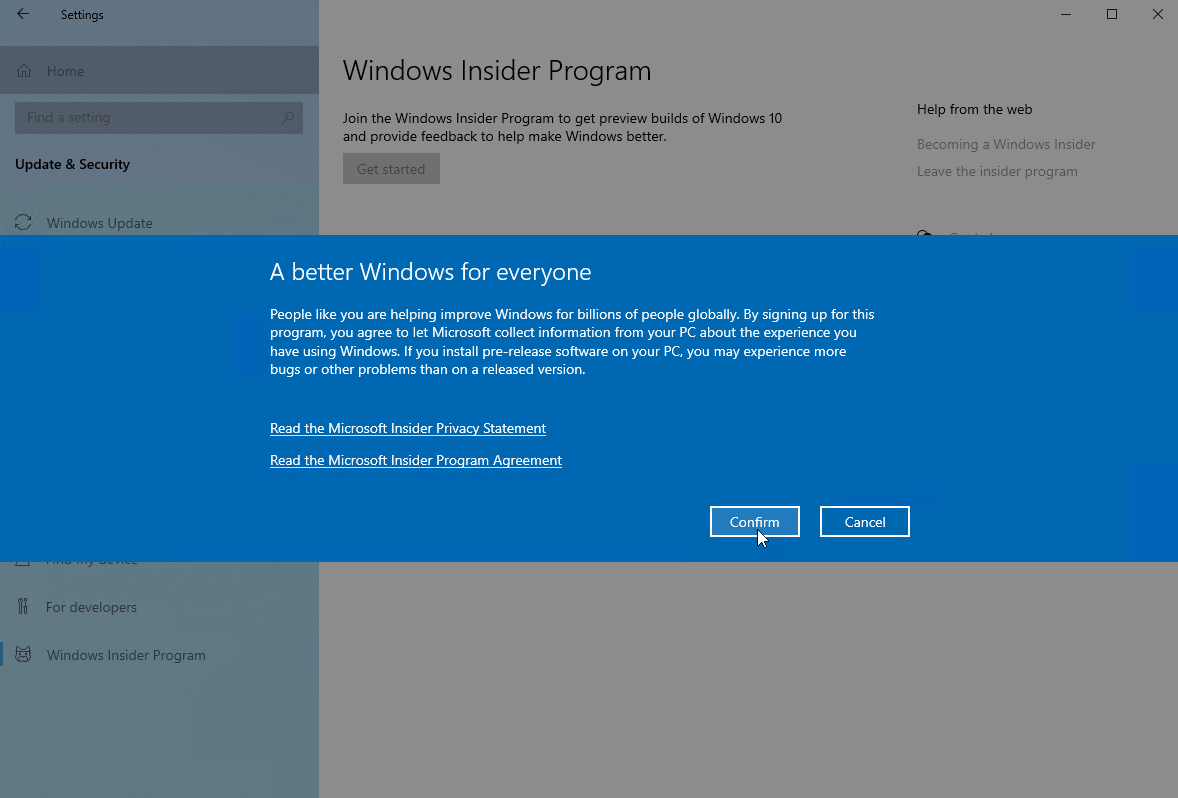
Selectați canalul preferat și faceți clic pe Confirmare . Următorul ecran explică software-ul pre-lansare pe care îl veți primi și oferă link-uri pentru a citi declarația de confidențialitate Microsoft Insider și acordul de program Microsoft Insider. Faceți clic pe Confirmare pentru a continua, apoi faceți clic pe Restart Now pentru a reporni computerul.
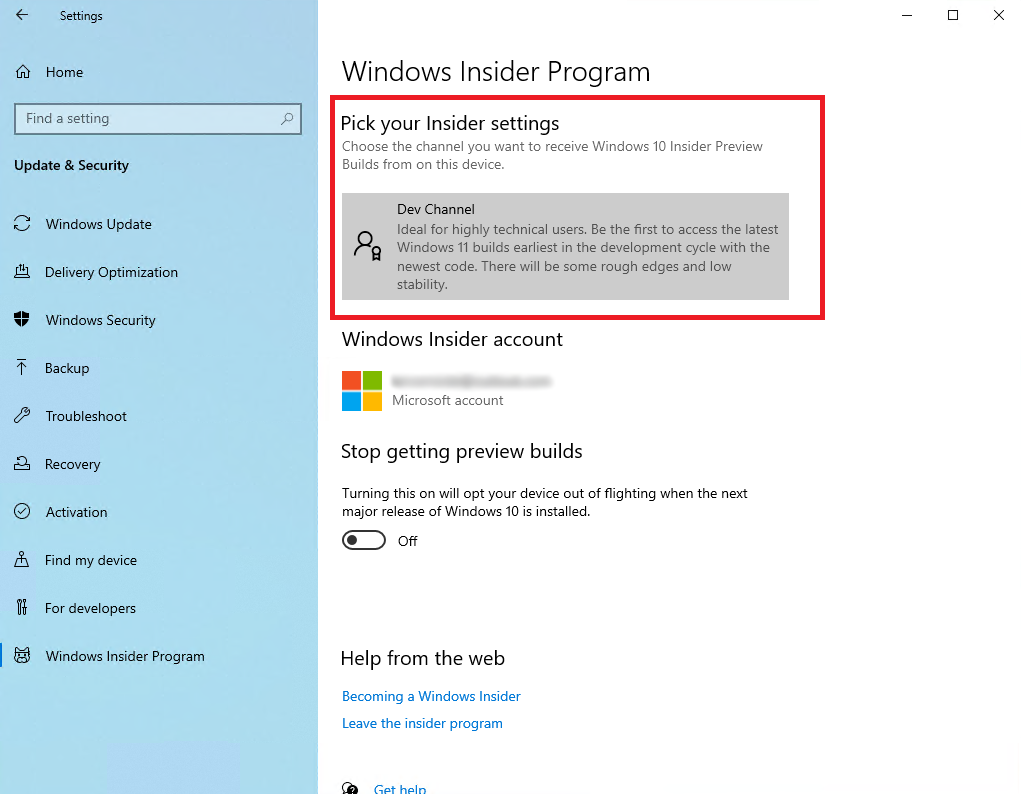
După ce computerul pornește o copie de rezervă, conectați-vă din nou și reveniți la Setări > Actualizare și securitate > Program Windows Insider . Confirmați că programul este activat și că indică către canalul pe care l-ați ales.
Instalați Preview Build pentru Windows 10 sau 11
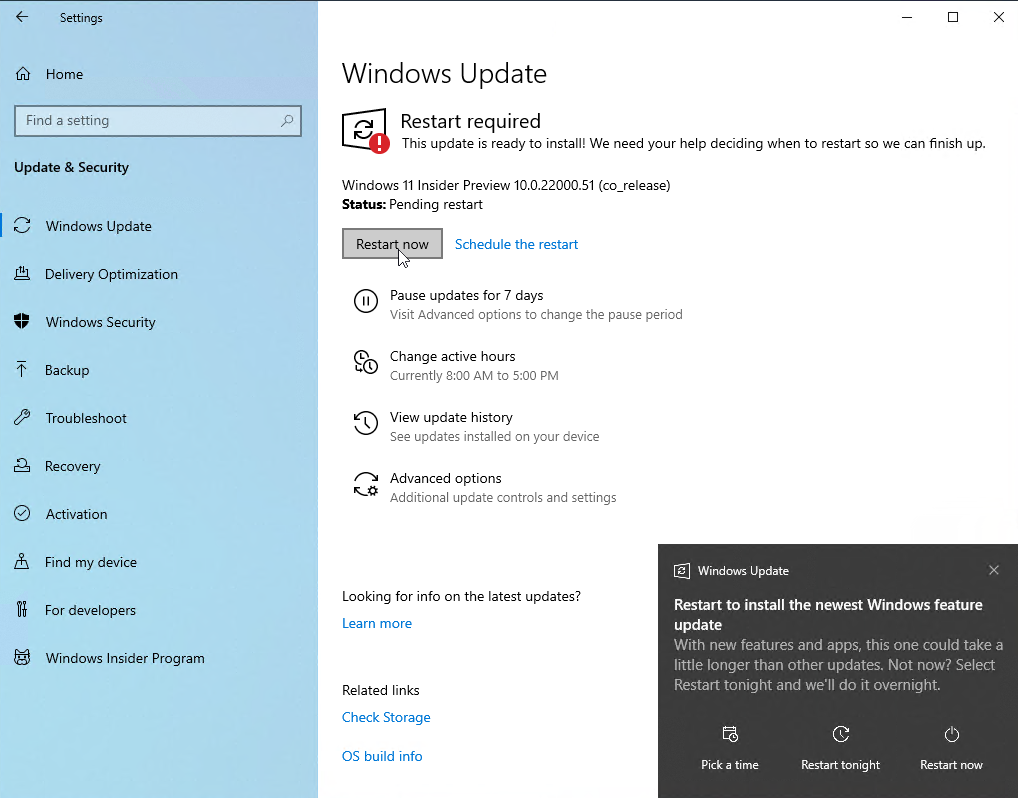
Acum mergeți la Setări > Actualizare și securitate > Actualizare Windows și faceți clic pe butonul Verificați actualizări . Ar trebui să vedeți cele mai recente actualizări Insider Preview pentru versiunea de Windows pe care ați selectat-o. Permiteți descărcarea și instalarea actualizărilor. După ce actualizările s-au descărcat, faceți clic pe butonul Reporniți acum pentru a reporni computerul.
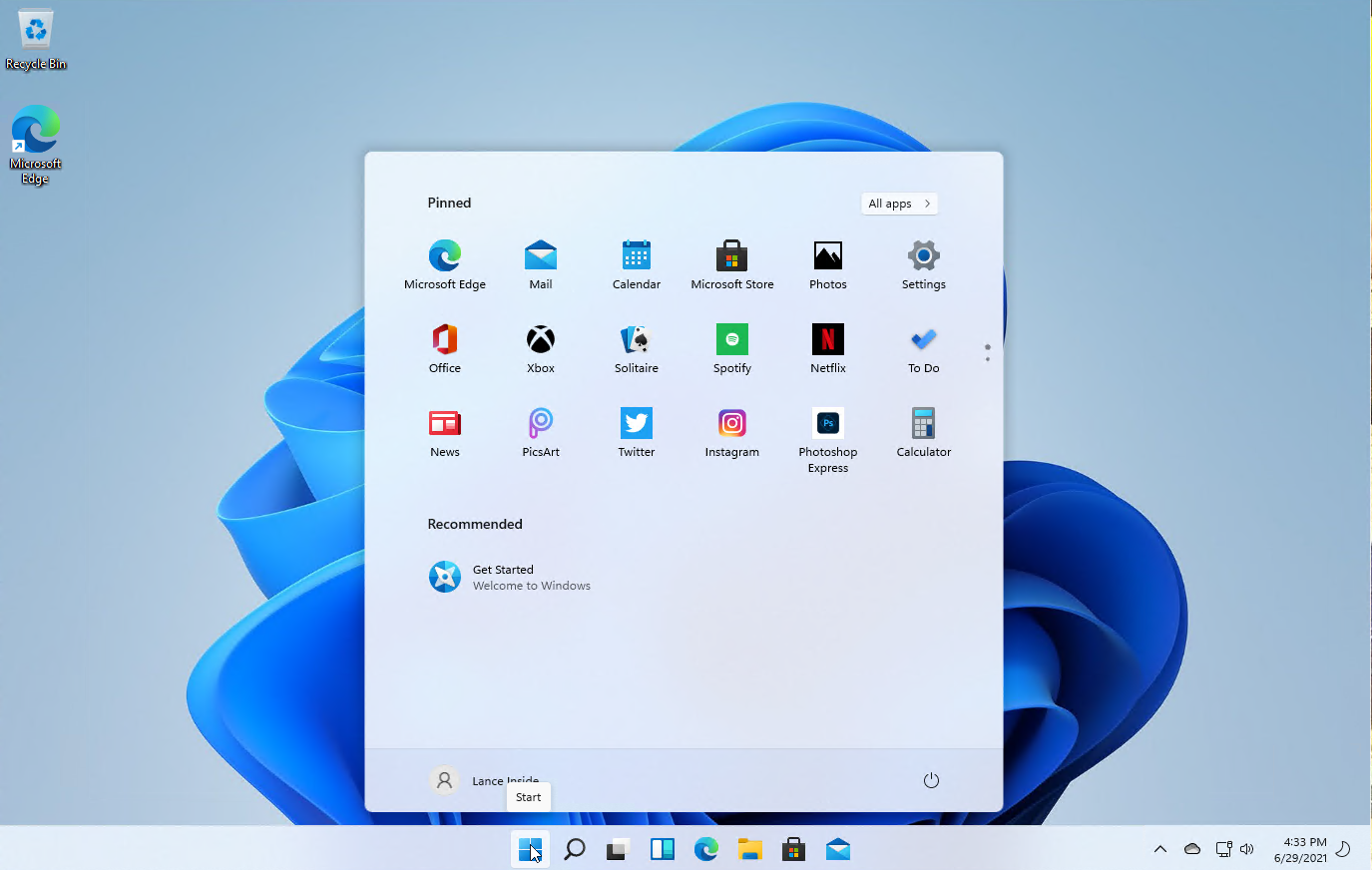
PC-ul dvs. repornește și instalează actualizările. Conectați-vă la Windows și petreceți ceva timp lucrând și jucându-vă în noul mediu pentru a vedea ce vă place sau ce nu.
Partajați feedback cu Microsoft
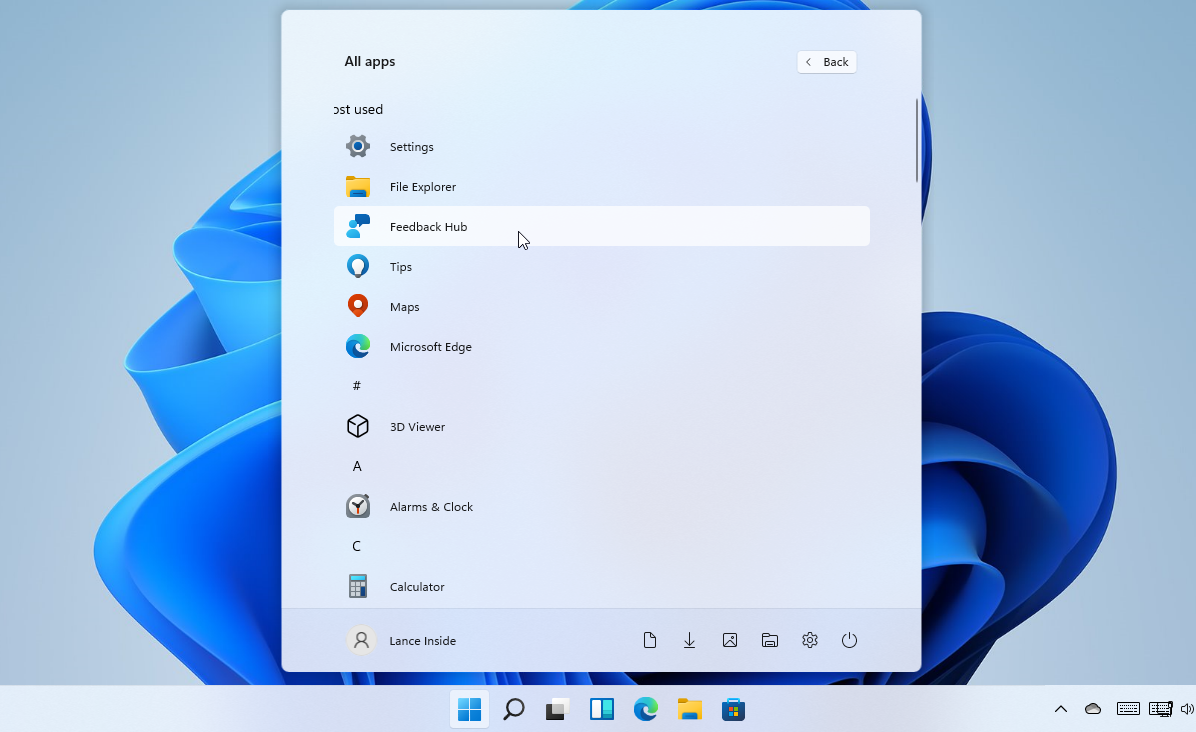
După ce ați folosit versiunea interna pentru o perioadă, poate doriți să trimiteți feedback cu Microsoft despre ceea ce vă place, ce nu vă place și ceea ce doriți să vedeți schimbat. Pentru a face acest lucru, faceți clic pe butonul Start și deschideți Feedback Hub de pe computer.
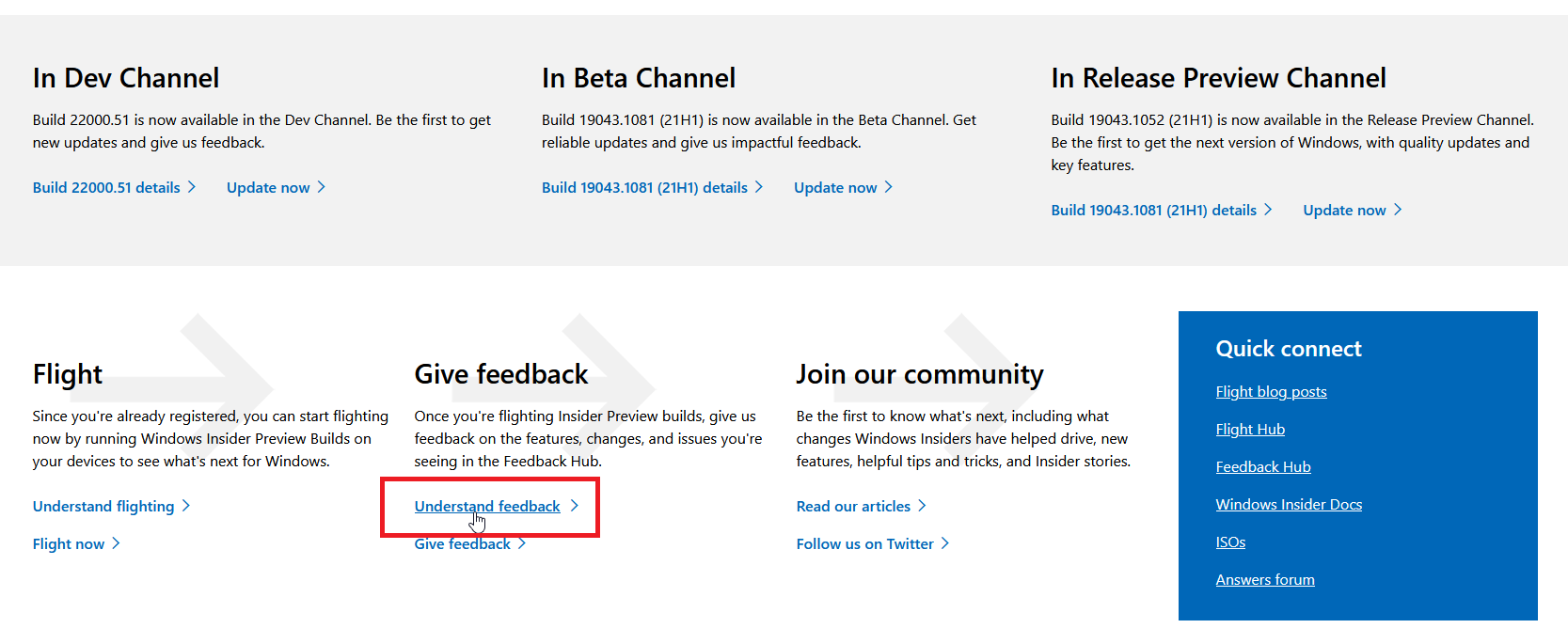
Pentru informații suplimentare, puteți, de asemenea, să reveniți mai întâi la pagina web Windows Insider și să derulați în jos pentru a face clic pe linkul Înțelege feedback . Citiți pagina rezultată pentru a afla mai multe despre cum, unde și de ce să oferi feedback. Când sunteți gata să vă împărtășiți comentariul, faceți clic pe Oferiți feedback pentru a deschide Feedback Hub.
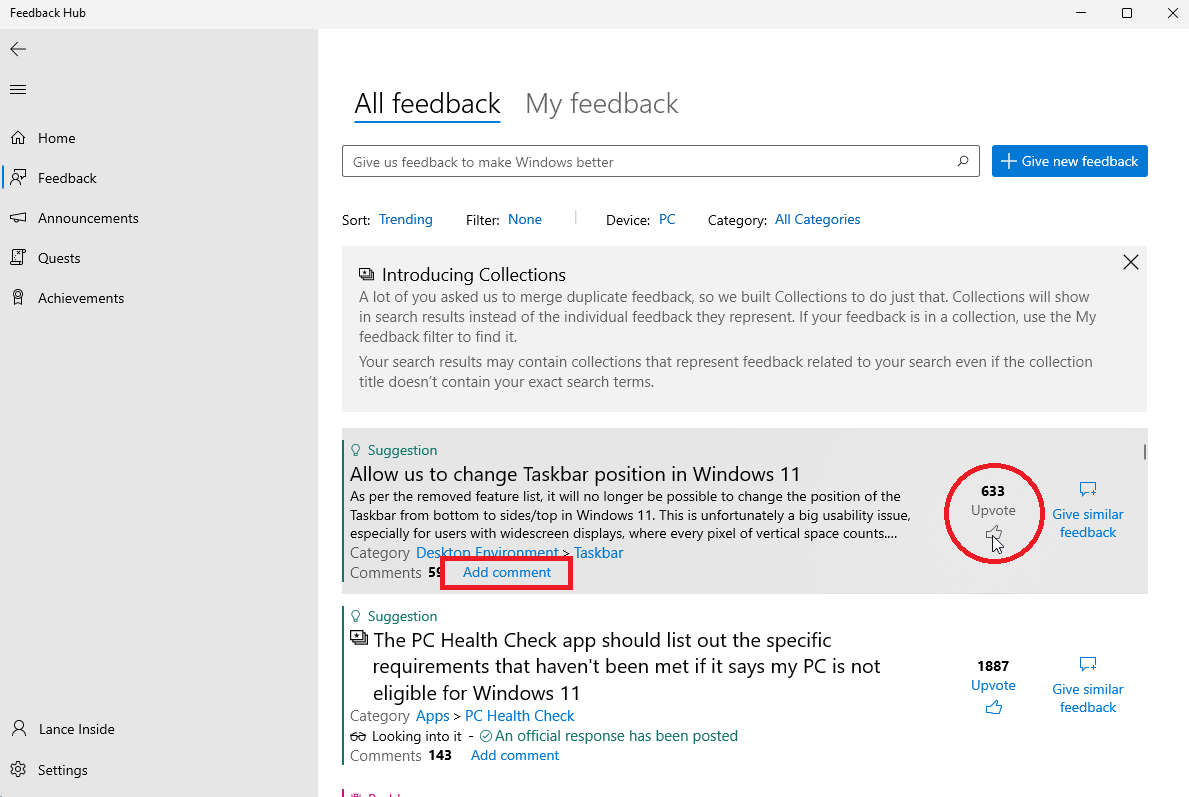
La Feedback Hub, puteți citi postări de la Microsoft și puteți oferi feedback despre experiența dvs. Windows. Faceți clic pe categoria Feedback pentru a vedea feedback de la alți utilizatori din Windows. Dacă sunteți de acord cu un anumit feedback, dați clic pe pictograma Vot favorabil pentru a vă împărtăși aprobarea.
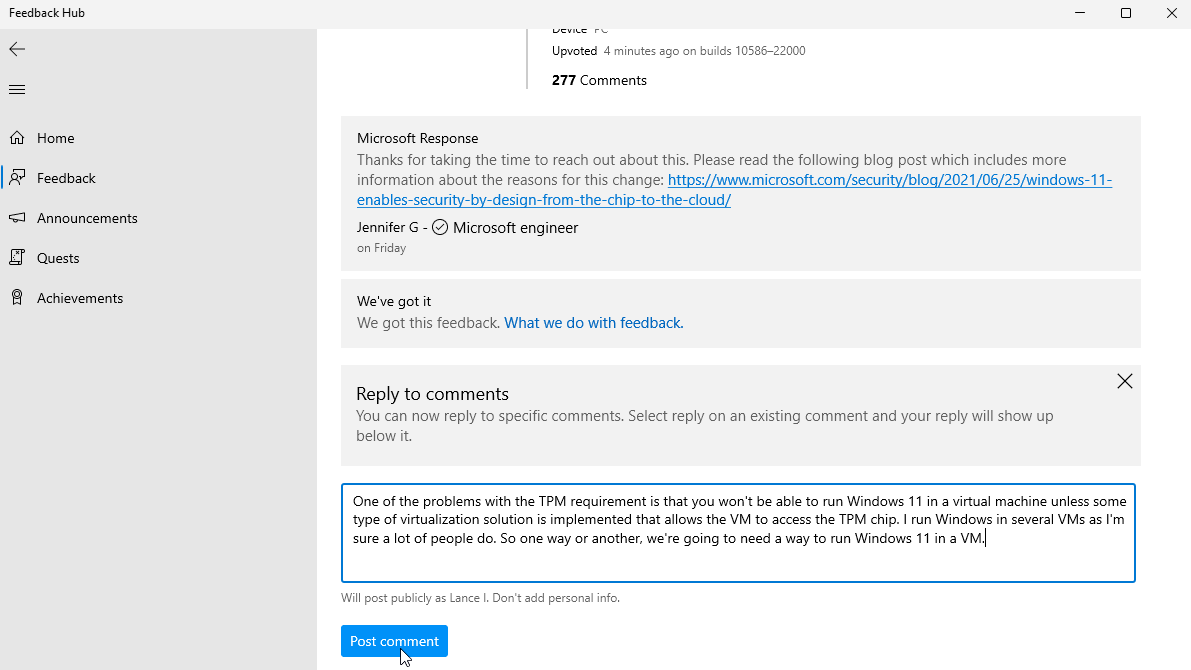
Puteți răspunde la un feedback existent făcând clic pe linkul Adăugați un comentariu . Introduceți comentariul și apoi faceți clic pe Postați comentariu pentru a publica.
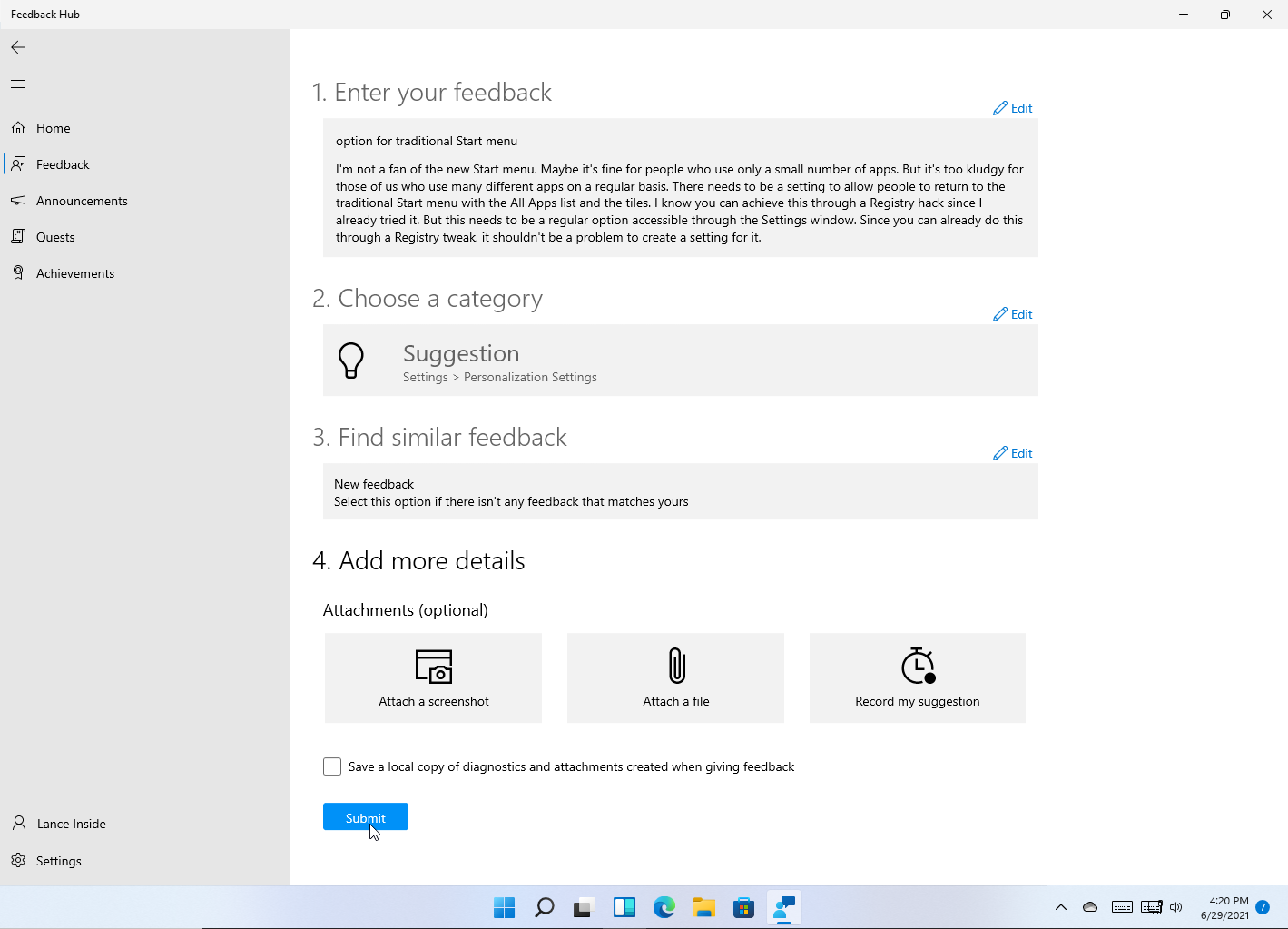
Pentru a oferi propriul feedback, dați clic pe Oferiți feedback nou . Introduceți feedback-ul, apoi faceți clic pe Următorul și alegeți o categorie și o subcategorie pentru feedback. Faceți clic pe Următorul și apoi pe Următorul din nou. Când ați terminat, faceți clic pe Trimiteți și închideți Hubul de feedback.
Dezabonați-vă din programul Windows Insider
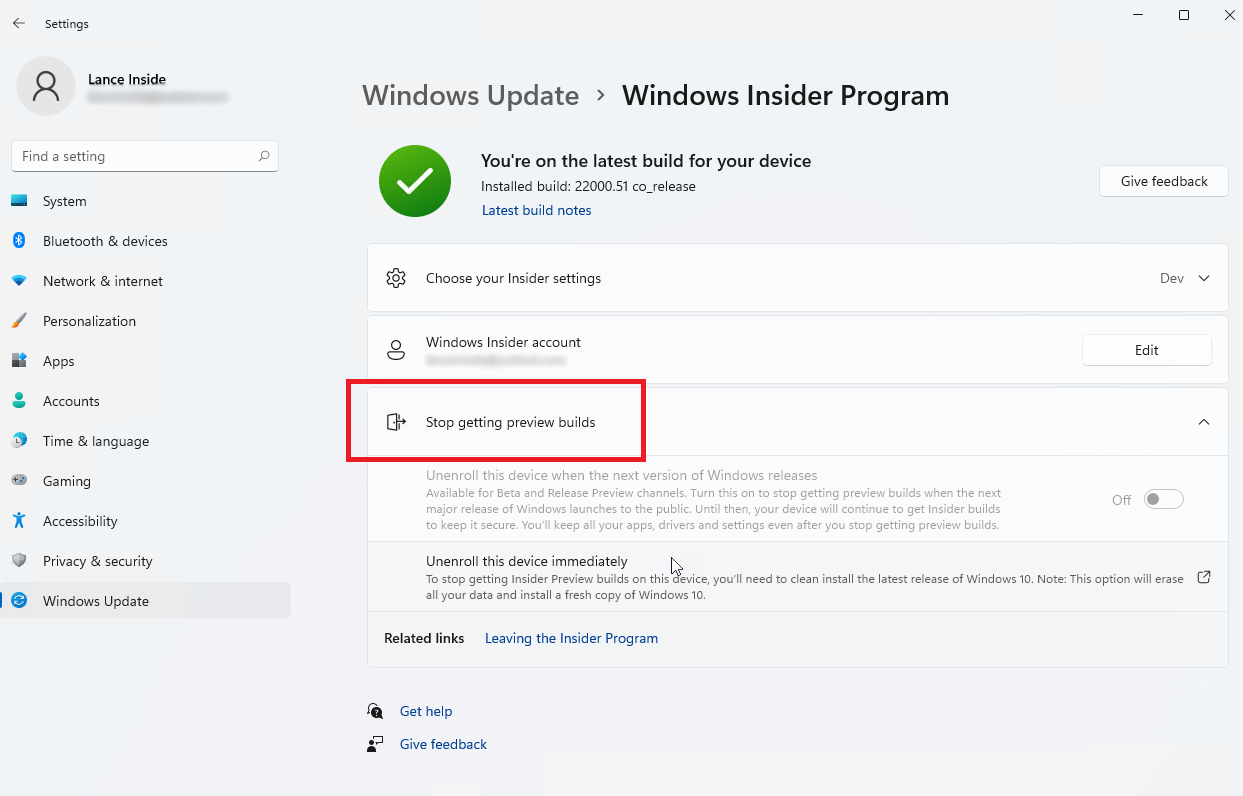
Dacă nu mai doriți să faceți parte din Programul Windows Insider, accesați Setări > Actualizare și securitate > Programul Windows Insider în Windows 10 și Setări > Actualizare Windows > Programul Windows Insider în Windows 11.
Faceți clic pe Nu mai obțineți versiuni de previzualizare . În funcție de setările tale curente, poți să-ți schimbi canalul, să-ți anulezi înregistrarea dispozitivului la lansarea următoarei versiuni de Windows sau să anulezi imediat înregistrarea dispozitivului.








