Cum se verifică temperatura procesorului? 5 moduri utile de a rezolva problemele legate de supraîncălzirea procesorului
Publicat: 2020-10-06Băieți , care sunt câteva modalități de a verifica temperatura procesorului pe computerul dvs.? Da, să ai o idee despre cât de fierbinte ar putea deveni aparatul tău este mai mult o necesitate decât un truc de petrecere.
S-ar putea să fi auzit despre diversele instrumente de monitorizare a temperaturii computerului pe care le puteți instala pe computer pentru a ține evidența temperaturii componentelor din interior. Aceste instrumente sunt capabile să citească date de la diferiții senzori de monitorizare hardware (Digital Thermal Sensor) montați în interiorul computerului și să vă spună temperatura procesorului în timp real.
Pentru cei care doresc să o facă pe greu, pot deschide setările BIOS unde pot monitoriza temperatura procesorului folosind orice instrument terță parte. Dar acest lucru diferă în funcție de dispozitivele de la diferiți OEM.
Acum, aici vă voi spune despre instrumentele de monitorizare a temperaturii CPU pentru Windows 10. Acestea pot funcționa și pe versiuni mai vechi, inclusiv Windows 7 și Windows 8.1.
Cum se verifică temperatura procesorului? Cele mai bune 5 aplicații de monitorizare a temperaturii procesorului pentru Windows 10
Dacă utilizați un computer Windows, atunci există o mulțime de instrumente disponibile care vă pot ajuta să verificați temperatura procesorului. Cele mai multe dintre aceste aplicații vă arată nivelurile de temperatură pentru nucleele CPU individuale și sunt disponibile gratuit.
1. Temp
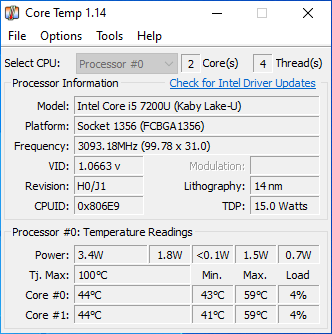
Core Temp este o aplicație faimoasă de monitorizare hardware pe care o puteți folosi pentru a verifica temperatura procesorului. Un lucru util este că nivelurile de temperatură sunt afișate și în zona de notificare din bara de activități.
Unul dintre punctele sale de vânzare este că puteți adăuga o mulțime de suplimente pentru a-și îmbunătăți funcționalitatea. De exemplu, puteți descărca Core Temp Gadget, care este un widget afișat pe ecran. Afișează toate detaliile importante despre temperatură, astfel încât să nu fie nevoie să deschideți aplicația Core Temp de fiecare dată.
2. Deschideți Monitorul hardware
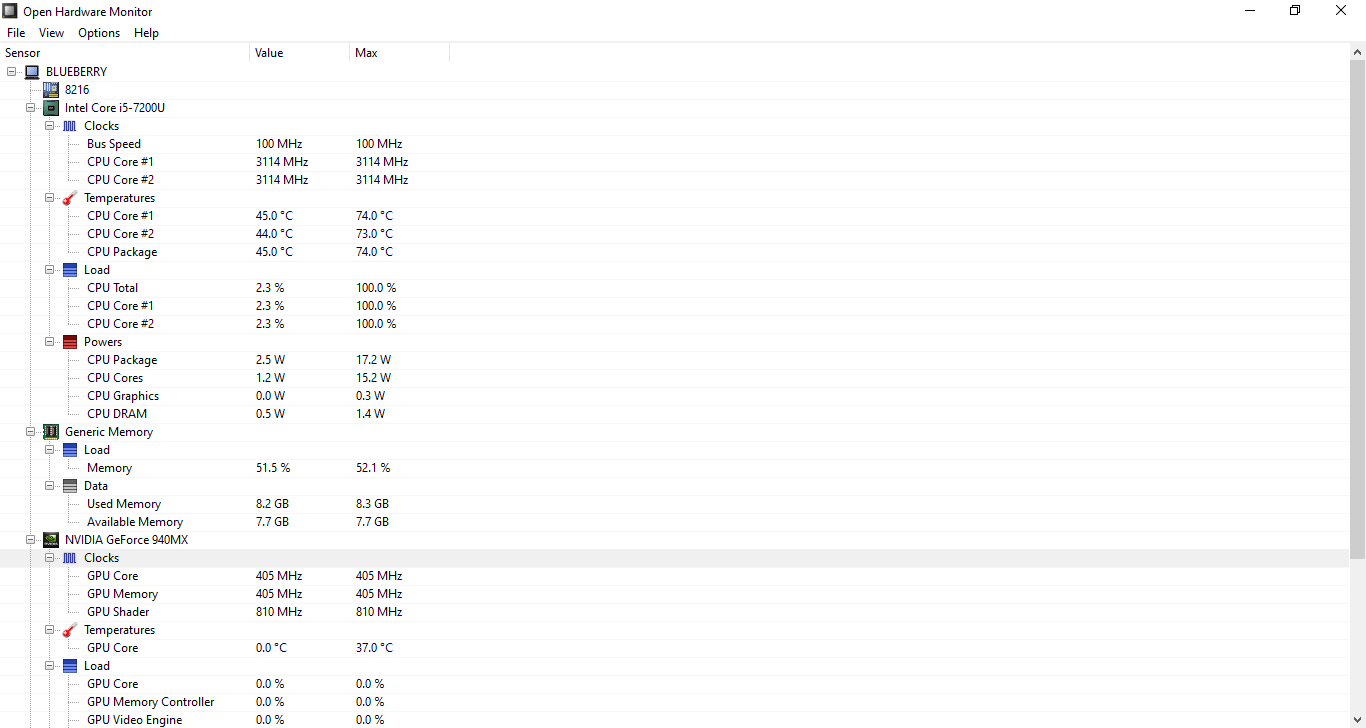
O altă aplicație de monitorizare a temperaturii computerului pe care o puteți încerca pe Windows 10 este Open Hardware Monitor. După cum spune și numele, instrumentul este open source și poate fi descărcat gratuit.
Interfața cu utilizatorul este îngrijită și curată și, pe lângă temperatura procesorului, puteți verifica și temperatura GPU-ului mașinii dumneavoastră.
De asemenea, arată alte detalii, cum ar fi consumul de RAM al dispozitivului dvs., viteza de operare a procesorului și statisticile sursei de alimentare.
3. HWMonitor
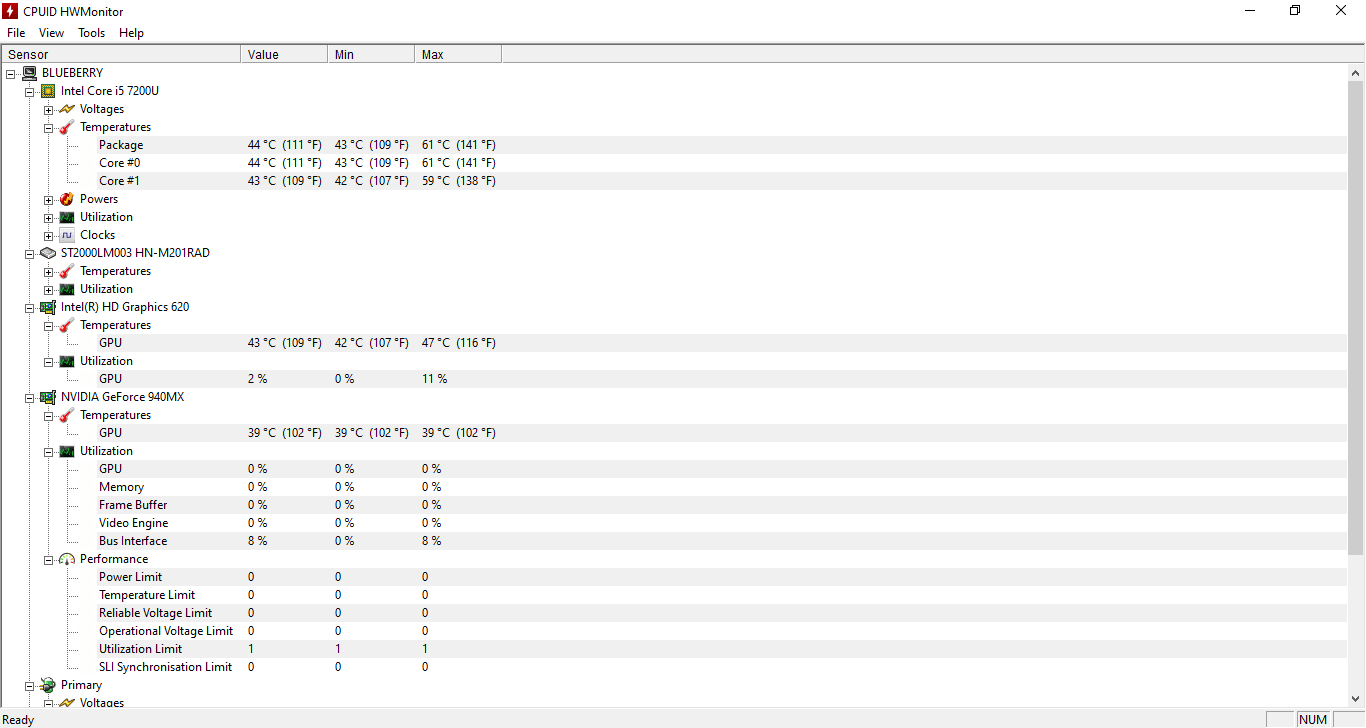
Acest instrument de verificare a temperaturii CPU este realizat de CPU-ID. Face popularul software CPU-Z care poate fi folosit și pentru a verifica temperaturile CPU. HWMonitor, pe de altă parte, oferă informații mai detaliate legate de hardware-ul dvs.
În comparație cu Open Hardware Monitor, acest instrument popular de monitorizare a temperaturii procesorului vă poate afișa și citirile temperaturii pentru GPU-ul integrat.
4. Speccie
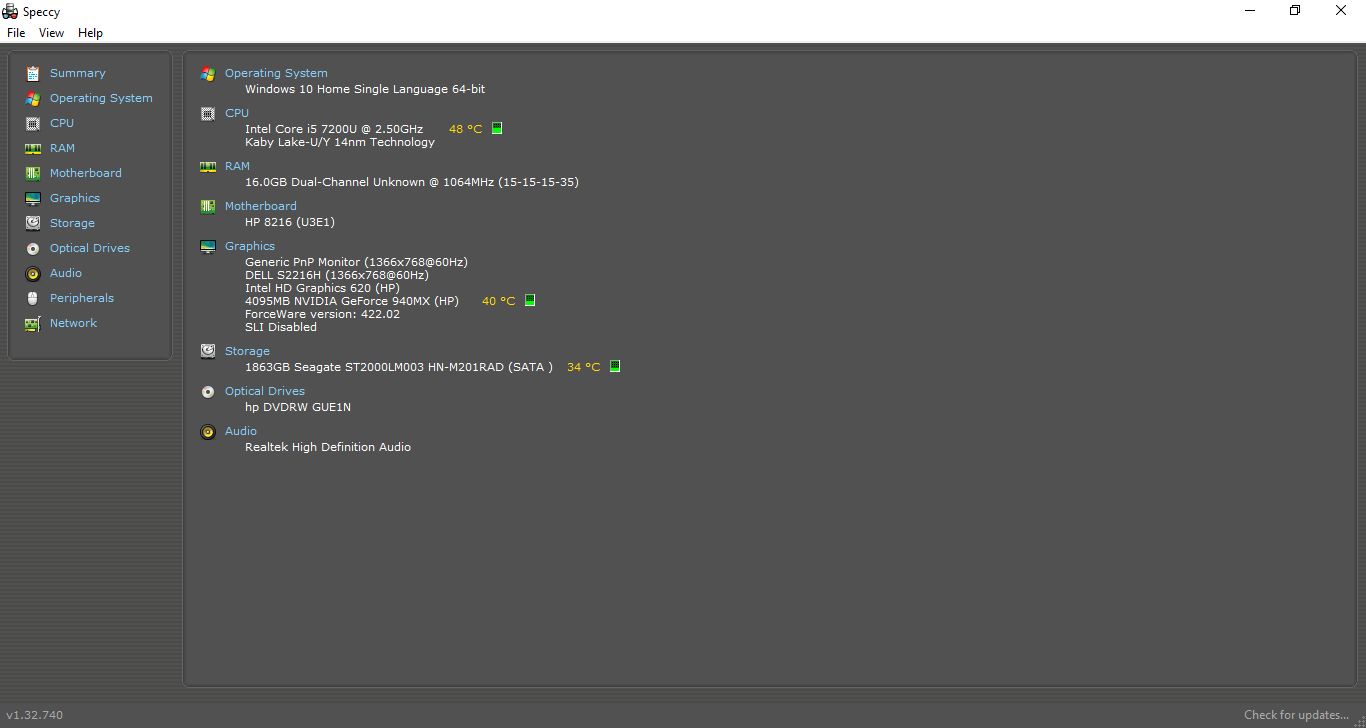
Speccy este un instrument de informații de sistem dezvoltat de aceiași oameni care au creat Piriform CCleaner. Dar se dublează ca o aplicație fiabilă de monitorizare a temperaturii procesorului pentru Windows 10. Nu doar procesorul, instrumentul gratuit poate fi folosit pentru a cunoaște citirile de temperatură ale multor alte componente hardware.
Un lucru care îmi place la acest instrument este că oferă o mulțime de informații și toate sunt ordonate, făcându-l ușor de citit. Puteți cunoaște temperaturile pentru procesor, hard disk și GPU, dar aici nu arată temperaturile pentru GPU-ul intern, ceea ce este puțin dezamăgitor.
5. SpeedFan
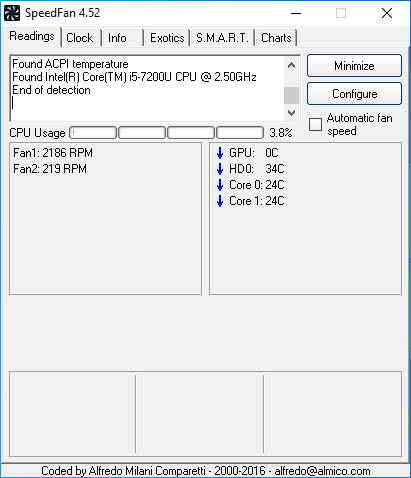
Un alt instrument de monitorizare a temperaturii procesorului pe care îl puteți încerca pe mașina dvs. Windows 10 (sau mai veche) este SpeedFan. Scopul principal al SpeedFan este de a vă permite să controlați manual viteza ventilatorului de răcire de pe mașină.
Dar afișează și alte detalii, inclusiv temperatura CPU a mașinii dvs. La fel ca Core Temp, afișează și o pictogramă în zona de notificare pe care puteți trece mouse-ul pentru a afla temperatura procesorului.
În afară de asta, există numeroase alte utilități care vă permit să analizați temperatura computerului dvs. fără nicio problemă. Unele dintre ele sunt specifice platformei, cum ar fi Intel XTU.
De ce ar trebui să verificați temperatura procesorului?

După cum tocmai am spus, este foarte important să ai o idee despre căldura mașinii tale. Dacă mașina dvs. eliberează căldură arzătoare în fiecare zi, atunci ar putea fi un semn al unei mari probleme care urmează să se întâmple.

Atunci când computerul dumneavoastră se confruntă cu temperaturi peste ceea ce poate suporta, cu siguranță își va reduce durata de viață. În vremea colegiului, unul dintre prietenii mei a ajuns să-și deterioreze întreaga placă de bază din cauza problemelor legate de supraîncălzirea procesorului. Deci, am o idee cât de rău poate deveni.
Cât de fierbinte poate deveni un procesor înainte de a fi deteriorat?

Depinde.
Diferitele mașini sunt capabile să manipuleze diferite niveluri de temperatură. De exemplu, un computer desktop cu răcire lichidă poate absorbi mai multă căldură decât un laptop care se bazează doar pe un ventilator de răcire.
Mașinile grele care necesită multă putere de procesare ajung să atingă niveluri de temperatură mai ridicate. Deci, în acest caz, ceea ce ar putea fi fierbinte pentru un computer de zi cu zi este considerat normal în cazul unei stații de lucru sau a unui computer de jocuri. Este posibil să aveți o supraîncălzire a computerului în timpul jocului sau în timpul procesării unui fișier mare, deoarece sunt consumate mai multe resurse de computer.
Care este intervalul normal de temperatură a procesorului pentru o mașină?
În scenariile de zi cu zi, temperatura PC-ului nu ar trebui să depășească 60 de grade pentru o perioadă mai lungă de timp. Așadar, temperatura ideală de lucru atunci când nu efectuați nicio sarcină grea de resurse ar trebui să fie în jur de 50 de grade.
În timpul jocurilor, intervalul de temperatură al procesorului pentru unele PC-uri poate trage până la 80 de grade Celsius. Limita superioară depinde de tipul de hardware montat în mașina dvs. Dar dacă mașina dvs. traversează 100 de grade fără niciun motiv, atunci este mai bine să faceți ceva pentru a atenua problemele de supraîncălzire.
Cum se remediază supraîncălzirea procesorului?
Acum v-ați dat seama că componentele mașinii dvs., inclusiv procesorul, se încălzesc mai mult decât ar trebui. Deci, care sunt câteva modalități prin care puteți încerca să reduceți supraîncălzirea mașinii dvs.?
1. Curăţaţi radiatorul blocat şi îndepărtaţi praful intern

Un lucru pe care l-am știut întotdeauna, apariția unui depozit de praf în interiorul mașinii dvs. ar putea face ca acesta să se supraîncălzească și să degradeze performanța. Dar recent, am ajuns să experimentez personal acest lucru.
Mi-am curățat laptopul după mult timp, iar diferența pe care a făcut-o este considerabilă. Există o reducere semnificativă a timpilor de pornire, iar netezimea generală a mașinii s-a îmbunătățit.
Așadar, ați putea lua în considerare curățarea regulată a radiatorului și a altor componente interne pentru a îndepărta depozitul de resturi, care ar putea bloca fluxul de aer intern.
2. Mențineți un flux de aer bun în jurul computerului dvs

Este, de asemenea, o altă metodă esențială de a menține mașina rece și de a preveni supraîncălzirea procesorului. Asigurați-vă că fluxul de aer în jurul și în interiorul aparatului nu este obstrucționat în timp ce îl utilizați. De exemplu, nu vă gândiți să vă puneți aparatul pe pat prea des; împiedică fluxul de aer în partea inferioară.
Aici, trebuie să verificați dacă ventilatorul de răcire din interiorul mașinii dumneavoastră funcționează corect sau nu. Dacă aveți un computer mai vechi, atunci ați putea lua în considerare instalarea unui ventilator de răcire sub acesta.
3. Alegeți cazul potrivit

Acesta se referă la punctul de mai sus și este un pas important dacă utilizați un computer desktop. Carcasa pe care o alegeți pentru mașina dvs. ar trebui să aibă o dinamică bună a fluxului de aer, astfel încât căldura de la componentele hardware să se poată disipa cu ușurință în împrejurimi.
4. Utilizați computerul la setări de consum redus
Trecerea la modul de înaltă performanță poate avea beneficiile sale. Dar, PC-ul tău nu are nevoie de atâta putere tot timpul. Mi se întâmplă din când în când și uit să trec înapoi la modul de consum redus când termin cu o sarcină grea de resurse.
Așa că asigurați-vă că nu faceți aceeași greșeală și preveniți o creștere nedorită a temperaturii. S-ar putea să nu facă o mare diferență în unele cazuri, dar totuși, ceva este mai bine decât nimic.
5. Verificați vinovații externi
Un alt motiv pentru care computerul s-ar putea supraîncălzi este din cauza unor aplicații care rulează pe el. Aici nu vorbesc despre aplicații și jocuri legitime care necesită resurse.
Dacă nivelurile de temperatură de pe mașina dvs. sunt considerabil mai mari atunci când nu faceți nimic, atunci de vină ar putea fi o aplicație pe care nu ați instalat-o intenționat. Unele programe malware care se ascund în interiorul computerului dvs. l-ar putea forța să epuizeze toate resursele sistemului. Puteți căuta aceste aplicații în Managerul de activități și pe pagina Aplicații din aplicația Setări.
Deci, acestea sunt modalitățile prin care puteți monitoriza temperaturile CPU și GPU pe mașina dvs. și puteți rezolva problema de supraîncălzire a computerului pentru a prelungi durata de viață a acestuia. Dacă aveți ceva de adăugat, lăsați-vă părerile în comentarii.
Citiți și: Ghidul Windows 10: Cum să remediați problemele audio pe computerele cu Windows 10
