Cum se schimbă dispozitivul de înregistrare implicit în Windows 10
Publicat: 2021-05-26Este posibil să conectați mai mult de un dispozitiv de înregistrare la computerul dumneavoastră Windows. După ce faceți acest lucru, trebuie să alegeți ce dispozitiv va folosi sistemul și aplicațiile dvs.
Să presupunem că ați conectat o cască Bluetooth și, mai târziu, ați configurat o cameră web cu un microfon integrat. Între timp, un prieten de-al tău tocmai ți-a făcut o vizită și a adus aceste căști grozave cu fir, iar tu decizi să vezi cum sună. Așa că îl conectați la mufa pentru căști a computerului.
Puteți vedea acum că aveți mai multe dispozitive de înregistrare conectate la computer în același timp? Și asta în plus față de microfonul care este încorporat în computer. Dar Windows va folosi doar unul dintre aceste dispozitive de intrare de sunet la un moment dat. Așa că trebuie să îl indicați pe cel pe care îl preferați.
În acest ghid, vă vom arăta diferitele modalități de selectare a dispozitivului de înregistrare implicit în Windows 10. Să mergem.
Cum să setați microfonul implicit în Windows 10
Iată opțiunile:
- Utilizați opțiunea Sunet din Panoul de control pentru a alege dispozitivul implicit de intrare a sunetului
- Setați dispozitivul de intrare implicit prin Setări Windows
Iată un ghid pas cu pas despre cum să aplicați fiecare dintre opțiunile de mai sus.
Opțiunea 1: Selectați dispozitivul de intrare implicit utilizând panoul de control
Iată cum să alegi microfonul preferat:
- Deschideți caseta de dialog Run: țineți apăsată tasta siglă Windows și apăsați R.
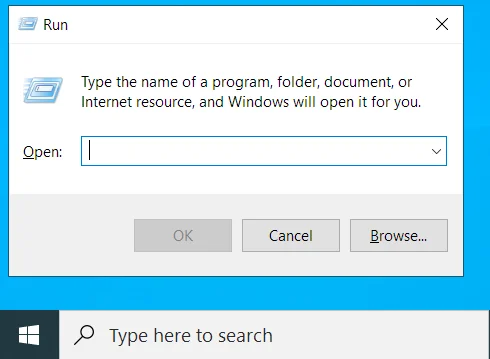
- Tastați „Panou de control” în câmpul de text și apăsați Enter sau faceți clic pe butonul OK.
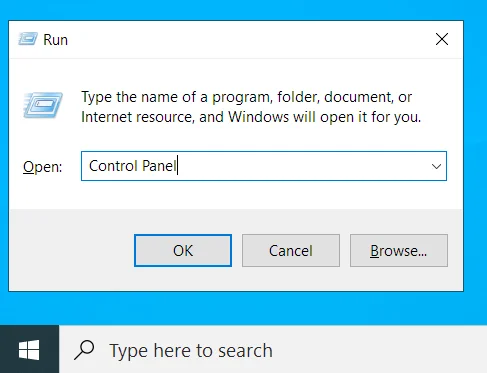
- După ce vă aflați în fereastra Panoului de control, faceți clic pe meniul drop-down „Vizualizare după:” din colțul din dreapta sus al ecranului și selectați „pictograme mici”.
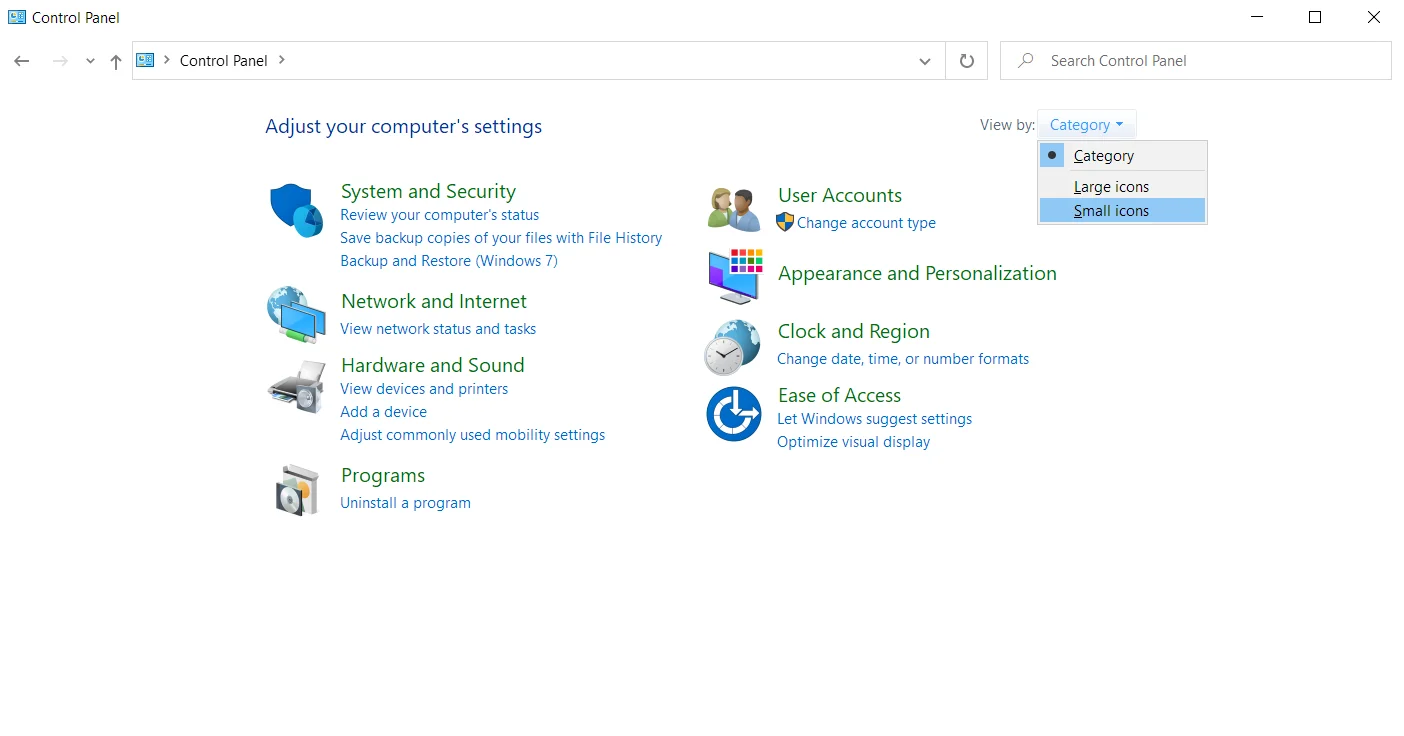
- Faceți clic pe Sound din lista de opțiuni.
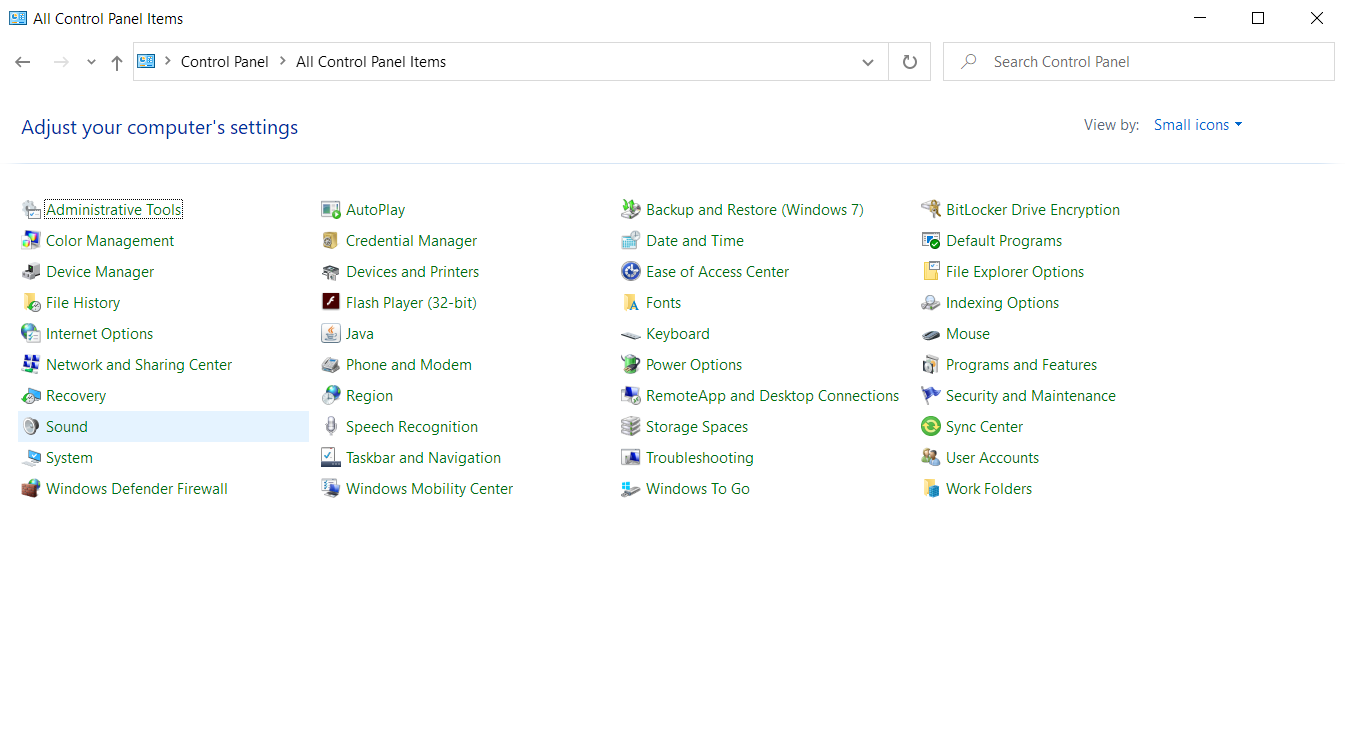
- Comutați la fila Înregistrare.
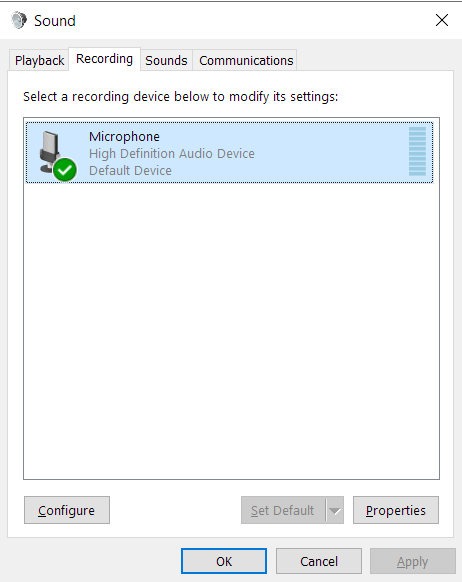
Sfat: Există și alte alternative pentru deschiderea panoului Sunet:
Folosind pictograma Sunet din bara de sistem:
- Faceți clic dreapta pe pictograma Sunet (difuzor) din colțul din stânga jos al ecranului (tava de sistem sau zona de notificare).
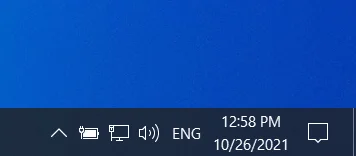
- Faceți clic pe „Sunete” din meniul contextual. Apoi deschideți fila Înregistrare din panoul Sunet.
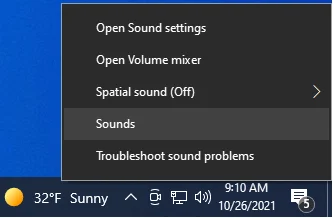
Folosind caseta de dialog Run:
- Apăsați și mențineți apăsată tasta siglă Windows de pe tastatură și apăsați R pentru a invoca dialogul Run.
- Tastați următoarea comandă în câmpul de text și faceți clic pe OK sau apăsați Enter:
rundll32.exe shell32.dll, Control_RunDLL mmsys.cpl,,1
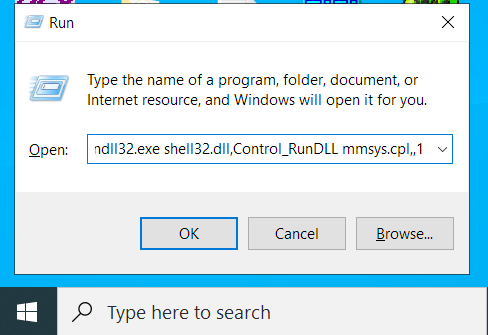
- Comanda va deschide fila Înregistrare a panoului Sunet.
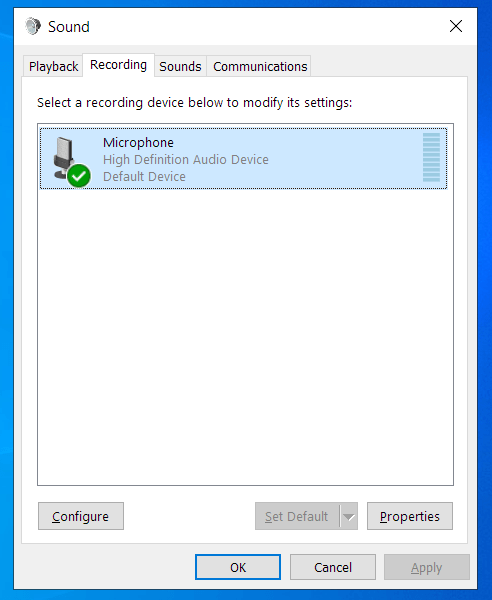
- Faceți clic dreapta pe dispozitivul preferat și selectați „Setați ca dispozitiv implicit” din meniul contextual.
Notă: Când ajungeți la pasul 6, aveți opțiunea de a alege microfonul ca dispozitiv de comunicare implicit. În acest caz, platformele de comunicare, precum Skype sau Zoom, vor folosi acel microfon în timpul apelurilor video și audio, dar sistemul va folosi un alt dispozitiv de înregistrare cu alte ocazii.
Selectați microfonul preferat și faceți clic pe butonul Set Default pentru a seta microfonul atât ca dispozitiv implicit, cât și ca dispozitiv de comunicare implicit.
Dacă doriți să setați microfonul doar ca dispozitiv de comunicare implicit, selectați microfonul și faceți clic pe săgeata derulantă de lângă butonul Set Default. Apoi faceți clic pe Dispozitiv de comunicare implicit.
Dacă preferați să setați microfonul ca dispozitiv implicit și nu ca dispozitiv de comunicație implicit, atunci faceți clic pe săgeata derulantă de lângă butonul Setați implicit și faceți clic pe opțiunea „Setați ca dispozitiv implicit”.

- Faceți clic pe butonul OK și închideți panoul Sunet.
Opțiunea 2: Selectați dispozitivul de intrare implicit în Windows 10 utilizând aplicația Setări
Dacă sunteți un fan al aplicației Setări Windows, o puteți folosi pentru a schimba dispozitivul implicit de intrare a sunetului pe computerul dvs. cu Windows 10. Iată cum să o faci:
- Deschideți aplicația Setări. Pentru a deschide Setările Windows, accesați meniul Start (apăsați butonul siglei Windows de pe tastatură sau faceți clic pe pictograma siglei Windows din colțul din stânga jos al ecranului) și faceți clic pe pictograma roată dințată.
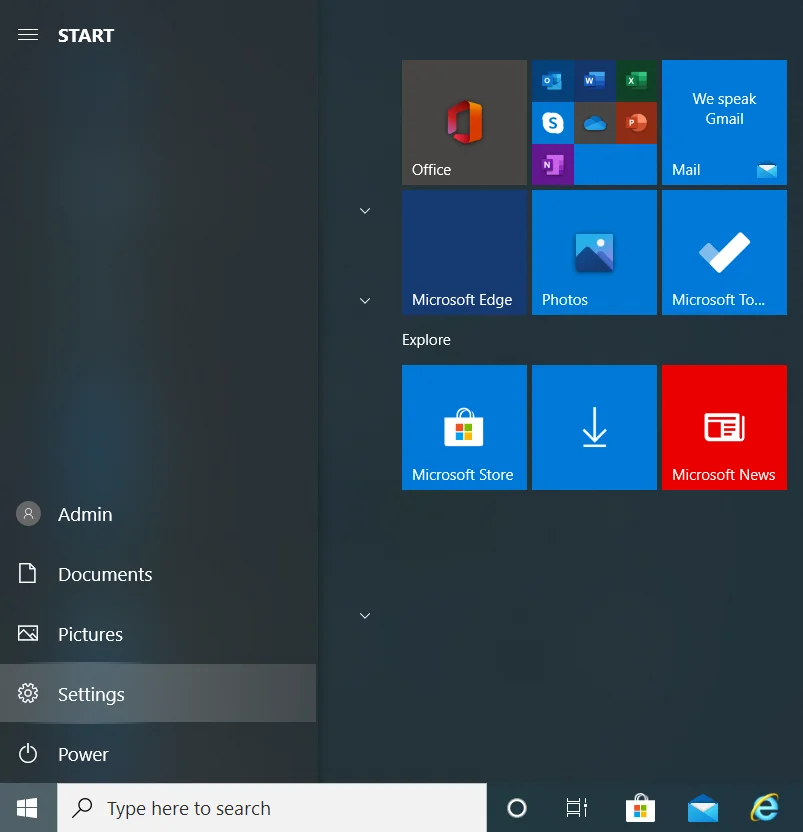
Alternativ, puteți invoca aplicația Setări Windows apăsând tasta siglă Windows + combinația I de pe tastatură.
- Faceți clic pe Sistem pe pagina de start Setări.
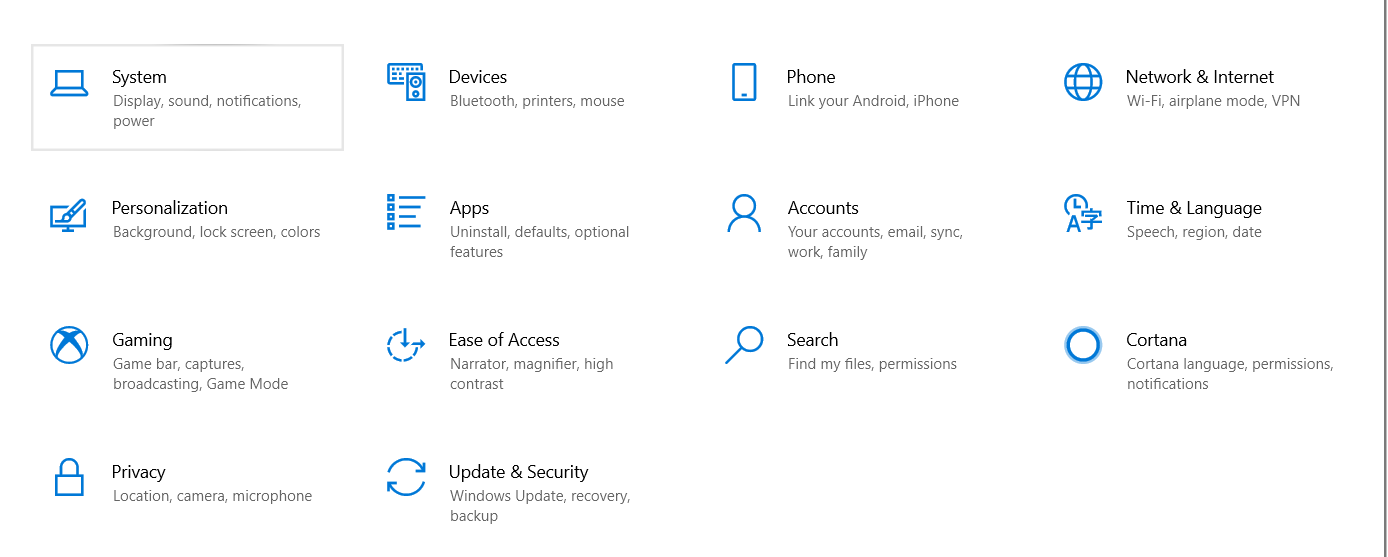
- Faceți clic pe Sunet în panoul din stânga al paginii Sistem.
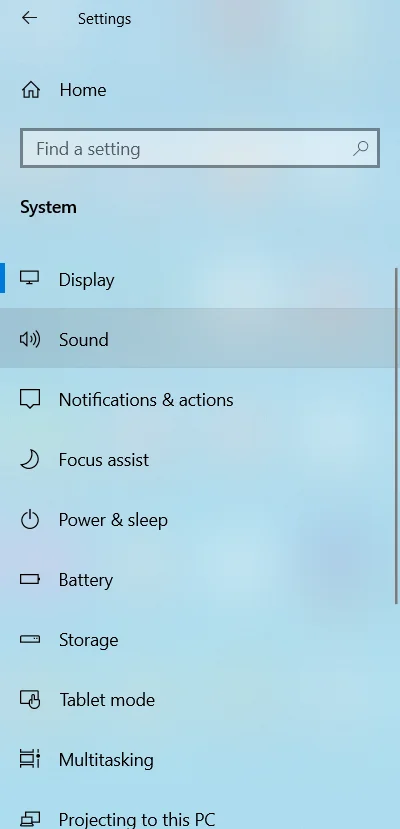
- Extindeți meniul drop-down „Alegeți dispozitivul de intrare” din partea dreaptă a ecranului și selectați microfonul pe care doriți să îl utilizați.
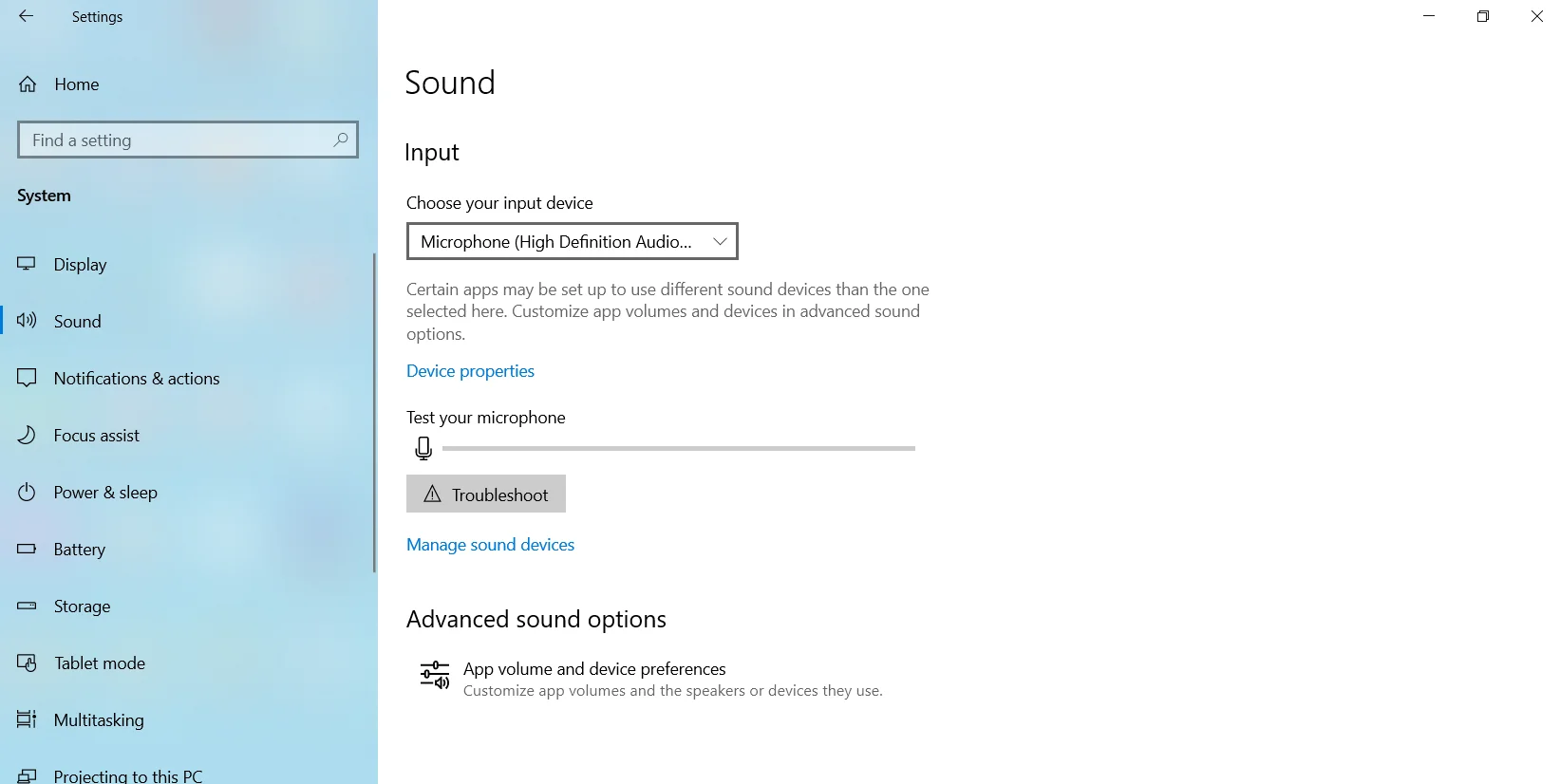
- Ieșiți din ecranul Setări.
Puteți utiliza oricare dintre cele două opțiuni pentru a alege dispozitivul de înregistrare implicit pe Windows 10. Cu toate acestea, puteți face ca o aplicație să neglijeze setările la nivel de sistem și să utilizați un alt dispozitiv de înregistrare implicit. Dacă asta doriți, va trebui să setați dispozitivul preferat în setările aplicației.
De exemplu, dacă doriți să setați microfonul implicit pe Skype, aceștia sunt pașii de urmat:
- Lansați Skype.
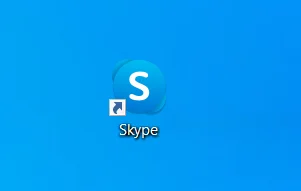
- Faceți clic pe pictograma Setări (cele trei puncte).
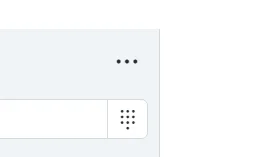
- Faceți clic pe Setări.
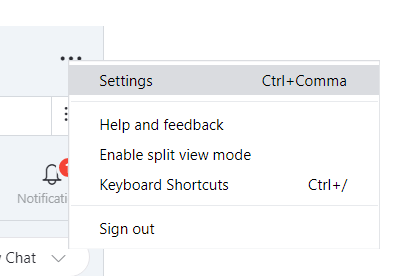
- Selectați Audio și Video.
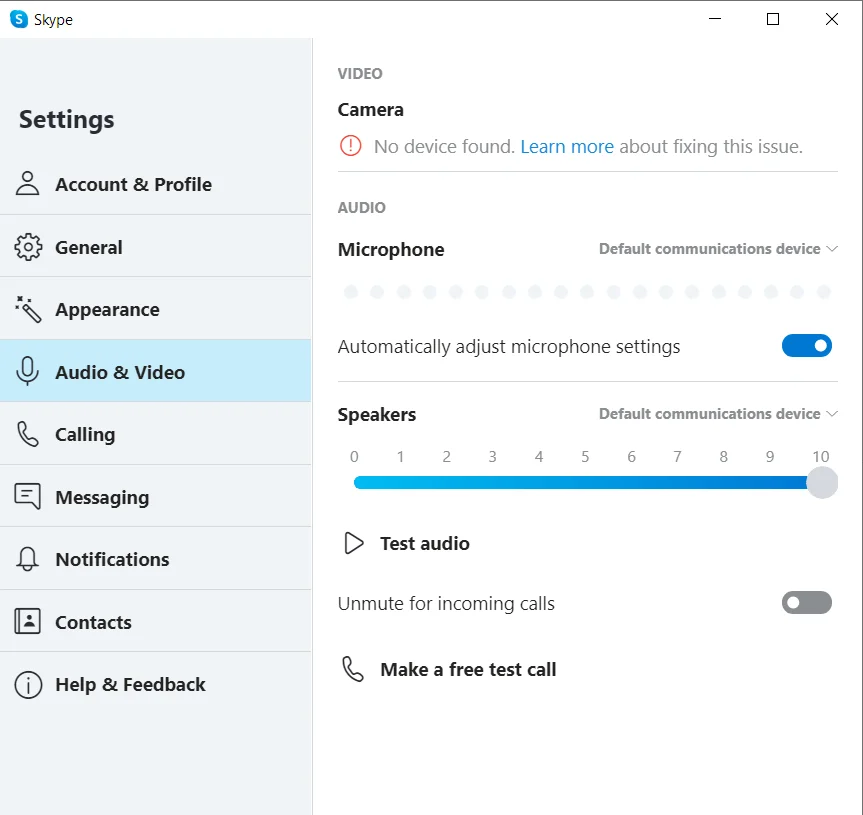
- Accesați Audio și faceți clic pe „Dispozitiv de comunicații implicit”.
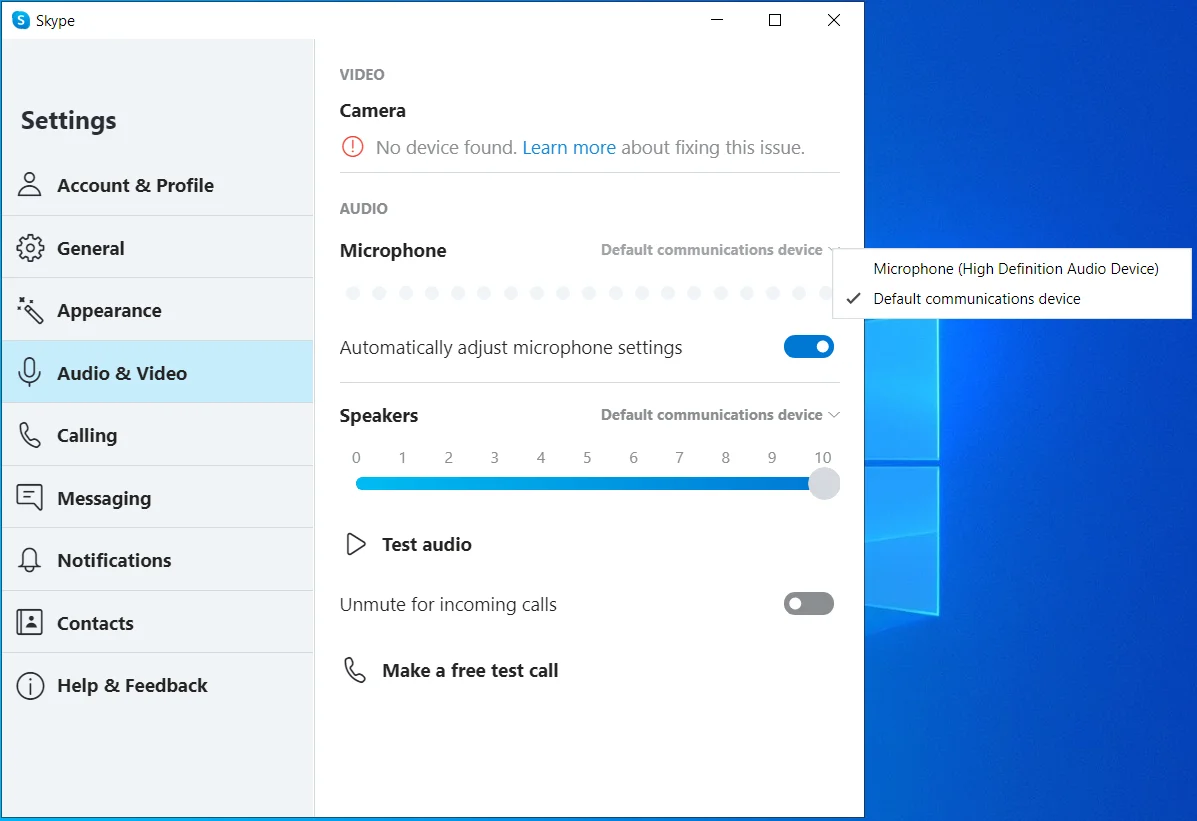
- Selectați microfonul pe care doriți să îl utilizați pentru apelurile audio Skype.
Concluzie
Conectarea unuia sau mai multor dispozitive de înregistrare externe la computer necesită alegerea dispozitivului implicit. În caz contrar, dispozitivul pe care doriți să îl utilizați probabil nu va funcționa atunci când aveți nevoie.
În acest ghid, am arătat diferite metode de selectare a dispozitivului implicit de intrare a sunetului pe Windows 10.
De asemenea, este important să rețineți că microfonul preferat nu va funcționa dacă driverele necesare nu sunt disponibile pe computer. Când se întâmplă acest lucru, va trebui să actualizați driverele prin Device Manager sau puteți utiliza un program de actualizare a driverelor terță parte, cum ar fi Auslogics Driver Updater.
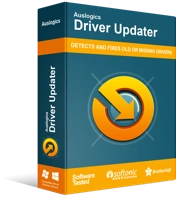
Rezolvați problemele PC-ului cu Driver Updater
Performanța instabilă a computerului este adesea cauzată de drivere învechite sau corupte. Auslogics Driver Updater diagnostichează problemele driverului și vă permite să actualizați driverele vechi dintr-o dată sau pe rând, pentru ca computerul să funcționeze mai ușor
Auslogics Driver Updater va scana computerul dvs. pentru a găsi drivere lipsă, învechite, incompatibile și corupte.
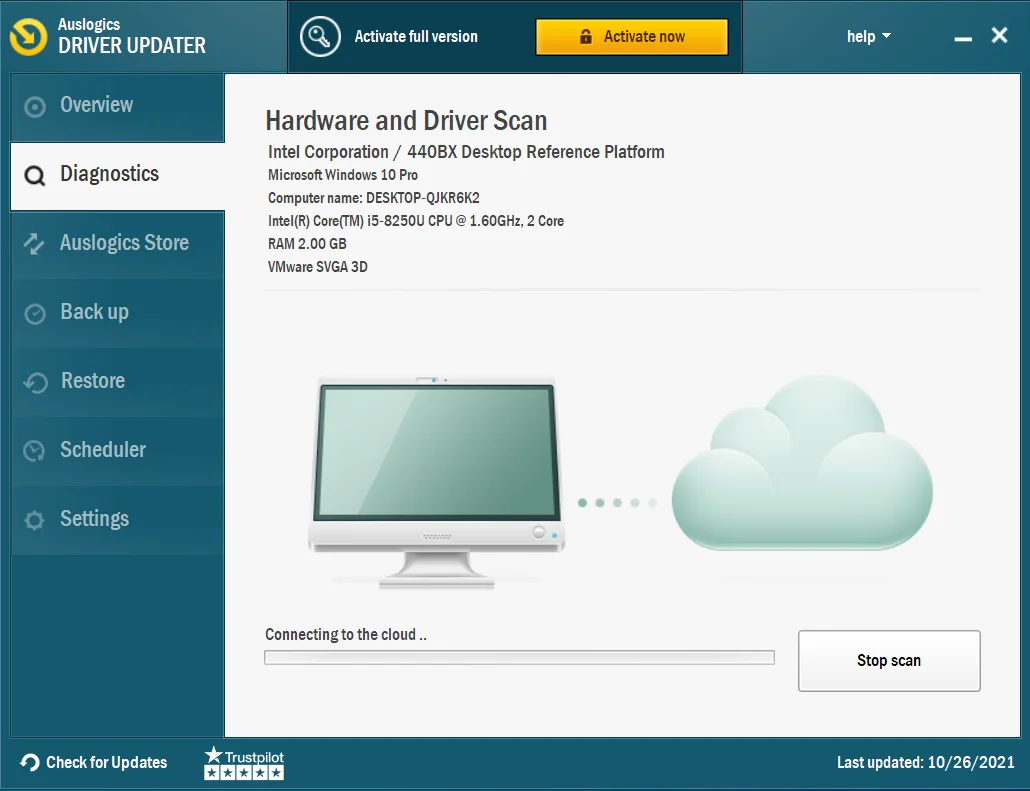
Ulterior, actualizează driverele automat, asigurându-se că instalează software-ul de driver care se potrivește cu specificațiile computerului dvs. De asemenea, puteți derula înapoi driverele dacă este necesar.
