Cum să schimbați numele implicit al folderului nou în Windows 10
Publicat: 2022-01-29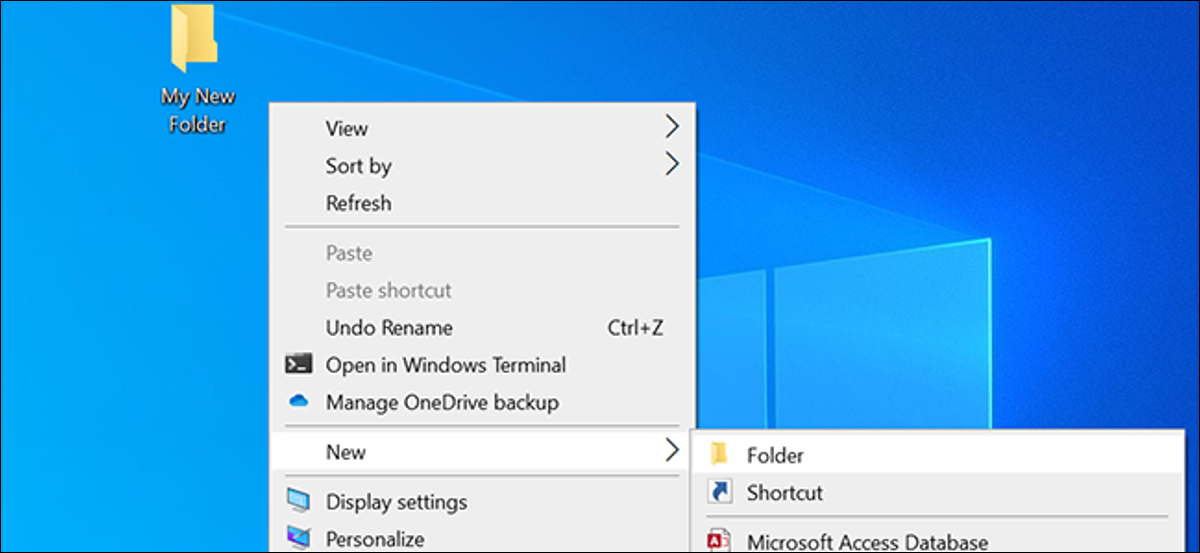
În mod implicit, când creați un folder nou în Windows 10, folderului i se dă numele „Dosar nou”. Dacă nu vă place acest nume și preferați să utilizați un alt nume, puteți schimba numele implicit pentru folderele noi în Windows 10. Iată cum faceți acest lucru.
Cum să schimbați numele implicit al folderului nou în registry
Pentru a schimba numele implicit al folderului nou în Windows 10, trebuie să editați o valoare în Registrul Windows. Iată avertismentul nostru standard pentru modificări ale registrului: Fiți atenți când editați registry, deoarece puteți provoca probleme cu computerul. Cu toate acestea, dacă respectați instrucțiunile noastre, nu veți avea nicio problemă. Poate doriți să faceți o copie de rezervă a registrului înainte de a continua.
LEGATE: Cum să faceți copii de rezervă și să restaurați registrul Windows
Puteți utiliza aproape orice nume doriți ca nou nume de folder implicit. Cu toate acestea, nu puteți utiliza niciunul dintre următoarele caractere în numele folderului dvs.:
\ / ? : * " > < | '
Pentru a începe, deschideți caseta Run apăsând simultan tastele Windows+R. Tastați „regedit” în caseta Run și apăsați „Enter”. (De asemenea, puteți deschide meniul Start, introduceți „regedit” în caseta de căutare și apăsați „Enter”).
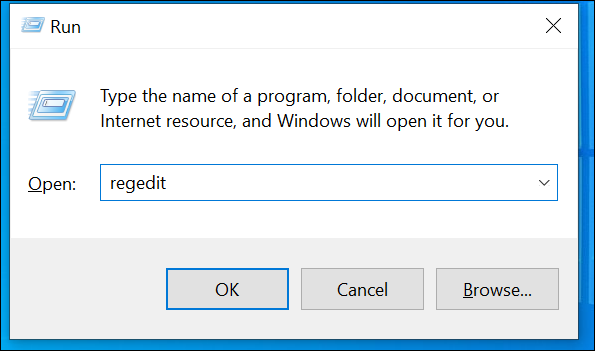
Când se deschide Editorul de registry, mergeți la următoarea cale făcând clic pe directoarele din stânga ecranului. De asemenea, puteți copia și lipi următorul rând în caseta de adresă din partea de sus a ferestrei Editor de registru și apăsați Enter:
HKEY_CURRENT_USER\SOFTWARE\Microsoft\Windows\CurrentVersion\Explorer
Faceți clic pe directorul „NamingTemplates” sub Explorer din stânga. Dacă nu vedeți acest director, faceți clic dreapta pe directorul „Explorer” și selectați Nou > Cheie. Introduceți „NamingTemplates” ca nume pentru director, apoi apăsați „Enter”.
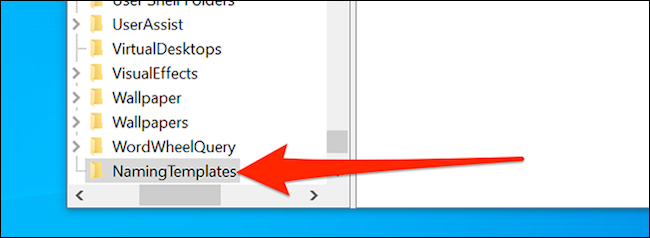
Faceți clic pe directorul „NamingTemplates” nou creat din stânga. Apoi, faceți clic dreapta oriunde liber pe ecranul alb din dreapta și selectați Nou > Valoare șir. Tastați „RenameNameTemplate” ca nume și apăsați „Enter”.
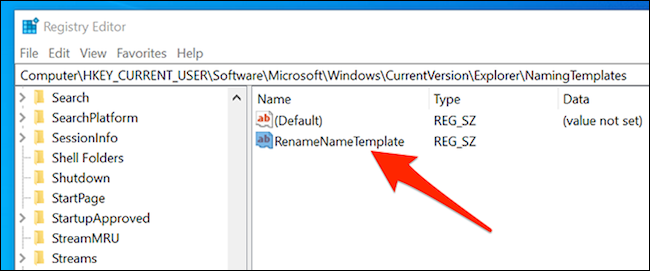
Faceți dublu clic pe intrarea recent creată „RenameNameTemplate” pentru a o deschide. În caseta Value Data care apare pe ecran, tastați numele pe care doriți să îl utilizați ca nume implicit pentru toate folderele noi. De exemplu, pentru a denumi toate folderele noi „My New Folder” în mod implicit, trebuie doar să tastați „My New Folder”.
Faceți clic pe „OK” pentru a salva modificările.
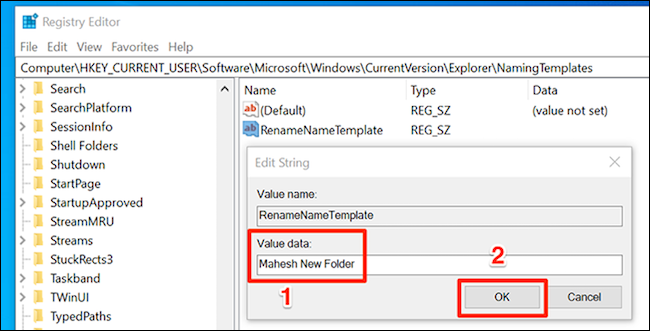
În cele din urmă, închideți fereastra Registry Editor.
De acum înainte, când creați un folder nou, folderului i se va atribui numele pe care l-ați ales mai sus.
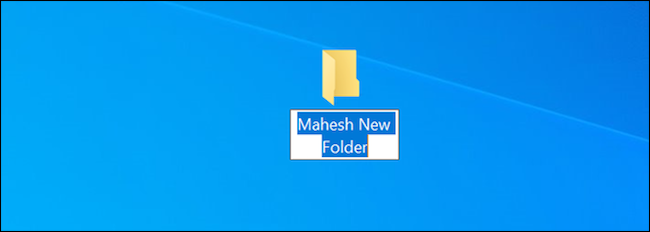
Rețineți că această modificare se aplică și altor elemente pe care le creați folosind opțiunea Nou din meniul contextual al Windows 10. De exemplu, dacă creați un fișier text nou, acesta va folosi noul nume implicit pe care l-ați specificat mai sus pentru folderele dvs.
Pentru a preveni acest lucru, adăugați „%s” după textul noului folder în valoarea șirului. „%s” va păstra numele original al oricărui element pe care îl creați, în timp ce îl prefixați cu textul ales.
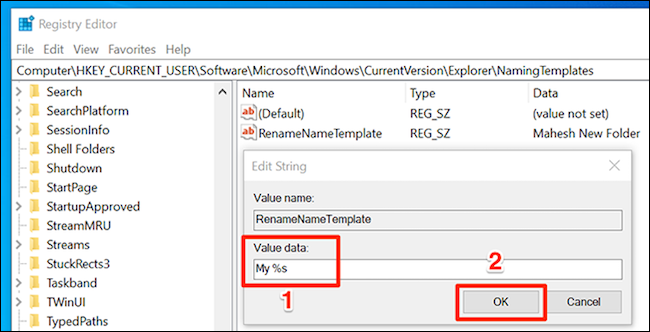
De exemplu, dacă adăugați „%s-ul meu”, Windows 10 va crea un folder nou cu numele „Dosarul meu nou”. Dacă creați un fișier text nou, acesta va fi numit „Noul meu document text” și așa mai departe.

Utilizați data curentă ca nume implicit pentru folderele noi
Dacă vă organizați folderele după date, puteți utiliza data curentă ca nume implicit pentru folderele noi în Windows 10. Pentru a utiliza acest lucru, setările curente pentru data trebuie să folosească cratime ca separatori.
Pentru a face acest lucru, deschideți meniul „Start”, căutați „Setări” și faceți clic pe „Setări”. De asemenea, puteți apăsa Windows+i pentru a deschide aplicația Setări.
Aici, faceți clic pe opțiunea „Ora și limbă”.
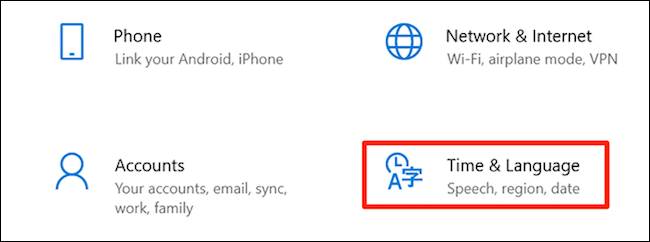
Selectați „Regiune” în bara laterală din stânga și faceți clic pe „Modificați formatele de date” în panoul din dreapta.
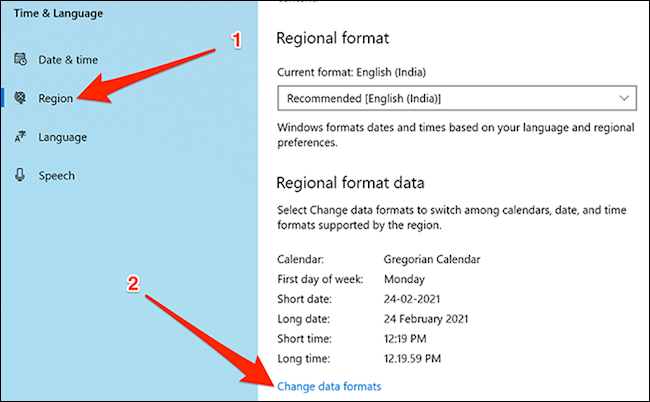
Faceți clic pe meniul drop-down pentru „Data scurtă” și selectați formatul de dată care utilizează cratime. Acum puteți închide aplicația Setări.
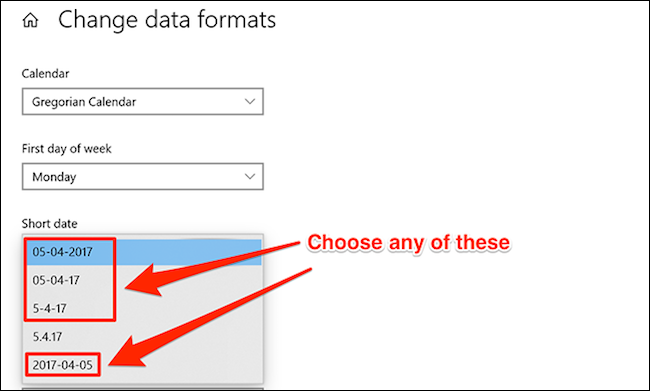
Deschideți Editorul de registry apăsând Windows + R, tastând „regedit” în caseta Run și apăsând „Enter”.
Navigați la următoarea cale în Editorul Registrului:
HKEY_CLASSES_ROOT\Directory\shell
Faceți clic dreapta pe directorul „shell” și selectați Nou > Cheie. Introduceți „Folder” ca nume de cheie și apăsați „Enter”.
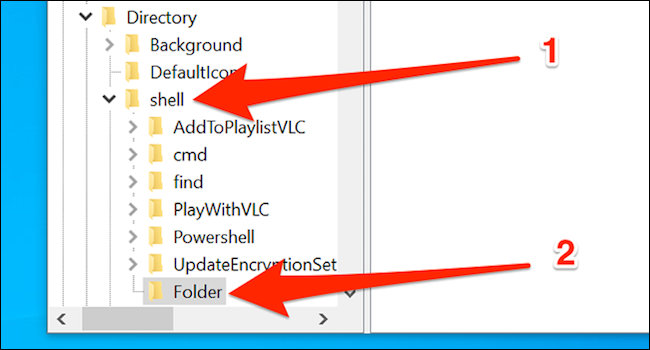
Faceți clic dreapta pe tasta „Folder” nou creată și selectați Nou > Cheie. Introduceți „comandă” ca nume de cheie și apăsați „Enter”.
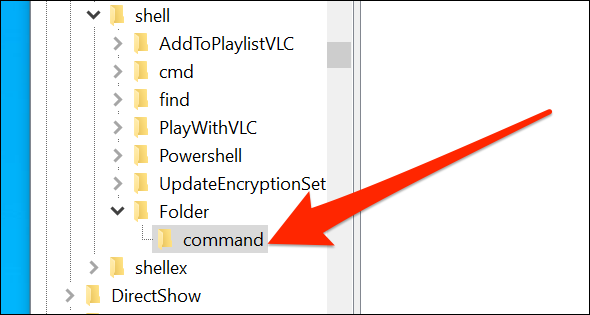
Faceți un singur clic pe tasta de comandă nou creată din stânga, apoi faceți dublu clic pe „Implicit” în panoul din dreapta.
În caseta Editați șirul, introduceți următoarele în câmpul „Date valori” și faceți clic pe „OK”.
cmd.exe /c md „%1/%%DATE%%”
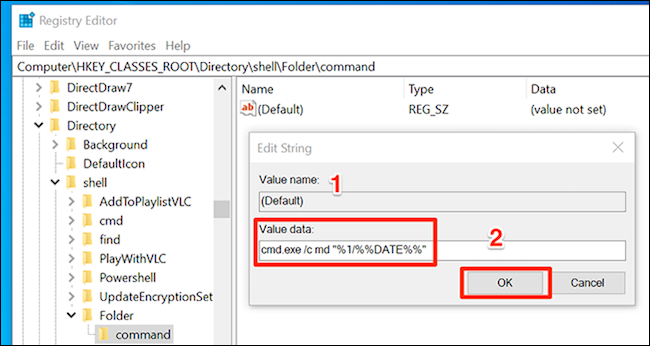
Închideți fereastra Registry Editor.
Trebuie să relansați Windows Explorer pentru a aduce modificările în vigoare. Pentru a face acest lucru, faceți clic dreapta pe bara de activități (bara din partea de jos a ecranului) și selectați „Manager de activități”. De asemenea, puteți apăsa Ctrl+Shift+Esc pentru a deschide Task Manager.
Găsiți „Windows Explorer” în lista de procese, faceți clic pe acesta și faceți clic pe „Reporniți” în colțul din dreapta jos. (Dacă nu vedeți lista completă a proceselor, faceți clic pe „Mai multe detalii” în partea de jos a ferestrei.)
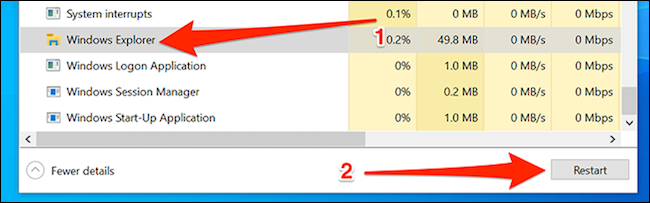
Spre deosebire de prima metodă din acest ghid, trebuie să utilizați o opțiune diferită din meniul contextual pentru a crea un folder bazat pe dată. Trebuie să faceți clic dreapta pe folderul în care doriți să creați un dosar nou și să selectați „Folder” pentru a crea un nou folder care să folosească data curentă ca nume.
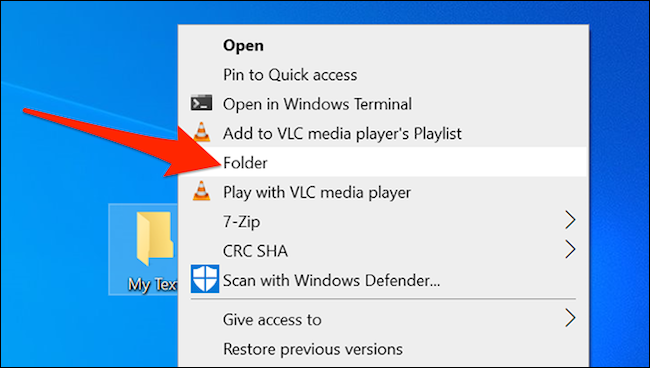
Va fi creat un folder nou cu data curentă ca nume.
Cum să aduceți înapoi numele original al folderului implicit
Pentru a anula modificările, pur și simplu ștergeți valorile de registry pe care le-ați creat mai sus pentru a reveni la numele original pentru folderele noi. Puteți face clic dreapta pe o intrare și selectați „Ștergeți” pentru a șterge intrarea din Registrul Windows.
De exemplu, dacă ați urmat prima metodă, mergeți înapoi și ștergeți valoarea „RenameNameTemplate” pe care ați creat-o. Pentru a doua metodă, ștergeți cheia „Folder” pe care ați creat-o sub „shell”.
În timp ce sunteți la asta, de ce să nu învățați cum să configurați aplicații implicite pentru diferite formate de fișiere în Windows 10?
