Cum se modifică setările implicite de pornire la pornirea dublă Windows?
Publicat: 2020-11-20În timp ce Windows 10 vine cu îmbunătățiri majore față de versiunile anterioare de Windows, încă lipsește în anumite domenii. Acesta este motivul pentru care unii utilizatori aleg să rămână la alte versiuni de Windows, cum ar fi Windows 7 și Windows 8.
Unii utilizatori preferă Windows 7 și 8 deoarece multe jocuri sunt optimizate corespunzător pentru aceste sisteme de operare, în timp ce alții le folosesc pentru mediile lor de programare. Acestea fiind spuse, ar putea dori totuși să se bucure de beneficiile Windows 10 fără a renunța la sistemul de operare principal.
Dacă sunteți un astfel de utilizator, va trebui să rulați două versiuni diferite de Windows pe computer. În cele mai multe cazuri, o anumită versiune rulează ca sistem de operare implicit, în timp ce în alte cazuri, veți vedea întotdeauna un meniu de pornire în care trebuie să alegeți cu ce sistem de operare să porniți. Dacă nu faceți o selecție, Windows va alege singur sistemul de operare implicit când timpul de așteptare se termină.
Dacă aveți un sistem de operare preferat pe care îl utilizați zilnic, îl puteți seta cu ușurință ca sistem de operare implicit. În acest fel, nu trebuie să vă monitorizați sistemul în timp ce acesta pornește doar pentru a vă schimba sistemul de operare.
Dar să nu trecem înaintea noastră. Dacă încă vă gândiți cum să faceți upgrade la Windows 10 fără a vă pierde sistemul de operare actual, acest articol vă va arăta cum să creați un sistem de pornire dublă cu Windows 10 și toate modalitățile de a modifica setările de pornire dublă în Windows 10.
Sa incepem.
Crearea unui sistem dual-boot
Înainte de a începe procesul, trebuie să creați o partiție (dacă aveți o singură unitate de disc) unde va fi instalat Windows 10. Asigurați-vă că dimensiunea partiției îndeplinește cerințele de spațiu pe disc pentru Windows 10, care este de 16 GB pentru varianta pe 32 de biți și 20 GB pentru varianta pe 64 de biți.
Dacă sunteți pe Windows 7 sau Windows 8, veți folosi Utilitarul de gestionare a discurilor pentru a crea partiția pentru Windows 10. Pașii de mai jos vă vor arăta ce trebuie să faceți:
- Pe tastatură, apăsați împreună sigla Windows și butoanele R pentru a deschide caseta de dialog Run.
- Odată ce se deschide caseta de dialog, tastați „diskmgmt.msc” (nu adăugați ghilimele) în caseta de text, apoi apăsați butonul Enter de la tastatură.
Pe Windows 7, puteți deschide și Utilitarul de gestionare a discurilor urmând acești pași:
- Deschideți meniul Start. Puteți fie să faceți clic pe Start, fie să atingeți butonul de la tastatură cu logo Windows.
- În meniul Start, faceți clic dreapta pe Computer și faceți clic pe Gestionare.
- Veți vedea fereastra Computer Management. Comutați la panoul Gestionare disc.
- Odată ce instrumentul de gestionare a discurilor se deschide, faceți clic dreapta pe unitate.
- Faceți clic pe Reducere volum în meniul contextual.
- După ce sistemul determină cantitatea de spațiu rămasă pentru a se micșora, veți vedea caseta de dialog Reducere a unității.
- Acum, va trebui să introduceți cantitatea de spațiu pe care doriți să o micșorați, care va servi drept dimensiunea noii partiții pe care o creați. Înainte de a continua, vă rugăm să rețineți următoarele:
- Trebuie să lăsați spațiu liber considerabil pe discul dvs. existent.
- Trebuie să permiteți mai mult spațiu pe disc decât ceea ce este necesar pentru Windows 10 pe noua partiție, deoarece trebuie să instalați aplicații și să salvați fișiere.
- Având spațiu suplimentar pe disc permite sistemului de operare să funcționeze fără probleme.
- Faceți clic pe butonul Shrink după ce ați introdus dimensiunea pentru noua partiție.
- Spațiul redus pe unitate va apărea acum în fereastra Disk Management ca spațiu nealocat.
- Faceți clic dreapta pe el și faceți clic pe Volum nou în meniul contextual.
- Introduceți dimensiunea noii partiții. Poate fi același cu spațiul nealocat.
- Atribuiți o literă noii unități.
- Alegeți numele volumului, alegeți un sistem de fișiere (cel mai preferabil NTFS), apoi faceți clic pe OK.
- Faceți clic pe Terminare după ce ați examinat alegerile.
Dacă aveți deja alte partiții și acestea sunt destul de mici, puteți utiliza instrumentul de gestionare a discurilor pentru a le șterge și a crea o partiție mai mare.
Acum că ați terminat de creat o nouă partiție, să trecem la instalarea Windows 10.
Instalarea Windows 10 împreună cu un alt sistem de operare
Accesați site-ul Microsoft și descărcați fișierul ISO Windows 10. După descărcarea fișierului, ardeți-l pe un DVD sau utilizați-l pentru a crea o unitate flash USB bootabilă.
După ce ați terminat, mergeți la următorul ghid. Dacă doriți să creați un USB bootabil, dar nu știți cum, urmați acești pași:
- Trebuie să aveți o unitate flash USB cu nu mai puțin de 8 GB spațiu de stocare liber sau un DVD adecvat dacă doriți să inscripționați fișierul ISO.
- Ar trebui să știți dacă versiunea Windows de pe computer este pe 32 de biți sau pe 64 de biți.
Urmați pașii de mai jos pentru a crea medii de pornire:
- Accesați site-ul web Microsoft și descărcați Instrumentul de creare media.
- Navigați la folderul de descărcare sau directorul în care ați salvat instrumentul și rulați-l.
- Faceți clic pe butonul Accept odată ce apare pagina Termeni și condiții.
- Când apare „Ce vrei să faci?” Se deschide ecranul, selectați opțiunea care spune „Creați suport de instalare pentru alt PC”, apoi faceți clic pe butonul Următorul din partea de jos a ferestrei.
- Selectați limba preferată și tipul de sistem (32 de biți sau 64 de biți).
- Acum, selectați opțiunea de unitate flash USB dacă doriți să creați un USB bootabil și opțiunea de fișier ISO dacă doriți să creați un DVD de instalare.
- Alegerea opțiunii de unitate flash USB înseamnă că trebuie să introduceți o unitate flash USB cu cel puțin 8 GB spațiu de stocare liber. Odată ce ați introdus unitatea, selectați-o pe următorul ecran și faceți clic pe butonul Următorul pentru a permite instrumentului de creare media să finalizeze procesul.
Dacă alegeți opțiunea fișier ISO înseamnă că trebuie să inscripționați fișierul pe un DVD gol.

Asta e; suportul dvs. de pornire este acum gata.
Iată pașii de urmat pentru a instala Windows 10:
- Introduceți DVD-ul de instalare sau conectați USB-ul bootabil pe care l-ați creat și reporniți sistemul.
- Computerul va porni automat în mediul de instalare pentru Windows 10.
- Parcurgeți procesul normal de instalare Windows 10 de selectare a limbii și a aspectului tastaturii, apoi faceți clic pe butonul Instalați acum.
- Acceptați termenii acordului de licență.
- Sub „Ce tip de instalare doriți?”, faceți clic pe opțiunea care citește „Personalizat: Instalați numai Windows (avansat)”.
- „Unde doriți să instalați Windows?” ecranul va apărea acum.
- Selectați partiția pe care ați creat-o și faceți clic pe Următorul.
- Instalatorul va finaliza acum procesul de instalare.
Alegerea sistemului de operare implicit
Acum puteți selecta între Windows 10 și sistemul de operare anterior, fie Windows 8 sau Windows 7, în fereastra „Alegeți un sistem de operare” ori de câte ori porniți sistemul.
Puteți schimba cu ușurință sistemul de operare implicit și alte setări atunci când atingeți „Schimbați setările implicite sau alegeți alte opțiuni” pe ecranul „Alegeți un sistem de operare” în loc să selectați un sistem de operare.
După ce ajungeți la ecranul Opțiuni, faceți clic pe „Alegeți un sistem de operare implicit”, apoi selectați unul pe ecranul următor. Rețineți că nu veți primi un mesaj de confirmare după ce selectați unul. Rețineți că sistemul de operare din partea de sus este sistemul de operare implicit.
Pe ecranul Opțiuni, puteți modifica cât timp rămâne deschis ecranul „Alegeți un sistem de operare” înainte ca sistemul de operare implicit să fie selectat automat.
Dacă sistemul dvs. a pornit deja în Windows 10, există mai multe moduri de a schimba sistemul de operare implicit.
Schimbarea sistemului de operare implicit în fereastra de dialog System Configuration
- Faceți clic dreapta pe sigla Windows din bara de activități.
- În meniul Power user, faceți clic pe Run.
- De asemenea, puteți apăsa împreună butoanele de la tastatură Windows și R pentru a deschide caseta de dialog Run.
- După ce se deschide Run, tastați „msconfig” (nu adăugați ghilimele) în caseta de text și faceți clic pe OK.
- După ce vedeți fereastra de dialog System Configuration, comutați la fila Boot.
- Apoi, selectați sistemul de operare preferat și faceți clic pe butonul „Setare ca implicit”.
- De asemenea, puteți utiliza caseta Timeout pentru a indica timpul de așteptare înainte de încărcarea sistemului de operare implicit.
Modificarea setărilor implicite de pornire la pornirea dublă folosind opțiunile avansate de pornire în Windows 10
De asemenea, puteți porni direct în fereastra de pornire avansată, trecând prin aplicația Setări. Acești pași vă vor arăta cum:
- Faceți clic dreapta pe sigla Windows din bara de activități.
- În meniul Power user, faceți clic pe Run.
- De asemenea, puteți apăsa împreună butoanele de la tastatură Windows și S pentru a deschide aplicația Setări.
- Pe pagina de pornire a aplicației Setări, faceți clic pe Actualizare și securitate.
- După ce se deschide pictograma Actualizare și securitate, mergeți în partea stângă a ferestrei și faceți clic pe Recuperare.
- Navigați în panoul din dreapta și faceți clic pe Restart Now sub Advanced Startup.
- Sistemul dumneavoastră va porni acum în meniul „Alegeți o opțiune”; faceți clic pe „Folosiți alt sistem de operare”.
- Acum veți fi direcționat la ecranul „Alegeți un sistem de operare”, unde puteți face modificările corespunzătoare, așa cum se arată mai sus.
Concluzie
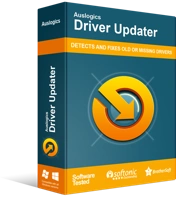
Rezolvați problemele PC-ului cu Driver Updater
Performanța instabilă a computerului este adesea cauzată de drivere învechite sau corupte. Auslogics Driver Updater diagnostichează problemele driverului și vă permite să actualizați driverele vechi dintr-o dată sau pe rând, pentru ca computerul să funcționeze mai ușor
Trebuie să rețineți că aveți nevoie de drivere actualizate dacă Windows 10 va funcționa corect. În timp ce procesul de configurare va instala anumite actualizări, nu va face treaba completă. Puteți face asta cu ușurință cu ajutorul Auslogics Driver Updater. Instrumentul va găsi acele drivere de dispozitiv care nu sunt actualizate și le va instala actualizările.
Dacă aveți întrebări sau doriți să vă împărtășiți gândurile, utilizați secțiunea de comentarii chiar sub acest articol.
