Zoom poate detecta înregistrarea ecranului fără ca alții să știe?
Publicat: 2023-01-02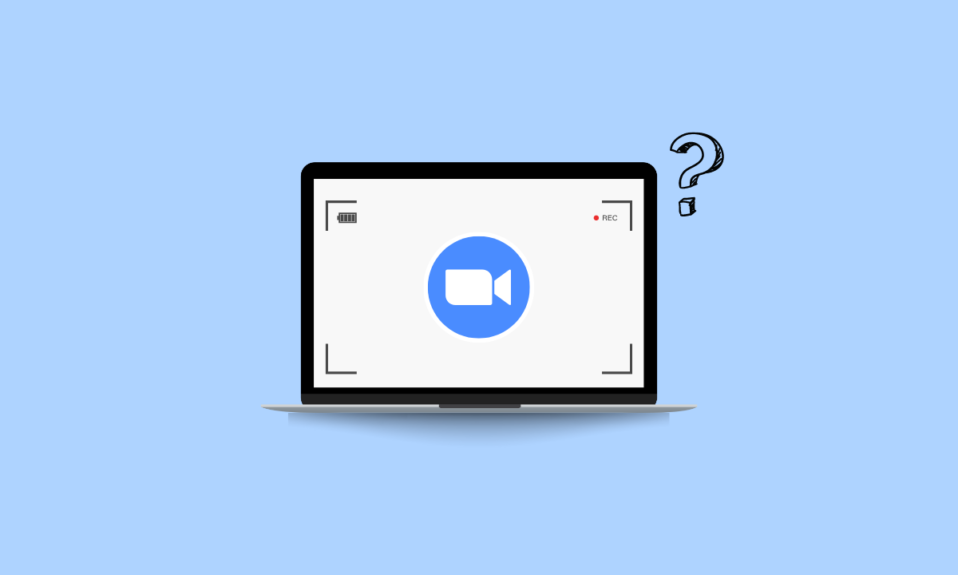
Zoom, o platformă de videoconferință, este unul dintre cei mai populari furnizori de videoconferințe utilizați de companiile din întreaga lume. În martie 2018, Zoom a lansat o nouă funcție care vă permite să ecranizați înregistrarea întâlnirilor. După aceea, oamenii tind să aibă întotdeauna o întrebare despre care Zoom poate detecta înregistrarea ecranului? Putem folosi un înregistrator de ecran terță parte, cum ar fi Bandicam, pentru a înregistra întâlnirea Zoom fără a-i notifica? Cum să știi dacă cineva înregistrează întâlnirea ta Zoom? În acest articol, vom încerca să răspundem la toate aceste întrebări și, de asemenea, cum să înregistrăm ecranul pe Zoom fără ca alții să știe.
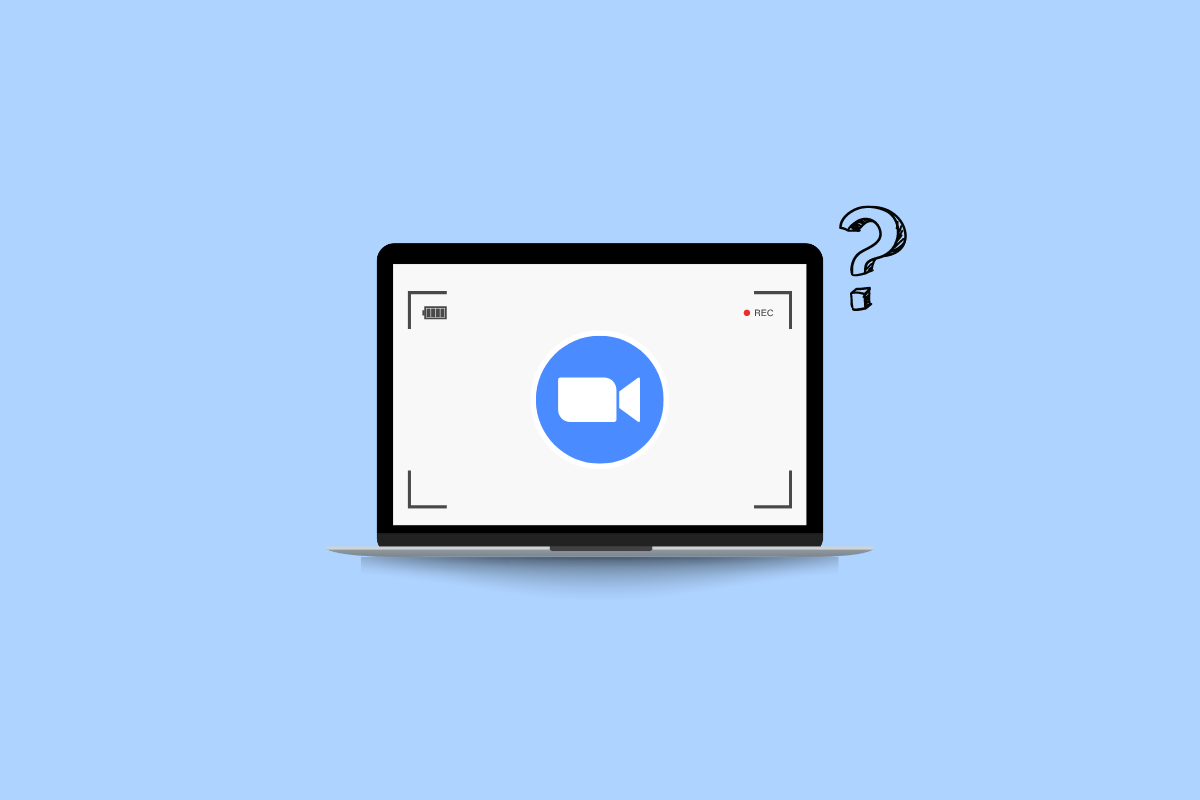
Cuprins
- Zoom poate detecta înregistrarea ecranului fără ca alții să știe?
- Zoom detectează înregistrarea ecranului terță parte?
- Zoom poate detecta înregistrarea ecranului?
- Zoom poate detecta înregistrarea ecranului OBS?
- Zoom poate detecta Bandicam?
- Zoom poate detecta înregistrarea ecranului Windows Game Bar?
- Zoom poate detecta înregistrarea ecranului iPhone?
- Zoom-ul poate împiedica înregistrarea ecranului?
- Cum să știți dacă cineva vă înregistrează întâlnirea Zoom?
- Puteți înregistra ecranul pe Zoom fără ca alții să știe?
- Cum să înregistrezi ecranul pe Zoom fără ca alții să știe?
- Metoda 1: Utilizarea barei de jocuri Xbox
- Metoda 2: Utilizarea Mac Screen Recorder
- Metoda 3: Folosirea Terțului Screen Recorder
Zoom poate detecta înregistrarea ecranului fără ca alții să știe?
Continuați să citiți pentru a găsi pașii care explică dacă Zoom poate detecta în detaliu înregistrarea ecranului, cu ilustrații utile pentru o mai bună înțelegere.
Zoom detectează înregistrarea ecranului terță parte?
Nu , Zoom nu detectează înregistrarea ecranului terță parte. Puteți înregistra întâlniri Zoom fără a alerta niciun participant, utilizând programe de înregistrare terță parte sau înregistratoarele de ecran încorporate ale dispozitivului dvs.
Zoom poate detecta înregistrarea ecranului?
Da , Zoom poate detecta înregistrarea ecranului dacă utilizați înregistrarea implicită oferită de Zoom . Va afișa o fereastră pop-up care spune că această întâlnire este înregistrată. De asemenea, oferă un semn de înregistrare într-o casetă roșie în colțul din dreapta sus al ecranului. Cu toate acestea, dacă utilizați un software de înregistrare terță parte, Zoom nu îi va notifica și puteți continua să vă înregistrați întâlnirile fără a-i alerta pe ceilalți.
Zoom poate detecta înregistrarea ecranului OBS?
Nu , Zoom nu detectează înregistrarea ecranului atunci când se face prin OBS Studio. Nu detectează software-ul de înregistrare a ecranului de la terți atunci când este utilizat. Acesta anunță utilizatorii doar atunci când utilizați opțiunea de înregistrare furnizată cu Zoom, adică înregistratorul de ecran încorporat al Zoom.
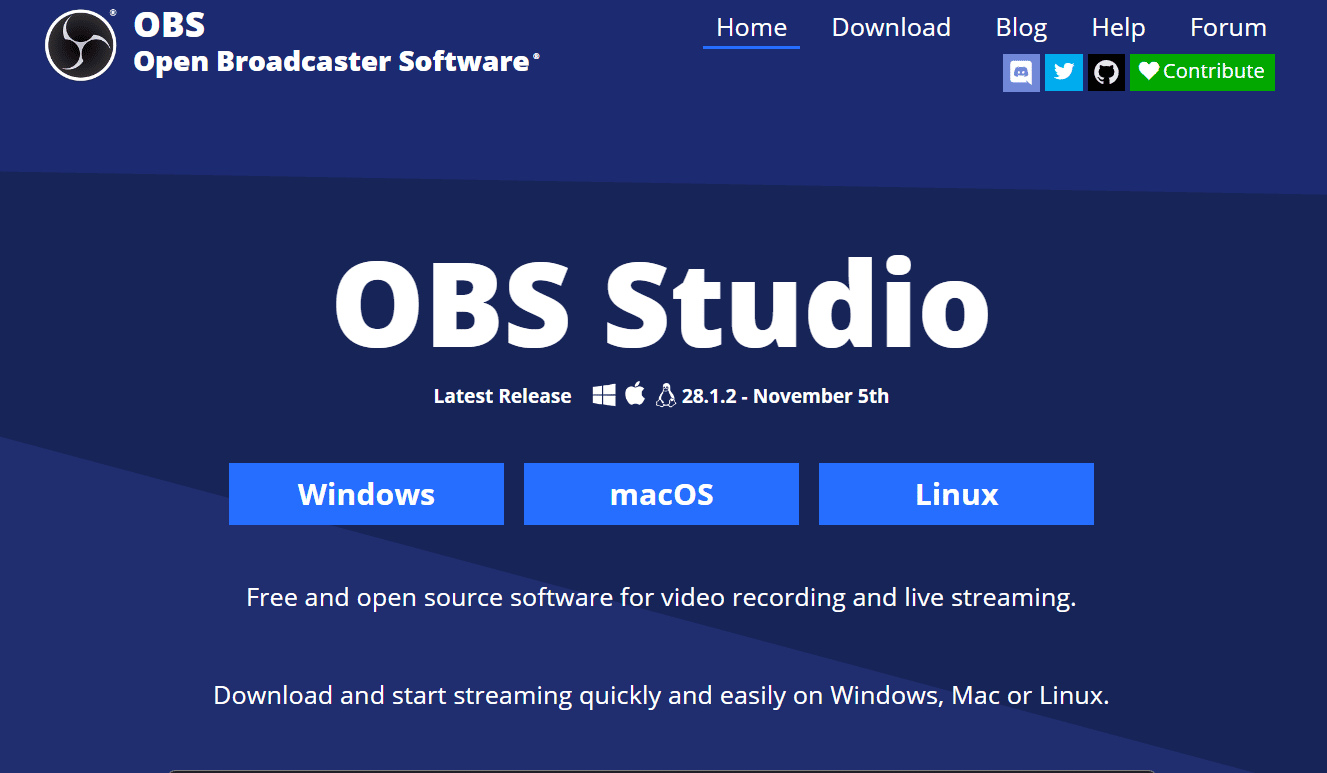
Zoom poate detecta Bandicam?
Nu , Zoom nu poate detecta când înregistrați o întâlnire folosind Bandicam. Cu toate acestea, Bandicam a oferit opțiunea de a înregistra întâlnirea cu notificare altor utilizatori sau de a nu oferi notificare în funcție de alegerea utilizatorului.
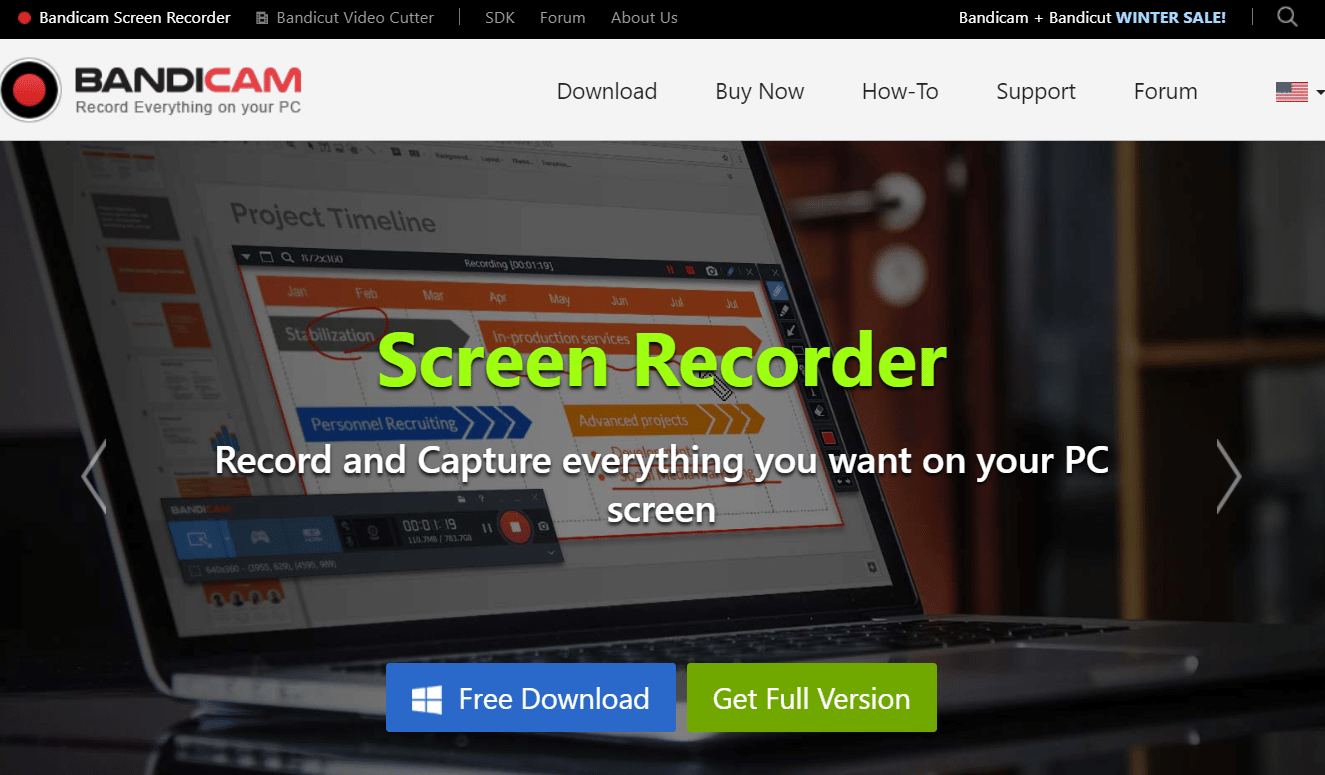
Citește și : Instagram notifică atunci când capturi de ecran un DM?
Zoom poate detecta înregistrarea ecranului Windows Game Bar?
Nu , Zoom nu detectează înregistrarea ecranului atunci când înregistrați prin Windows Game Bar. Zoom oferă notificări utilizatorilor numai atunci când dvs. sau gazdele dvs. utilizați înregistratorul oferit de Zoom.
Zoom poate detecta înregistrarea ecranului iPhone?
Nu , Zoom nu detectează când înregistrați ceva pe ecran utilizând recorderul nativ iPhone sau folosind un recorder terță parte, până când și cu excepția cazului în care utilizați recorderul implicit furnizat de Zoom în aplicația sa în sine.
Zoom-ul poate împiedica înregistrarea ecranului?
Da , Zoom poate împiedica înregistrarea ecranului pentru înregistrarea de ecran încorporată . Cu toate acestea, Zoom nu poate împiedica software-ul terț de înregistrare a ecranului, deoarece există multe software-uri de înregistrare a ecranului și nu poate împiedica fiecare software individual.
Cum să știți dacă cineva vă înregistrează întâlnirea Zoom?
Zoom va anunța întotdeauna participanții că întâlnirea curentă este înregistrată . A fost făcută într-un mod în care nu puteți dezactiva această notificare. Pentru noii participanți care se alătură prin aplicație desktop sau mobilă, ecranul va afișa notificarea de înregistrare. Cu toate acestea, nu există nicio modalitate de a detecta dacă cineva folosește un înregistrator de ecran terță parte, cum ar fi OBS studio, Bandicam etc.
Puteți înregistra ecranul pe Zoom fără ca alții să știe?
Da, vă puteți înregistra întâlnirile pe Zoom fără a modifica pe alții folosind dispozitive de înregistrare a ecranului terță parte sau folosind înregistrarea de ecran nativă a dispozitivului dvs. . Zoom anunță participanții numai atunci când utilizați înregistrarea oficială a întâlnirilor furnizată încorporat de Zoom.
Cum să înregistrezi ecranul pe Zoom fără ca alții să știe?
Zoom permite utilizatorilor să-și înregistreze întâlnirile în timp ce notifică pe alții. Cu toate acestea, uneori nu dorim să anunțăm alți membri ai întâlnirilor care înregistrează această întâlnire, așa că trebuie să folosim dispozitive de înregistrare de ecran de la terți sau dispozitive de înregistrare de ecran încorporate pe dispozitivele lor. În această secțiune, vom vedea pașii înregistrării întâlnirilor Zoom fără a anunța pe alții folosind Bara de jocuri pentru utilizatorii de Windows și pe Mac, precum și un înregistrator de ecran de la o terță parte binecunoscută.

Metoda 1: Utilizarea barei de jocuri Xbox
1. Deschideți aplicația Zoom și alăturați -vă întâlnirii dorite pe care doriți să o înregistrați.
2. Acum, deschideți Xbox Game Bar din bara de căutare Windows .
Notă : De asemenea, puteți utiliza comanda rapidă Windows Logo Key + G pentru a deschide direct Game Bar Recorder.
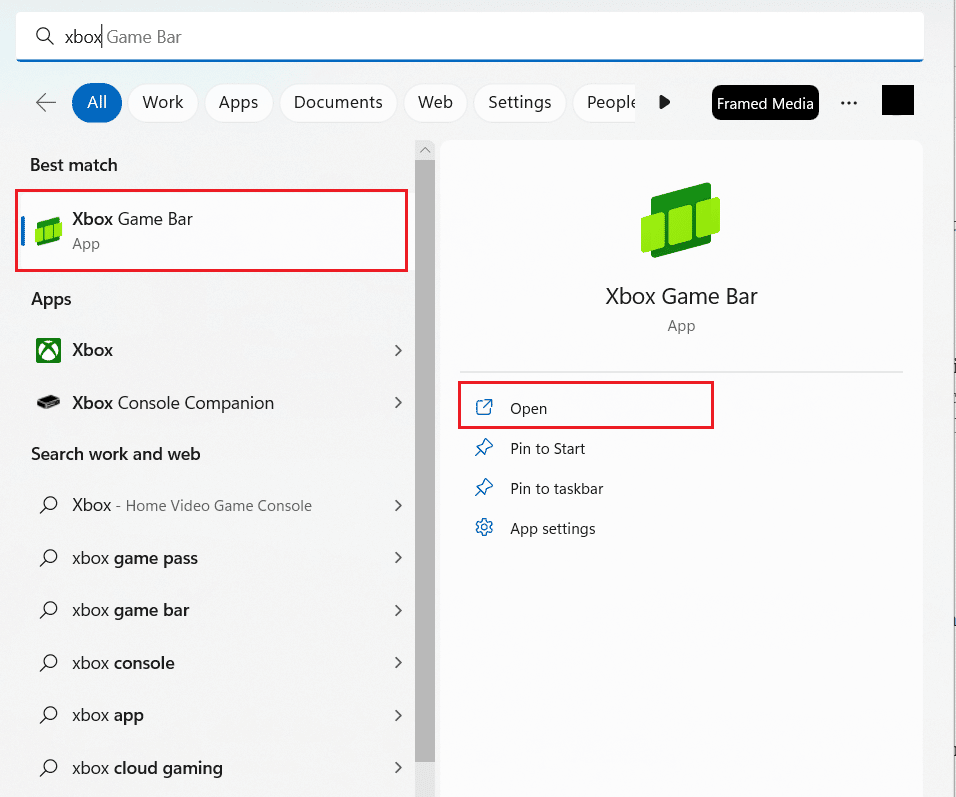
3. Apăsați tasta Windows Logo + Alt + R pentru a începe înregistrarea.
4. Acum, continuați întâlnirea ca de obicei, iar în fundal, Game Bar va înregistra întâlnirea fără a anunța pe alții.
5. Acum, când ați terminat, faceți clic pe pictograma de oprire pentru a opri înregistrarea.
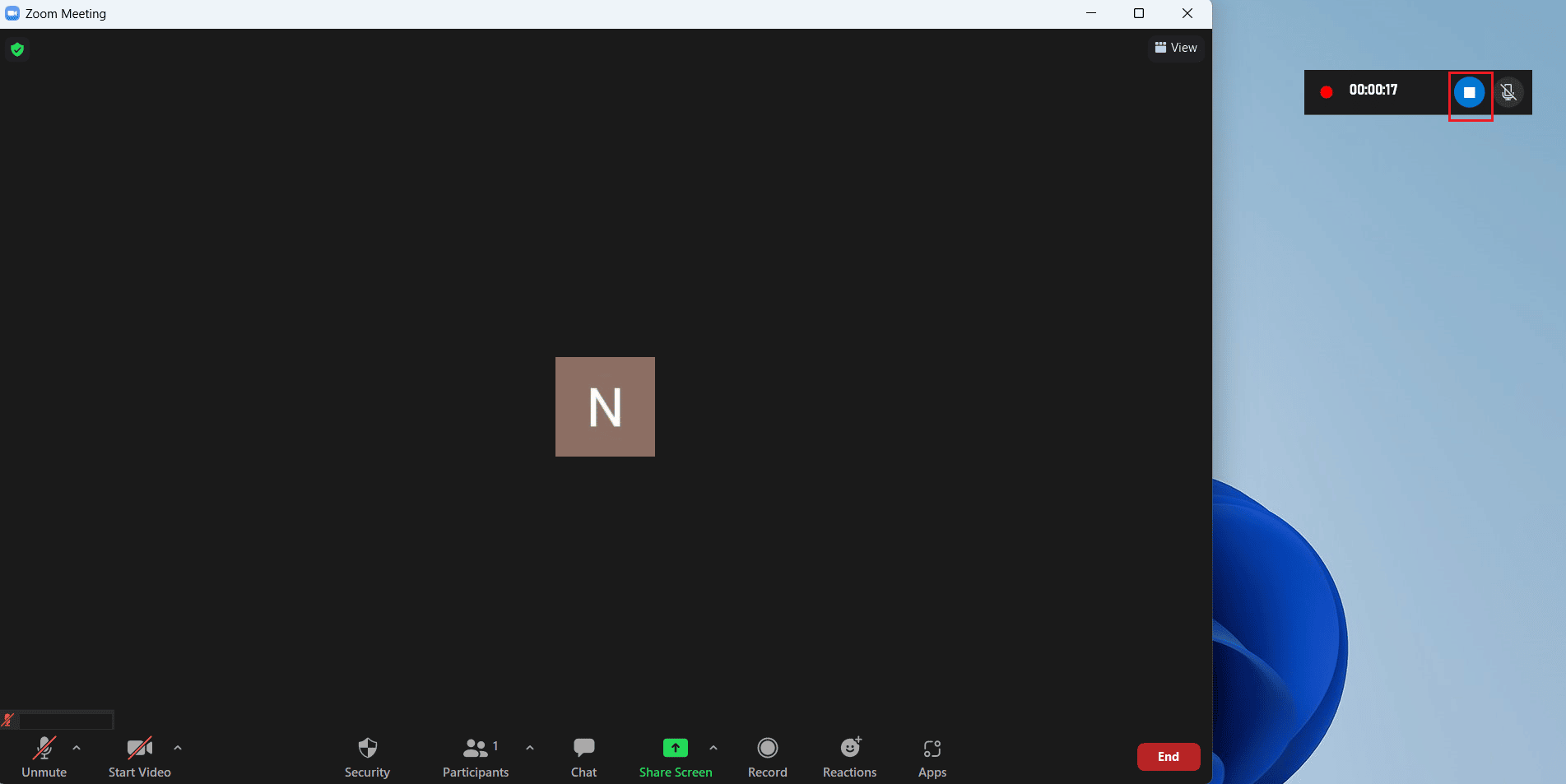
6. Apăsați combinația de taste Windows Logo + G pentru a deschide Windows Game Bar .
7. Faceți clic pe fila Captură > Vedeți capturile mele .
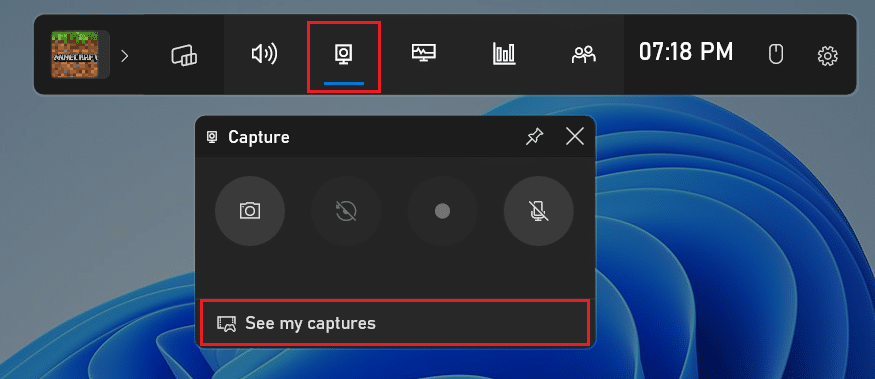
8. Faceți clic pe înregistrarea Zoom dorită din meniu pentru a vedea tot ce a fost înregistrat.
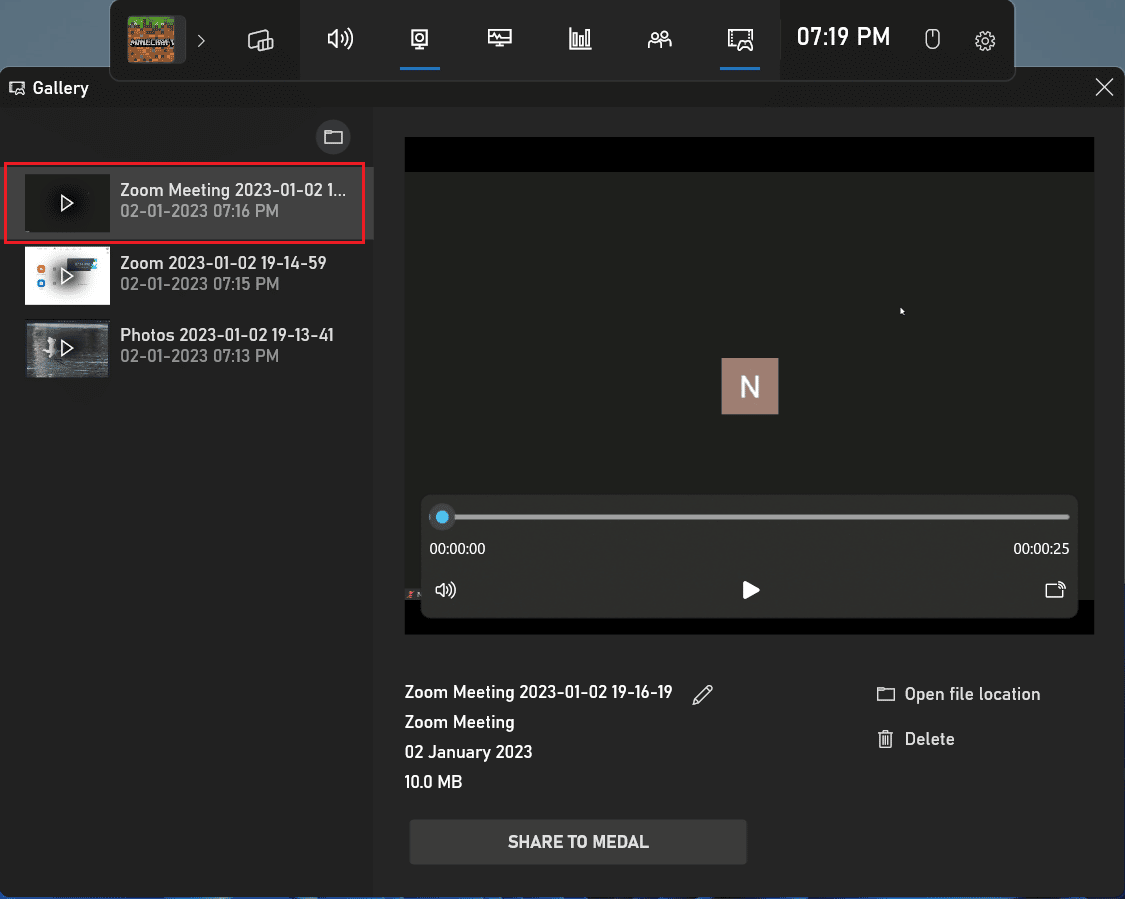
Citește și : Cum să înregistrezi întâlnirea Zoom fără permisiune în Windows 10
Metoda 2: Utilizarea Mac Screen Recorder
1. Alăturați-vă întâlnirii Zoom dorite .
2. Pe tastatură, apăsați lung Command + Shift + 5 pentru a porni QuickTime Player .
Notă : Sau deschideți meniul aplicației Mac > Altele > QuickTime Player .
3. Acum, după ce deschideți QuickTime Player, selectați porțiunea dorită a ecranului pe care doriți să o înregistrați.
4. Înregistrarea dvs. va începe după ce ați făcut selecția dorită și acum puteți continua cu întâlnirea cu zoom ca de obicei.
5. După ce ați terminat cu înregistrarea, faceți clic pe Stop pentru a termina înregistrarea.
Metoda 3: Folosirea Terțului Screen Recorder
Utilizarea unui software terță parte este, de asemenea, o modalitate de a vă înregistra întâlnirea Zoom fără a alerta pe alți participanți că întâlnirea este înregistrată. Iată pașii pentru a înregistra o întâlnire Zoom folosind OBS Studio . Puteți utiliza alt software terță parte pentru înregistrarea ecranului.
1. Instalați și deschideți software-ul OBS Studio pe dispozitivul dvs.
2. Acum, alăturați-vă sau începeți întâlnirea Zoom dorită .
3. În OBS, sub Surse , faceți clic pe pictograma + și selectați Captură afișare . Această opțiune va captura întregul ecran.
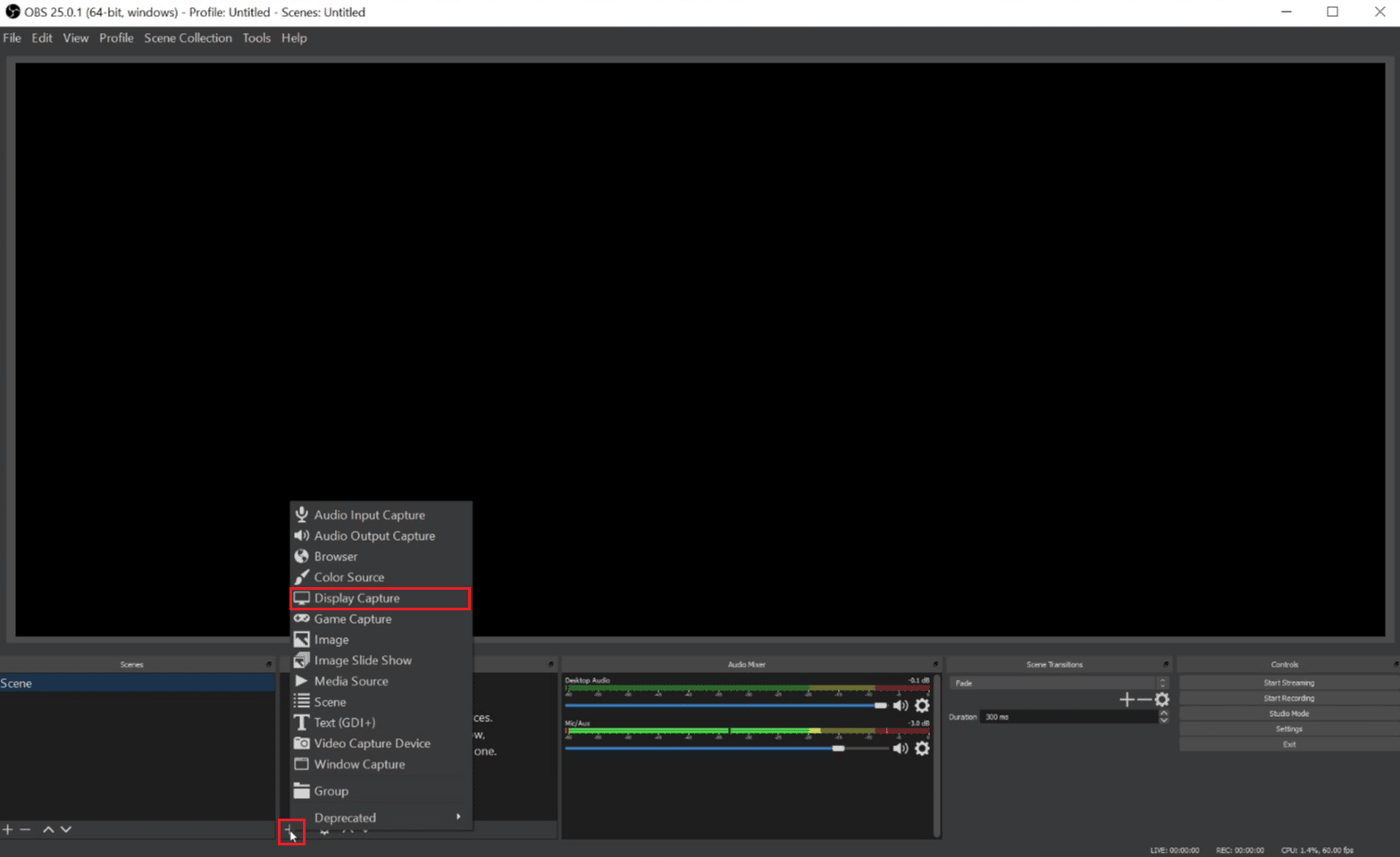
4. Acum, denumiți captura după cum doriți, apoi faceți clic pe OK .
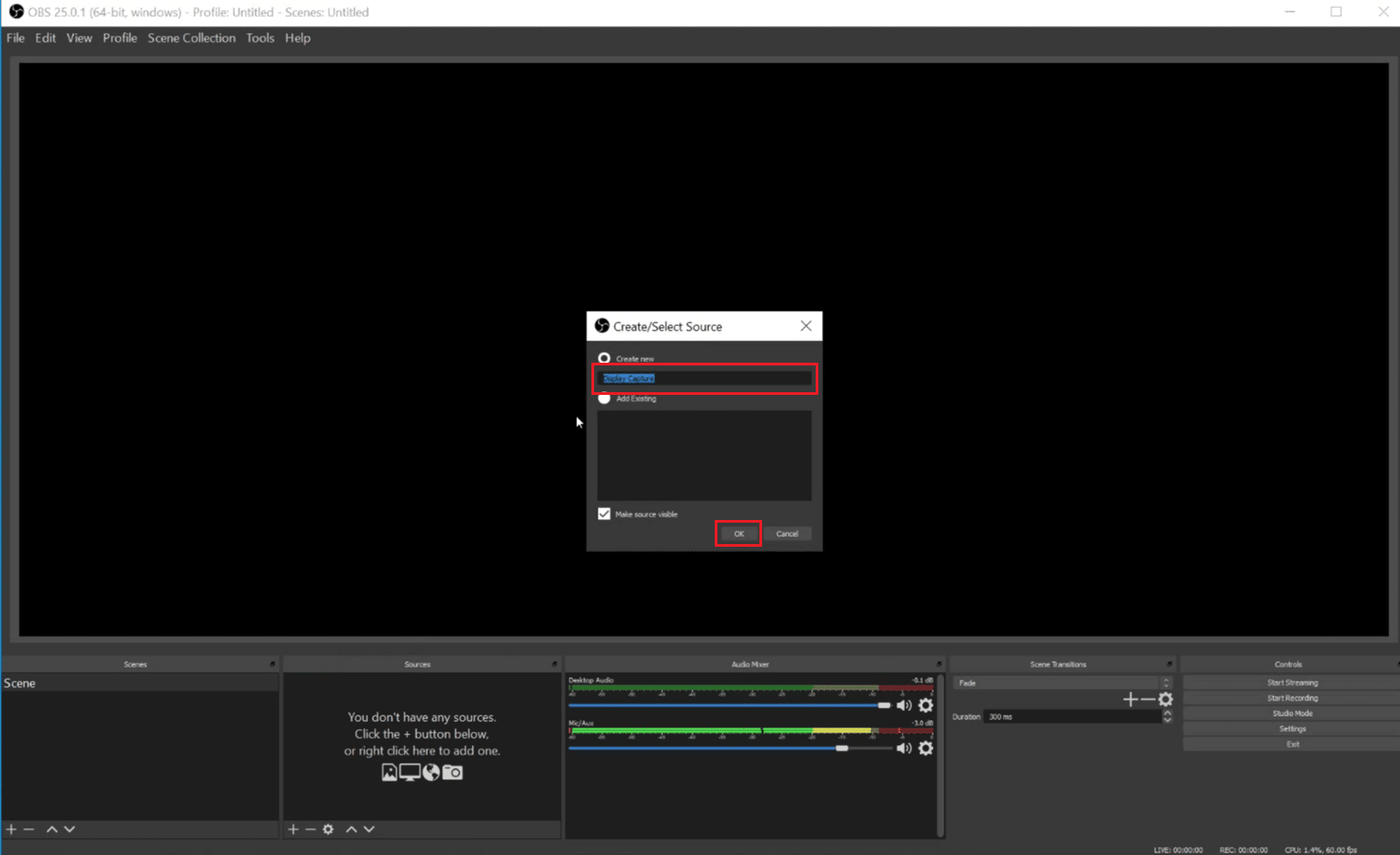
5. Alegeți monitorul dorit pentru a afișa videoclipul din meniul/lista derulantă ulterioară și faceți clic pe OK . Previzualizarea va afișa fluxul curent al monitorului.
Notă : Debifați caseta Captură cursor dacă nu doriți să capturați indicatorul cursorului în înregistrare.
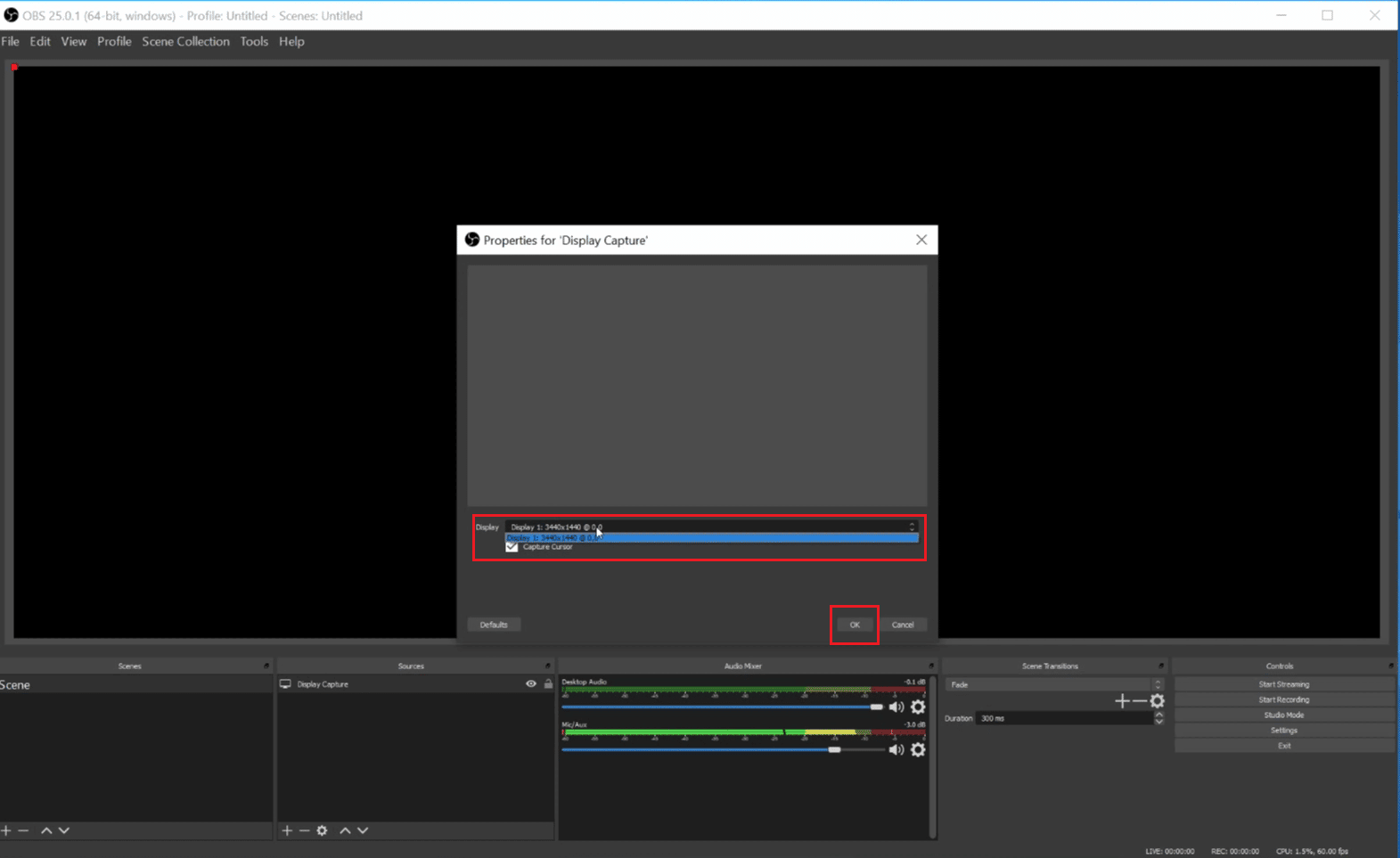
6. Acum, după ce ați făcut modificările dorite în capturarea ecranului, faceți clic pe OK .
7. În OBS Studio, faceți clic pe pictograma + > Audio Input Capture . Introduceți numele dorit pentru sursa de captare în funcție de nevoile dvs. și faceți clic pe OK .
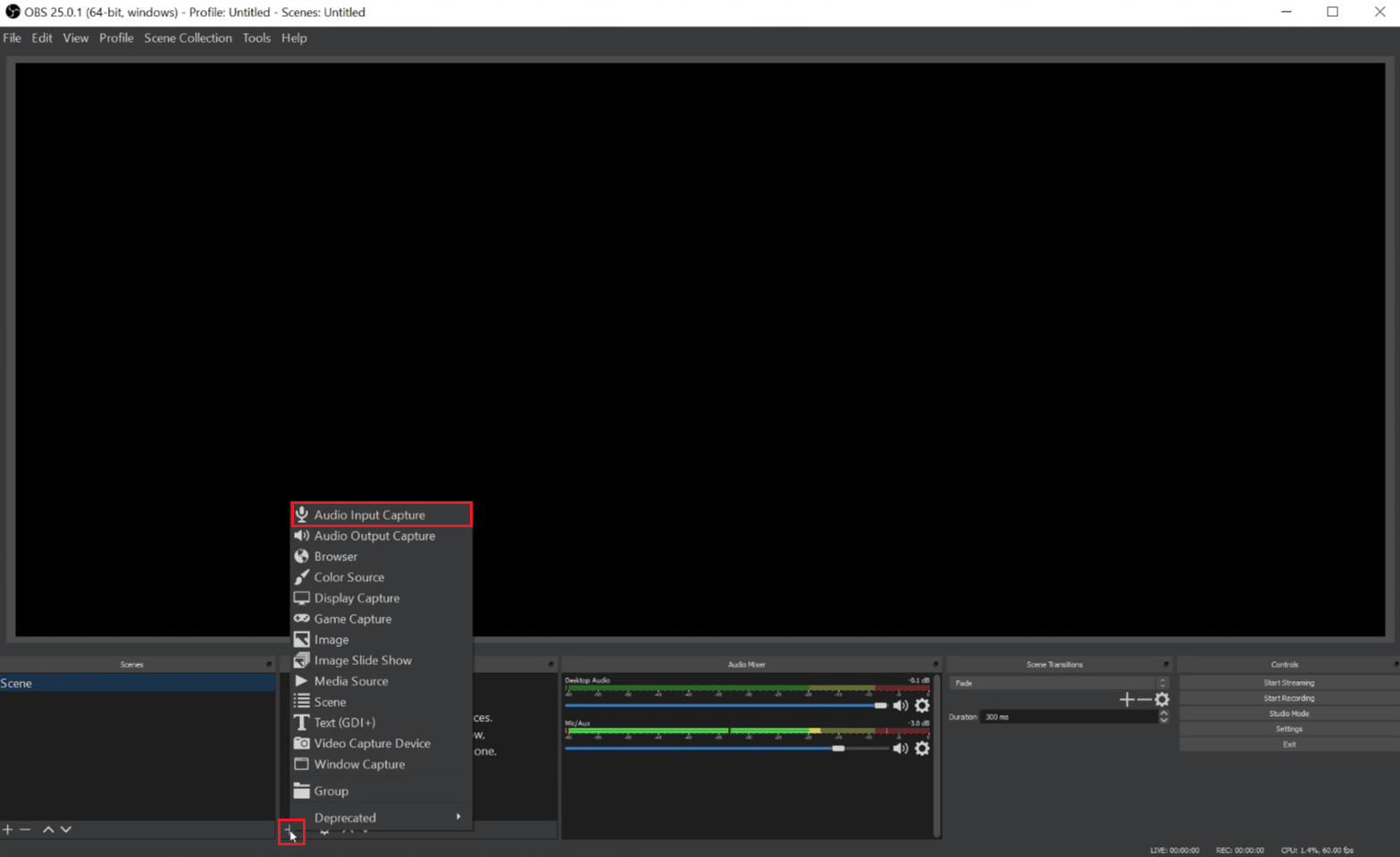
8. Acum, selectați dispozitivul de intrare dorit din meniul derulant și apăsați OK . După ce apăsăm pe OK, vom vedea o nouă intrare audio în Mixerul audio sub previzualizare, arătând captura de la microfonul computerului.
9. Din nou, urmați pașii 7 și 8 pentru a alege dispozitivul de ieșire dorit din lista/meniul următor. Acum apăsați OK pentru a vedea a doua linie în Mixer audio .
10. Faceți clic pe butonul Start Recording pentru a salva pe computerul dvs. local sau Start Streaming pentru a transmite în flux întâlnirea în altă parte.
11. Acum, puteți înregistra întâlnirea Zoom . Și când ați terminat cu întâlnirea și înregistrarea, puteți face clic pe Opriți înregistrarea pentru a opri înregistrarea.
Recomandat :
- 17 Cea mai bună aplicație de apelare WiFi pentru Android
- Cum funcționează Wi-Fi?
- Unde sunt stocate înregistrările Microsoft Teams?
- 16 cele mai bune înregistratoare de ecran gratuite pentru computer
Așadar, sperăm că ați înțeles dacă Zoom poate detecta înregistrarea ecranului cu pașii detaliați în ajutor. Ne puteți transmite orice întrebări sau sugestii despre orice alt subiect despre care doriți să facem un articol. Trimite-le în secțiunea de comentarii de mai jos pentru ca noi să știm.
