Clipchamp poate edita videoclipuri OBS? Un ghid complet
Publicat: 2024-10-01Folosind Clipchamp și OBS împreună
Dacă ați folosit OBS Studio pentru înregistrarea ecranului, s-ar putea să vă întrebați dacă Clipchamp vă poate ajuta să vă duceți videoclipurile la nivelul următor cu o editare ușoară. În această postare, vom explora dacă software-ul de editare Clipchamp vă poate edita videoclipurile OBS, cum se strânge ca editor video și când doriți să luați în considerare opțiuni mai avansate, cum ar fi software-ul de editare Camtasia, ușor de utilizat, pentru rezultate profesionale.
Poate Clipchamp să editeze videoclipuri OBS?
Răspunsul scurt este da, atâta timp cât videoclipul este într-un tip de fișier acceptat. Să cercetăm mai jos compatibilitatea tipurilor de fișiere și obstacolele de abonare.
Rețineți că Clipchamp poate exporta doar în 30 fps, așa că dacă înregistrați în OBS la 60 fps, înregistrarea dvs. va fi editată la o rezoluție mai mică.
Compatibilitate între OBS și Clipchamp
OBS Studio salvează videoclipuri în formate precum MP4 sau FLV, care sunt pe deplin compatibile cu Clipchamp. Clipchamp acceptă, de asemenea, fișiere MOV, WEBM, AVI, DIVX, FLV, 3GP, WMV, VOB, DCM și MKV, precum și o mare varietate de codecuri video. Nu sunteți sigur dacă fișierul dvs. de intrare este acceptat? Pur și simplu adăugați-l și vedeți dacă Clipchamp îl poate recunoaște. Aceasta înseamnă că puteți importa cu ușurință înregistrările de pe ecran în Clipchamp și puteți începe editarea imediat.
După ce ați înregistrat un videoclip folosind OBS, îl puteți încărca direct în editorul video Clipchamp pentru tăierea, tăierea și îmbunătățirea de bază. Cele mai bune formate video pentru Clipchamp (fără a fi nevoie să așteptați conversia) sunt .mp4 (MPEG-4), .mov (Quicktime Movie File) și .webm.
Editarea funcțiilor în Clipchamp
Recorder puternic: în timp ce este posibil să mutați clipuri OBS înregistrate anterior în Clipchamp, încercați înregistrarea de ecran din Clipchamp. Vă puteți înregistra camera web cu fundaluri virtuale, estompare sau ecran verde. Aceste opțiuni dispar odată ce începeți să partajați ecranul cu camera web, așa că înregistrați-le ca piste separate. Un alt aspect pozitiv despre reportofonul Clipchamp este că are un teleprompter încorporat și chiar un Speaker Coach virtual care vă va oferi sfaturi după ce înregistrați pentru îmbunătățire.
Audio și subtitrări îmbunătățite AI: Clipchamp are o opțiune de transformare a textului în vorbire cu multe voci AI din care să alegeți și vă puteți converti textul în mai multe limbi. Spune si, si oui, prietene! Dacă vă folosiți propria voce pentru vocea off, Clipchamp poate elimina automat pauzele lungi pentru dvs., așa că, dacă încurcați, faceți o pauză și continuați. Nu uitați să adăugați automat subtitrări la videoclipul dvs.!
Editare video de bază : Clipchamp oferă instrumente esențiale precum tăierea, decuparea și tăierea, care funcționează bine pentru editări rapide ale videoclipurilor dvs. OBS.
Text și suprapuneri : puteți adăuga text, tranziții și suprapuneri la videoclipurile dvs., facilitând adnotarea înregistrărilor de ecran OBS. Rețineți că, dacă nu aveți un abonament premium la Clipchamp, nu veți putea anima elemente grafice sau text pe ecran. Animarea elementelor de pe ecran nu este specialitatea Clipchamp, așa că jucați-vă mai întâi cu ea înainte de a decide dacă aveți nevoie de un editor video mai sofisticat.
Opțiuni de export : Odată editat, Clipchamp vă permite să exportați videoclipul în mai multe formate, perfecte pentru încărcare pe YouTube sau pe rețelele sociale.
Cel mai simplu mod de a edita videoclipuri
Nu mai pierde timpul și descoperă cum Camtasia face crearea videoclipurilor incredibile mai ușoară ca niciodată.
Ia Camtasia
Cum să editați videoclipuri OBS în Clipchamp
Pasul 1: importați videoclipul dvs. OBS
Mai întâi, înregistrați-vă ecranul cu OBS Studio. Puteți alege să continuați înregistrarea cu OBS datorită capacității de a transmite în flux pe YouTube sau Twitch sau pentru că vă puteți pre-sincroniza audio și vă puteți modifica culoarea camerei web. După ce ați salvat înregistrarea în formatele de fișiere compatibile menționate mai sus, mergeți la Clipchamp și faceți clic pe „Importați” pentru a încărca videoclipul.
Pasul 2: Utilizați instrumentele de editare video Clipchamp
Utilizați instrumentul intuitiv de tăiere Clipchamp pentru a elimina orice părți inutile ale înregistrării dvs. OBS. Pentru un aspect mai fin, aplicați tranziții între clipurile unde ați editat. Adăugați suprapuneri de text și filtre pentru a vă îmbunătăți videoclipul. Interfața de tip drag-and-drop a Clipchamp face acest proces fără întreruperi.
Pasul 3: Exportați și distribuiți
După ce ați terminat editările, alegeți rezoluția și formatul dorit, apoi exportați videoclipul. Clipchamp acceptă exportul în HD, ceea ce îl face potrivit pentru înregistrări de ecran de înaltă calitate capturate cu OBS.
Clipchamp vs. Camtasia: Ce editor video ar trebui să alegi?
Când să utilizați Clipchamp :
Nevoi de editare de bază : Dacă sunteți în căutarea unui instrument simplu pentru a efectua editări rapide, cum ar fi tăierea sau adăugarea de text, Clipchamp este ideal.
Funcții gratuite : Clipchamp oferă multe funcții gratuite care sunt suficiente pentru editarea de bază, ceea ce o face o opțiune excelentă dacă aveți un buget redus sau lucrați la proiecte mai scurte.
Editor online : Deoarece Clipchamp este bazat pe web, îl puteți accesa de pe orice dispozitiv cu un browser, ceea ce îl face extrem de convenabil. Cu toate acestea, nu uitați să salvați des, deoarece au fost raportate probleme de sincronizare între cele două platforme.
Când să alegi Camtasia :
Editare de precizie : Clipchamp are piese diferite, dar nu vă puteți regla audio sau orice tip de editare a cadrelor cheie, ceea ce este important pentru orice tip de mișcare pe ecran, cu atât mai puțin pentru animație. Dacă aveți nevoie doar de text să apară pe ecran, Clipchamp este ok. Dar dacă aveți nevoie de control asupra locului și cum apare textul, Camtasia este pentru dvs.
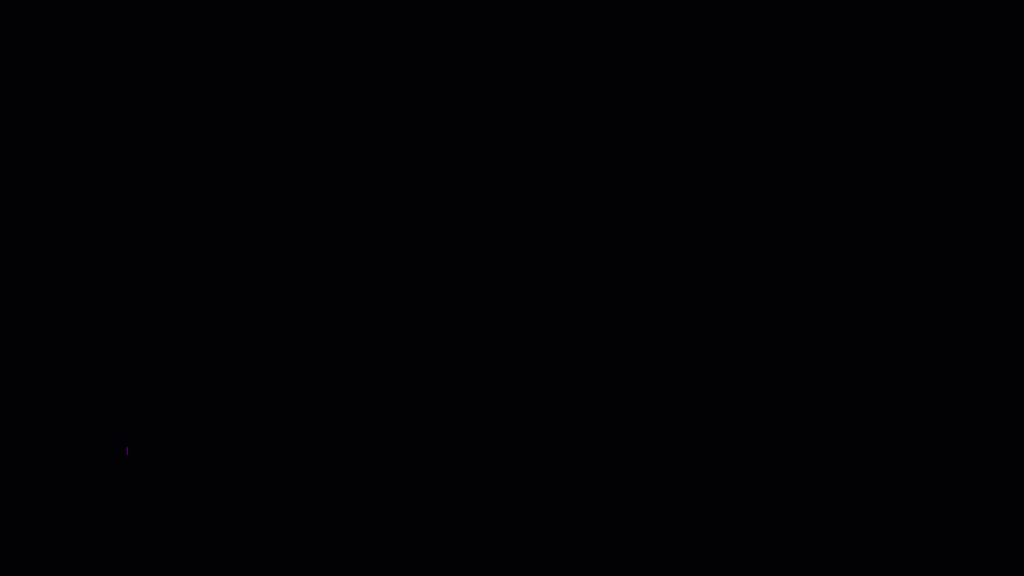
Exemple de text în mișcare, treimi inferioare și săgeți animate disponibile prefabricate în Camtasia.
Spre deosebire de interfața mai simplă a Clipchamp, Camtasia oferă o suită completă de editare video, perfectă pentru utilizatorii care doresc să creeze videoclipuri profesionale și elegante din înregistrările lor OBS. Ambele programe sunt ușor de utilizat, cu funcționalitate drag-and-drop.

Pentru proiecte de editare mai complexe, editarea cu mai multe piese cu posibilitatea de a „bloca” o piesă, astfel încât să nu puteți tăia accidental sau să puteți selecta totul pentru a menține sunetul și imaginile sincronizate, vă va scuti de la scoaterea părul tău folosind un instrument de bază precum Clipchamp. Ascundeți sau grupați elementele de pe cronologia dvs., de asemenea, pentru a menține lucrurile organizate și pentru a vă continua să faceți un videoclip.
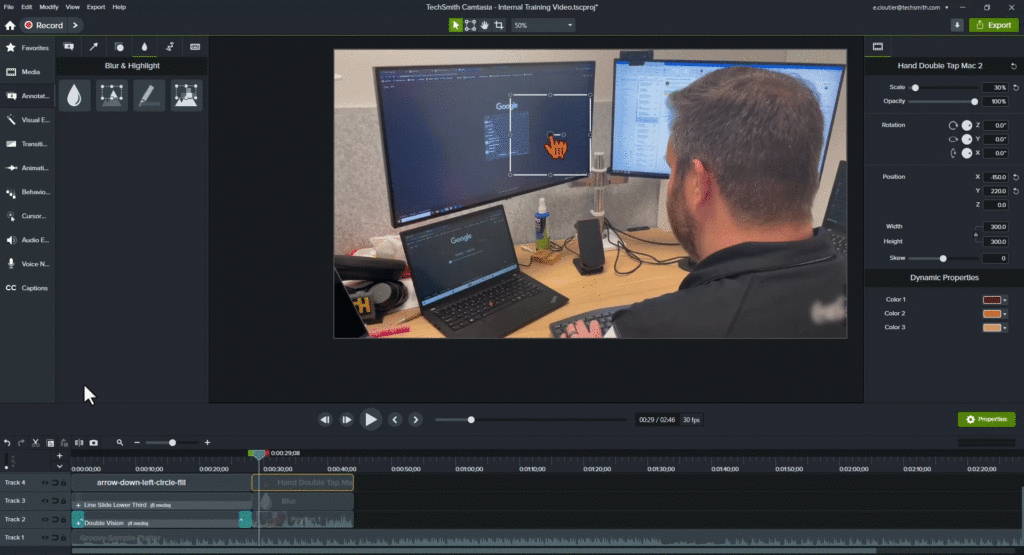
Cu Camtasia, puteți bloca piste, ascunde piste sau folosi magnetul pentru a menține totul sincronizat. Pentru a muta mai multe lucruri simultan, selectați și mutați lucrurile pe cronologia dvs.
Calitate profesională : Camtasia oferă instrumente de nivel înalt precum adnotări, animații și efecte de ecran, făcându-l ideal pentru prezentări profesionale, tutoriale sau conținut lung. În timp ce Clipchamp oferă câteva imagini în mișcare, culorile acestor active nu pot fi modificate pentru a se potrivi cu brandingul companiei dvs. fără un cont premium. Activele pe care le au la dispoziție sunt destinate mai mult conținutului neprofesional. Păstrați acel tort de ziua de naștere LOL-OMG-deschis din raportul dvs. trimestrial, vă rog! Vrem să vă păstrați locul de muncă.
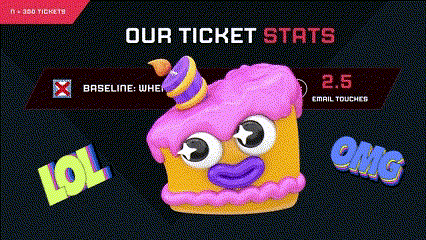
Clipchamp are o cantitate interesantă de grafică animată, emoji-uri sau autocolante text disponibile pentru uz personal.
În schimb, încercați câteva treimi inferioare, imagini stoc, filmări, text în mișcare și pictograme în mișcare. Nu vrei să fii pe ecran? Încercați un audiovizual. Aceste elemente vor adăuga decorația necesară pentru a vă menține videoclipurile captivante.
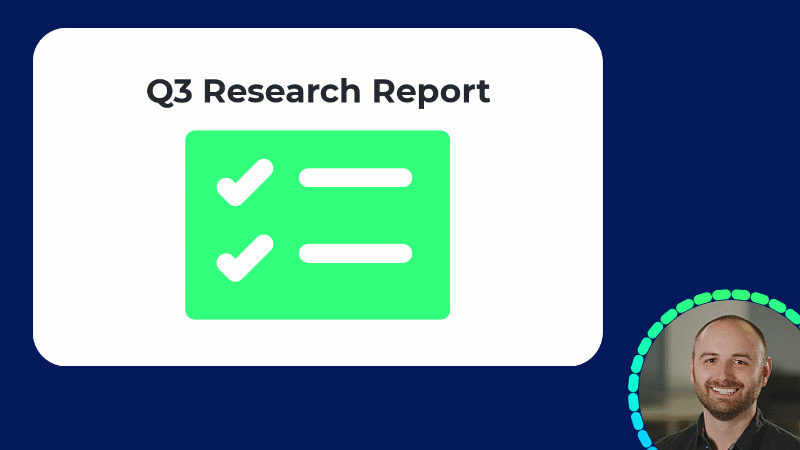
Omite zilele proaste ale părului și folosește un vizualizator audio la următorul tău videoclip pentru a menține conținutul captivant.
Bibliotecă și șabloane: cui îi place cu adevărat să repete aceeași lucrare iar și iar? Pe măsură ce creșteți în călătoria dvs. de editare video, veți dori să luați câteva comenzi rapide. Editarea videoclipurilor necesită deja suficient timp! Cu Camtasia, vă puteți salva videoclipul ca șablon în care să glisați și să plasați cu ușurință noul conținut video. Sau salvați introducerea și finalul în bibliotecă pentru o utilizare ușoară din nou. Te trezești că faci din nou același tutorial video? Sau curățați un webinar înainte de a-l posta pe YouTube? Economisiți timp utilizând șabloane și biblioteca Camtasia.
Pas cu pas: editarea videoclipurilor OBS cu Camtasia
Pasul 1: importați videoclipul OBS în Camtasia
După înregistrarea cu OBS, deschideți Camtasia și trageți fișierul video OBS în coșul media. Camtasia acceptă formatele de fișiere OBS, ceea ce face ușor să începeți editarea imediat. (((inserați GIF))
Pasul 2: Editați cu funcții avansate
Camtasia vă permite să adăugați mai multe piese, astfel încât să puteți stratifica cu ușurință videoclipuri, audio și efecte. Spre deosebire de Clipchamp, Camtasia oferă mai multe tranziții profesionale, adnotări și înștiințări pentru a vă îmbunătăți videoclipul. De asemenea, puteți înregistra mai multe imagini direct în Camtasia pentru a le combina cu videoclipul dvs. OBS, oferind flexibilitate pentru conținut mai dinamic.
Pasul 3: Exportați în formate profesionale
Camtasia oferă mai multe opțiuni de export, de la MP4 standard la formate profesionale pentru diferite platforme. Puteți exporta videoclipul final în full HD sau 4K, în funcție de nevoile dvs.
Întrebări frecvente despre editarea videoclipurilor OBS cu Clipchamp și Camtasia
Clipchamp poate gestiona videoclipuri mai lungi, dar este posibil să nu funcționeze la fel de eficient cu fișiere mari precum Camtasia. Pentru proiecte de lungă durată, se recomandă Camtasia.
Nu, Clipchamp, indiferent dacă este pe un plan plătit sau gratuit, poate edita doar în 30 fps, care este o rezoluție mai mică.
Nu, atât Clipchamp, cât și Camtasia acceptă formatele de fișiere generate de OBS, cum ar fi MP4 și FLV, deci nu este necesară nicio conversie înainte de import.
Dacă aveți nevoie de funcții de editare avansate, cum ar fi suprapuneri, editare pe mai multe piste și controale audio îmbunătățite, Camtasia este opțiunea mai bună. Pentru editări rapide, Clipchamp va fi suficient.
Concluzie: Clipchamp vs. Camtasia pentru editarea videoclipurilor OBS
În timp ce Clipchamp poate gestiona eficient editarea video de bază pentru înregistrările dvs. OBS, este limitat când vine vorba de funcții avansate. Dacă sunteți în căutarea unor instrumente de editare de calitate profesională, Camtasia este alegerea superioară.
Încercați Clipchamp pentru editări simple sau mergeți cu Camtasia dacă aveți nevoie de un editor video robust, all-in-one pentru videoclipurile dvs. OBS.
Cel mai simplu mod de a edita videoclipuri
Nu mai pierde timpul și descoperă cum Camtasia face crearea videoclipurilor incredibile mai ușoară ca niciodată.
Ia Camtasia
