Cum să blochezi instalarea extensiilor Edge de către alți utilizatori?
Publicat: 2021-04-23Microsoft Edge a devenit browserul preferat de mulți utilizatori datorită caracteristicilor sale interesante și îmbunătățirilor pe care le primește în mod regulat de la Microsoft. Introducerea filelor verticale este una dintre aceste caracteristici și este menită să ajute la minimizarea utilizării resurselor, în special pentru cei care deschid mai multe file.
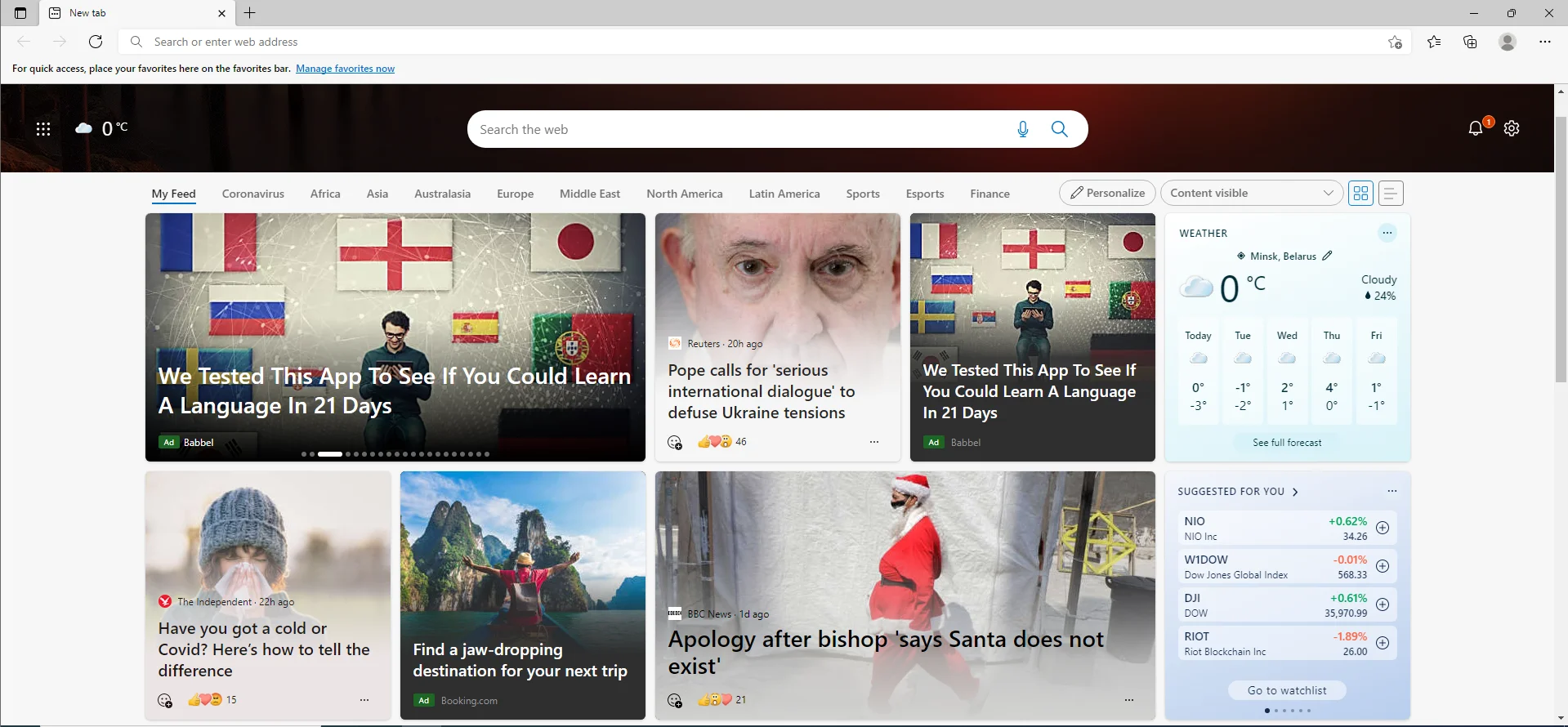
De asemenea, Microsoft a introdus suport pentru extensii pe Microsoft Edge pentru Windows 10 cu Actualizarea aniversară. Acum puteți achiziționa extensii din Microsoft Store făcând clic pe „Extensii” din meniul Setări Edge și selectând pe cele dorite. Rețineți că aceste extensii sunt de la dezvoltatori terți. Aceasta înseamnă că, dacă nu sunt codificate corect și decent, ele vă pot afecta negativ experiența de navigare, ca să nu mai vorbim de un impact negativ asupra duratei de viață a bateriei laptopului.
În mod implicit, Microsoft Edge este proiectat și pentru a permite încărcarea laterală a extensiilor. Aceasta înseamnă că dvs. sau alt utilizator puteți instala și rula extensii neverificate în browser. Din acest motiv, este perfect de înțeles de ce poate doriți să blocați instalarea extensiilor Edge de către alți utilizatori.
Din fericire, puteți dezactiva cu ușurință instalarea extensiilor pe Microsoft Edge. Aceasta este o caracteristică la îndemână dacă extensiile nu vă interesează sau dacă partajați computerul cu alte persoane și nu doriți ca acestea să adauge noi extensii.
În tutorialul nostru, vă vom arăta cum să împiedicați utilizatorii să instaleze extensii în Microsoft Edge. Rețineți că, prin dezactivarea funcției de extensie, vă veți dezactiva toate extensiile, iar dvs. sau alți utilizatori nu veți putea să instalați altele noi sau să le dezinstalați.
Metoda 1: Dezactivați politica de extensie Microsoft Edge pentru a preveni instalarea de noi extensii
Cea mai simplă metodă este să utilizați Editorul de politici de grup local pentru a bloca instalarea extensiilor în Edge. Rețineți că această metodă funcționează numai pe Windows 10 Pro, Enterprise sau Education. Utilizatorii care rulează Windows 10 Home Edition vor trebui să încerce celelalte metode prezentate mai jos.
Pentru a împiedica utilizatorii să instaleze extensii pe Edge prin politica de grup, urmați instrucțiunile de mai jos:
- Lansați comanda „Run” folosind comanda rapidă de la tastatură Win + R.
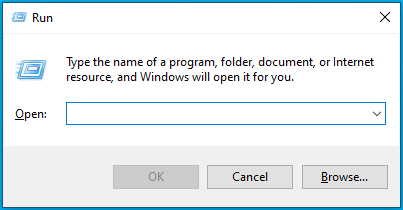
- Tastați gpedit.msc și apăsați tasta „Enter” sau faceți clic pe „OK”.
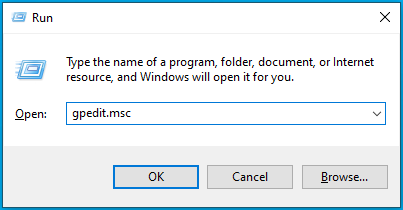
- Aceasta va deschide Editorul de politici de grup local.
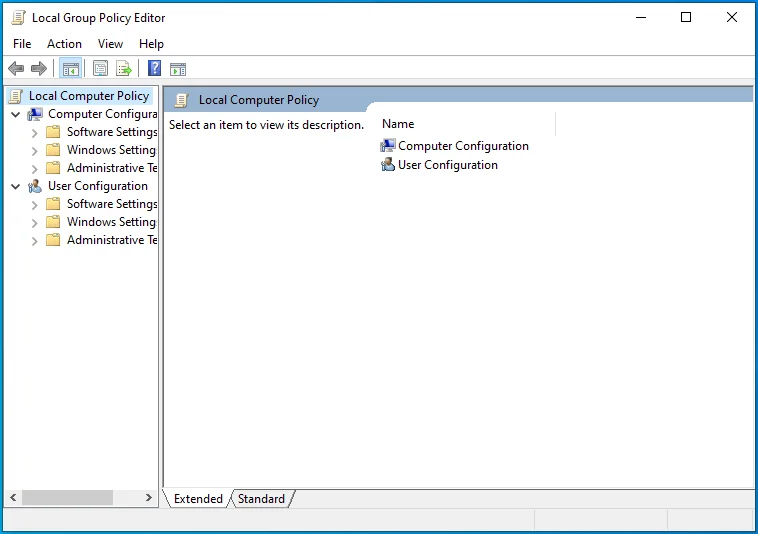
- Acum, navigați pe această cale:
Configurare computer > Șabloane administrative > Componente Windows > Microsoft Edge
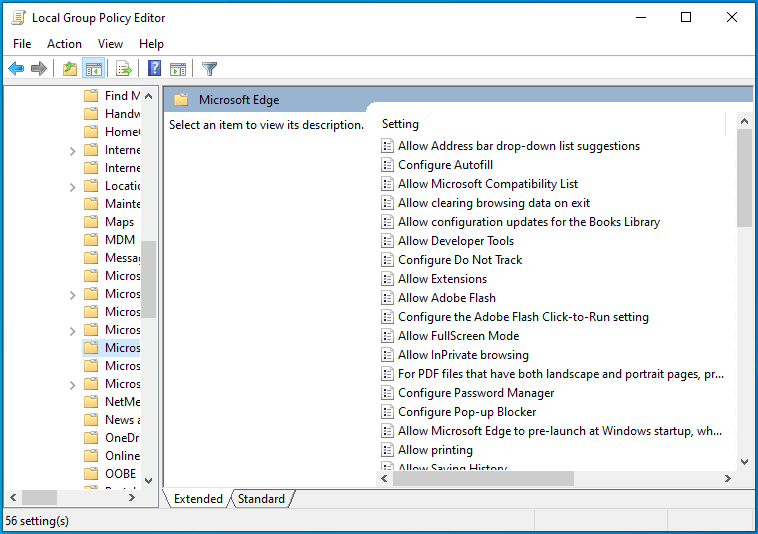
- Faceți dublu clic pe politica „Permite extensii”.
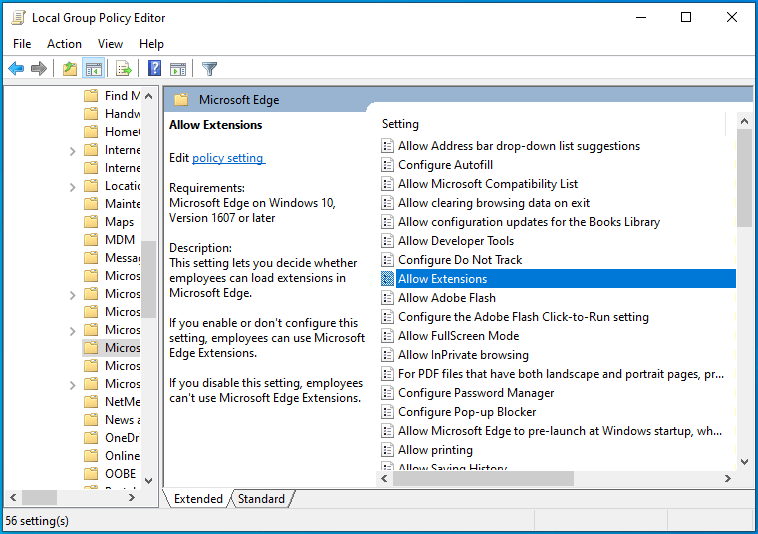
- Pe următorul ecran, selectați „Dezactivat” pentru a dezactiva caracteristica extensiei.
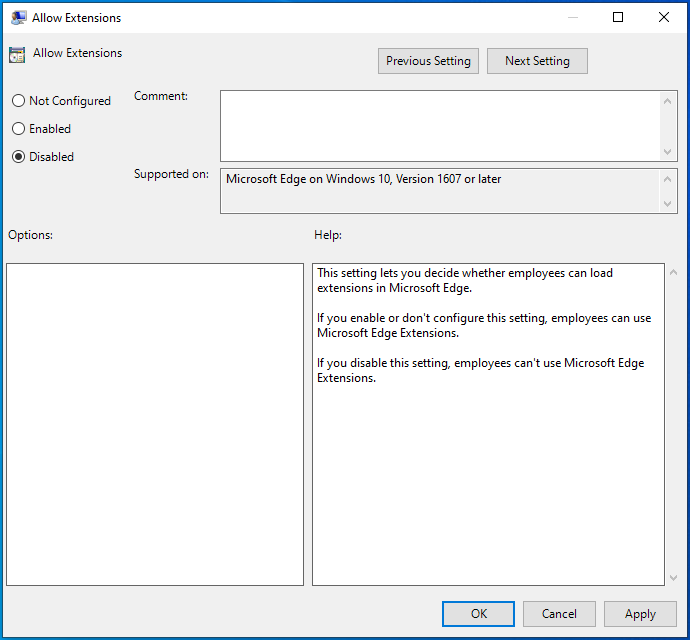
- Faceți clic pe Aplicare > OK și reporniți sistemul.
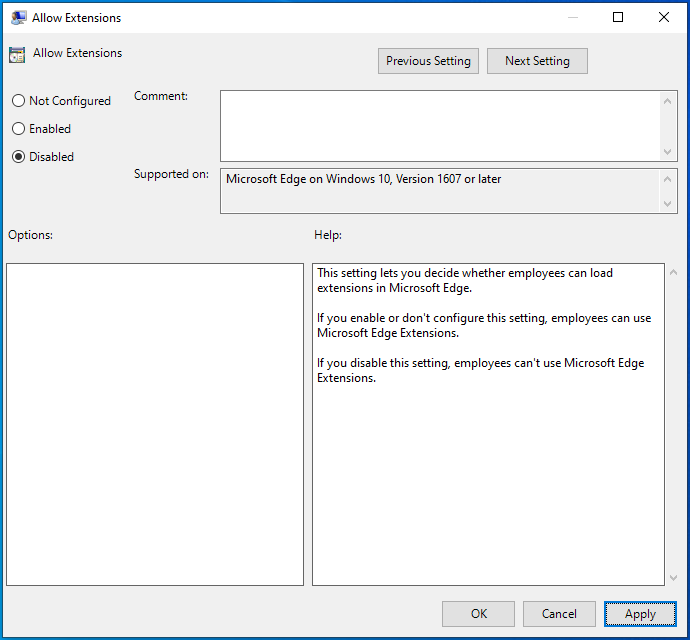
Cu funcția dezactivată, dumneavoastră sau alți utilizatori nu veți mai putea folosi sau instala extensii în browserul Microsoft Edge. În plus, opțiunea „Extensii” din meniul Setări Edge va fi dezactivată.
Puteți anula cu ușurință modificările urmând pașii de mai sus, dar selectând opțiunea „Neconfigurat”.
Metoda 2: Dezactivați extensiile în Microsoft Edge utilizând registry
Pentru utilizatorii care rulează Windows 10 Home, nu există nicio opțiune de a utiliza Editorul de politici de grup local pentru a bloca instalarea extensiilor Edge. Cu toate acestea, puteți edita Registrul pentru a obține același efect.
Atenție: Rețineți că editarea Registrului Windows este riscantă și poate provoca daune ireversibile computerului dvs. Prin urmare, asigurați-vă că ați făcut o copie de rezervă a registrului înainte de a continua cu pașii de mai jos. După ce ați terminat, urmați acest ghid pentru a dezactiva extensiile Microsoft Edge prin Editorul Registrului:
- Utilizați comanda rapidă Win + R pentru a afișa caseta „Run”.
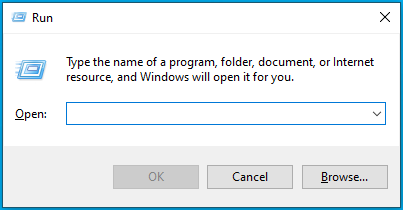
- Tastați regedit și apăsați tasta „Enter” sau faceți clic pe butonul „OK”.
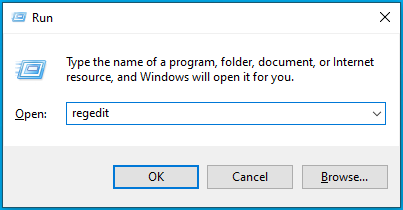
- Dacă sistemul vi se solicită să vă confirme decizia, selectați „Da”.
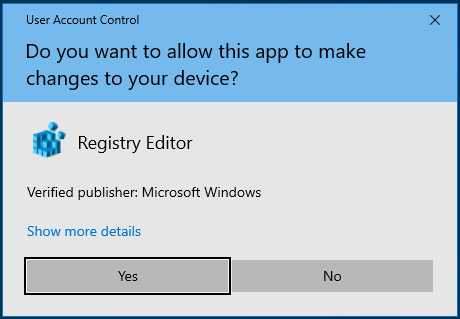
- Odată ce se deschide fereastra Editorului de registry, navigați pe următoarea cale:
HKEY_LOCAL_MACHINE \ SOFTWARE \ Politici \ Microsoft
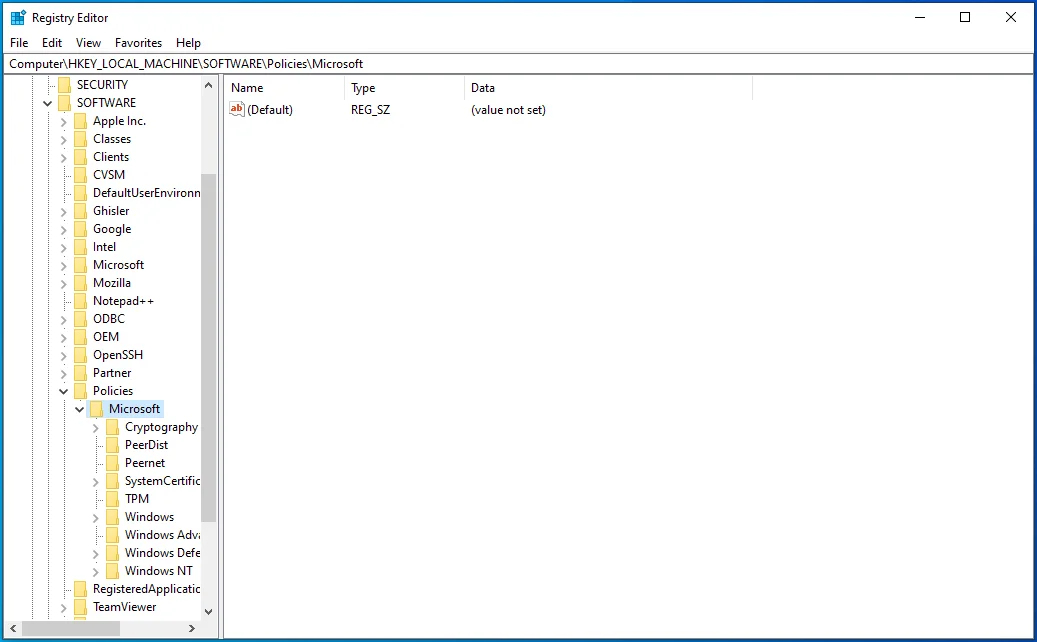
- Faceți clic dreapta pe folderul „Microsoft” și selectați Nou > Cheie. Aceasta va crea o cheie nouă, căreia îi puteți atribui numele MicrosoftEdge .
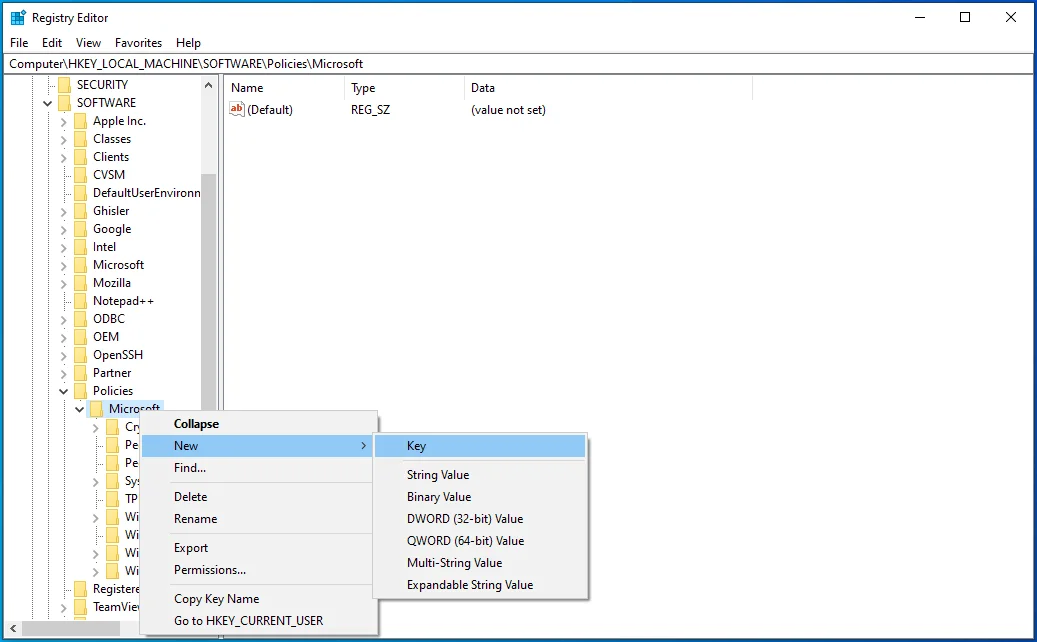
- Acum, faceți clic dreapta pe noua cheie pe care tocmai ați creat-o și selectați Nou > Cheie pentru a crea încă o cheie; de data aceasta, numiți-o Extensii.
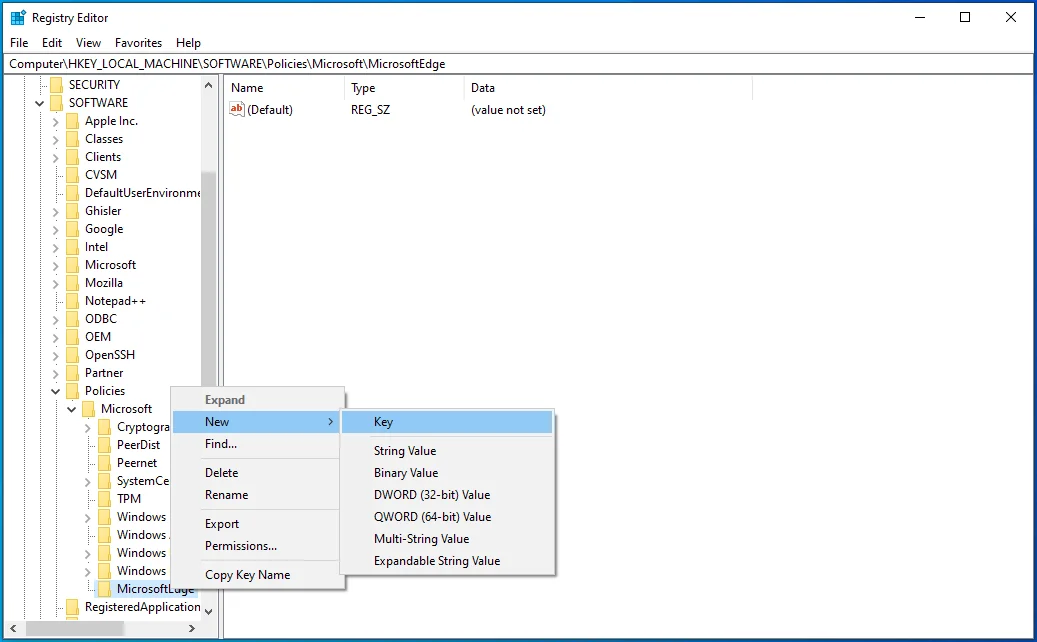
- Apoi, cu tasta „Extensii” selectată, mergeți în panoul din dreapta, faceți clic dreapta pe un spațiu gol și alegeți Nou > Valoare DWORD (32 de biți). Numiți-o ExtensionsEnabled .
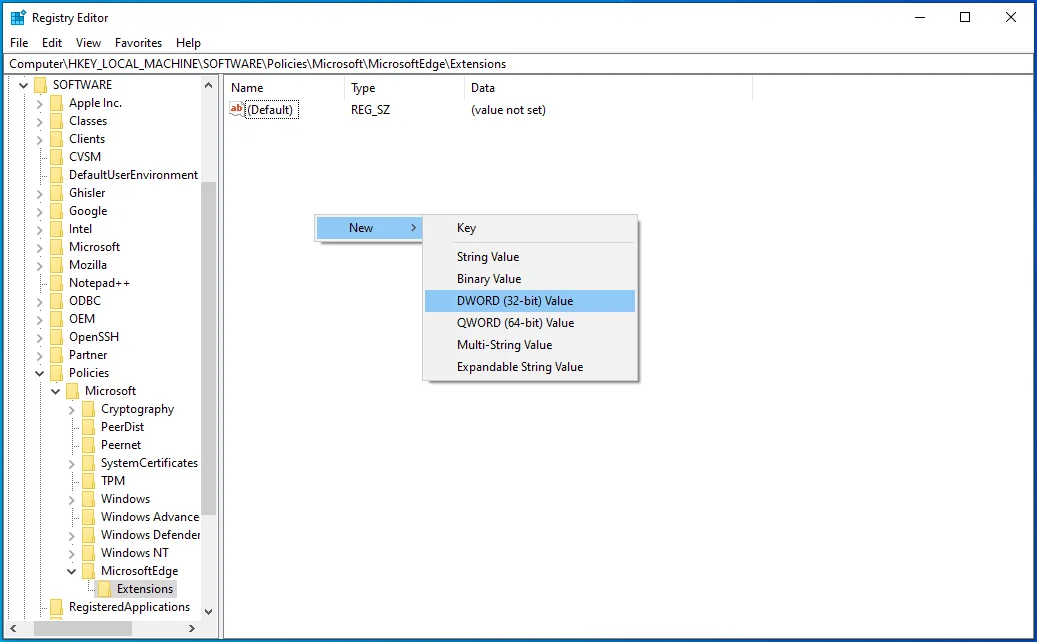
- Faceți dublu clic pe ExtensionsEnabled.
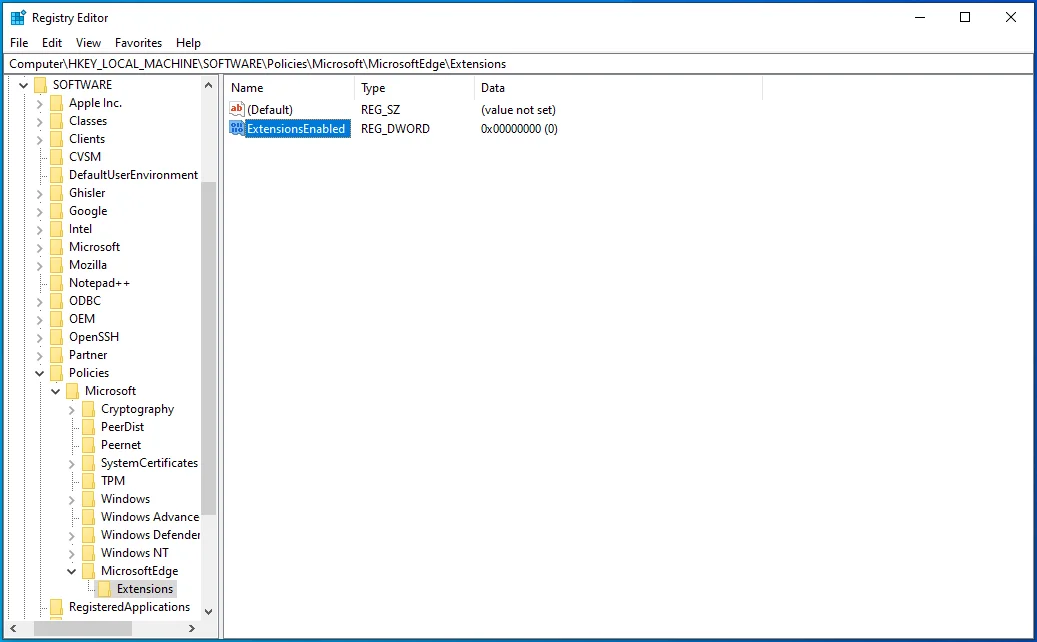
- Asigurați-vă că „Base” este setat la „Hexazecimal”. Acum schimbați cifra de sub „Date valori” la 0 (zero).
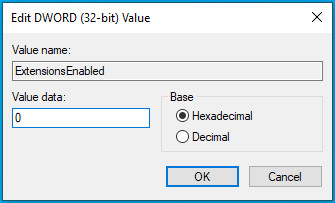

Acest proces blochează extensiile Microsoft Edge. Aceasta înseamnă că dvs. sau alți utilizatori nu veți putea folosi sau instala nicio extensie pe Microsoft Edge. În plus, funcția „Extensii” din meniul Setări va fi dezactivată. Pentru a anula modificările, tot ce trebuie să faceți este să ștergeți valoarea ExtensionsEnabled sau să schimbați „Value data” la „1”.
Metoda 3: Blocați extensiile Microsoft Edge prin linia de comandă
Dacă nu doriți să riscați să faceți modificări în registry, puteți automatiza procesul folosind linia de comandă. Veți obține același efect ca și cu Metoda 2, dar nu veți modifica Registrul.
Aveți nevoie de permisiuni de administrator pentru a continua. Iată pașii de urmat:
- Utilizați comanda rapidă de la tastatură Win + R pentru a lansa caseta de dialog „Run”.
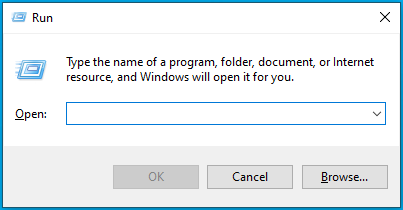
- Tastați cmd în câmpul de introducere și apăsați combinația Ctrl + Shift + Enter pentru a deschide Linia de comandă cu drepturi de administrator.
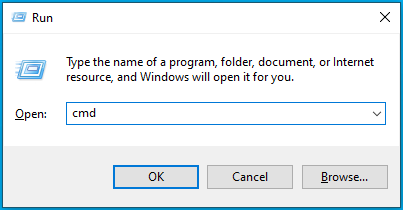
- În fereastra Prompt de comandă, inserați comanda de mai jos și apăsați „Enter”:
reg add „HKEY_LOCAL_MACHINE\SOFTWARE\Policies\Microsoft\MicrosoftEdge\Extensions” /v ExtensionsEnabled /t REG_DWORD /d 0
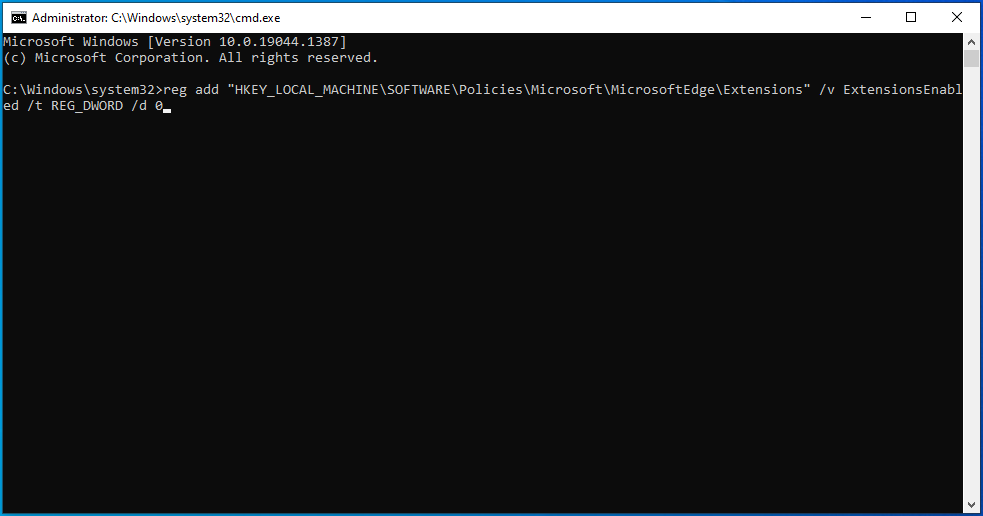
Dacă vedeți mesajul „Operația s-a încheiat cu succes”, extensiile Microsoft Edge ar trebui să fie acum dezactivate.
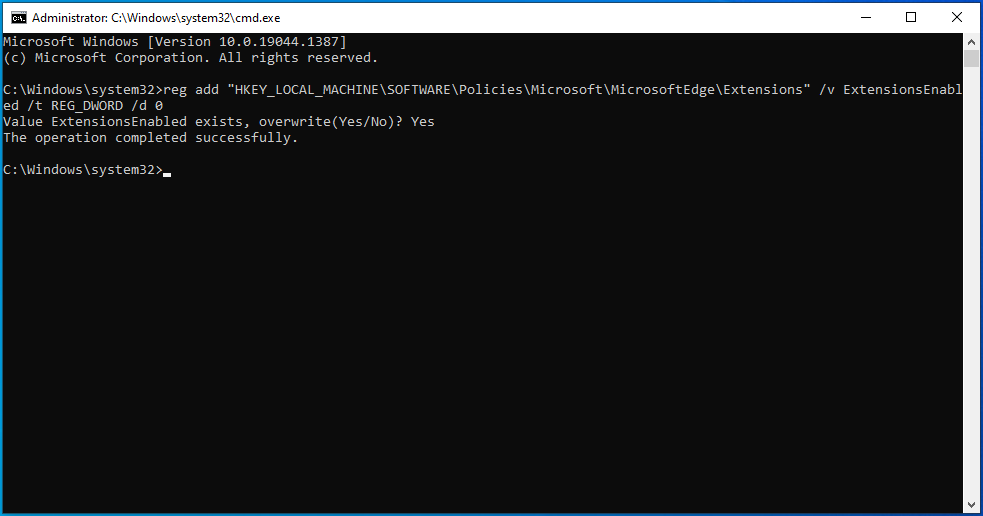
Pentru a verifica acest lucru, verificați dacă opțiunea „Extensii” din meniul de setări al Edge este accesibilă.
Concluzie
Acum puteți împiedica utilizatorii să instaleze noi extensii în Microsoft Edge folosind oricare dintre metodele discutate. Această opțiune poate fi crucială atât pentru persoanele fizice, cât și pentru organizațiile care doresc să își protejeze confidențialitatea și pe cea a companiei, inclusiv a angajaților.
După cum probabil știți, nu toate extensiile de browser sunt de încredere. Actorii rău intenționați pot folosi extensii pentru a răspândi programe malware către utilizatorii nebănuiți. Odată instalată, o extensie rău intenționată modifică setările implicite ale browserului dvs., preluând în consecință controlul. De aceea, puteți deschide browserul într-o zi, doar pentru a descoperi că pagina de pornire, pagina cu filă nouă și motorul de căutare implicit s-au schimbat. Când se întâmplă acest lucru, orice interogare de căutare pe care o introduceți în bara de adrese vă va redirecționa către un site fals care conține probabil articole rău intenționate.
Acest tip de malware este conceput pentru a fura detalii sensibile, cum ar fi parolele și detaliile bancare, pe care hackerii le pot folosi pentru a vă șantaja sau a vă fura. Și acesta este doar o modalitate prin care atacatorii pot intra în computerul tău.
Dacă vă îngrijorează confidențialitatea sau doriți liniște sufletească atunci când navigați, vă recomandăm să instalați o soluție puternică de securitate precum Auslogics Anti-Malware. Acest program este conceput special pentru a vă proteja mașina împotriva programelor malware și a amenințărilor la siguranța datelor.

Protejați PC-ul de amenințări cu Anti-Malware
Verificați computerul dacă nu există programe malware pe care antivirusul dvs. le poate rata și eliminați amenințările în siguranță cu Auslogics Anti-Malware
Software-ul de securitate va detecta toate elementele rău intenționate care se ascund în sistemul dvs., inclusiv cele care se maschează drept fișiere sau aplicații legitime. Programul este simplu de configurat și utilizat și conceput pentru a nu intra în conflict cu instrumentul antivirus principal dacă aveți deja unul.
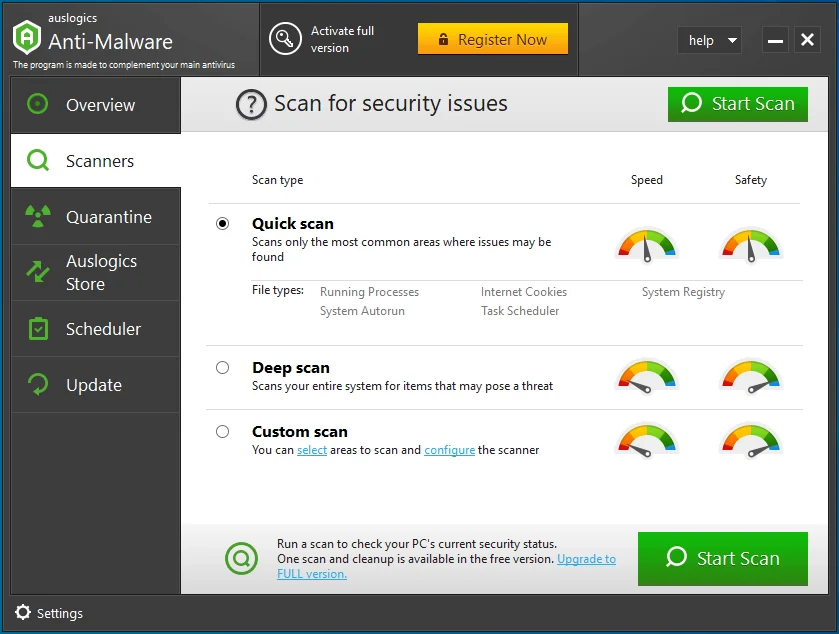
Unul dintre avantajele utilizării Auslogics Anti-Malware este că vă permite să programați scanări automate pentru protecție continuă. În plus, dacă aveți foldere sau fișiere pe care nu doriți să fie scanate, le puteți adăuga cu ușurință la Lista de ignorare.
