Taste de comandă rapidă Blender: Lista completă de comenzi pentru a crește productivitatea
Publicat: 2023-01-27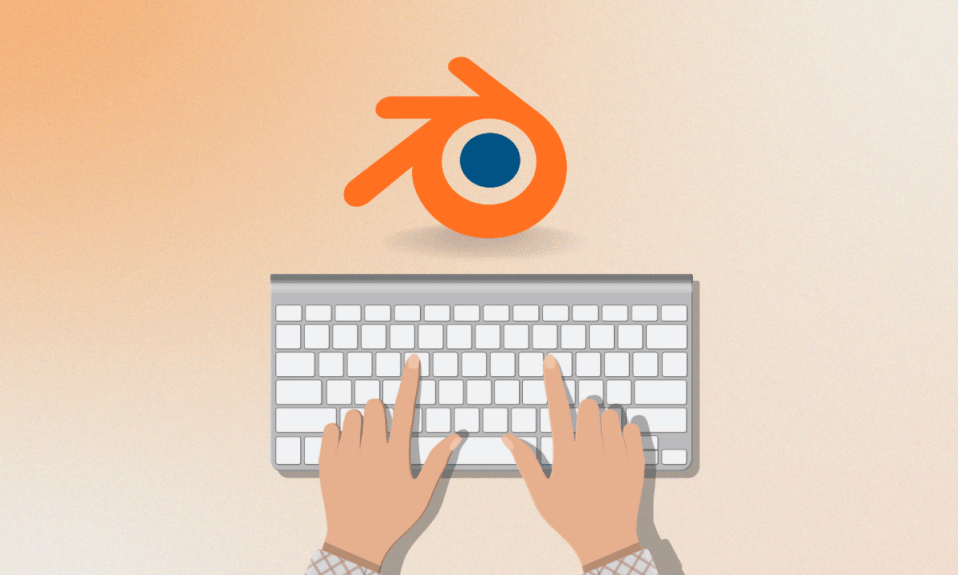
Software-ul de grafică oferă mai multe avantaje designerilor care creează și editează imagini. Un program de grafică permite unei persoane să manipuleze vizual modele sau imagini pe un sistem. Există o serie de instrumente software grafice disponibile pe internet. Un astfel de instrument este Blender, care este cunoscut pentru că susține întreaga conductă 3D. Nu numai că este un software perfect de utilizat online, dar oferă și taste de comandă rapidă care facilitează lucrul cu aplicația. Dacă doriți să aflați mai multe despre tastele de comandă rapidă Blender, atunci ați ajuns la locul potrivit. În ghidul de astăzi, vom discuta despre comenzile rapide pe care le puteți utiliza pentru diferite comenzi și operații pe Blender. Odată cu asta, vom descoperi și tastele de comandă rapidă Blender mac. Deci, fără a întârzia mai mult, să începem cu ghidul și să ne familiarizăm cu unele dintre cele mai utilizate taste de comandă rapidă pentru Blender.

Cuprins
- Taste de comandă rapidă Blender: Lista completă de comenzi pentru a crește productivitatea
- Ce sunt tastele de comandă rapidă Blender?
- Taste de comandă rapidă Blender pentru Mac
- Taste de comandă rapidă pentru modelarea Blender pentru proprietăți
- Taste de comandă rapidă Blender pentru începători
- Taste de comenzi rapide pentru modelarea Blender pentru orientarea vizuală 3D
- Taste de comandă rapidă a celei mai recente versiuni Blender
- Cheat Sheet Blender
Taste de comandă rapidă Blender: Lista completă de comenzi pentru a crește productivitatea
În acest articol, am oferit o listă completă de taste de comandă rapidă Blender pentru a vă ajuta să vă creșteți productivitatea.
Ce sunt tastele de comandă rapidă Blender?
- Blender este un program de suită de creație 3D open-source.
- Acest software de grafică pe computer este foarte utilizat pentru a crea filme animate, modele imprimate 3D, efecte vizuale, aplicații 3D interactive, jocuri pe computer și realitate virtuală .
- Software-ul este complet gratuit de utilizat.
- Alte caracteristici ale acestui software includ desfășurarea UV, modelarea 3D, rigging și skinning, editarea graficelor raster, simularea corpului moale, simularea fluidelor și a fumului, mutarea meciului, redarea graficelor în mișcare, editare video, randare, grafică în mișcare și compoziție .
- Sistemele de operare compatibile cu Blender sunt Windows, macOS, Android, Linux, OpenBSD, FreeBSD, DragonFly BSD, NetBSD și Haiku .
- Blender este disponibil în 36 de limbi .
- Tastele de comandă rapidă din Blender vă pot ajuta cu comenzile de animație 3D sau 2D .
- Aceste taste oferă o schiță a unora dintre funcțiile cele mai frecvent utilizate în software.
- Aceste comenzi sunt acceptate ca scurtături Blender în toate versiunile de software.
Citiți secțiunea următoare pentru a afla despre tastele de comandă rapidă Blender pentru Mac.
Taste de comandă rapidă Blender pentru Mac
După cum am menționat mai sus, Blender poate fi utilizat pe diferite platforme și sisteme de operare. Fiecare sistem de operare are o comandă diferită pentru o anumită funcție. Vom descoperi acum câteva dintre cele mai frecvent utilizate taste de comandă rapidă Mac mai jos:
Taste de comandă rapidă universal Blender Mac:
- Pentru a anula funcțiile Blender fără modificare: Esc
- Pentru a deschide caseta de instrumente: Spațiu
- Pentru a porni sau a părăsi modul de editare: Tab
- Pentru a încărca un fișier Blender sau pentru a schimba fereastra într-o fereastră de fișier: F1
- Pentru a adăuga părți din alte fișiere sau pentru a încărca ca date de bibliotecă: Shift+F1
- Pentru a scrie un fișier Blender sau pentru a schimba fereastra într-o fereastră de fișier: F2
- Pentru a exporta scena ca fișier DXF: Shift+F2
- Pentru a exporta scena ca fișier VRML1: Cmd+F2
- Pentru a scrie o imagine, dacă o imagine a fost redată, iar formatul fișierului este cel indicat în butoanele de afișare: F3
- Pentru a salva un dump de ecran al ferestrei active: Cmd+F3
- Pentru a salva un dump de ecran al întregului ecran Blender: Cmd+Shift+F3
- Pentru a afișa contextul logic: F4
- Pentru a afișa contextul de umbrire, lumina, materialul sau subcontextele lumii: F5
- Pentru a afișa contextul de umbrire și subcontextul texturii: F6
- Pentru a afișa contextul obiectului: F7
- Pentru a afișa contextul de umbrire și subcontextul lumii: F8
- Pentru a afișa contextul de editare: F9
- Pentru a afișa contextul scenei: F10
- Pentru a ascunde sau afișa fereastra de randare: F11
- Pentru a începe randarea de la camera activă: F12
- Pentru a merge la cadrul anterior: Stânga
- Pentru a merge la primul cadru: Shift+Stânga
- Pentru a trece la următorul cadru: Dreapta
- Pentru a merge la ultimul cadru: Shift+Dreapta
- Pentru a merge înainte cu 10 cadre: Sus
- Pentru a reveni cu 10 cadre: Jos
- Pentru a schimba fereastra Blender curentă în modul de redare a animației, cursorul se schimbă într-un contor: Alt+A
- Pentru a schimba fereastra curentă și toate ferestrele 3D în modul de redare a animației: Alt+Shift+A
- Pentru a introduce meniul cheie, acest meniu diferă de la o fereastră la alta: I
- Pentru a comuta între bufferele de randare: J
- Pentru a deschide ultimul fișier salvat: Cmd+O
- Pentru a părăsi Blender: Î
- Pentru meniul Timer, acest meniu oferă acces la informații despre viteza de desenare: Cmd+Alt+T
- Pentru a salva valorile implicite ale utilizatorului, setările curente ale proiectului sunt scrise în fișierul implicit care va fi încărcat de fiecare dată când porniți Blender: Cmd+U
- Pentru a scrie un fișier fără a deschide o fereastră de fișier: Cmd+W
- Pentru a scrie un fișier videoscape: Alt+W
- Pentru a șterge totul, cu excepția bufferului de randare, scena implicită este reîncărcată: Cmd+X
- Pentru a reface: Cmd+Y
- Pentru a anula: Cmd+Z
- Pentru a reface: Cmd+Shift+Z
Acum, să învățăm despre tastele de comandă rapidă Blender pentru modul obiect pentru Mac.
Citiți și: Cum să tastați înapoi pe tastatură
Taste de comandă rapidă Blender pentru modul obiect Mac:
- Când toate obiectele din stratul vizibil sunt afișate complet, centrate în fereastra: Acasă
- Pentru a selecta următoarea tastă de obiect, dacă este selectată mai mult de una, selecția este deplasată ciclic în sus: PgUp
- Pentru a adăuga la selecție următoarea tastă de obiect: Shift + PgUp
- Pentru a selecta cheia anterioară a obiectului, dacă este selectată mai mult de una, selecția este deplasată ciclic în sus: PgDn
- Pentru a adăuga la selecție tasta de obiect anterioară: Shift + PgDn
- Pentru a selecta toate straturile: `
- Pentru a reveni la setarea anterioară a stratului: Shift+`
- Pentru a porni sau opri modul de editare: Tab
- Pentru a selecta sau deselecta toate: A
- Pentru a aplica dimensiunea și rotația: Cmd + A
- Pentru a afișa un meniu pentru crearea efectivă a obiectelor dacă obiectul activ este duplicat automat: Cmd + Shift + A
- Pentru a afișa meniul de adăugare, elementele din caseta de instrumente care încep cu ADD: Shift + A
- Pentru a delimita, selectați, desenați un dreptunghi cu mouse-ul stâng pentru a selecta obiecte: B
- Pentru a reda chenarul care funcționează numai în modul de vizualizare a camerei: Shift + B
- Pentru a centra vizualizarea unde poziția cursorului 3D devine noul centru al ferestrei 3D: C
- Pentru a converti meniul, depinde de obiectul activ, este afișat un meniu pop-up care vă permite să convertiți anumite tipuri de ObData: Alt + C
- Pentru a copia meniul în care meniul copiază informații de la obiectul activ în obiectele selectate: Cmd + C
- Pentru a centra vizualizarea zero unde cursorul 3D este setat la zero și vizualizarea este schimbată astfel încât toate obiectele să poată fi afișate: Shift + C
- Pentru a afișa meniul modului de desen: D
- Pentru a adăuga duplicat acolo unde obiectele selectate sunt duplicate: Shift + D
- Pentru a adăuga duplicate legate acolo unde sunt create duplicatele legate ale obiectelor selectate: Alt + D
- Pentru a desena imaginea texturii ca fir: Cmd + D
- Pentru a porni sau opri modul de editare: Alt + E
- Pentru a activa sau dezactiva modul de selectare a feței dacă obiectul selectat este un amestec: F
- Pentru a sorta fețele în care fețele obiectului plasă activ sunt sortate în funcție de vizualizarea curentă din fereastra 3D: Cmd + F
- Pentru modul de preluare sau modul de traducere: G
- Pentru a șterge traducerile date în modul de preluare: Alt + G
- Pentru selectarea grupului: Shift + G
- Pentru a insera o cheie de obiect în care o poziție a tastei este inserată în cadrul curent al tuturor obiectelor selectate: I
- Pentru a uni obiecte în care toate obiectele selectate de același tip sunt adăugate la obiectul activ: Cmd + J
- Pentru a afișa tastele în care opțiunea cheie de desenare este activată pentru toate obiectele selectate: K
- Pentru a afișa meniul pop-up pentru afișarea și selectarea tuturor tastelor: Shift + K
- Pentru a face obiectul selectat local, faceți local obiectele legate de bibliotecă pentru scena curentă: L
- Pentru a lega legăturile selectate, unele dintre datele obiectului activ la toate obiectele selectate: Cmd + L
- Pentru a selecta legate acolo unde au fost selectate toate obiectele legate cumva de obiectul activ: Shift + L
- Pentru a muta obiectele selectate într-un alt strat: M
- Pentru a oglindi meniul unde este posibil să oglindiți un obiect de-a lungul axei X, Y sau Z: Cmd + M
- Pentru panoul de numere în care sunt afișate locația, rotația și scalarea obiectului activ și care pot fi modificate: N
- Pentru a șterge originea de unde originea este ștearsă pentru toate obiectele copil, ceea ce le face să se mute în locația exactă a obiectelor părinte: Alt + O
- Pentru a activa sau dezactiva subsurf dacă obiectul selectat este o plasă: Shift + O
- Pentru a face obiectele selectate copii ale obiectului activ: Cmd + P
- Pentru a șterge relația părinte, utilizatorul este întrebat dacă dorește să păstreze sau să șterge transformările induse de părinte: Alt + P
- Pentru a roti modul funcționează pe obiectele selectate: R
- Pentru a șterge rotația în care rotațiile X, Y și Z ale obiectelor selectate sunt setate la zero: Alt + R
- Pentru modul dimensiune sau modul de scalare funcționează pe obiectele selectate: S
- Pentru a șterge dimensiunea în care dimensiunile X, Y și Z ale obiectelor selectate sunt setate la 1: Alt+S
- Pentru a deschide meniul snap: Shift + S
- Pentru modul spațiu de textură în care poziția dimensiunilor spațiului de textură pentru obiectele selectate poate fi modificată în același mod pentru modul de preluare și dimensiune: T
- Pentru a face obiectele selectate să urmărească obiectul activ: Cmd + T
- Pentru a șterge traseul de stil vechi de unde este eliminată pista de constrângeri, deoarece toate constrângerile sunt: Alt + T
- Pentru a face un obiect singur utilizator în cazul în care operația inversă a link-ului: U
- Pentru a comuta în și în afara modului de vopsire a vârfurilor: V
- Pentru aspectul imaginii obiect în care această tastă rapidă setează dimensiunile X și Y ale obiectelor selectate în raport cu dimensiunile texturii imaginii pe care le au: Alt + V
- Pentru a deschide meniul boolean al obiectului: W
- Pentru a șterge obiectele selectate: X
- Pentru a activa sau dezactiva modul solid: Z
- Pentru a activa sau dezactiva modul umbrit: Shift + Z
- Pentru a activa sau dezactiva modul texturat: Alt + Z
Mod de editare Taste de comandă rapidă generală Blender Mac

- Pentru a porni sau opri modul de editare: Tab
- Pentru a porni sau opri modul de editare (alternativă): Alt + E
- Pentru a comuta între modurile de vârf, selectare, selectare margine și selectare a feței: Cmd + Tab
- Selectați sau deselectați toate: A
- Pentru a încercui, selectați: B + B
- Pentru a crea un obiect cârlig cu vârfurile selectate: Cmd + H
- Pentru panoul de numere unde este mai simplu decât cel pentru modul obiect: N
- Pentru a activa și dezactiva editarea proporțională: O
- Pentru a comuta între editarea proporțională netedă și clară: Shift + O
- Pentru a separa locurile în care puteți alege să creați un nou obiect cu toate vârfurile, muchiile, fețele și curbele selectate: P
- Pentru a face un vertex părinte: Cmd + P
- Pentru a tăia unde în modul de editare, această operație vă permite să faceți înclinarea formelor selectate: Cmd + S
- Pentru a anula: U
- Pentru a afișa meniul pop-up special: W
- Pentru a deforma locul în care vârfurile selectate pot fi îndoite în curbe cu această opțiune: Shift + W
Prin urmare, acestea au fost lista tastelor de comandă rapidă Blender pentru Mac.
Taste de comandă rapidă pentru modelarea Blender pentru proprietăți
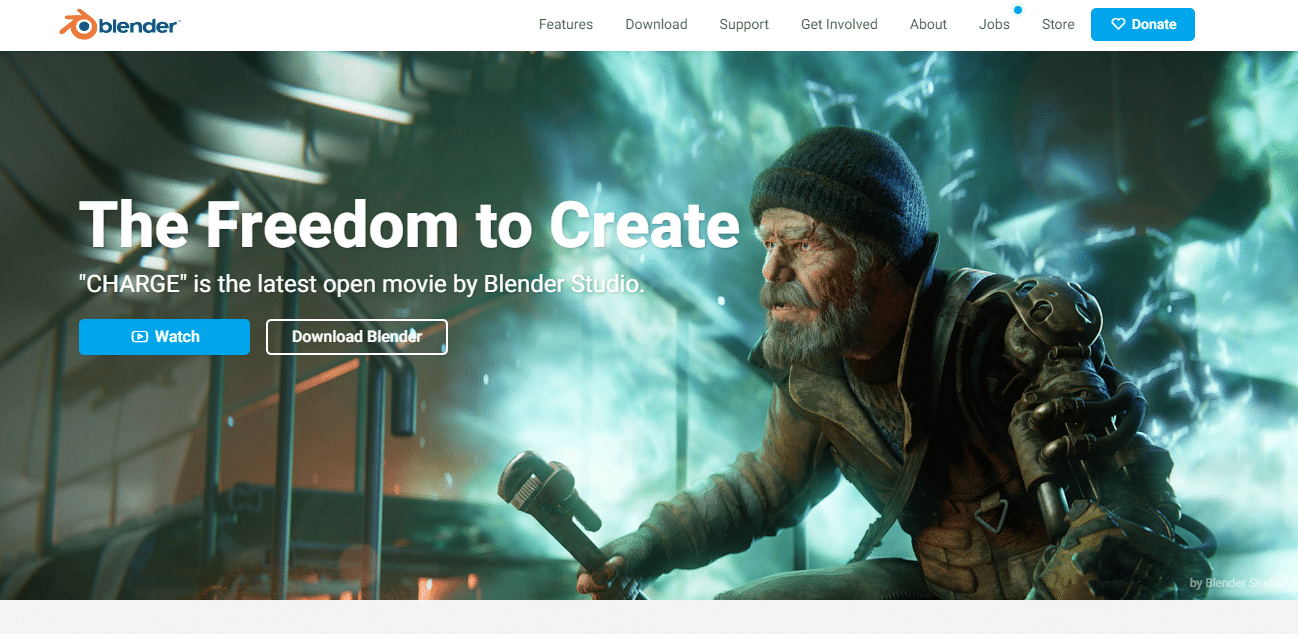
Utilizatorii Blender din întreaga lume pot folosi câteva taste de comandă rapidă care sunt practic comenzi pentru a procesa acțiunile pentru editarea imaginilor sau alte procese grafice. Mai jos sunt câteva taste de comenzi rapide pentru modelarea Blender pentru proprietățile pe care le puteți utiliza:
- Pentru a copia singura valoare a butonului: Ctrl + C
- Pentru a lipi singura valoare a butonului: Ctrl + V
- Pentru a copia întregul vector sau câmpul de culoare: Ctrl + Alt + C
- Pentru a lipi vectorul ca întreg sau întreg câmpul de culoare: Ctrl + Alt + V
- Pentru a deschide meniul contextual: RMB (butonul din dreapta al mouse-ului)
- Pentru a șterge valoarea (șterge un câmp de text sau setează valoarea la 0): Backspace
- Pentru a anula valorile numerice (înmulțire cu -1,0): Minus
- Pentru a modifica valoarea în pași incrementali în care această opțiune ciclează valorile pentru meniurile și butoanele de opțiuni pop-up: Ctrl+Rotiță (Rotița de derulare a mouse-ului)
- Pentru a activa meniurile sau pentru a comuta valorile: Return/Enter
- Această tastă de comandă rapidă poate fi folosită atunci când este apăsată în timpul editării valorilor, ea aplică modificările tuturor elementelor selectate, inclusiv obiectelor, oaselor și benzilor de secvență. Comanda poate fi folosită pentru câmpuri numerice și comută: Alt
Citește și: 26 de cele mai bune programe de modelare 3D
Taste de comandă rapidă Blender pentru începători
Pentru maparea tastelor compatibile cu industrie, puteți urma tastele de comandă rapidă Blender pentru începători furnizate mai jos:
Taste de comenzi rapide pentru modelarea Blender Comenzi generale:
- Pentru comutarea modului sau a elementului: 1 – 9
- Pentru căutarea operatorului: Tab
- Pentru acces rapid (Preferate): Shift + Tab
- Pentru a duplica: Ctrl + D
- Pentru a seta părintele: P
- Pentru a redenumi: reveniți
- Pentru a reda: Ctrl + Return
- Pentru editare proporțională și selecție soft: B
- Pentru a comuta bara de instrumente: Ctrl + [
- Pentru a comuta bara laterală: Ctrl + ]
Taste de comandă rapidă Blender Comenzi pentru fereastra:
- Pentru vizualizarea pe orbită: Alt + LMB (butonul stâng al mouse-ului)
- Pentru vizualizarea Pan: Alt + MMB (butonul din mijloc al mouse-ului)
- Pentru vizualizarea cu zoom: Alt + RMB (butonul din dreapta al mouse-ului)
- Pentru punctele de vedere frontale/laterale/superioare ale camerei: F1 – F4
- Pentru a selecta Cadrul: F
- Pentru a încadra pe toate: A
- Pentru selecție: comenzi rapide pentru Blender
- Pentru a selecta: LMB (butonul stâng al mouse-ului)
- Pentru a selecta toate: Ctrl + A
- Pentru a deselecta toate: Shift + Ctrl + A
- Pentru a selecta invers: Ctrl + I
- Pentru a selecta mai multe: Sus
- Pentru a selecta mai puțin: Jos
- Pentru a selecta bucla: LMB dublu (butonul stâng al mouse-ului)
- Pentru a selecta soneria: Alt + LMB dublu (butonul stâng al mouse-ului)
- Pentru a selecta conectat: ]
Comenzi rapide pentru modelarea Blender Taste Instrumente Comenzi:
- Pentru a transforma instrumente: W, E, R
- Pentru Box Select: Q
- De adnotat: D
- Pentru Instrumentul Cursor: C
Taste de comenzi rapide ale Blenderului Mod de editare Instrumente Comenzi:
- Pentru a extruda: Ctrl + E
- Pentru a teși: Ctrl + B
- Pentru a introduce: I
- Pentru cuțit: K
- Pentru Loop Cut: Alt + C
Taste de comenzi rapide pentru modelarea Blender Comenzi de animație:
- Pentru redare/pauză: bară de spațiu
- Pentru a seta locația + Rotația + Scala cadrul cheie: S
- Pentru a introduce meniul cadru cheie: Shift + S
- Pentru a seta cheia de locație: Shift + W
- Pentru a seta tasta de rotație: Shift + E
- Pentru a seta tasta Scala: Shift + R
Taste de comenzi rapide pentru modelarea Blender pentru orientarea vizuală 3D
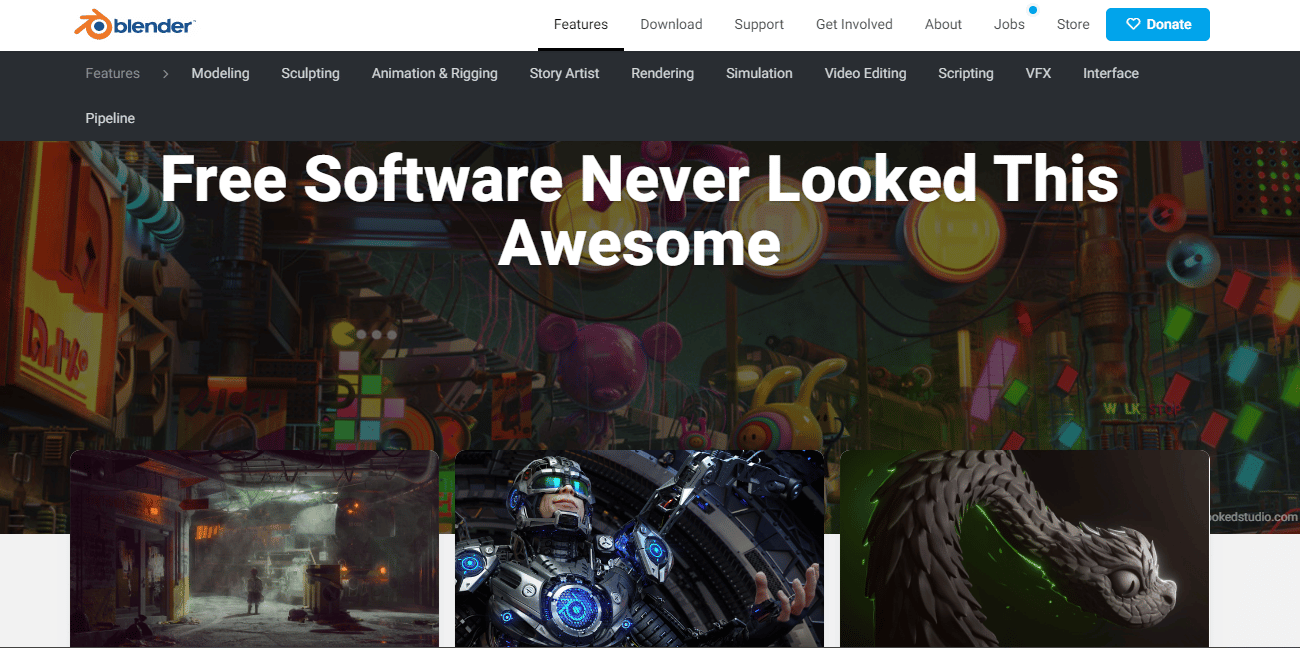
Următoarele taste de scurtătură pentru modelarea Blender enumerate mai jos sunt pentru procesul de orientare vizuală 3D:
- Pentru a reseta vizualizarea 3D la vizualizarea izometrică din fereastra de vizualizare, care este poziția de pornire a modelului: Acasă
- Pentru setarea perspectivei camerei: tastatura numerică 0
- Pentru ortograf frontal: tastatura numerica 1
- Pentru spate orto: Ctrl+NumPad 1
- Pentru orientarea axei x/y/z: Shift + NumberPad1
- Pentru scena Roll stânga și dreapta: Number Pad 2/8, 4/6 sus/jos
- Pentru vizualizarea orto-dreaptă: tastatura numerică 3
- Pentru vedere orto de sus: Blocul numeric 7
- Pentru ortograma de jos: Ctrl + NumPad 7
- Pentru a comuta perspectivă/ortografică: Blocul numeric 5
- Pentru a mări: Număr+
- Pentru micșorare: Număr-
- Pentru a vă concentra pe selecție: Număr.
- Pentru panorară la stânga și la dreapta scenei Roll: Number Pad 2/8, 4/6 sus/jos
- Pentru orientare locală și globală: Număr/
Tastele de comandă rapidă pentru Blender pentru comenzile rapide de desfacere UV
Pentru tastele de comandă rapidă Blender UV Unwrap, uitați-vă la comenzile de mai jos:
- Pentru selectarea graniței: B
- Pentru selecția cercului: C
- Pentru Desfacere: E
- Pentru Traducere, Mutare, Prinde: G
- Pentru a ascunde: H
- Pentru a ascunde: Alt + H
- Pentru a inversa selecția: Ctrl + I
- Oglindiți sau întoarceți fețele: Ctrl + M
- Pentru axa X: +X
- Pentru axa Y: +Y
- Pentru a obține proprietăți: N
- Pentru a crea o imagine nouă: Alt + N
- Pentru a comuta Editarea proporțională și a utiliza: O
- Pentru a deschide o nouă imagine: Alt + O
- Pentru a fixa selecția componentelor: P
- Pentru a anula fixarea selecției: Alt + P
- Pentru a comuta UV Sculpt pentru verificarea detaliilor texturii mapate cu obiecte: Q
- Pentru a activa Rotire: R
- Pentru a activa Scala: S
- activați Snap to [opțiune]: Shift + S
- Pentru a activa Tool Shelf: T
- Pentru a activa comutarea UV și Editor de imagini: Tab
- Pentru a activa Stitch: V
- Pentru a activa sudarea/alinierea: W
- Pentru a împărți selecția și maparea: Y
- Pentru a mări vizualizarea „complet”, „jumătate”, „sfert”, „al optulea” dimensiunea UV: Numpad 1, 2, 4, 8
- Pentru a salva ca imagine într-o altă locație: F3
- Pentru punctele pivot: „,”
- Pentru cursor: „.”
Taste de comandă rapidă a celei mai recente versiuni Blender
Următoarele comenzi pentru tastele de comandă rapidă Blender vă vor ajuta cu cea mai recentă versiune:
- Pentru Link/Adăugare: Shift + F1
- Pentru Logic Editor: Shift + F2
- Pentru Node Editor: Shift + F3
- Pentru consolă: Shift + F4
- Pentru vizualizarea 3D: Shift + F5
- Pentru Graph Editor: Shift + F6
- Pentru proprietăți: Shift + F7
- Pentru Editorul de secvențe video: Shift + F8
- Pentru Outliner: Shift + F9
- Pentru UV/Editor de imagini: Shift + F10
- Pentru Editor de text: Shift + F11
- Pentru Dope Sheet: Shift + F12
Cheat Sheet Blender
Pentru utilizatorii care lucrează cu Blender pentru crearea de conținut 2D/3D, lista Blender Cheat Sheet dată de mai jos este esențială:
Cheat Sheet Blender pentru apelarea meniului:
- Pentru bara laterală a proprietăților obiectului: N
- Pentru a comuta bara de instrumente: T
- Pentru meniul Preferințe rapide: Q
- Pentru căutarea funcției: F3
- Pentru meniul Mode Pie: Ctrl + Tab
- Pentru meniul Viewport Pie: ~
- Pentru meniul Pivot Point Pie: .
- Pentru meniul Axis Orientation Pie: ,
- Pentru meniul Snap Pie: Shift + S
Cheat Sheet Blender pentru navigare în Viewport:
- Pentru vizualizarea Orbită: clic din mijloc + trageți
- Pentru vizualizarea Pan: Shift + clic din mijloc + glisare
- Pentru vizualizarea Zoom: rotiță de derulare; Ctrl + clic din mijloc + glisare
- Pentru Panare gratuită cu cursorul: Shift + ~ + mutați mouse-ul; Faceți clic în Viewport pentru a dezactiva
Cheat Sheet Blender pentru manipularea obiectelor:
- Pentru a muta obiectul sau geometria: G
- Pentru a roti cu trackball: RR
- Pentru Acțiune de-a lungul axei: G, S sau R + X, Y sau Z
- Pentru Acțiune de-a lungul axei locale: G, S sau R + XX, YY sau ZZ
- Pentru controlul reglajului fin: țineți apăsat Shift în timp ce transformați
- Pentru a ajusta valoarea prin increment: Țineți apăsat Ctrl în timp ce transformați
- Pentru a duplica obiectul: Shift + D
- Pentru a duplica obiectele legate: Alt + D
- Pentru a adăuga un obiect activ la noua colecție: M
Cheat Sheet Blender pentru noduri:
- Pentru a crea un nod nou: Shift + A
- Pentru conexiunea la server: Ctrl + Clic dreapta + Trage
- Pentru Conectare selectată: F
- Pentru Mute selectat: M
- Pentru grupul selectat: Ctrl + G
- Pentru Degrupare selectată: Ctrl + Alt + G
Recomandat:
- 9 moduri de a remedia partajarea ecranului Microsoft Teams care nu funcționează
- 23 Cea mai bună aplicație de înregistrare muzicală pentru iPhone
- 10 taste de comandă rapidă de la tastatură pentru Găsire și înlocuire
- Lista tuturor tastelor de comandă rapidă de pe computer
Acest lucru ne duce la sfârșitul ghidului nostru despre tastele de comandă rapidă Blender . Sperăm că documentul a avut succes în a vă familiariza cu unele dintre cele mai utilizate și importante taste Blender pe care le puteți utiliza ca scurtătură în diferite scopuri. Anunțați-ne despre sugestiile sau întrebările dvs., în cazul în care aveți, plasându-le în secțiunea de comentarii de mai jos.
