Noțiuni de bază BIOS: Cum să configurați firmware-ul PC-ului pentru prima utilizare
Publicat: 2022-01-29Dacă ați cumpărat un computer desktop pre-construit, este sigur că producătorul a optimizat setările sistemului de intrare/ieșire (BIOS) pentru hardware-ul din cutie - deși nu strica niciodată să le verificați și să „încredeți, dar să verificați”. Dar dacă ți-ai construit propriul computer desktop (fie că este primul tău, fie cel mai recent din viața ta) sau ai actualizat o componentă cheie, vei dori să te murdărești măcar puțin cu BIOS-ul. Într-adevăr, s-ar putea să nu ai de ales.
Poate că acronimul „BIOS” este nou pentru tine, sau știi ce este un BIOS, dar numeroasele meniuri ale unuia tipic te intimidează. Nu vă temeți – există doar câteva locuri în BIOS pe care majoritatea utilizatorilor de computere trebuie să le parcurgă vreodată. Cipul BIOS este o bucată de siliciu pe placa de bază a computerului dvs. care stochează setările de nivel scăzut pentru pornirea și operarea hardware-ului atașat computerului, cod denumit în mod obișnuit „firmware”. Noile versiuni de firmware pot fi suprascrise pe cip, iar conținutul BIOS-ului este păstrat atunci când PC-ul este oprit sau deconectat cu ajutorul unei baterii rotunde de pe placa de bază. Firmware-ul funcționează în afara sistemului de operare; la cel mai simplu nivel, este ceea ce spune computerului tău, pe măsură ce pornește, unde să caute unitatea cu sistemul de operare de încărcat, exact cât de repede să rulezi RAM și CPU și multe altele.
Ar trebui să începem cu puțin mai multe despre termenul „BIOS”. În zilele noastre, plăcile moderne rulează de fapt o evoluție a ceea ce cred mulți utilizatori despre firmware-ul clasic BIOS, numit Unified Extensible Firmware Interface (UEFI). UEFI este o actualizare din ultimii ani care înlătură unele dintre limitările BIOS-urilor clasice, cum ar fi capacitatea de a porni de pe unități multi-terabyte și permite meniuri grafice, pe care se poate face clic. Vom folosi aici termenii „BIOS” și „UEFI” în mod interschimbabil, deoarece BIOS este termenul generic, moștenit, pe care îl cunosc majoritatea utilizatorilor de computere. Dar să știți că sistemul dvs., dacă este din ultimii câțiva ani, rulează probabil o formă de UEFI. Într-adevăr, unii producători de plăci de bază încă își numesc firmware-ul bazat pe UEFI un BIOS, cum ar fi MSI cu Click BIOS sau Asus cu utilitarul UEFI BIOS.
Un BIOS poate conține zeci de sub-setări, adesea într-un meniu „Mod avansat”, cu un meniu „Mod EZ” care arată rezumate ale informațiilor de bază ale sistemului și vă oferă acces la cele mai comune treburi BIOS. Overclockerii și tweakerii de sistem sunt cei care vor săpa în submeniurile ezoterice ale BIOS-ului și, chiar și atunci, au tendința de a încurca doar cu o lingură din gama de opțiuni.
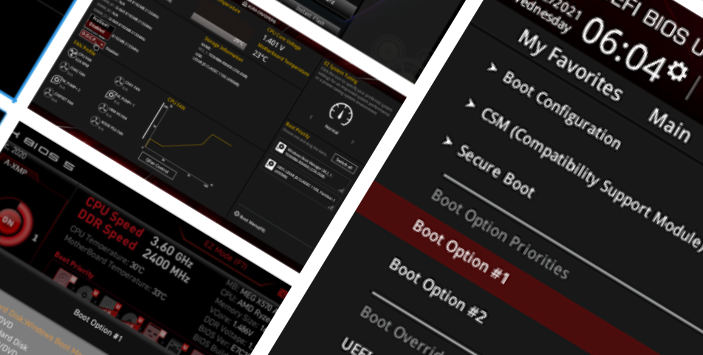
Dacă tocmai v-ați construit propriul computer sau ați actualizat o parte cheie, cum ar fi procesorul sau memoria, merită să vă revedeți BIOS-ul pentru a verifica câteva setări cheie, chiar dacă sunteți indiferenți să stoarceți până la urmă de performanță. PC. Într-adevăr, este posibil să trebuiască să accesați BIOS-ul pur și simplu pentru a face computerul să recunoască flash-ul USB sau discul de instalare Windows pentru a instala un sistem de operare.
Sunteți gata să obțineți cunoștințe de bază în BIOS? Să trecem prin cele patru elemente cheie pe care ar trebui să știți cum să le gestionați în BIOS-ul computerului dvs. și cum ar putea diferi între furnizorii de plăci. Este imposibil să luați în considerare fiecare variație BIOS de la placă la placă și de la producător la producător. Dar ghidul nostru vă va pregăti să recunoașteți elementele cheie de pe orice BIOS de placă.
1. Cum să verificați și să schimbați ordinea de pornire în BIOS/UEFI
Să presupunem că aveți un PC nou, plin cu un SSD M.2 sau 2,5 inchi nou, curat, sau un hard disk. Și să presupunem că aveți o unitate goală și un mediu de instalare bootabil pentru sistemul de operare (să zicem, o unitate Windows 11). În acest scenariu, firmware-ul modern al plăcii de bază ar trebui să detecteze automat că unitatea dvs. este goală și să încerce să pornească de pe mediul de instalare. Dar din diverse motive, unele dintre aceste lucruri s-ar putea să nu se aplice construcției dvs. și poate fi necesar să o faceți manual.
Plăcile de bază sunt, din fericire, programate să folosească tastele funcționale pentru a intra într-un meniu de selectare a unității de pornire: pe plăcile moderne, Asus folosește F8, ASRock și MSI F11 și Gigabyte F12, dintre care oricare poate fi activat printr-o apăsare în timp util a acelei taste F. pe ecranul de introducere a firmware-ului (BIOS) care apare la pornirea sistemului înainte de a putea încărca efectiv utilitarul BIOS. Desigur, s-ar putea să doriți să desemnați selecția dvs. de unitate de pornire pentru a „lipi” și, pentru aceasta, veți dori să utilizați în schimb tasta Ștergere a tastaturii pentru a intra în BIOS-ul și interfața sa grafică cu utilizatorul (GUI).
În primul rând, o notă despre intrarea în BIOS-ul computerului dvs., în primul rând. Poate fi nevoie de puțină practică, în funcție de tablă. La scurt timp după pornire, și exact când apare primul ecran de siglă sau numărătoarea inversă a numărării RAM, veți dori să atingeți Ștergeți la intervale măsurate pentru a lansa în BIOS-ul sistemului. (Unele plăci, în special cele mai vechi, pot folosi alte taste pentru a se lansa în BIOS, cum ar fi F8. Ecranul inițial al sistemului vă poate spune ce tastă sau taste să loviți pentru a „intra în configurare”. Asta este ceea ce doriți.)
Am ales trei plăci de bază pentru a reprezenta amploarea a ceea ce majoritatea utilizatorilor vor experimenta într-un BIOS modern. Două acceptă procesoare AMD, iar unul acceptă Intel.
Primele noastre două capturi de ecran de mai jos arată că în interfața BIOS implicită a modului EZ, pentru a schimba ordinea de pornire, Asus și ASRock au aranjamente simple clic și trage în partea dreaptă a meniului. Ușor de gălăgie.

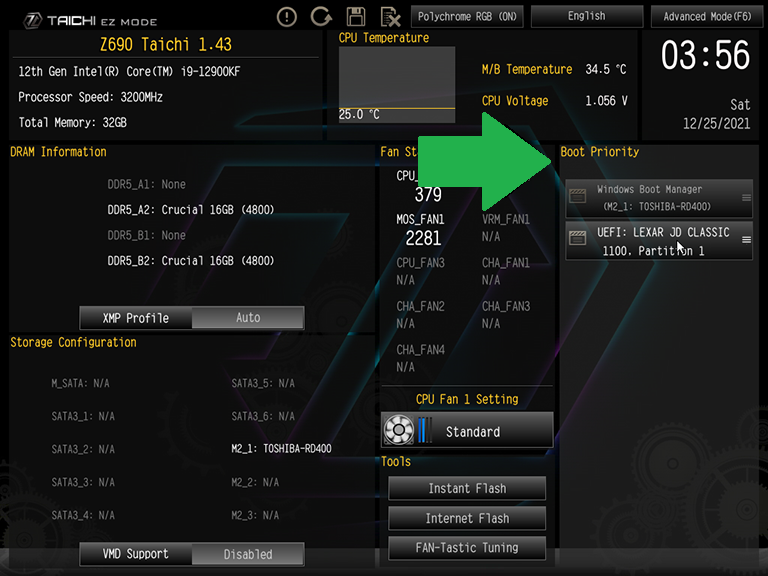
Între timp, meniul cu prioritate de pornire clic și trage de la MSI apare deasupra secțiunii principale a meniului EZ sub formă de pictograme mici și arată cele două unități detectate (evidențiate cu roz) împreună cu mai multe dispozitive de pornire nedetectate. Strategia MSI este atât orientată spre viitor, cât și tradițională, permițând utilizatorilor să pornească de pe o unitate portabilă dacă este conectată mai târziu sau de pe o unitate instalată când unitatea portabilă nu este conectată.
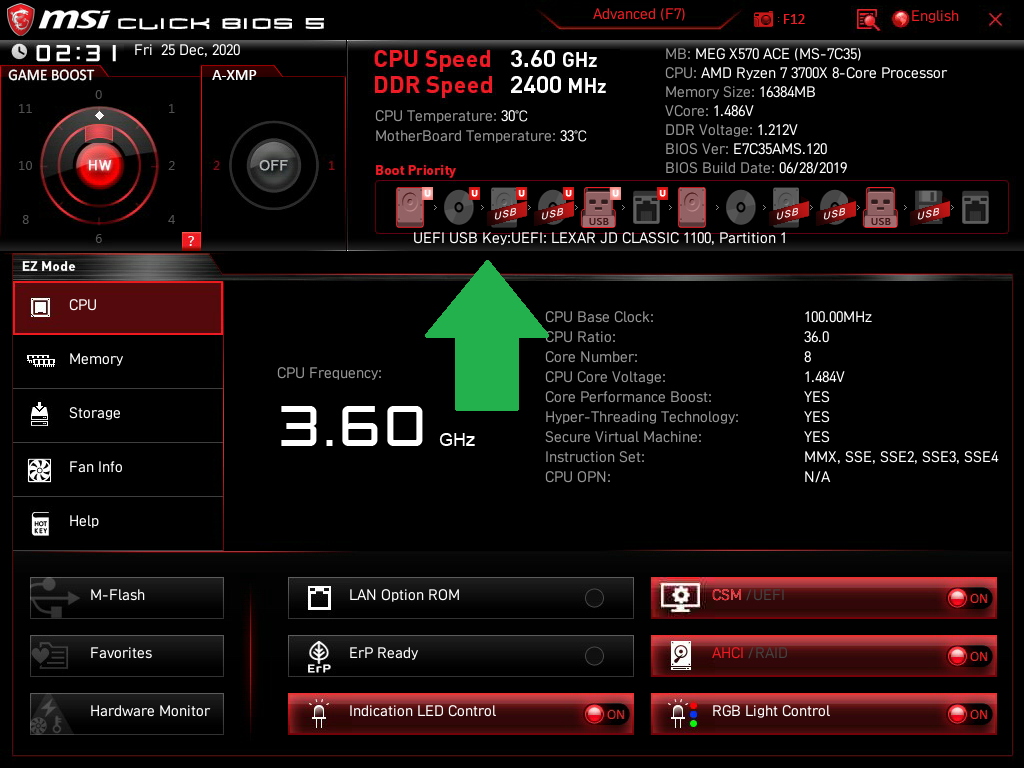
Mulți alți producători au eliminat unitățile nedetectate din meniul de selecție de pornire a BIOS pentru a facilita navigarea. Subliniem asta doar pentru a ilustra faptul că BIOS-urile diferiților producători de plăci adoptă abordări diferite ale unghiului unităților nedetectate.
După cum s-a menționat mai devreme, majoritatea producătorilor oferă și o interfață grafică în mod avansat cu caracteristici suplimentare, pe lângă interfața grafică a modului EZ sau EZ. O tastă rapidă de la tastatură comută între aceste două stiluri de interfață, Asus și MSI utilizând de obicei tasta funcțională F7 și ASRock F6. Meniurile de boot GUI avansate ale Asus și ASRock se găsesc în fila Boot și din nou sunt simplificate pentru a afișa numai dispozitivele detectate...
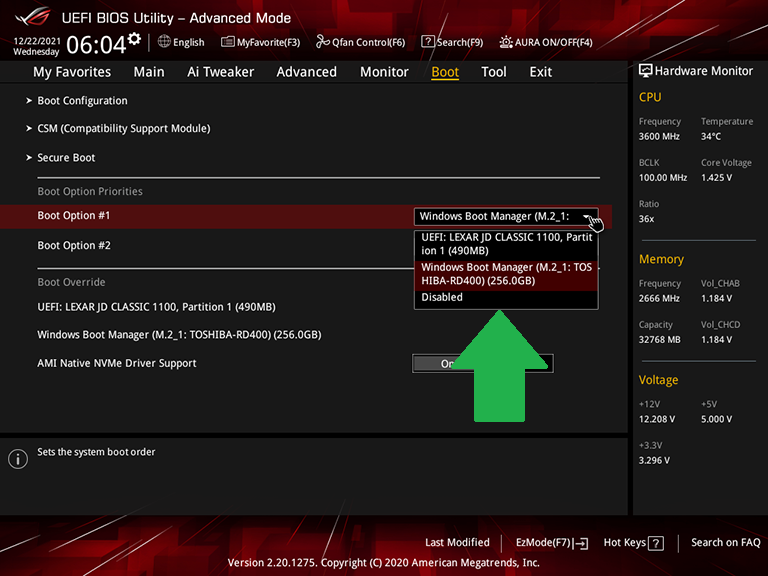
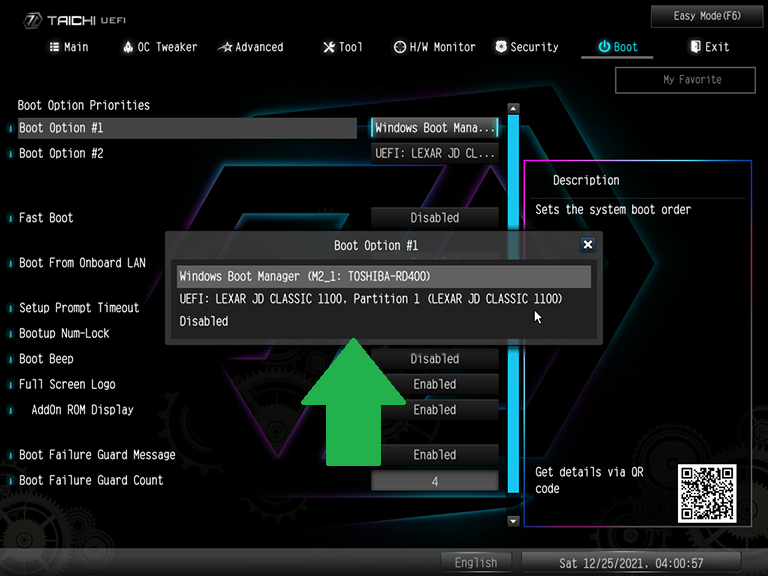
Între timp, interfața de utilizator în stil avansat a MSI necesită ca utilizatorul să treacă prin selecția Setări la Boot (elementul central al meniului Setări) și să afișeze o listă care poate fi rearanjată folosind tastele plus și minus ale tastaturii. Puteți vedea acea secvență în seria de ecrane de mai jos...
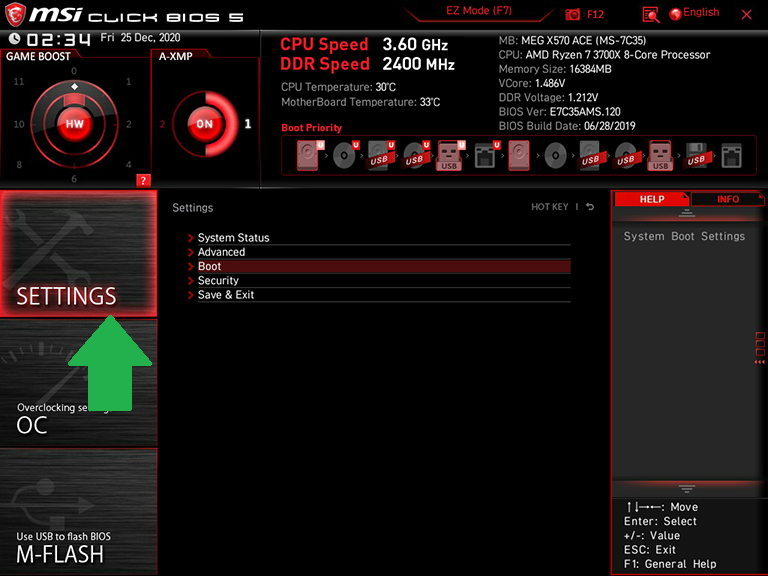
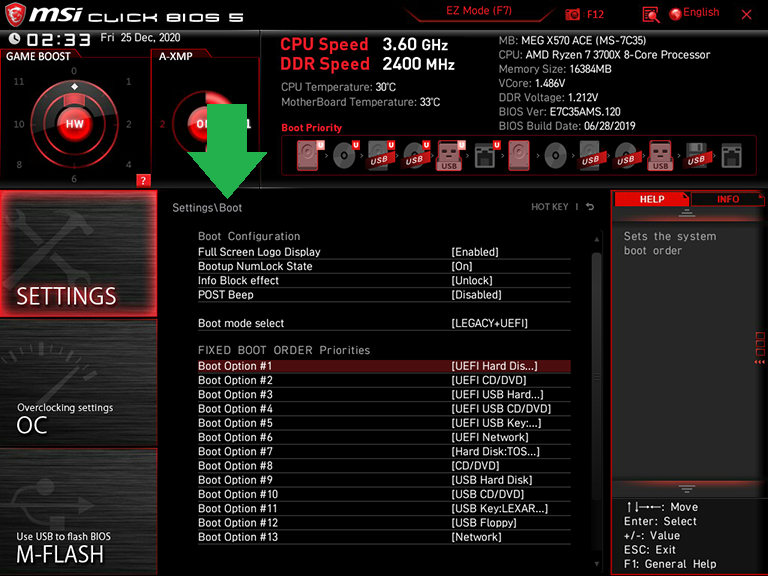
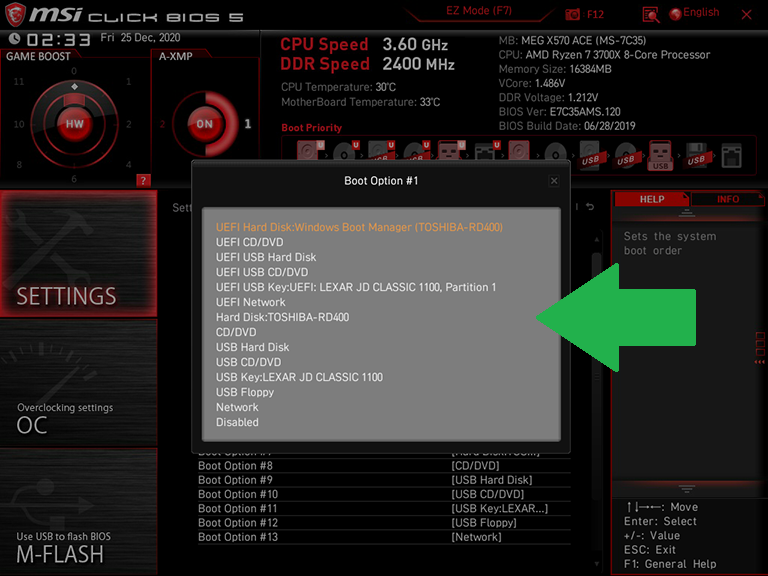
Interfețele firmware ale majorității celorlalte plăci de bază urmează acum un format similar cu cel al Asus sau ASRock. Pe scurt, totuși, dacă vă aflați în stadiul de construire a computerului dvs., puteți utiliza aceste meniuri pentru a găsi dispozitivul de pornire (în aceste zile, adesea o unitate flash cu Windows 10/11 sau alt sistem de operare, instalator pe el) și cereți BIOS-ul să detecteze asta mai întâi pentru a începe procesul de instalare Windows. Sau, dacă sunteți după acel moment în construirea sau actualizarea PC-ului, puteți smulge cheia de instalare și puteți utiliza acest meniu pentru a indica unitatea de pornire finală dorită, dacă sistemul nu o detectează automat din orice motiv.
După ce ați selectat la ce unitate ar trebui să caute BIOS-ul mai întâi pentru mediul dvs. de pornire, asigurați-vă că ați „Salvare și ieșire” pentru a bloca selecția. În multe BIOS-uri, această funcție este atinsă prin tasta de comandă rapidă F10.
2. Cum să modificați modurile de transfer al discului de pornire din BIOS/UEFI
Valorile implicite BIOS ale majorității plăcilor de bază sunt optimizate pentru a detecta automat sistemul de operare al celor mai recente unități, chiar dacă acestea sunt unități Serial ATA (SATA) clasice. Dar sistemele de operare mai vechi foloseau moduri de transfer mai vechi, cum ar fi IDE (vă amintiți IDE?), iar unii utilizatori vor dori să folosească capacitatea RAID încorporată a plăcilor lor. Astfel, ei trebuie să știe unde să acceseze modurile de transfer de disc din BIOS.
Deși nu vom aprofunda în complexitatea creării unei matrice RAID aici, instrucțiunile pentru introducerea și utilizarea meniului de configurare RAID sunt furnizate împreună cu manualele de utilizare ale plăcilor de bază compatibile RAID. Dar dacă aveți un sistem mai vechi care necesită o modificare a modului de transfer de disc în cursul construcției sau când ați instalat un alt tip de unitate, veți dori să știți unde să schimbați modurile.
Accesul la setările interfeței unității necesită, de obicei, interfața avansată a firmware-ului, care poate fi găsită în submeniul SATA din fila Avansat (pentru Asus), submeniul Configurare stocare din fila Avansat (pentru ASRock) și submeniul Periferice integrate din fila Setări (pentru MSI). plăci de bază). Puteți vedea aceste exemple în seria de ecrane de mai jos...
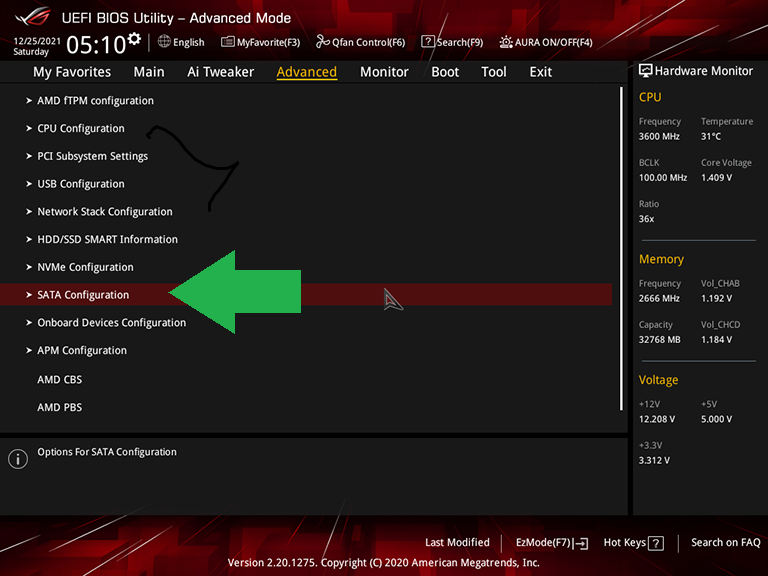
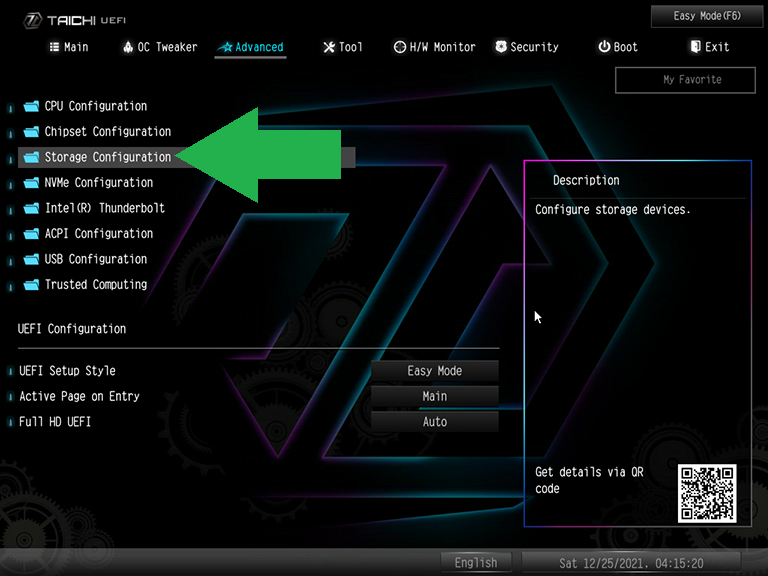
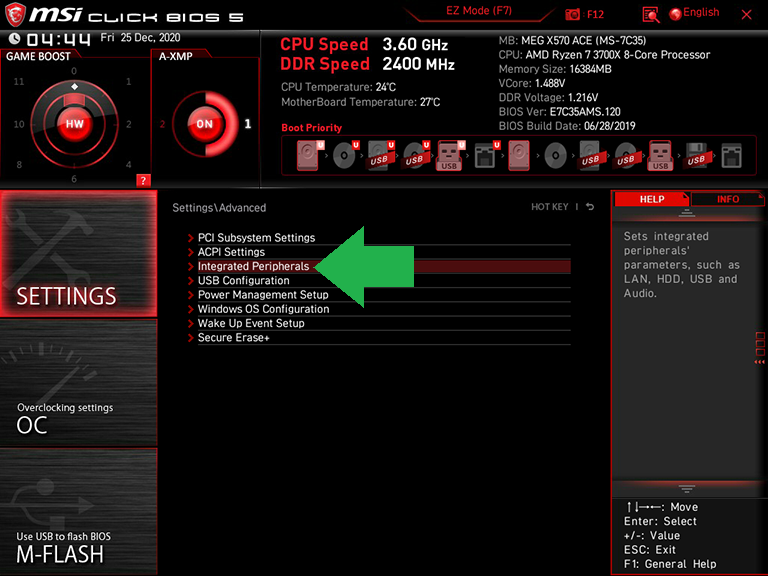
În aceste selecții „mod SATA”, modurile pot include AHCI pentru a activa funcțiile SATA moderne, IDE pentru a accepta moduri vechi fără AHCI și RAID.

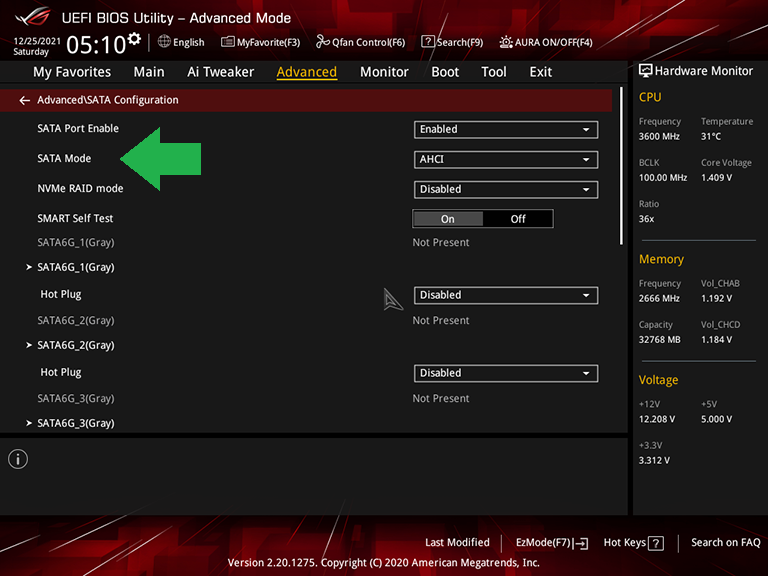
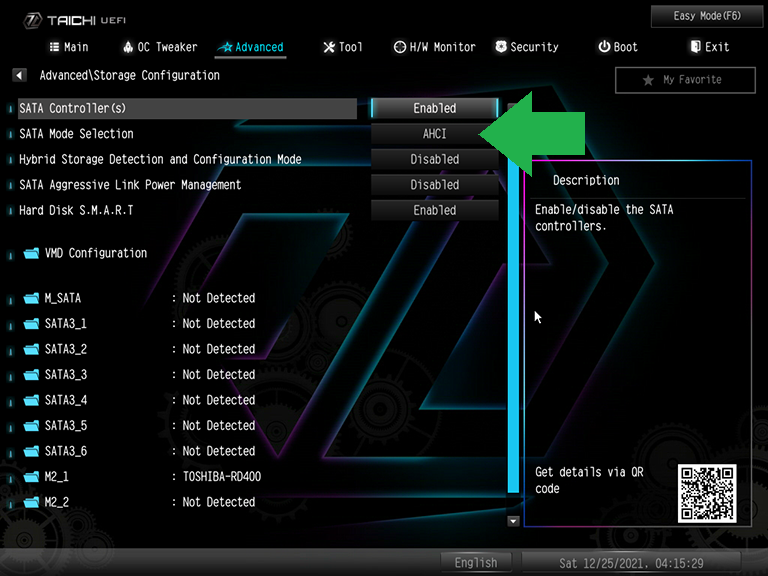
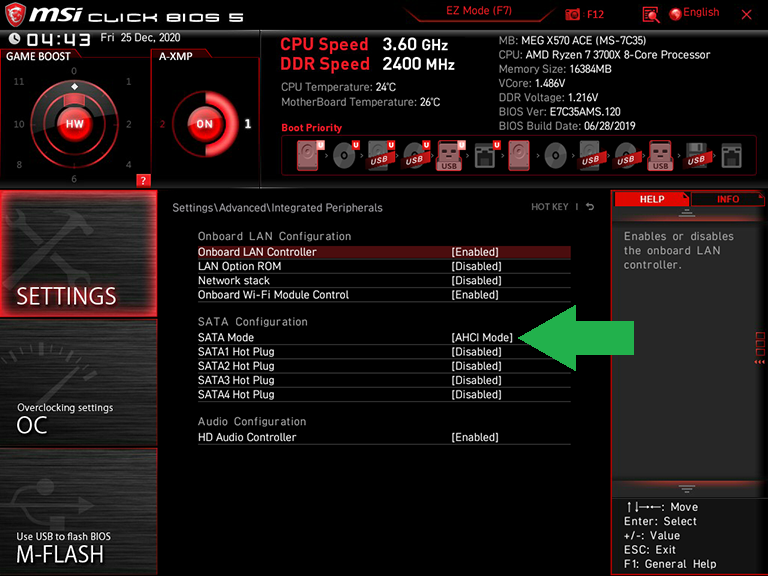
Modul corect pentru majoritatea unităților de sistem SATA este AHCI, mai ales dacă găzduiesc un sistem de operare modern. Dacă utilizați o unitate optică internă veche, ATAPI era un standard IDE pentru unitățile optice.
3. Cum se actualizează firmware-ul BIOS/UEFI
În timp ce unele plăci de bază de ultimă generație includ un circuit integrat specific aplicației (ASIC) pentru a permite actualizările BIOS fără instalarea de hardware compatibil, majoritatea necesită pornirea unui sistem înainte de reprogramarea ROM-urilor firmware-urilor sale. În timp ce îndeplinirea acestei sarcini anterior necesitaa plasarea noului firmware pe un suport de pornire, toți producătorii importanți includ acum un instrument de intermitere a firmware-ului integrat care poate fi selectat de pe un computer de pornire.
De ce ați dori să actualizați firmware-ul pe un computer funcțional? Motivele includ (dar nu se limitează la) extinderea suportului pentru memorie de înaltă performanță care, probabil, nu era încă disponibilă la fabricarea plăcii de bază. De asemenea, ar putea fi necesar să actualizați firmware-ul înainte de o actualizare a CPU, dacă versiunea existentă a firmware-ului este anterioară noului cip pe care intenționați să îl instalați.
În loc să folosească tasta Delete pentru a intra în BIOS, utilizatorii ASRock pot atinge tasta funcțională F6 pentru a intra în interfața sa Instant Flash, iar utilizatorii MSI pot încerca să ajungă la combinația de taste Ctrl-F5 la momentul potrivit. Ambele comenzi rapide pe care le-ai folosi în timpul pornirii sistemului, când ai încerca, de obicei, să intri în BIOS.
Puteți, desigur, să executați și o actualizare a BIOS-urilor din mai multe BIOS-uri. ASRock și MSI oferă, de asemenea, butoane Instant Flash și M-Flash în interfața de utilizator EZ a firmware-ului lor, așa cum se vede în capturile de ecran din secțiunea Comandă de pornire din partea de sus a acestui articol. Pentru cei care sunt suficient de motivați să folosească modul avansat, Asus și ASRock plasează această funcție în meniurile lor „Tool”, iar MSI oferă o tastă M-Flash direct pe butoanele din partea stângă. Puteți vedea exemple din toate trei aici...
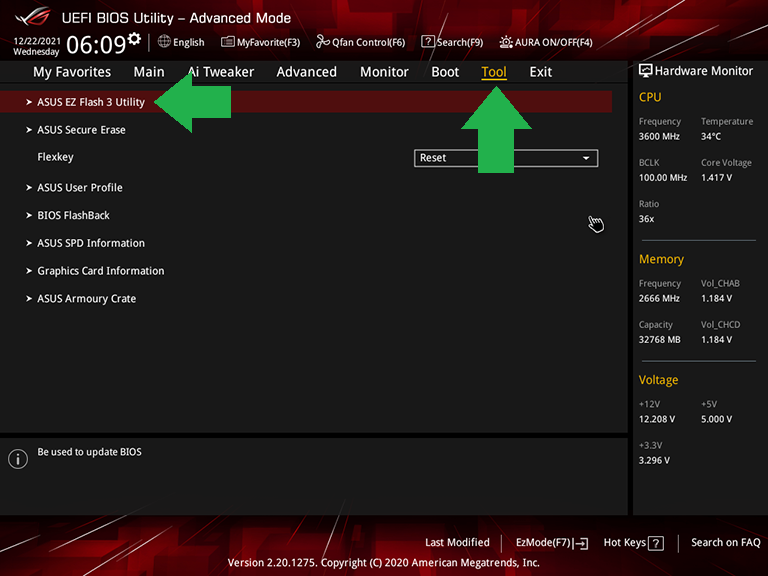
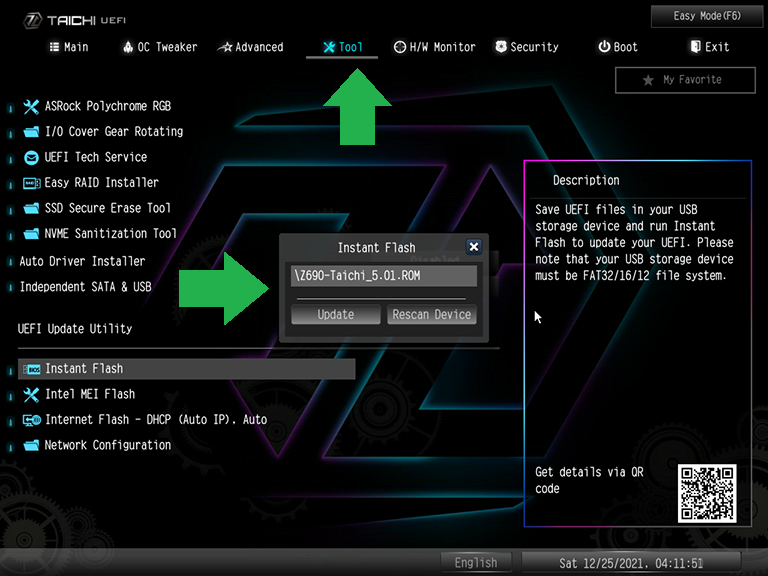
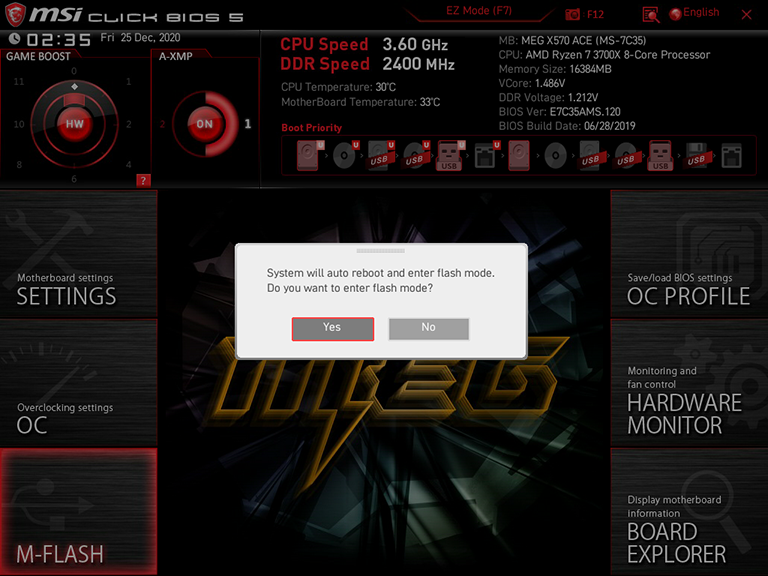
Firmware-ul ASRock scanează automat unitățile conectate și găsește noul firmware ROM fără a necesita niciun meniu suplimentar. Între timp, Asus și MSI părăsesc interfața grafică a firmware-ului și te duc la o interfață grafică intermitentă a BIOS-ului personalizat, care necesită să tastați pentru a selecta o unitate și apoi să selectați un anumit fișier de actualizare a BIOS pe care l-ați descărcat. În aceste utilitare, veți vedea meniuri precum cele de mai jos pentru a naviga la fișierul de actualizare pe care l-ați descărcat...
Recomandat de editorii noștri



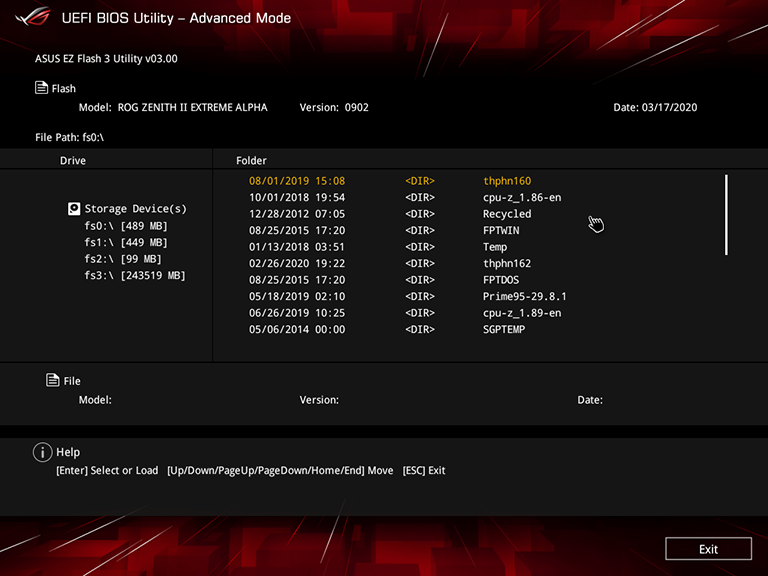
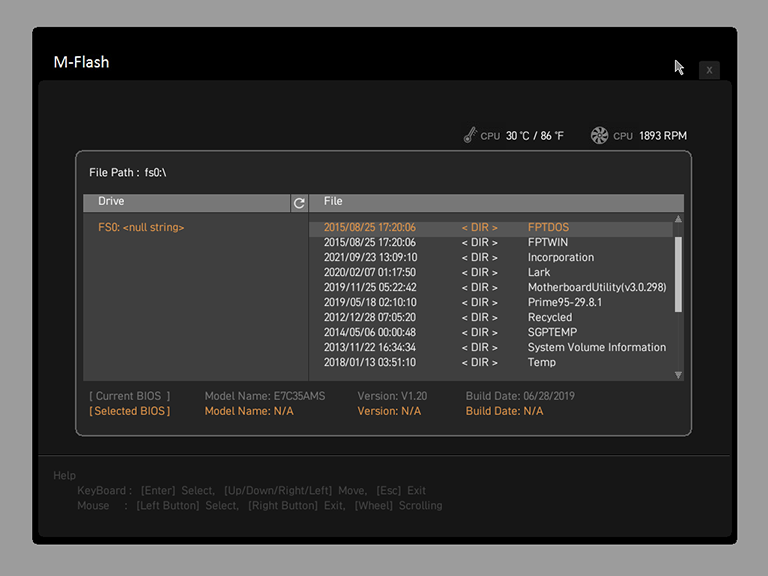
Indiferent dacă executați actualizarea BIOS-ului, luați o abordare metodică și faceți în prealabil o copie de rezervă a oricăror date critice de pe computer. Actualizările BIOS sunt în general sigure, dar doriți să luați măsuri de precauție; lucrurile pot merge prost dacă există o întrerupere a curentului sau alte erori în timpul procesului de actualizare. Ca întotdeauna, nu întrerupeți niciodată computerul în timp ce efectuează o actualizare BIOS; Fii răbdător.
4. Cum să configurați un profil XMP în BIOS/UEFI
Setările Extreme Memory Profile (XMP) nu sunt doar lucruri ușor de configurat, dar sunt necesare pentru a atinge nivelurile de performanță afișate pentru toate kiturile de memorie, cu excepția celor mai de bază. Mai mult decât un tabel de configurare extins încorporat în ROM-ul flash mic al unui modul de memorie, XMP permite rate de date personalizate și setări de latență (timing) pentru a îmbunătăți timpul de răspuns, împreună cu orice tensiune suplimentară necesară pentru a face memoria stabilă la aceste frecvențe mai mari și latențe mai mici. valorile. (Vedeți mai multe în instrucțiunile noastre despre cum să alegeți memoria potrivită pentru computerul dvs.)
Memoria DDR4 (sau DDR3 mai veche, de altfel) atașată la un profil XMP din BIOS va funcționa la o viteză mai mare decât frecvențele sale de bază. (De asemenea, vezi mai multe despre noul DDR5 vs. DDR4 aici.) Gândiți-vă la XMP ca la o metodă rapidă de overclockare a memoriei, fără a fi nevoie de ajustarea și testarea specificațiilor și caracteristicilor individuale ale memoriei pentru a vedea dacă funcționează stabil.
Dacă sistemul dvs. este deja activ și rulează și vă plimbați în Windows, puteți apela Task Manager (apăsați Ctrl-Alt-Del, faceți clic pe Task Manager) și verificați viteza actuală a RAM la care rulează sistemul. În fereastra Task Manager, accesați Mai multe detalii > fila Performanță > Memorie și consultați câmpul Viteză.
Important de reținut: XMP este o tehnologie Intel, iar majoritatea plăcilor de bază AMD folosesc XMP ca bază, aplicând ușoare modificări de sincronizare pentru a spori stabilitatea atunci când este în joc un procesor AMD. Ca atare, pe plăcile bazate pe AMD, Asus schimbă numele setării din XMP în DOCP, în timp ce MSI îl schimbă în A-XMP. Este aceeași idee: creșterea memoriei RAM la nivelurile ideale de performanță convenite de modulele de memorie și placa de bază.
Indiferent dacă este redenumită pe anumite plăci de bază AMD, setarea XMP este disponibilă din interfața EZ a firmware-ului plăcii de bază, așa cum se vede în centrul stânga al ecranelor Asus și ASRock și în partea din stânga sus a GUI-ului MSI, așa cum se arată în secvența de capturi de ecran de mai jos. ...
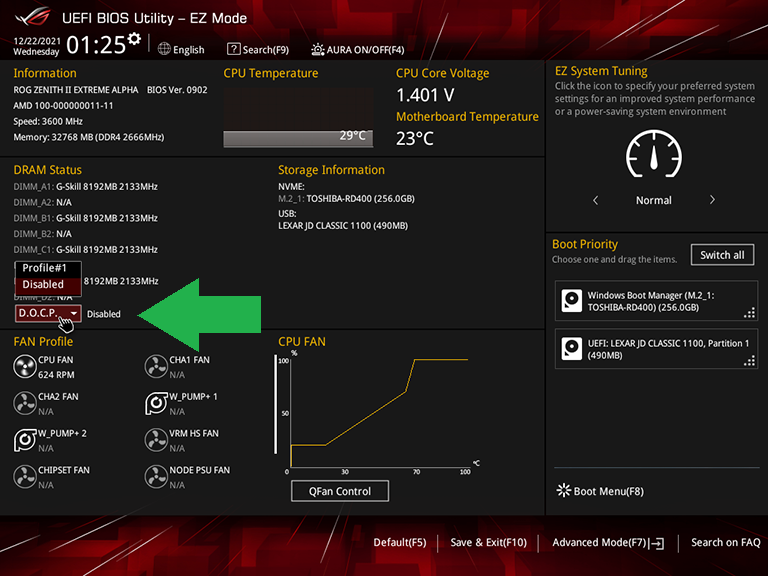
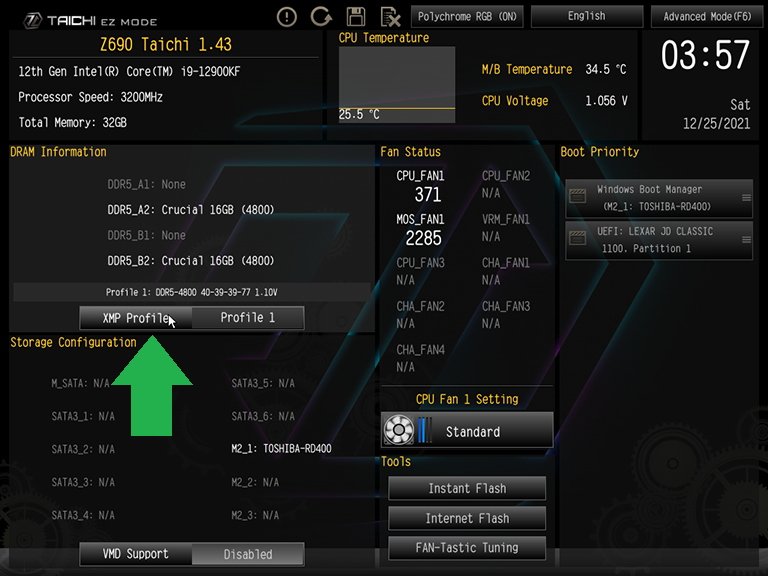
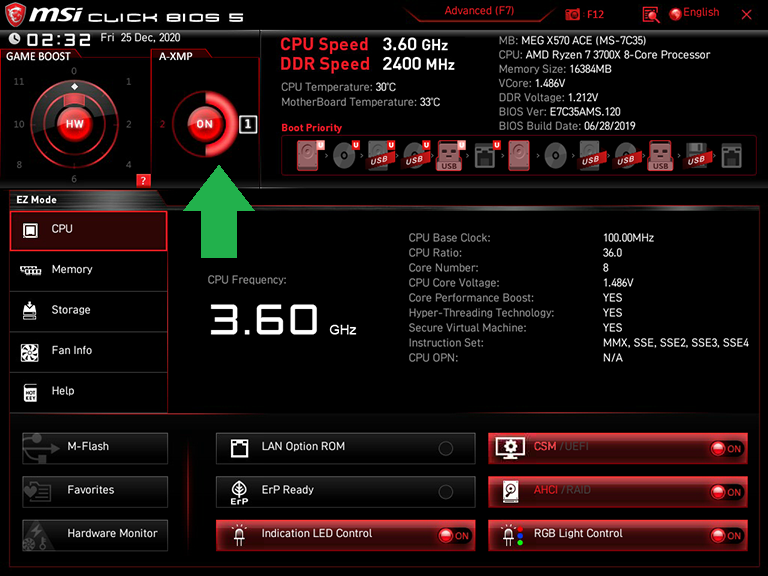
Utilizarea interfeței avansate a firmware-ului este, de asemenea, o opțiune, iar acolo, XMP se găsește în meniurile de overclock ale majorității BIOS-urilor producătorilor. Asus îi obligă pe utilizatorii care aleg să seteze moduri XMP aici să îl utilizeze ca linie de bază pentru overclock în fila Ai Tweaker la opțiunea Ai Overclock Tuner.
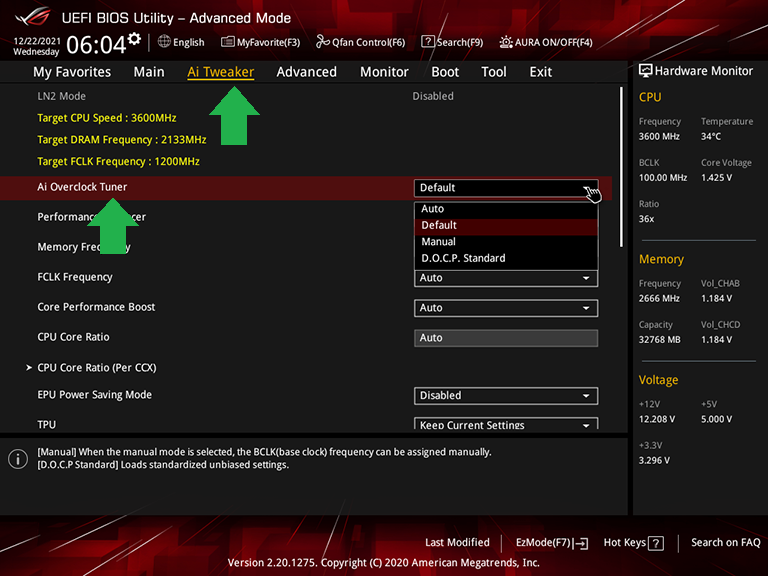
Între timp, interfața grafică avansată a ASRock o ascunde în spatele submeniului Configurare DRAM din fila OC Tweaker...
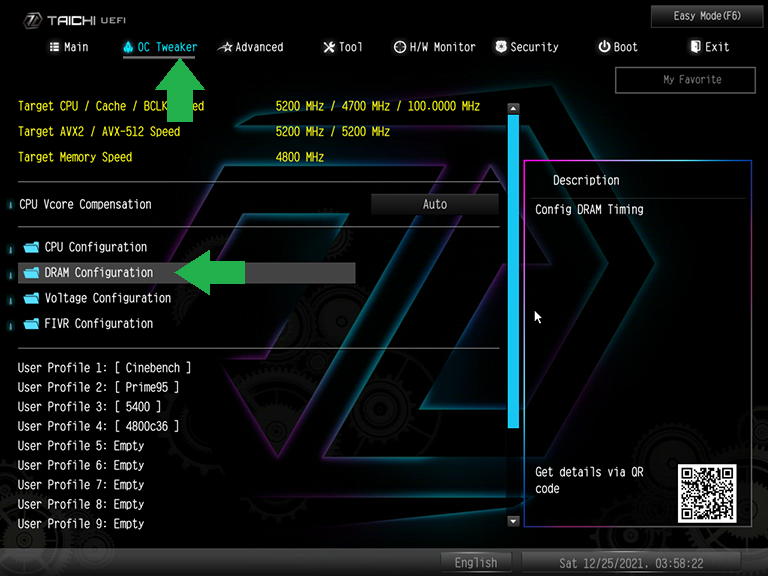
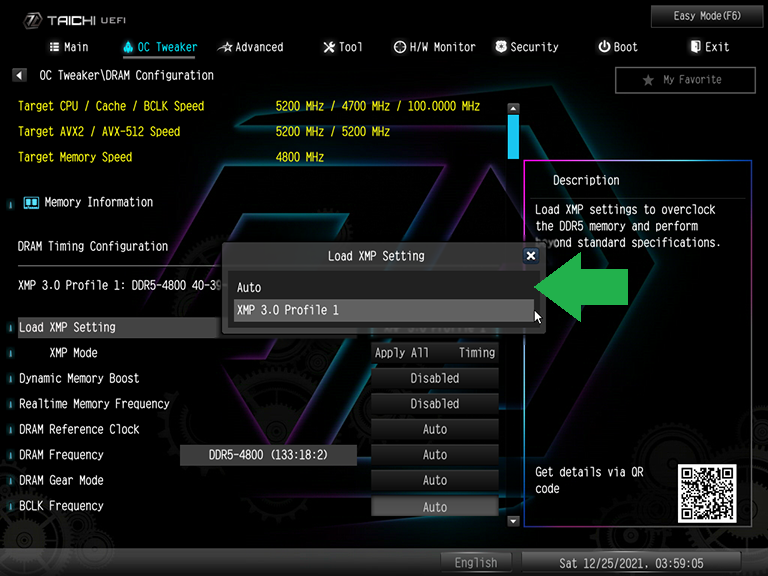
Și MSI îl plasează în meniul OC al modului Avansat, dar lasă și setarea barei de sus A-XMP a modului său EZ expusă în timp ce sunteți în modul Avansat...
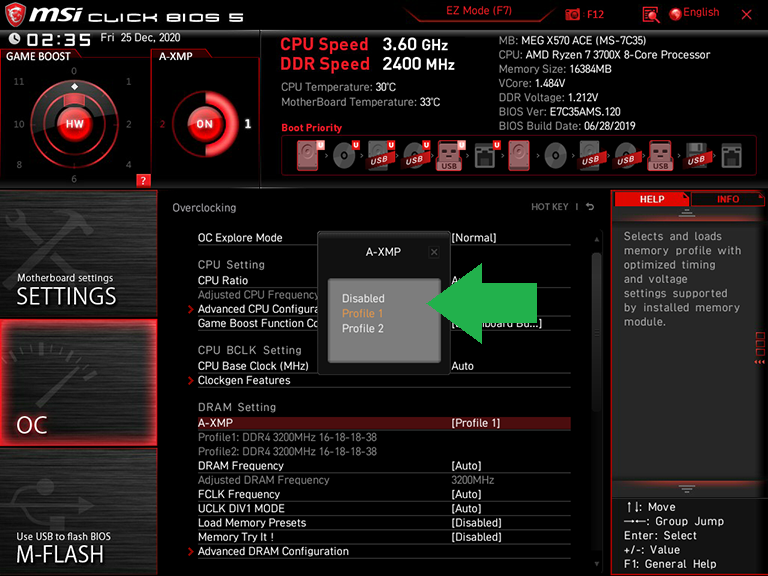
Toate acestea pentru a ilustra: veți dori să țineți cont de toate aceste nume în timp ce vânați, în cazul în care aveți un amestec de tablă/platformă diferit de cele trei pe care le-am citat aici.
Odată ajuns la setare, ar trebui să vedeți opțiunea de a dezactiva XMP, sau alegerea unui profil (cel mai probabil) sau a câtorva profiluri (posibil, cu module de viteză mai mare). Alegeți profilul sau unul dintre profiluri și părăsiți BIOS-ul pentru a reveni la Windows. Pe pagina principală a BIOS-ului, în funcție de designul BIOS-ului, este posibil să vedeți deja noua setare de memorie aplicată într-o citire a vitezei memoriei. Oricum, alegeți „Salvați și ieșiți” din BIOS și vedeți cum merg lucrurile în Windows. De asemenea, puteți verifica din nou viteza memoriei în Task Manager pentru a vedea dacă setarea XMP a fost menținută.
Pe scurt, indiferent de numele real al modului de memorie general, veți dori să căutați o setare de viteză XMP în comun între memoria dvs. (în funcție de modurile pe care producătorul de memorie spune că suportă modulele sale) și placa de bază (care va fi subliniată în specificațiile sau manualul acestuia). Pot exista doar unul sau două profiluri comune. Și dacă da, este în regulă și mult mai bine decât să te mulțumești cu viteza stocului. Setarea sistemului la un nivel XMP acceptat de ambele, apoi creșterea scară, dacă aveți mai multe opțiuni, până când operațiunile sistemului nu mai sunt stabile, este o modalitate rapidă și murdară de a vă optimiza performanța memoriei în BIOS.
