Cele mai bune sfaturi și trucuri pentru Windows 11
Publicat: 2022-01-29Windows 11, cea mai recentă iterație a sistemului de operare de lungă durată al Microsoft, este aici, cel puțin pentru cei cu computere acceptate. Dacă faci un salt, vei observa o reproiectare elegantă, cu o bară de activități centrată asemănătoare sistemului de operare Chrome și colțuri rotunjite ale aplicațiilor. Sub capotă, este în mare parte același sistem de operare, dar există câteva funcții noi pe care ar trebui să știți să le utilizați. Aceste sfaturi vor ajuta la ușurarea tranziției de la Windows 10 la Windows 11.
Realiniați butonul de pornire
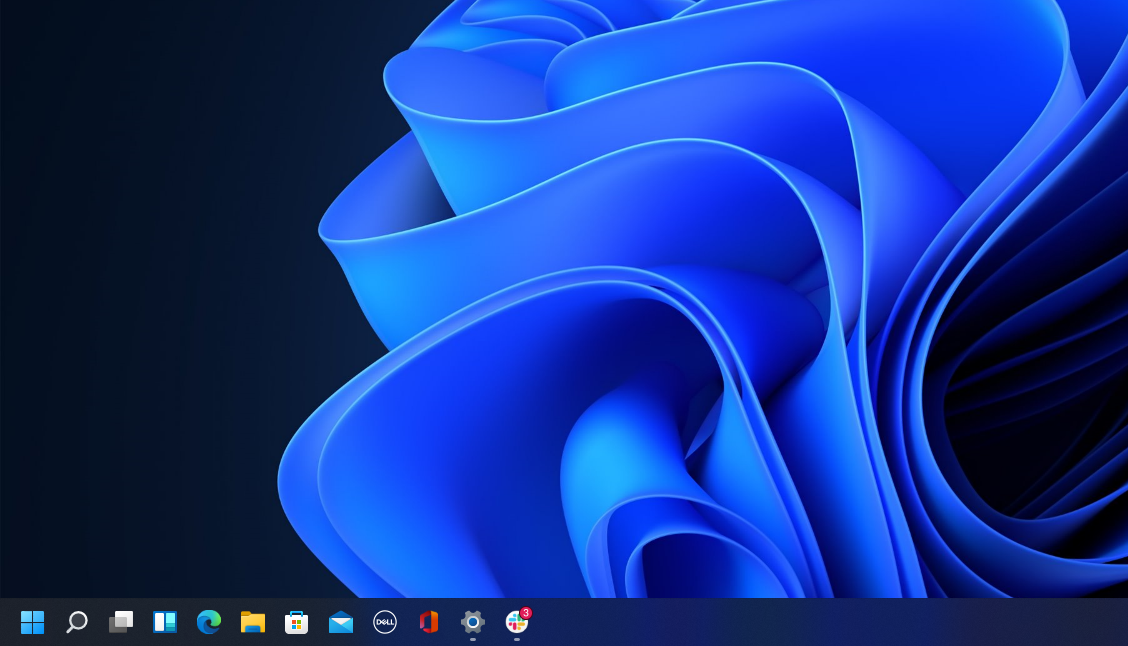
Primul lucru care vă va sări în evidență este plasarea butonului Start. Situat mult timp în colțul din stânga jos al ecranului, este acum centrat cu restul pictogramelor din bara de activități. Dar nu vă faceți griji, îl puteți schimba înapoi. Faceți clic dreapta pe bara de activități și deschideți Setările barei de activități . Selectați meniul drop-down Comportamente din bara de activități și schimbați alinierea barei de activități la Stânga . Acest lucru va muta toate pictogramele din bara de activități la stânga și va pune butonul Start înapoi acolo unde îi aparține. Pentru mai multe despre personalizarea barei de activități Windows 11, consultați ghidul nostru.
Un meniu simplificat pentru clic dreapta
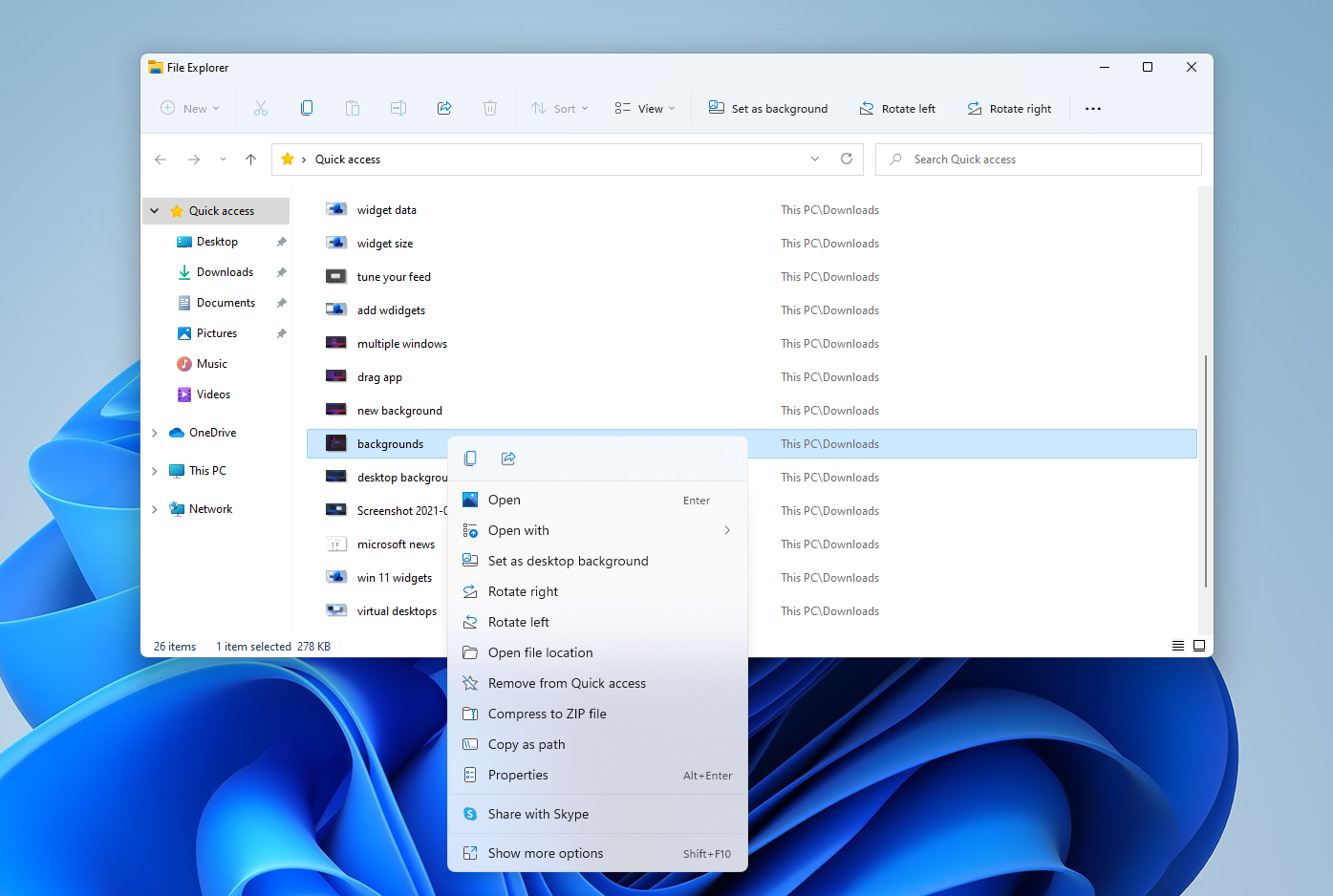
Meniul de clic dreapta se concentrează acum doar pe cele mai importante setări. Dacă aveți nevoie de mai multe setări - imprimați, setați un nou fundal sau vizualizați locația completă a fișierului, de exemplu - selectați Afișați mai multe opțiuni pentru a deschide un meniu de extensie.
Personalizați panoul de setări rapide
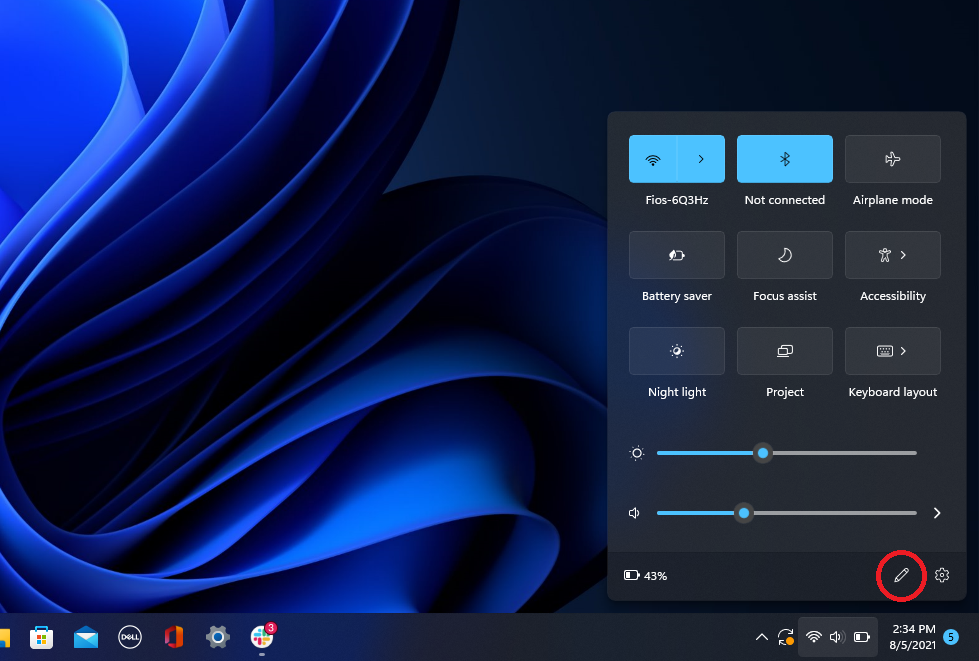
Windows 11 separă Setările rapide care apar în Centrul de acțiuni din Windows 10 de notificările panoului respectiv. Faceți clic pe zona din bara de activități care are pictograme Wi-Fi, difuzor și baterie pentru a deschide un meniu de setări care vă permite să controlați Wi-Fi, Bluetooth, modul avion, modul de economisire a bateriei și multe altele. Pentru a adăuga sau elimina butoanele de setări aici, faceți clic pe butonul Editați setările rapide în formă de creion. Anulați fixarea a ceea ce nu doriți sau faceți clic pe Adăugați pentru a face noile funcții accesibile din meniul Setări rapide.
Gestionare desktop mai ușoară
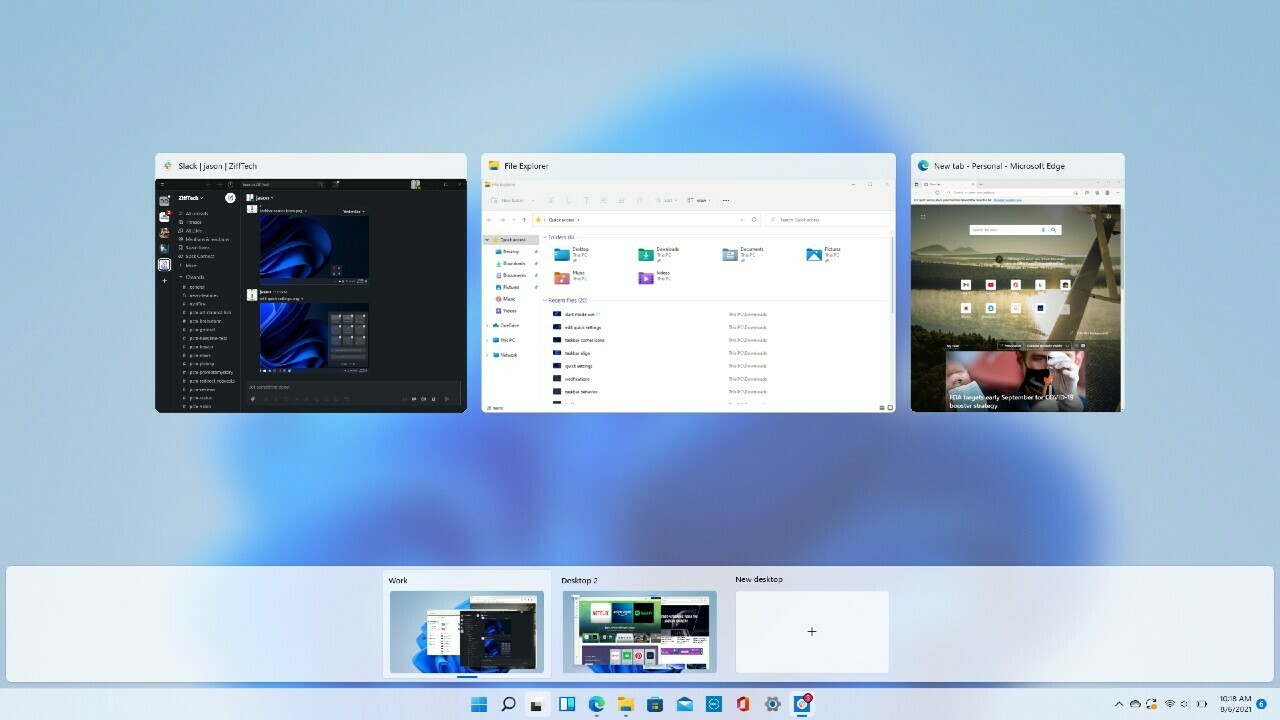
Microsoft înlocuiește vechiul buton Vizualizare activități cu o pictogramă reproiectată pe bara de activități, ceea ce facilitează crearea și gestionarea mai multor desktop-uri. Treceți cu mouse-ul peste pictogramă pentru a vedea orice desktop-uri virtuale deschise sau pentru a crea un desktop nou. Aceste desktop-uri pot fi apoi rearanjate după cum este necesar, iar aplicațiile care se află pe un desktop pot fi trase pe altul.
Adunați-vă widgeturile
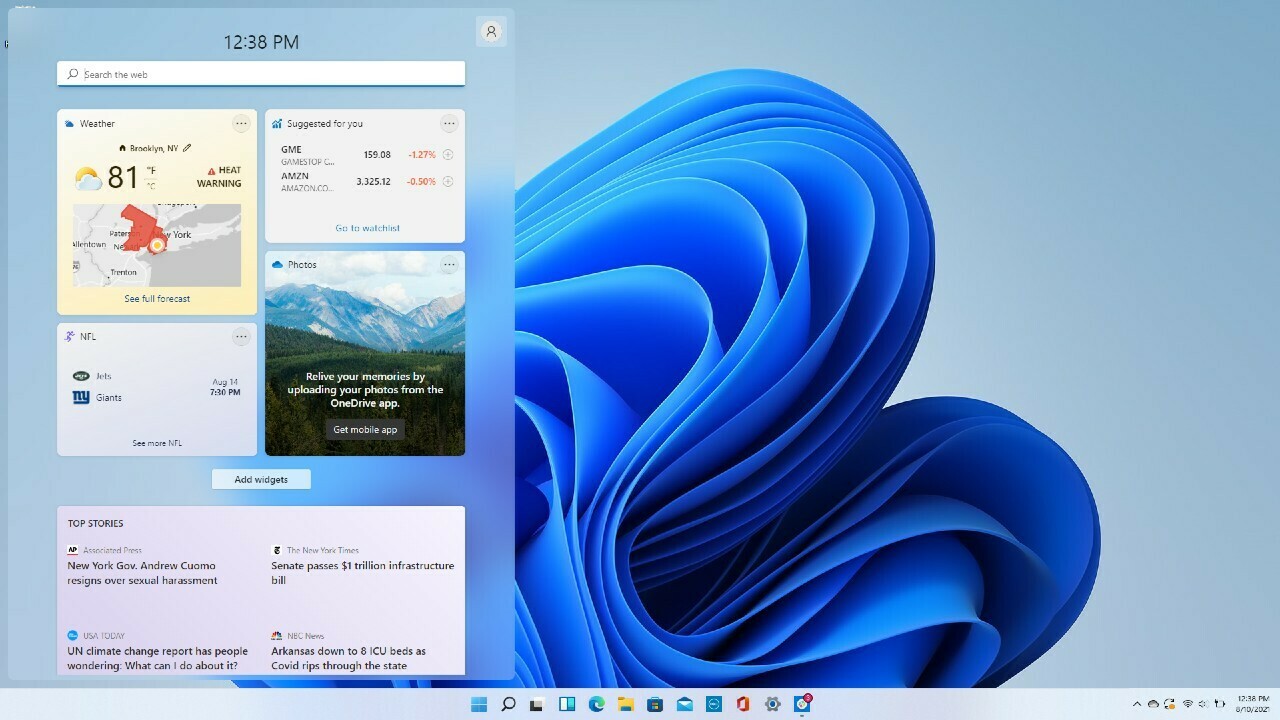
În timp ce Windows 10 s-a implicat în widget-uri, Windows 11 este complet. Dacă doriți să verificați vremea, să căutați scoruri sportive, să urmăriți prețurile acțiunilor, să urmăriți traficul din apropiere, să vă gestionați calendarul Outlook, să treceți sarcini din lista de sarcini sau să citiți cele mai recente știri, o nouă pictogramă Widgeturi din bara de activități vă oferă informații. Puteți personaliza widget-urile pentru a se potrivi nevoilor dvs., le puteți rearanja pe pagină și puteți gestiona preferințele pentru fluxul de știri prin Microsoft News.
Mai multe aspecte multitask
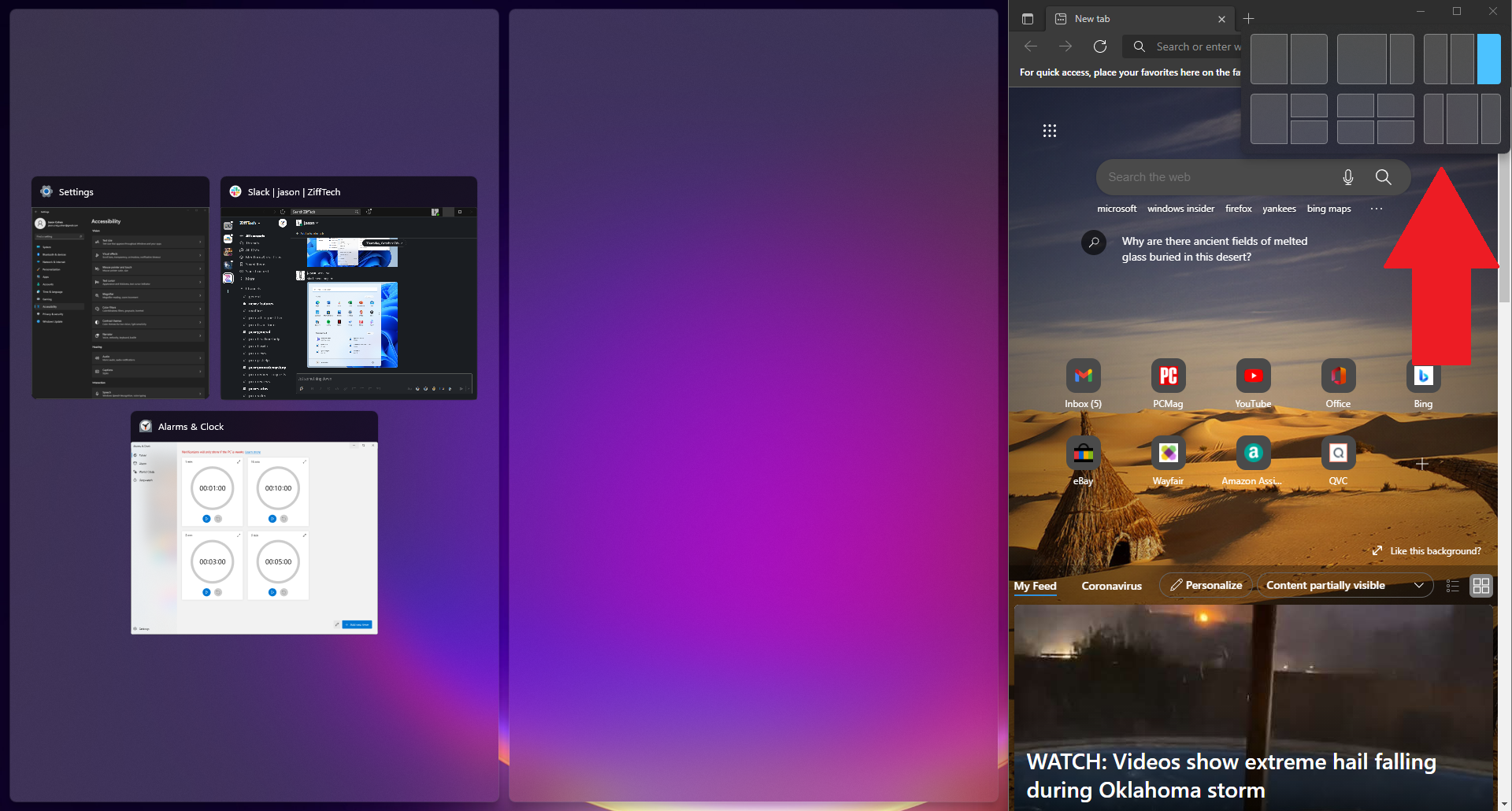
Microsoft a acceptat funcția de aprindere și redimensionare începând cu Windows 7, dar primește un impuls în Windows 11 cu Snap Layouts. Puteți în continuare să trageți și să plasați ferestrele la locul lor, dar în Windows 11, puteți, de asemenea, să plasați cursorul peste butonul Maximizați din aplicațiile acceptate pentru a vedea un meniu de opțiuni de aspect - o fereastră mare în stânga și două una deasupra celeilalte în dreapta , sau trei la rând, de exemplu. Faceți clic pentru a selecta formația preferată și apoi mutați aplicațiile la locul lor.
Chat cu echipe
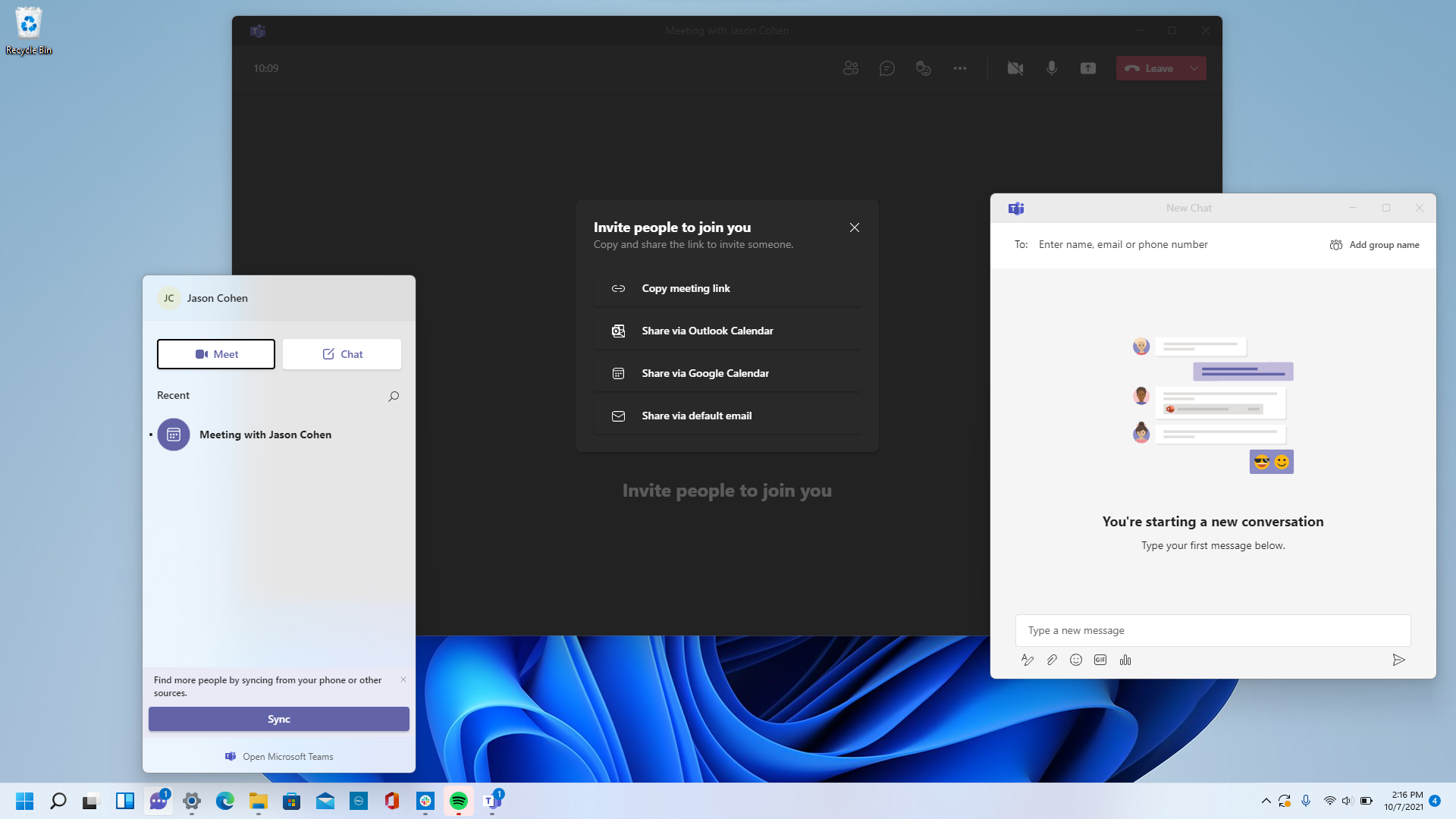
Microsoft Teams — aplicația gratuită de mesagerie, apeluri și videoconferințe a companiei — este încorporată în Windows 11. Lansați apeluri video și începeți conversații de pe o nouă pictogramă Chat din bara de activități; nu este nevoie să deschideți aplicația Microsoft Teams. Vă puteți sincroniza contactele prin aplicația mobilă Teams, dar dacă persoanele de contact nu folosesc Teams, trimiteți invitații prin e-mail sau text. De asemenea, puteți avea conversații prin SMS cu persoanele de contact, chiar dacă acestea nu se înscriu la Teams și se pot alătura unui chat video dintr-un link web.
Terminați lucrurile cu sesiunile focus
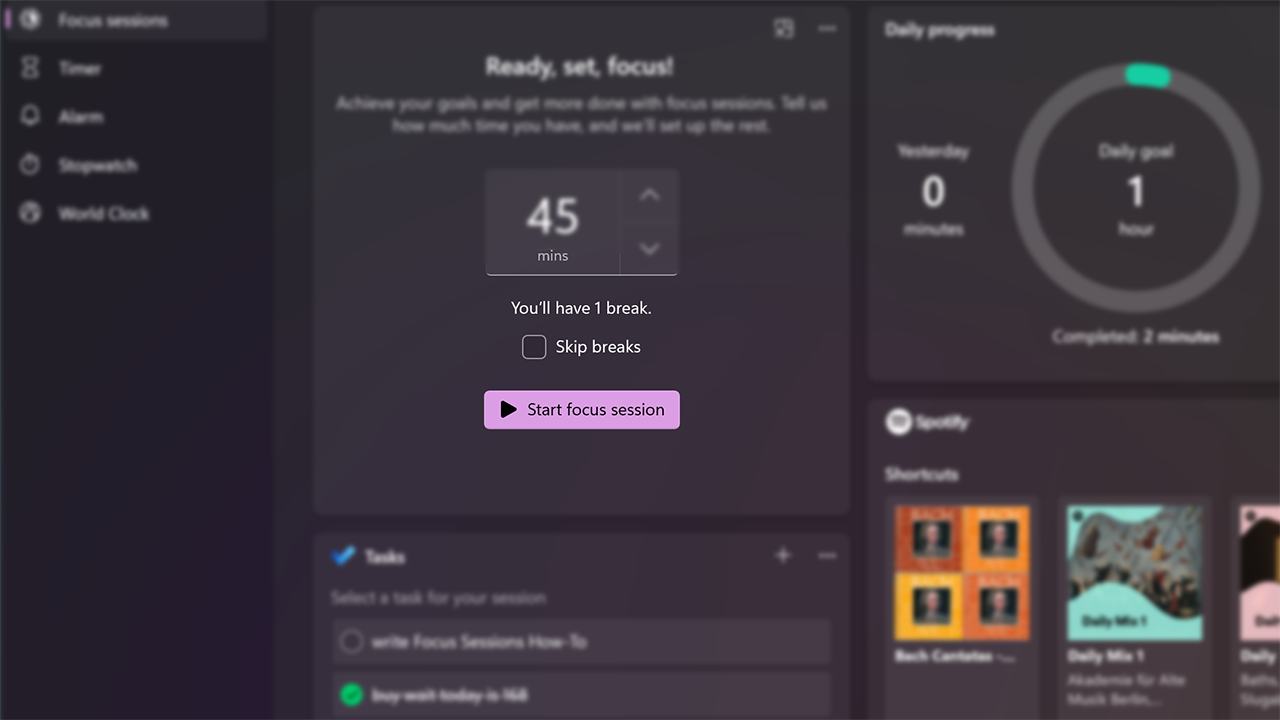
Cu mesajele și chaturile video care apar pe tot parcursul zilei de lucru, este ușor să fii distras pe măsură ce munca se adună. Focus Sessions în Windows 11 vă încurajează să vă rezervați timp pentru munca care necesită o concentrare neîntreruptă și profundă. Este disponibil momentan în noua aplicație Alarme și ceas și oferă o modalitate rapidă de a obține cel puțin 30 de minute de timp de lucru fără distragere. Dacă depășești 45 de minute, aplicația programează automat o pauză de cinci minute la jumătatea sesiunii. Iată un ghid pas cu pas despre configurarea acestuia pentru computer.
Meniu optimizat File Explorer
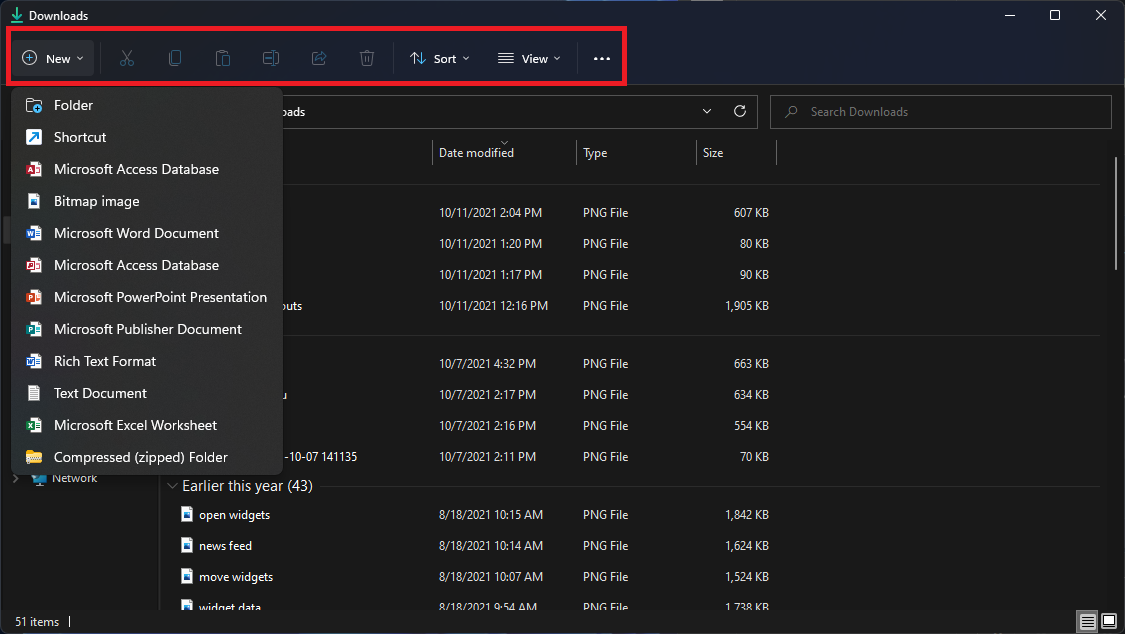
Cu Windows 11, Microsoft eficientizează panglica din partea de sus a meniului File Explorer. Acum sunt vizibile doar opțiunile de tăiere, copiere, partajare, sortare și vizualizare; nu este nevoie să treci prin mai multe file și setări pe care nu le vei folosi niciodată. Windows 11 adaugă, de asemenea, un buton Nou pentru crearea de noi foldere și comenzi rapide, precum și documente bazate pe programele pe care le-ați instalat.
Asociați dispozitivele de intrare/ieșire
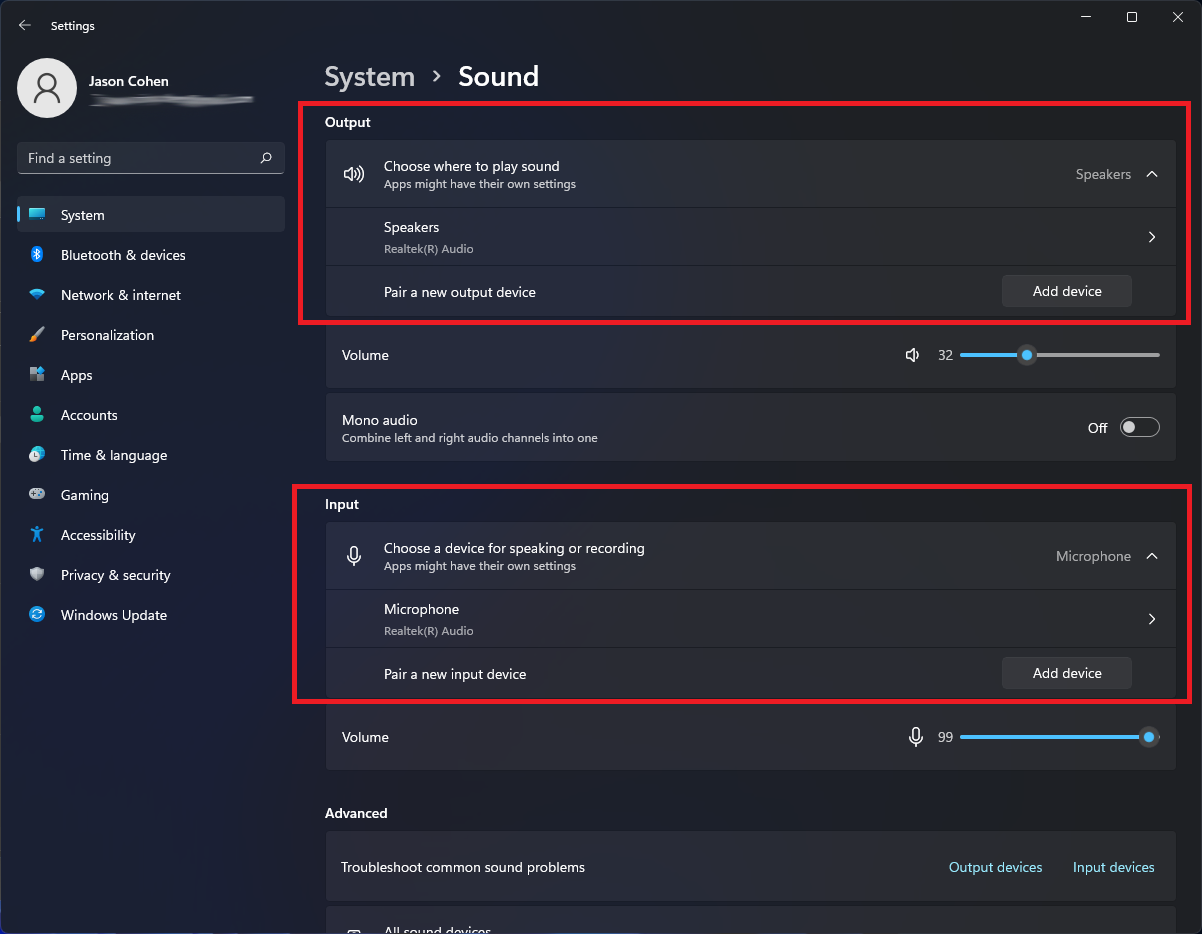
Windows 11 primește un meniu Sunet cu funcții complete, cu posibilitatea de a asocia dispozitive noi de intrare și ieșire. Deschideți Setări > Sistem > Sunet și faceți clic pe Adăugați dispozitiv în secțiunea Ieșire pentru a conecta difuzoare externe sau alte dispozitive. Sau faceți clic pe Adăugare dispozitiv sub Intrare pentru a conecta un microfon extern. Apoi vi se va oferi posibilitatea de a vă conecta prin Bluetooth, docuri wireless și multe altele. Derulați în jos la secțiunea Avansat și faceți clic pe Toate dispozitivele de sunet pentru a vedea o listă completă a tuturor dispozitivelor de intrare și de ieșire care au fost conectate la computer.

Noi moduri de sunet
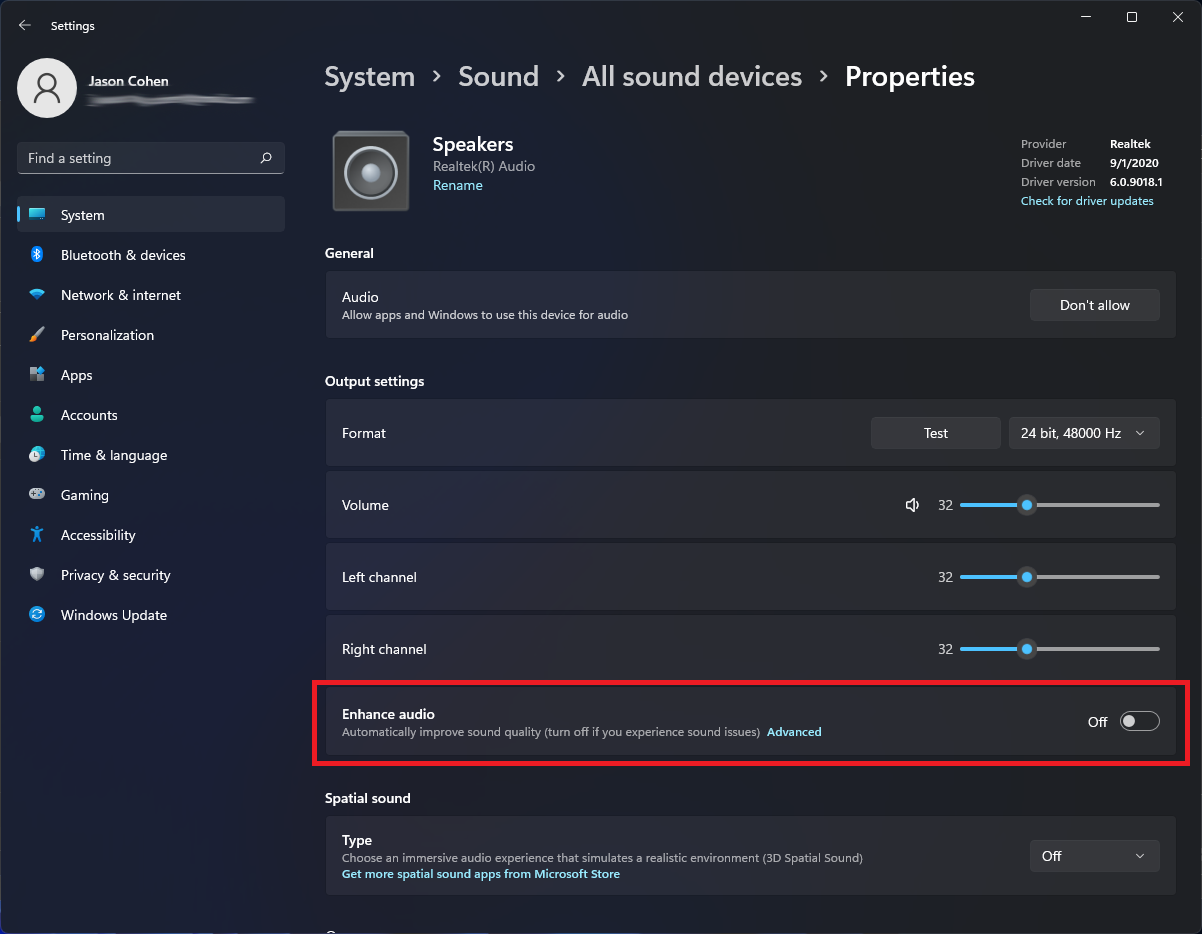
Obțineți control suplimentar asupra ieșirii audio în Windows 11, inclusiv modurile audio mono și audio îmbunătățite. Pentru a deveni mono, deschide Setări > Sistem > Sunet , apoi activează Audio mono pentru a combina canalele audio stânga și dreapta. Pentru un sunet îmbunătățit, care include amplificare de bas, surround virtual, corecție a camerei și egalizare a sunetului, faceți clic pe Toate dispozitivele de sunet din secțiunea Avansat a meniului Sunet, alegeți un dispozitiv pentru a accesa meniul Proprietăți și activați Îmbunătățire audio .
Vizualizați lista de aplicații
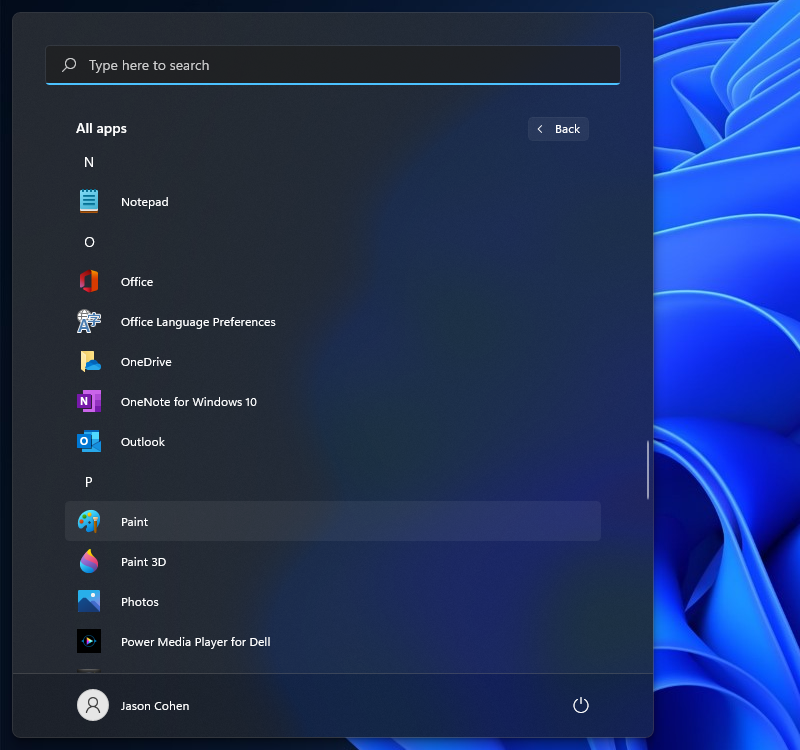
Windows 11 adaugă un pas suplimentar pentru a vedea lista completă de aplicații instalate. În loc să deschideți meniul Start și să vedeți imediat Lista de aplicații de lângă plăcile live, trebuie să faceți clic pe butonul Toate aplicațiile din secțiunea Fixat din meniul Start. Veți putea apoi să răsfoiți lista sau să căutați o anumită aplicație.
Fixează aplicațiile în meniul Start
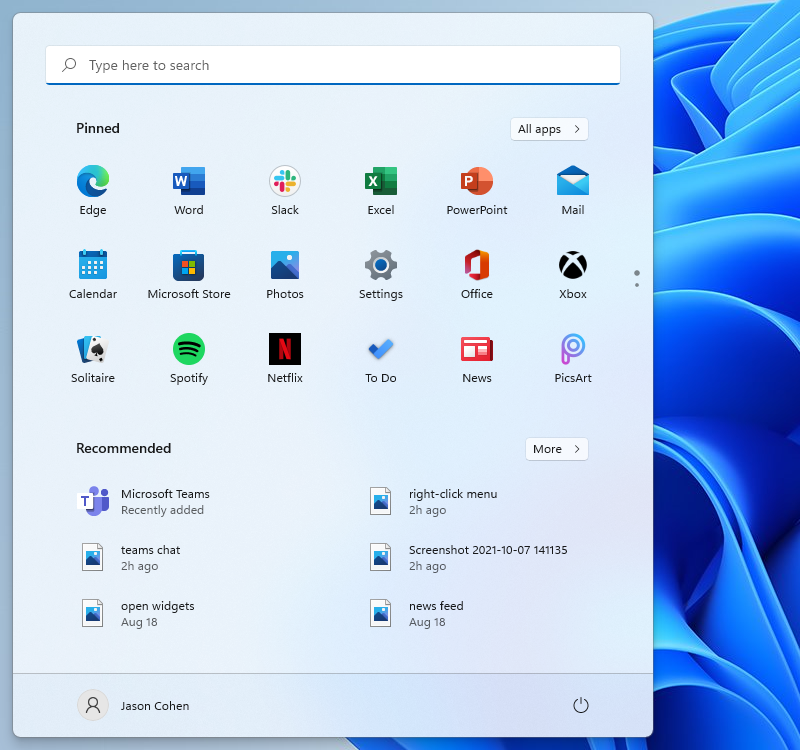
Vorbind de plăci live, acestea au dispărut în sfârșit în Windows 11. În locul lor este un meniu Start mai simplist, unde puteți fixa aplicații pentru un acces ușor. Deschideți Lista de aplicații, faceți clic dreapta pe o aplicație și selectați Fixați pentru a începe pentru a o muta în secțiunea Fixat. Apoi, puteți trage aplicația în poziția preferată. Pentru a elimina aplicații, faceți clic dreapta și alegeți Anulați fixarea din Start .
Personalizați meniul Start
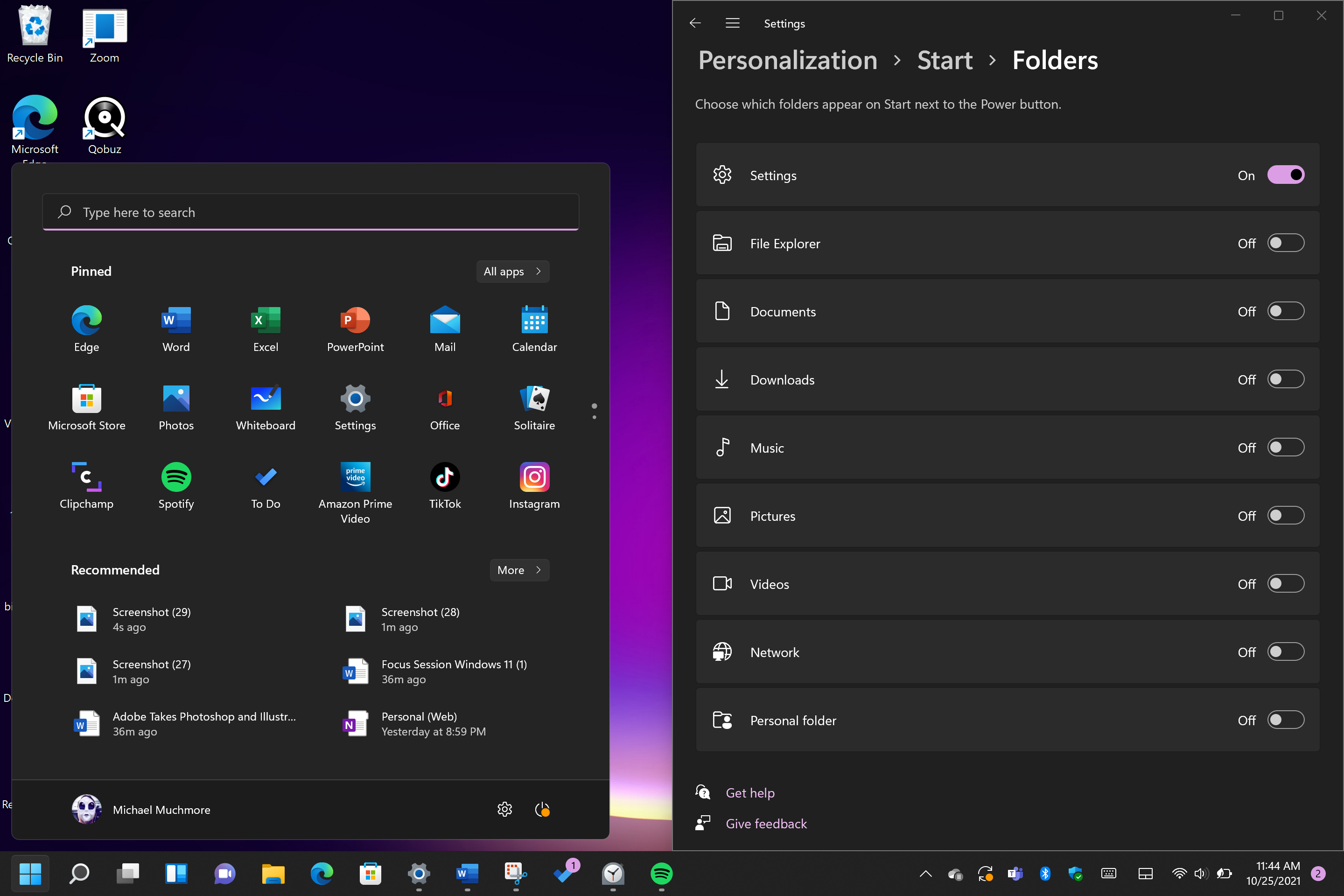
În Windows 10, butonul Setări apare deasupra butonului Start când îl atingeți. Nu este așa în Windows 11, dar îl puteți adăuga înapoi prin Setări > Personalizare > Start > Foldere . Aici, puteți adăuga, de asemenea, File Explorer, alte foldere comune și pictograme de rețea.
Obțineți recomandări mai bune
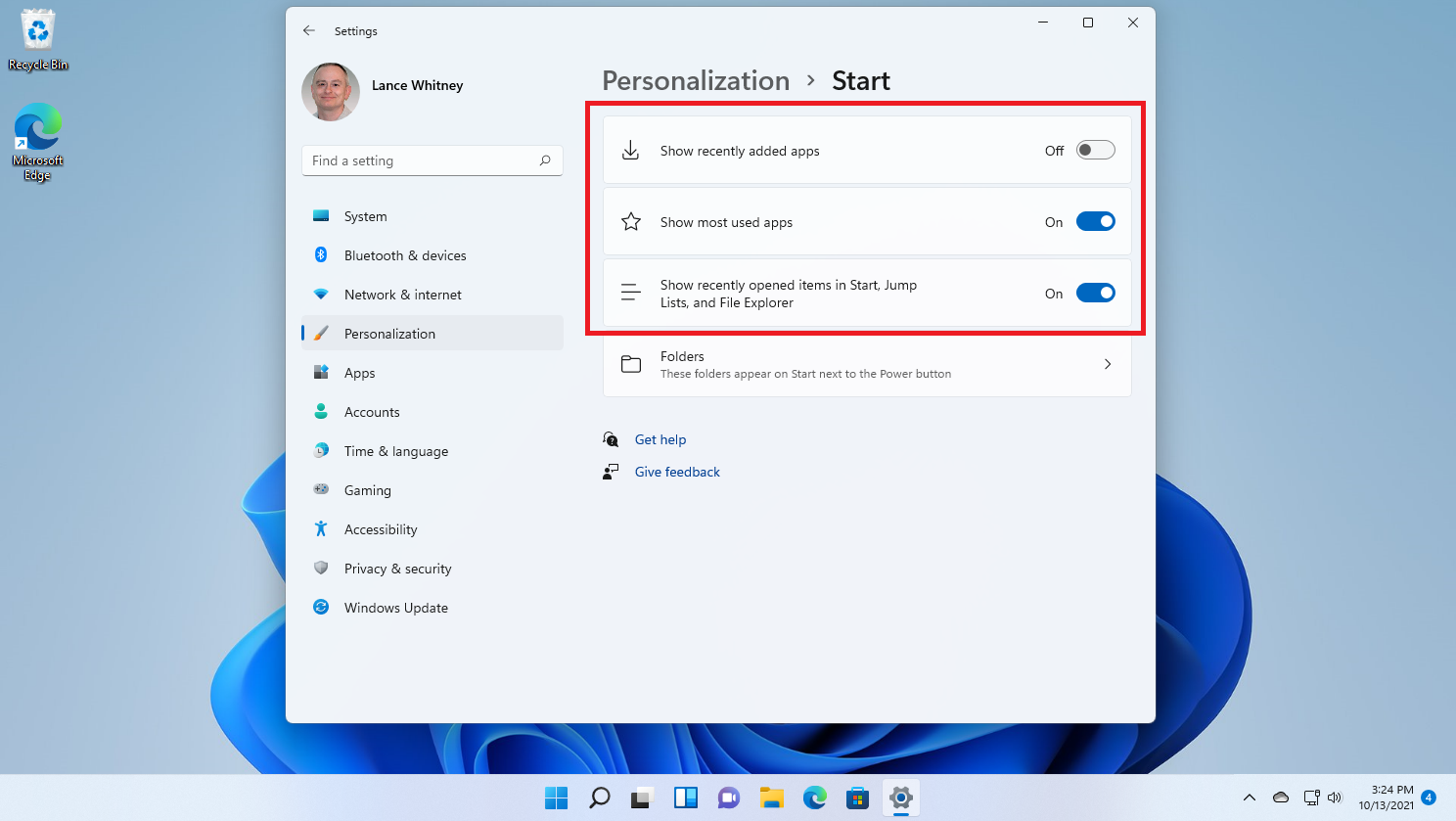
Noul meniu Start are o secțiune Recomandată pentru fișierele recente și aplicațiile utilizate frecvent. Pentru a personaliza ceea ce apare aici, deschideți Setări > Personalizare > Start , astfel încât să puteți spune Windows să nu mai afișeze aplicațiile instalate recent, aplicațiile utilizate frecvent sau elementele deschise recent în meniul Start, Lista de aplicații și în altă parte.
Schimbați aplicațiile implicite
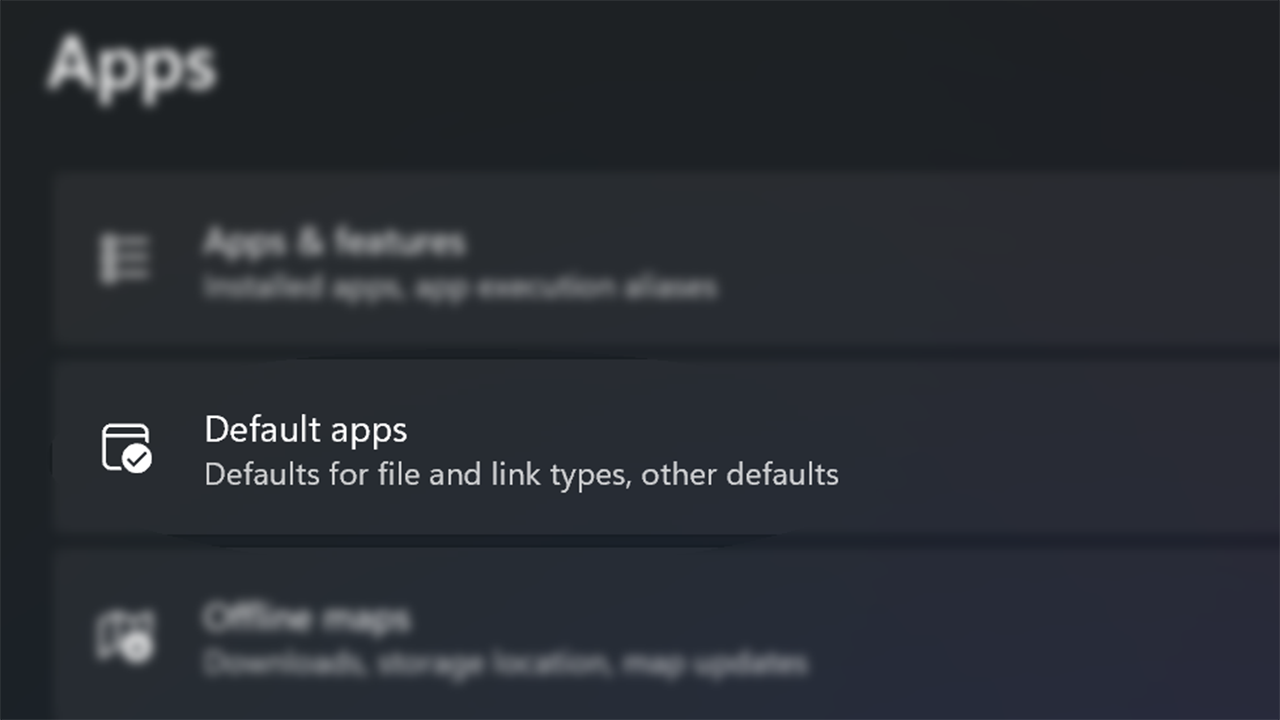
În Windows 10, este ușor să alegeți o aplicație implicită, dar cu Windows 11, procesul este mai complicat, deoarece trebuie să specificați o aplicație implicită pentru fiecare tip de fișier. Deschideți aplicația Setări și atingeți secțiunea Aplicații din meniul din stânga. Alegeți Aplicații implicite, faceți clic pe aplicația pe care doriți să o setați ca implicită pentru un tip de fișier și veți vedea o listă cu toate tipurile de fișiere pe care le poate gestiona. Faceți clic pe tipul de fișier dorit și selectați o aplicație din meniul care apare. Pentru o prezentare completă a procesului, consultați ghidul nostru.
Alege tema ta
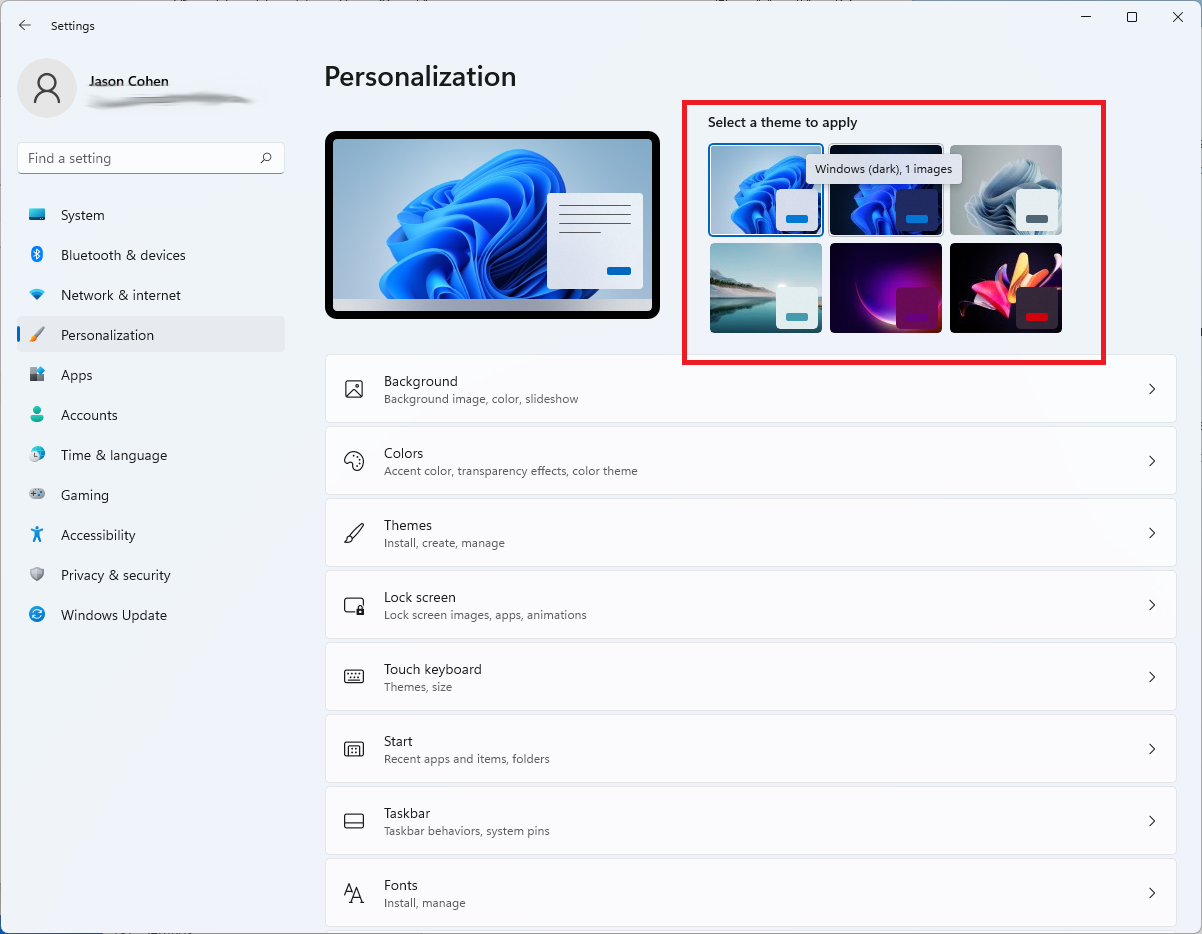
Temele revin în Windows 11, dar de data aceasta funcționează mână în mână cu modul întunecat. Deschide Setări > Personalizare și selectează una dintre temele implicite pentru a schimba imaginea de fundal, sunetele, cursorul, culoarea de accent și tema de culoare, toate odată. Deschide Teme pentru a edita temele curente, pentru a adăuga teme noi din Microsoft Store sau pentru a crea propriile teme.
Vizualizare mai bună a bateriei
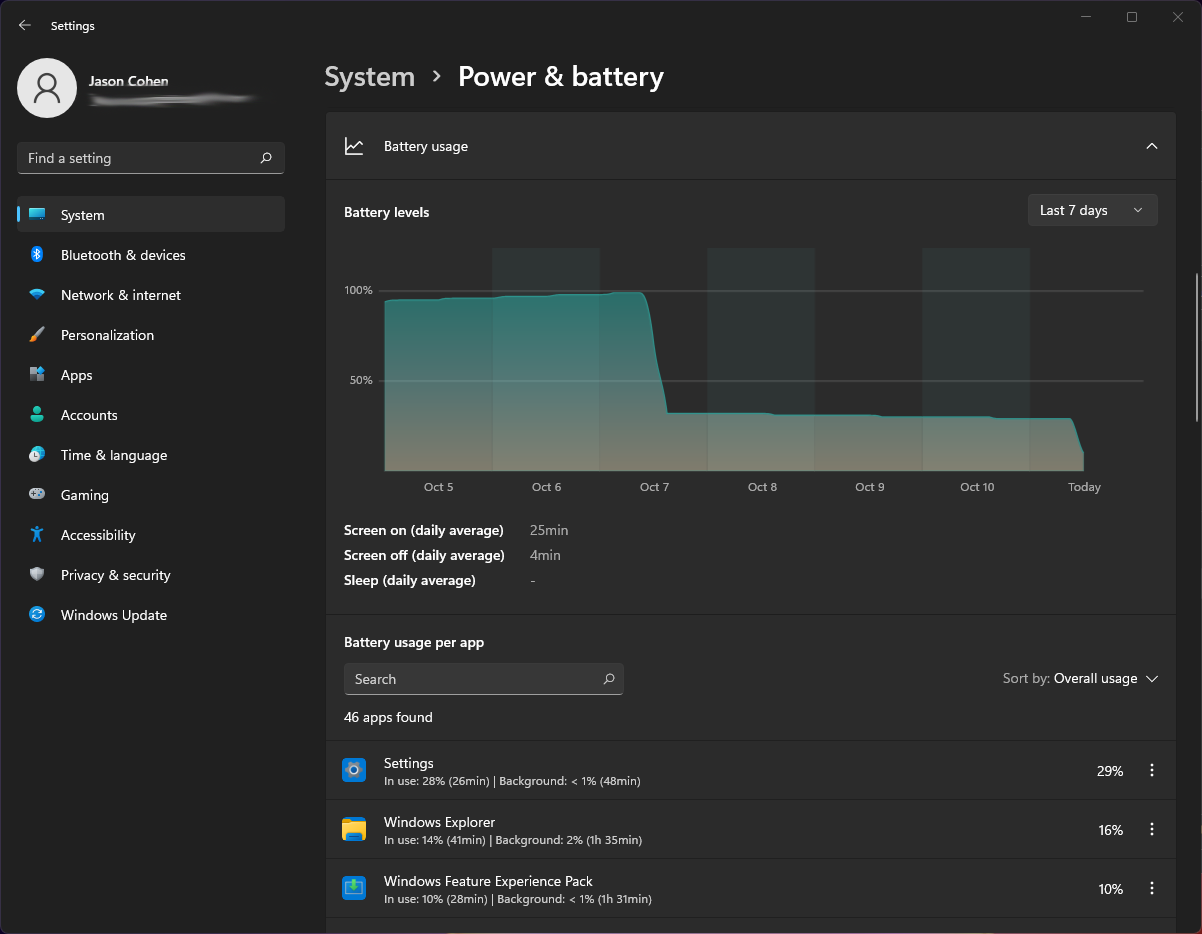
Windows 11 face o treabă mai bună decât predecesorul său, ajutându-vă să vizualizați datele de utilizare a bateriei. Accesați Setări > Sistem > Alimentare și baterie , apoi deschideți fila Utilizare baterie . Aici veți găsi o diagramă care arată câtă putere ați folosit în ultimele zile sau ore. O listă de aplicații de mai jos care arată consumul de energie în funcție de aplicație individuală. Dacă găsiți un program care poate folosi prea multă putere, puteți opri utilizarea în fundal și îl puteți pune în stare de repaus, așa cum vă permit iPhone-urile și dispozitivele Android.
Obișnuiește-te cu noile gesturi tactile
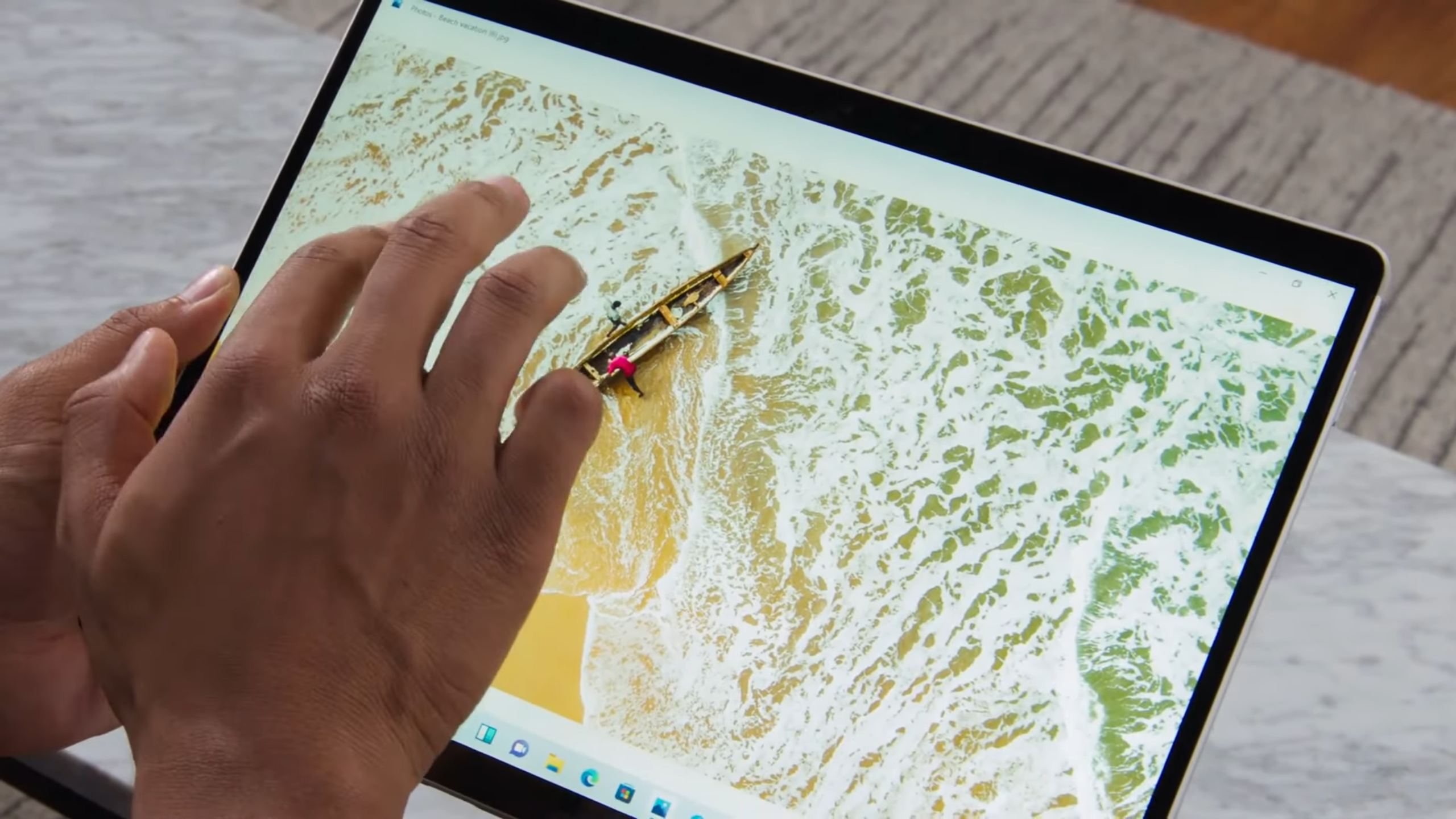
Dacă utilizați un PC convertibil sau o tabletă cu ecran tactil, cum ar fi uimitoarea Surface Pro 8, trebuie să vă obișnuiți cu un set complet nou de gesturi tactile, dintre care multe implică utilizarea mai multor degete. Glisarea din partea stângă nu mai deschide modul de comutare a sarcinilor, ci mai degrabă panoul Widgeturi de știri și informații. Pentru a afișa Vizualizarea sarcinilor, acum trebuie să glisați în sus pe ecran (oriunde) cu patru degete . Glisarea din dreapta deschide în continuare notificări, din fericire. Glisarea în jos de sus nu mai închide o aplicație, dar puteți glisa în jos în fereastra unei aplicații cu trei degete pentru a minimiza o aplicație și a afișa desktopul. Trecerea cu trei degete în sus deschide toate ferestrele care rulează.
Rulați aplicații Android (în versiune beta)
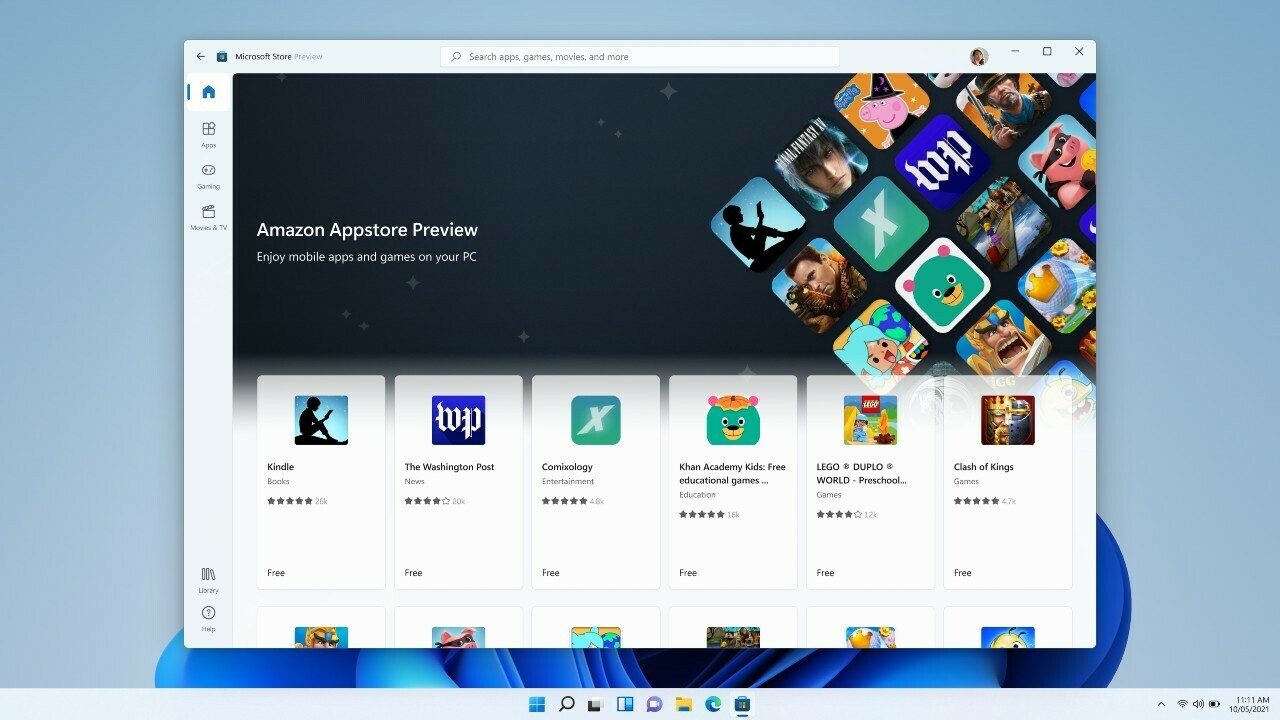
Dacă sunteți Windows Insider, aveți acces anticipat la aplicațiile Android din Microsoft Store. În prezent, este limitat la 50 de aplicații Amazon Appstore, dar mai multe sunt pe drum. Iată cum să descărcați subsistemul Windows pentru Android, să instalați Appstore și să vă jucați cu aplicațiile Android pe computerul dvs. cu Windows 11.
Michael Muchmore a contribuit la această poveste.
