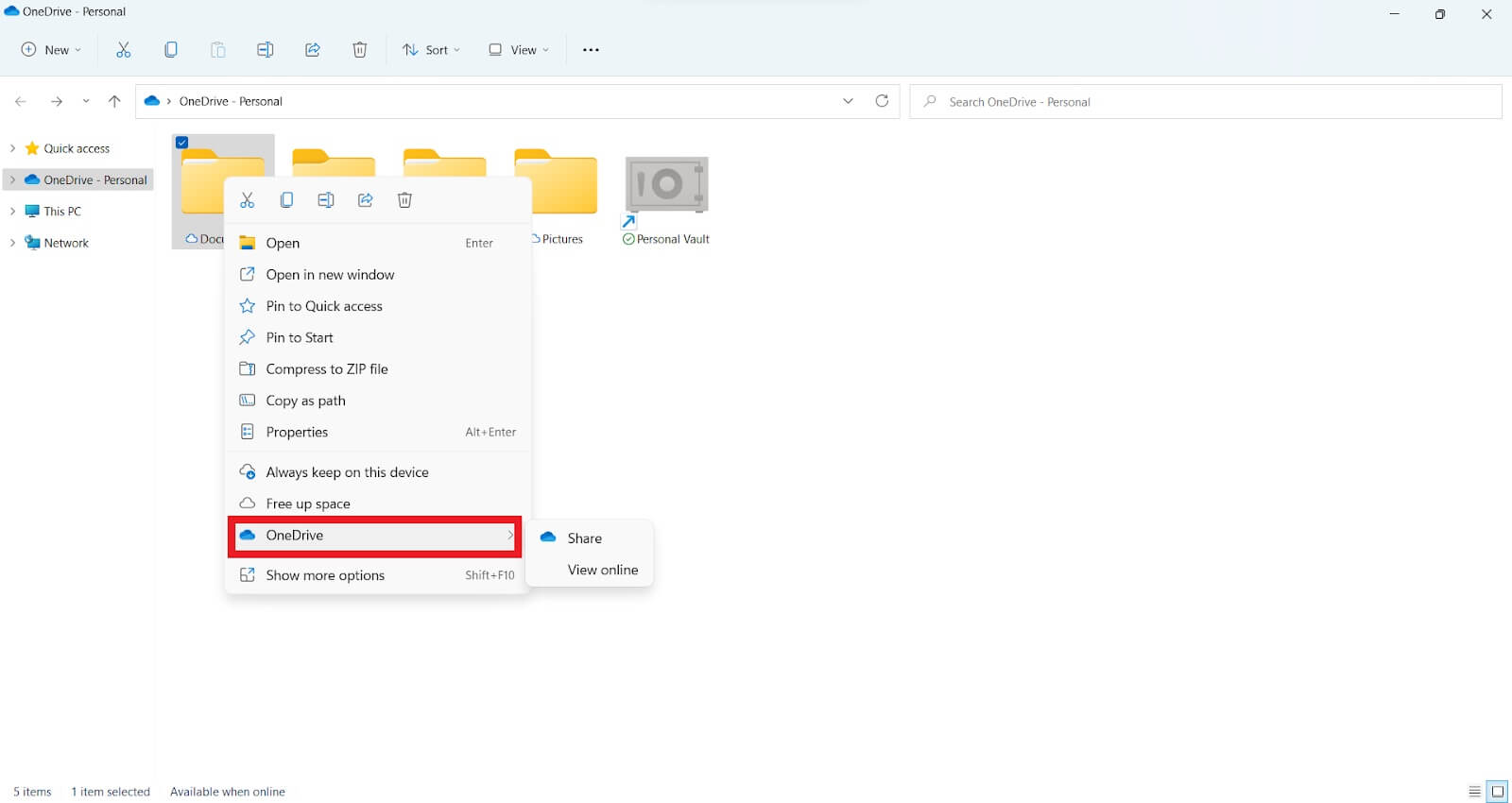Cele mai bune modalități de a transfera fișiere pe noul computer Windows 11
Publicat: 2022-12-27- Vă puteți transfera fișierele de la Windows 10 la 11?
- Cum să transferați fișiere din Windows 10 pe Windows 11
- 1. Utilizați un program software pentru a vă transfera fișierele
- Cum să transferați fișiere de la un computer la altul în 2022 utilizând un program software
- 2. Transferați fișierele utilizând OneDrive
- 3. Trimiteți fișiere prin e-mail
- 4. Transferați fișiere utilizând un hard disk extern
- 5. Cum să utilizați un cablu de transfer USB pentru a trimite fișiere
- 1. Utilizați un program software pentru a vă transfera fișierele
- Care este cea mai rapidă modalitate de a transfera fișiere de pe computer pe computer?
- Gânduri finale

Acum puteți utiliza Windows 11 actualizându-vă Windows dacă dispozitivul îndeplinește cerințele de sistem. Și este mult mai ușor să actualizați la Windows 11 dacă încă utilizați Windows 10. Cu toate acestea, Windows 11 nu are încorporată funcționalitatea „Easy Transfer”.
Aceasta înseamnă că transferul fișierelor de la Windows 10 la 11 sau de la un computer la altul poate fi o provocare.
Din fericire, există modalități ușoare de a transfera fișiere în Windows 11. Și nu aveți nevoie de un expert în computer care să vă ajute cu asta, deoarece este automat.
Deci, acest ghid vă va arăta cum să transferați fișiere din Windows 10 în Windows 11.
Sa incepem.
Vă puteți transfera fișierele de la Windows 10 la 11?
Da. Microsoft facilitează mutarea fișierelor din Windows 10 în Windows 11.
Cu toate acestea, veți avea nevoie de o nouă instalare pentru Windows 11 pentru un upgrade sau un computer nou achiziționat. Dar puteți finaliza acest proces fără probleme cu doar câteva acțiuni simple.
De asemenea, puteți utiliza software avansat pentru a vă transfera fișierele cu un singur clic de mouse dacă sunteți un utilizator cunoscător de tehnologie. Alte opțiuni includ transferul manual de fișiere cu un cablu de transfer USB sau utilizarea unui hard disk pentru a vă transfera fișierele.
Vom analiza fiecare opțiune în secțiunea următoare.
Cum să transferați fișiere din Windows 10 pe Windows 11
În mod ideal, ar trebui să puteți face upgrade la Windows 11 și să transferați în siguranță toate fișierele esențiale. Și dacă este necesar, aveți o copie de rezervă sigură a tuturor fișierelor dvs. importante de date.
Din fericire, există patru moduri de a realiza acest lucru. Să trecem prin ele.
1. Utilizați un program software pentru a vă transfera fișierele
Trebuie să aveți o conexiune stabilă la internet și cel mai recent software de la o companie de renume pentru a vă transfera fișierele de la Windows 10 la 11. De aceea vă recomandăm să utilizați software independent.
Cu toate acestea, versiunea gratuită a acestui tip de software tinde să aibă câteva erori. Dar versiunea pro este lipsită de aceste probleme și include pași care vă ajută să vă transferați fișierele de pe un computer pe altul.
Folosind un program software, puteți transfera documente, fișiere, imagini, aplicații etc. pe Windows 11.
Cu toate acestea, în funcție de dimensiune, transferurile de fișiere pot fi sarcini lungi și stresante, indiferent de software-ul pe care îl utilizați.
Dar, cu software-ul potrivit, puteți muta rapid toate fișierele cu un singur clic. Prin urmare, este mai bine să faceți o încercare gratuită a diferitelor software-uri pentru a le cunoaște caracteristicile înainte de a le cumpăra.
Cum să transferați fișiere de la un computer la altul în 2022 utilizând un program software
- Asigurați-vă că software-ul este instalat pe ambele computere înainte de a începe transferul de date „de la PC la PC”.
- Alegeți ce fișier să transferați și nu uitați să fiți precaut atunci când alegeți comenzi.
- Utilizați codul de verificare pentru a conecta două computere printr-o rețea locală. Selectați acțiunea corespunzătoare de transfer de date și faceți clic pe „Continuați” pentru a continua. Apoi, găsiți codul de verificare afișat pe ecranul de start al computerului vizat. Pentru a activa și a verifica conexiunea, faceți clic pe fila.
- Navigați la fila „Fișiere” și alegeți fișierele și folderele pe care doriți să le transferați.
- Faceți clic pe fila „Transfer” pentru a începe procesul de transfer de date. Încărcarea fișierelor mari poate dura ceva timp, așa că aveți răbdare.
Pro
- Ușor de folosit
- Nu este nevoie de abilități tehnice
- Transferați diferite fișiere în câteva minute
Contra
- Versiunile gratuite sunt limitate
- Utilizatorii se pot confrunta cu probleme la mutarea fișierelor prin aceeași rețea LAN
Rețineți că este posibil să aveți nevoie de un program de actualizare a driverelor pentru a verifica potențialele probleme ale driverelor sau driverele lipsă de pe noul dumneavoastră computer.
2. Transferați fișierele utilizând OneDrive
O altă modalitate de a vă transfera fișierele pe un nou computer cu Windows 11 este prin OneDrive. Serviciul cloud al Microsoft facilitează mutarea datelor dvs., cum ar fi documente, videoclipuri și imagini.
Iată cum funcționează procesul:
- Instalați OneDrive pe computerul dvs. actual. Poate doriți să vă înscrieți pentru un abonament OneDrive pentru a vă ajuta să vă transferați fișierele pe noul computer.
- Utilizați OneDrive pentru a sincroniza toate datele pe care intenționați să le mutați. Puteți face acest lucru în aplicația OneDrive sau pe site-ul web OneDrive. Faceți clic pe „Încărcați” pentru a adăuga fișierele pe care doriți să le transferați.
![Cele mai bune modalități de a transfera fișiere]()
- Fișierele pot fi încărcate în OneDrive direct din File Explorer.
- Configurați OneDrive pe noul computer cu Windows 11. Asigurați-vă că vă conectați cu același cont OneDrive folosit pe vechiul computer pentru sincronizare.
- Alegeți fișierele și descărcați-le pe noul computer cu Windows 11.

Pro
- Este scalabil și rentabil
- Accesibil oriunde
- Colaborați cu mai mulți utilizatori în același timp
- Este ușor să recuperați fișierele pierdute
Contra
- Nu este puternic împotriva atacurilor
- Este posibil să nu funcționeze pe conexiuni lente la internet
- Utilizează multă lățime de bandă
3. Trimiteți fișiere prin e-mail
Transferul prin e-mail este o opțiune excelentă dacă nu trimiteți fișiere masive de pe vechiul computer pe noul computer cu Windows 11. Este una dintre cele mai ușoare și mai sigure opțiuni de a transfera fișiere online.
Cu toate acestea, transferurile de fișiere prin e-mail au mai multe probleme. De exemplu, e-mailul nu oferă niciun mijloc de criptare a datelor pe care le trimite.
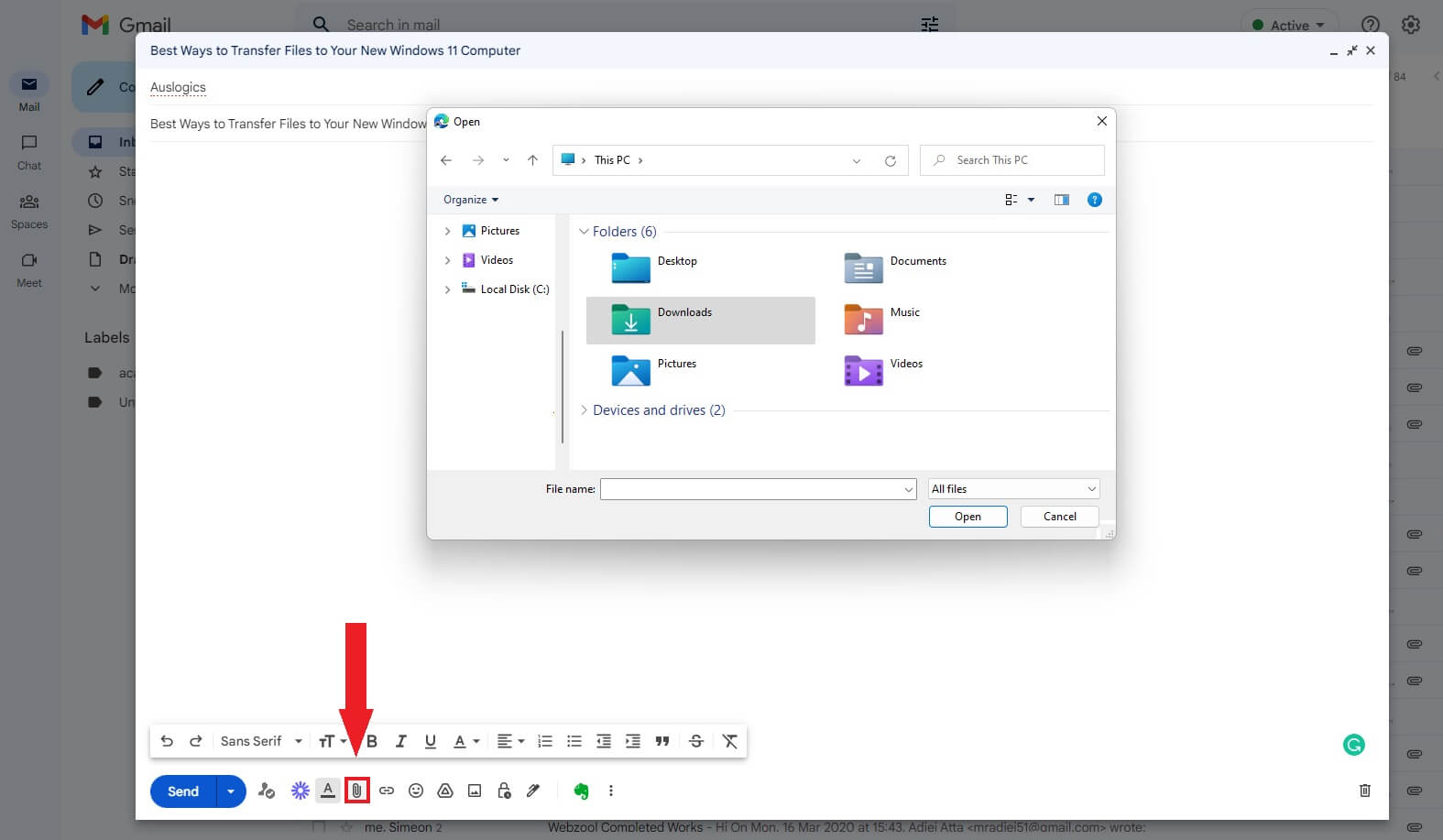
În plus, există limitări cu privire la dimensiunea totală a fișierului pe care le puteți atașa la un e-mail. Dimensiunea standard pentru un e-mail este limitată la 10 MB de majoritatea serviciilor de e-mail. Acesta poate fi cel mai mic cost posibil pentru transferul de fișiere între computere.
Deci, un transfer de date de la PC la PC este cea mai bună opțiune dacă doriți să transferați fișiere mari.
Pro
- Gratuit de utilizat
- Ușor de descărcat
- Fișiere rapid și ușor de partajat
- Ușor de folosit
Contra
- Necesită o conexiune stabilă
- Susceptibil la viruși
- Nu puteți transfera fișiere mari
4. Transferați fișiere utilizând un hard disk extern
Dacă nu știți cum să transferați fișiere de pe computer pe computer în Windows 11, luați în considerare hard disk-urile externe și unitățile flash. Este una dintre cele mai bune modalități de a vă muta fișierele rapid și ușor, fără conexiune la internet.
Pur și simplu conectați un hard disk extern sau o unitate flash la computer. Apoi, copiați toate fișierele pe care doriți să le transferați pe noul dumneavoastră computer cu Windows 11.
După aceea, conectați hard diskul extern la computerul cu Windows 11. Apoi transferați fișierele pe noul computer.
Fișierele pe care le stocați pe o unitate externă pot servi ca rezervă în cazul în care dispozitivul de stocare principal eșuează.
Pro
- Este portabil
- Ușor de folosit
- Transferul fișierelor este rapid
- Nu este necesară o rețea
- Spațiu de depozitare masiv
Contra
- Se poate supraîncălzi
- Este necesar un cablu extern sau adaptoare de alimentare
- Aparatul se poate rupe cu ușurință
5. Cum să utilizați un cablu de transfer USB pentru a trimite fișiere
De asemenea, puteți utiliza cablul de transfer USB pentru a transfera fișiere de la Windows 10 la 11. Și puteți economisi mult timp, deoarece nu este implicat hardware suplimentar. Iată cum funcționează procesul:
- Descărcați și instalați driverele furnizate de producător ale cablului de punte USB pe ambele computere.
- Conectați cablul USB la porturile USB corespunzătoare de pe cele două computere.
- Porniți ambele computere astfel încât să poată detecta cablul USB. Acest lucru poate porni expertul de instalare.
- Selectați adaptorul USB Super Link pentru instalare.
- Alegeți podul de date de mare viteză .
- Lansați Manager dispozitive, măriți Dispozitivele de sistem și verificați de două ori dacă cablul USB este afișat ca cablu USB Bridge de mare viteză . Numele cablului poate fi diferit între furnizori.
- Încărcați discul de instalare al cablului USB în unitatea CD sau DVD-ROM. După aceea, descărcați software-ul necesar de transfer de date și rulați-l. Apoi, repetați procesul pe al doilea computer.
- Lansați programul pe ambele computere. Va apărea o fereastră cu computerul în stânga și computerul de destinație în dreapta.
- Pen drive, alegeți fișierele și folderele pe care doriți să le transferați, apoi plasați-le în locația preferată.
Pro
- Ușor de folosit
- Transferați diferite fișiere în câteva minute
Contra
- Poate fi tehnic pentru unii utilizatori
Care este cea mai rapidă modalitate de a transfera fișiere de pe computer pe computer?
Toate punctele discutate în acest ghid oferă o modalitate rapidă de a vă transfera fișierele de la un computer la altul. Cu toate acestea, o metodă poate fi mai bună, în funcție de mai mulți factori, cum ar fi conexiunea la internet, achiziția de software și dimensiunea fișierului.
De exemplu, dacă transferați fișiere extinse, luați în considerare utilizarea unui program software sau a unui cablu de transfer USB pentru a vă muta fișierele, nu prin e-mail. Cu toate acestea, cablul de transfer USB poate fi ideal dacă nu doriți să achiziționați software-ul.
Deci, care este cel mai rapid mod de a transfera fișiere de la PC la PC? Depinde ce funcționează pentru tine. Astfel, parcurgeți fiecare punct, luați în considerare avantajele și dezavantajele și găsiți tipul de transfer care funcționează pentru dvs.
Gânduri finale
Utilizați acest ghid pentru a afla cum să transferați fișiere de la un computer la altul în 2022. Cu toate acestea, există argumente pro și contra pentru fiecare dintre metodele de partajare a fișierelor discutate în acest ghid.
Așa că alege-l pe cel care se potrivește cel mai bine nevoilor tale. Cu toate acestea, înainte de a începe partajarea fișierului, ar trebui să determinați dacă aveți nevoie sau nu de o conexiune la rețea.
Puteți utiliza un program software, OneDrive sau e-mail dacă doriți să partajați date într-o rețea. Dar dacă doriți să partajați fișiere fără o rețea, luați în considerare utilizarea hard disk-urilor externe.