Cele mai bune modalități de a repara Ping Spikes pe Windows 10/11
Publicat: 2022-09-20Indiferent dacă utilizați Windows 10 sau 11, atunci când apar Ping Spikes, vă afectează conexiunea, forțând-o să funcționeze defectuos. Dacă ați avut de-a face cu viteze scăzute frecvente sau cu întreruperi ale rețelei în ultima vreme, atunci este posibil să aveți vârfuri de ping pe Windows 10 sau 11.
Cum să remediați Ping Spikes în Wi-Fi
Picurile de ping nu arată bine nici pe Windows 10, nici pe Windows 11, mai ales dacă se întâmplă tot timpul. Un ping mai mare înseamnă o rețea WiFi mai lentă – acest lucru are un impact negativ asupra computerului. De asemenea, s-a raportat că afectează și conexiunile Ethernet.
Deci, atunci când ping-ul crește, ceea ce vă poate spune Windows 11 este că creșterea conexiunii este sub medie.
Pingurile mai mari pot duce, de asemenea, la pierderi de pachete în timp ce redați videoclipuri sau jocuri online. De exemplu, dacă ping-ul mediu este de 37 ms, dar aflați că rulează cu mult peste 200 ms, atunci există motive de îngrijorare.
Lucrul bun despre problemă este că puteți remedia piroanele de ping folosind diferite metode. Dacă sunteți în căutarea celei mai bune soluții despre cum să remediați vârfurile de ping pe WiFi, fiți siguri că vă aflați în locul potrivit.
Pe măsură ce continuați să citiți, veți învăța diferite moduri de a remedia vârfurile de ping pe computerul dvs. cu Windows 10 sau 11.
Cum să scapi de Ping Spikes în Windows 11 și 10
A ști cum să scapi de vârfurile de ping în Windows 11 și 10 poate fi diferența dintre o experiență bună și una frecvent frustrantă.
Ping, cunoscut și sub numele de Packet Inter-Network Groper, testează pur și simplu conexiunea trimisă de la un dispozitiv la altul. Un ping scăzut vă permite conexiunii să funcționeze fără probleme și eficient.
Cel mai bun mod de a asigura un ping scăzut pe computer este să eliminați toate sursele de performanță lentă și ineficientă. Programele malware, fișierele nedorite, resturile de aplicații și de registru și alte fragmente digitale tind să se acumuleze cu cât folosești mai mult computerul. Ele pot crește și pot începe să afecteze performanța sistemului. Puteți utiliza un utilitar de curățare a computerului, cum ar fi Auslogics BoostSpeed, pentru a șterge computerul și a restabili performanța de top.
În plus, acestea sunt cele mai bune modalități alternative de a scăpa de vârfurile de ping în Windows 11 și 10:
- Rulați instrumentul de depanare
- Modificarea registrului poate fi utilă
- Adoptă VPN
- Verificați setările adaptorului de rețea fără fir Windows
- Curățați DNS
- Reporniți Internetul
- Rulați Loopback Ping
- Rulați o scanare pe Windows 11/10
Ping Spikes: Remediați problema cu cele mai bune soluții
Există diferite metode pentru a scăpa de problemele cu vârfurile de ping. Utilizatorii Windows 11/10 au rezolvat provocările vârfurilor de ping cu aceste metode:
Cea mai bună soluție 1: rulați instrumentul de depanare
Dacă sunteți în căutarea celor mai bune modalități de a repara Ping Spikes pe Windows 10/11, atunci iată prima metodă de încercat. Depanarea este una dintre cele mai bune modalități de a remedia vârfurile de ping din mai multe motive. Depanarea Windows 11/10 ajută la identificarea și remedierea automată a problemelor, readucendu-l la cea mai bună formă.
Așadar, găsiți mai jos pașii despre cum să scăpați de vârfurile de ping de pe WiFi rulând un instrument de depanare:
Pe Windows 10:
- Faceți clic pe tastele Windows + I pentru a deschide Setări.
- Deplasați în jos pentru a găsi Actualizare și securitate.
- Selectați Depanare.
- Verificați panoul din dreapta pentru Depanare suplimentară și apoi faceți clic pe el.
- Atenție la adaptoare de rețea. Când îl găsiți, faceți clic pe butonul Run the Troubleshooter.
- Selectați Toate adaptoarele de rețea și apoi faceți clic pe Următorul.
Pe Windows 11:
- Țineți apăsată tasta Windows și apăsați I pentru a lansa Setări.
- Navigați la Sistem > Depanare.
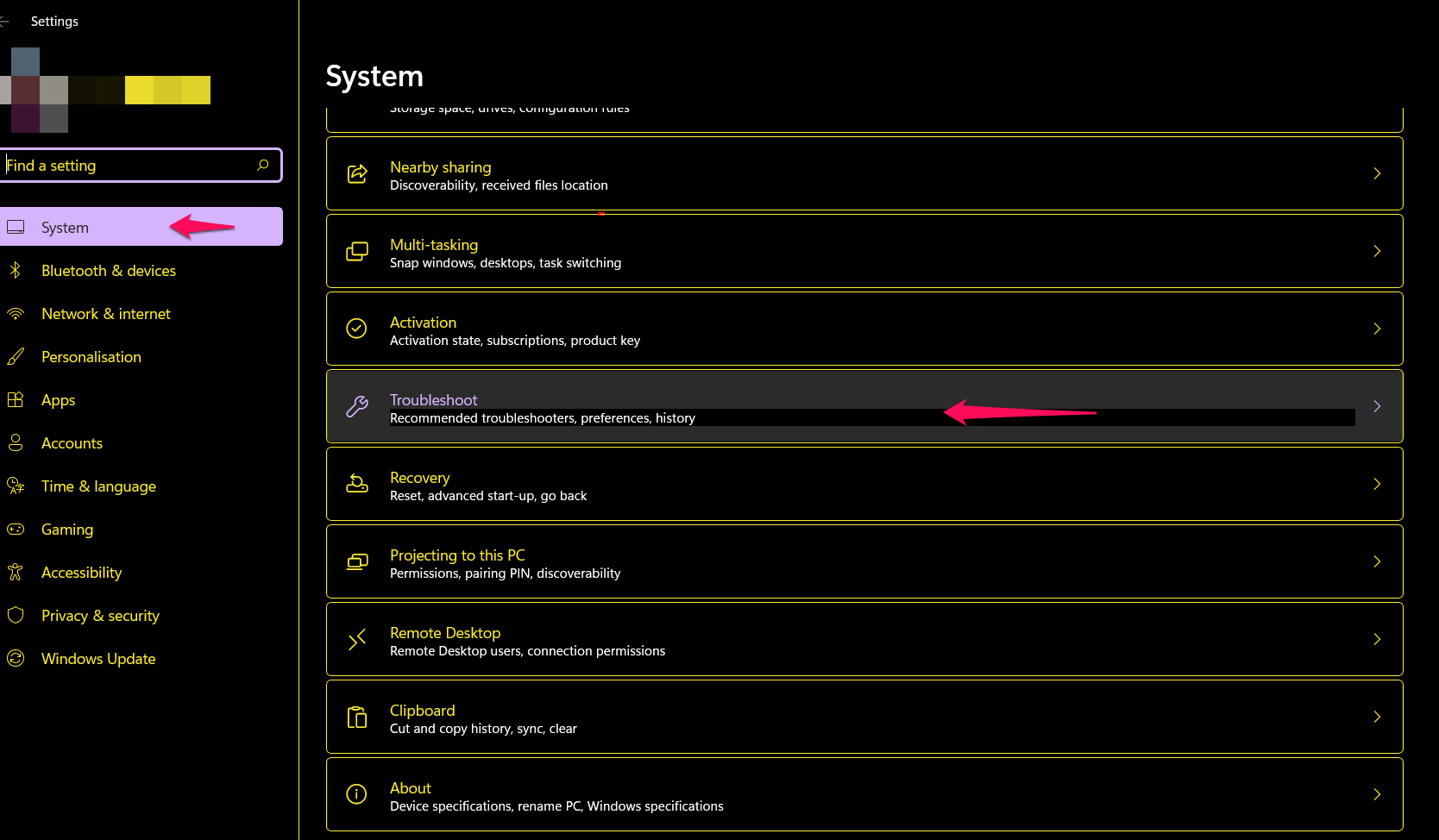
- Pe ecranul Depanare, selectați Alți soluționatori de probleme.
- Derulați în jos ecranul Alți soluționatori de probleme și găsiți fila Adaptor de rețea.
- Faceți clic pe Run pentru a lansa instrumentul de depanare.
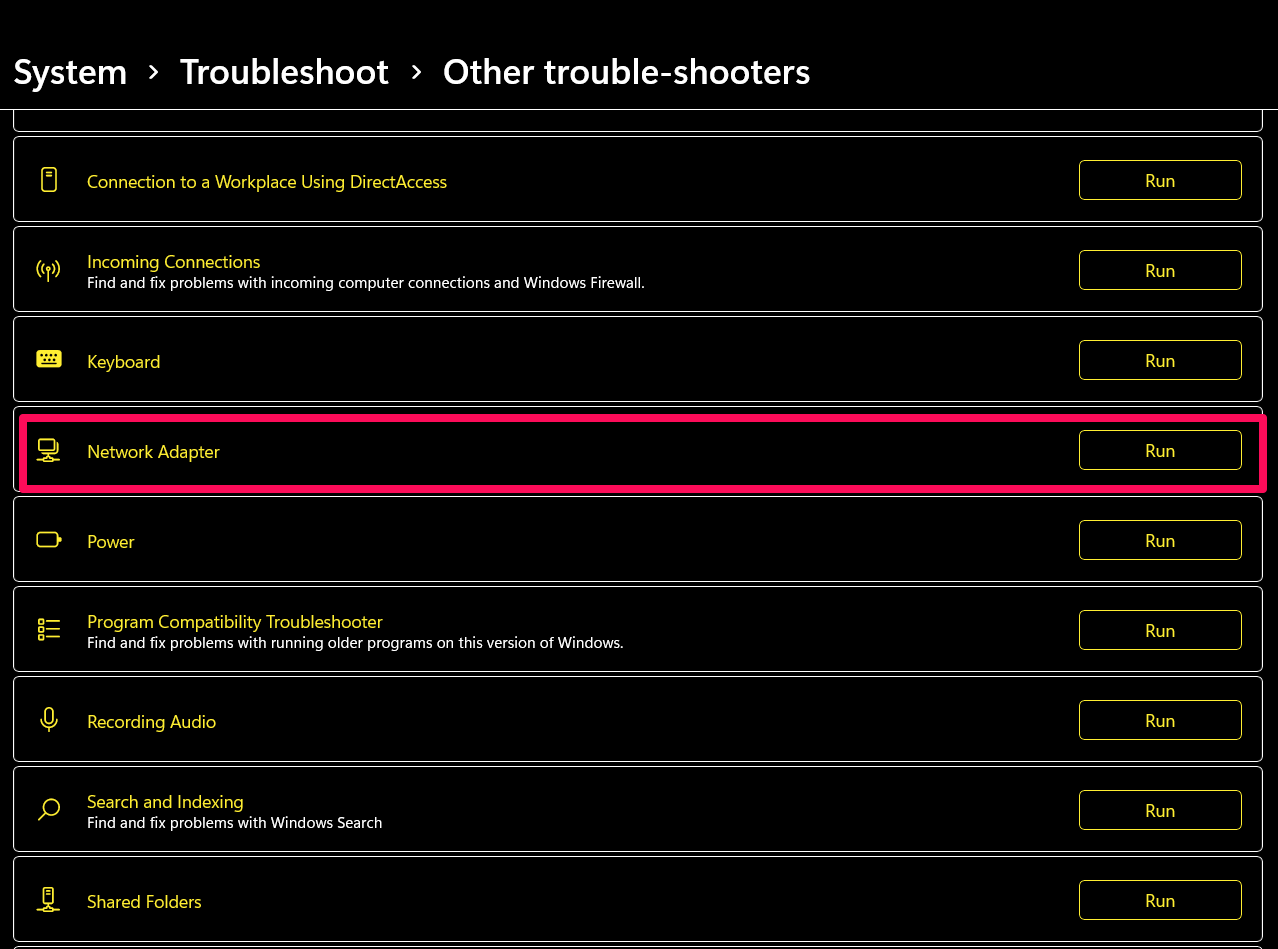
- Implementați remedierea sugerată după terminarea scanării.
Sfat : Nu uitați să reporniți dispozitivul imediat după finalizarea depanării.
De îndată ce depanarea se termină și dispozitivul a fost repornit, vârfurile de ping se pot rezolva.
Cea mai bună soluție 2: modificarea registrului
Registrul Windows este o bază de date centralizată puternică. Modificarea registrului poate ajuta la eliminarea vârfurilor de ping pe computerul cu Windows 10/11.
De asemenea, este adevărat că Registrul tău Windows 11/10 nu este ușor de utilizat, dar nu există niciun motiv de îngrijorare. Veți fi îndrumat mai jos despre cum să vă remediați fără probleme vârfurile de ping.
- Apăsați tasta Windows împreună cu tasta R de pe tastatură pentru a deschide Run.
- Tastați „regedit” în câmpul Run și faceți clic pe OK.
Înainte de a face modificări suplimentare în Registry după deschiderea Editorului Registry, creați o copie de rezervă din motive de siguranță.
- Faceți clic pe File și selectați Export.
- Modificați intervalul de export ca Toate și introduceți numele de fișier preferat.
- Selectați locația dvs. și Salvați.
Acum puteți continua cu modificarea registrului.
- Navigați la următoarea cheie: HKEY_LOCAL_MACHINE\SOFTWARE\Microsoft\WindowsNT\CurrentVersion\Multimedia\SystemProfile.
- Faceți dublu clic pe NetworkThrottlingIndex din dreapta.
- Schimbați câmpul Date valori în FFFFFFFF și faceți clic pe Ok pentru a salva.
- Apoi, navigați la cheia de mai jos: HKEY_LOCAL_MACHINE\SYSTEM\CurrentControlSet\Services\Tcpip\Parameters\Interfaces.
- Faceți clic pe subcheia care reprezintă conexiunea dvs. la rețea.
- Selectați New -> DWORD (32-bit) Value după ce faceți clic dreapta pe subcheie.
- Redenumiți DWORD în TCPackFrequency, faceți dublu clic pe el și apoi setați câmpul Value Data la 1.
- Repetați pasul 10, setați un alt DWORD și dați-i următorul nume: TCPNoDelay, faceți dublu clic pe el și setați Value Data la 1.
- Acum, navigați la această cheie: HKEY_LOCAL_MACHINE\SOFTWARE\Microsoft\MSMQ.
- Creați un nou DWORD aici, setați-i numele la TCPNoDel și setați-i Datele valorii la 1.
- Acum, extindeți MSMQ.
- Alegeți „parametri” și selectați Nou > Cheie. Dacă „parametrii” nu pot fi găsiți, creați o nouă intrare în registry sub MSMQ și denumiți-o „parametri”.
- Creați un alt DWORD sub parametri și denumiți-l TCPNoDelay.
- Datele valorii ale acelui DWORD ar trebui setate la 1.
Dacă acest lucru nu ajută, poate o altă soluție va ajuta. De asemenea, probleme precum vârfurile de ping pot rezulta din inconsecvențe ascunse în registry. Puteți utiliza un instrument certificat de curățare a registrului pentru a elimina toate erorile de registry.

Cea mai bună soluție 3: adoptați VPN
Dacă Ping Spikes preia conexiunea și provoacă o întârziere, ar putea fi necesar să luați în considerare utilizarea unui VPN.
O rețea privată virtuală vă poate regla conexiunea la internet. Îți poate proteja computerul de interceptările externe și de ping-uri mai mari. Multe aplicații VPN sunt gratuite și funcționează optim. Descărcați VPN-ul preferat, înscrieți-vă, conectați-vă și lăsați în urmă situația de ping-uri.
Cea mai bună soluție 4: Reporniți conexiunea la internet
Pur și simplu repornirea dispozitivului dvs. de internet poate fi eficientă în remedierea vârfurilor de ping pe Windows 10/11. Această metodă este utilă în special atunci când apar vârfuri de ping pe WiFi.
- Închideți computerul.
- Deconectați modemul sau deconectați routerul.
- Așteptați aproximativ 10 minute pentru a porni din nou computerul.
- Reconectați modemul sau routerul.
Cea mai bună soluție 5: Modificați setările adaptorului de rețea fără fir
Pentru a scăpa de vârfurile de ping în Windows 11 și 10, modificați setările adaptorului de rețea fără fir utilizând următorii pași:
- Apăsați tastele Windows + R în același timp pentru a deschide Run.
- Tastați „ncpa.cpl” (fără ghilimele) și vă va duce la pagina Conexiune la rețea.
- Găsiți și faceți clic dreapta pe conexiunea dvs. la Internet și selectați Proprietăți.
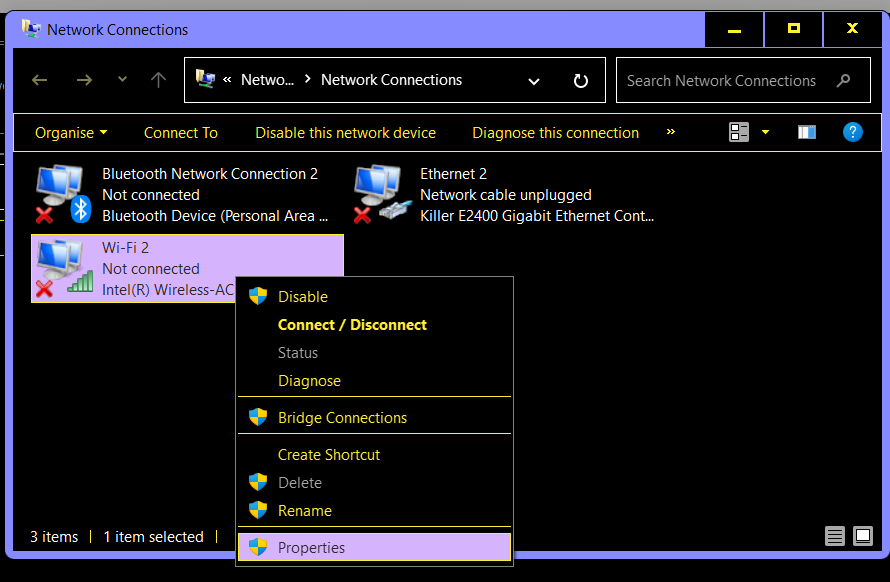
- Acum, faceți clic pe Configurare.
- Treceți la fila Avansat.
- Modificați valorile astfel:
- Lățimea canalului 11n pentru conexiuni de 2,4 GHz – numai 20 MHz
- Banda preferată – 2,4 GHz
- Agresivitate în roaming - 1
- Modul wireless – 802.11b/g
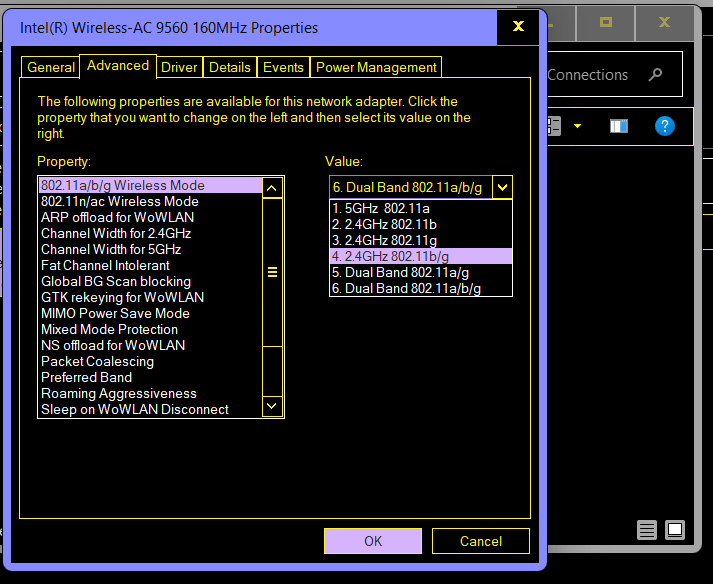
- După ce ați finalizat ajustarea, faceți clic pe Ok pentru a salva.
Cea mai bună soluție 6: curățați DNS
Curățarea DNS poate remedia instantaneu vârfurile de ping. Această acțiune șterge vechiul cache al domeniului și vă poate ajuta să eliminați erorile de conexiune.
Iată cum să curățați DNS atât în Windows 10, cât și în 11:
- Apăsați tasta Windows și așteptați să apară bara de căutare.
- Faceți clic dreapta pe Command Prompt după ce ați introdus CMD în caseta de căutare.
- Selectați Executare ca administrator și apoi faceți clic pe Da când apare UAC.
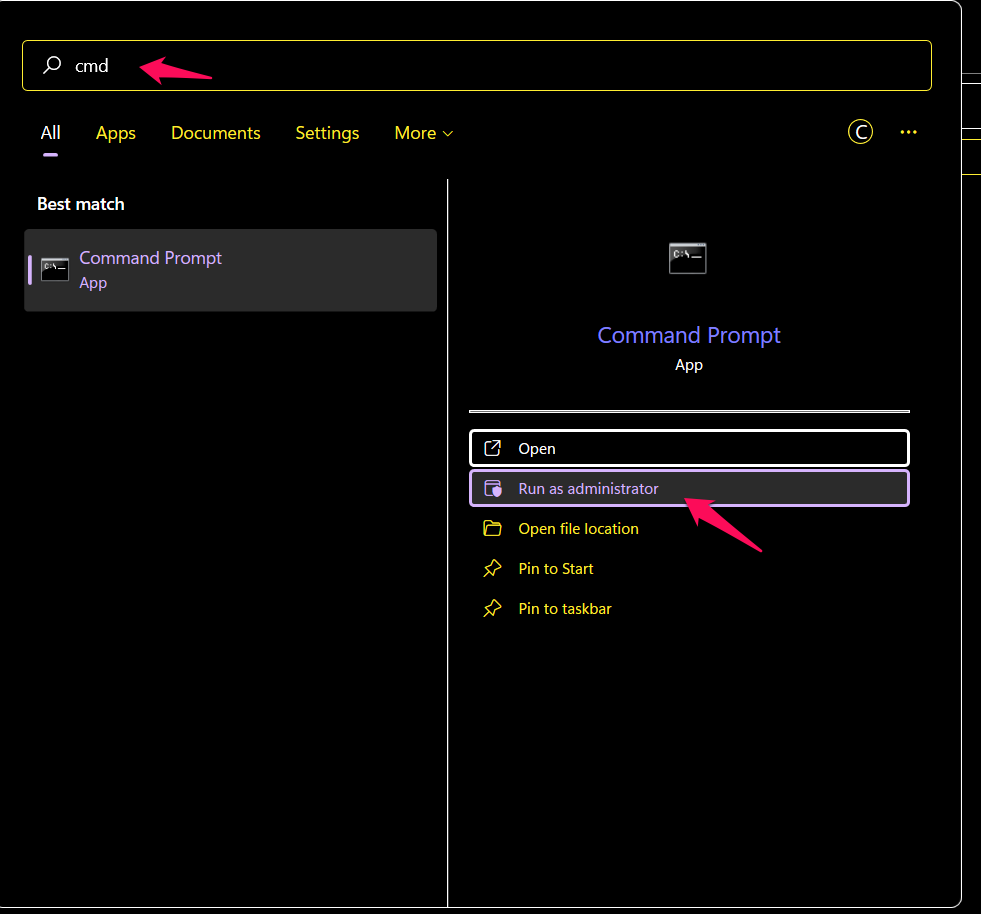
- Tastați sau lipiți următoarele comenzi, dar nu uitați să faceți clic pe Enter după fiecare. De asemenea, așteptați ca unul să se completeze înainte de a introduce altul:
ipconfig /flushdns
ipconfig /registerdns
ipconfig /release
ipconfig /renew
resetarea netsh winsock
- Reporniți computerul
După acest proces, verificați pentru a vedea dacă vârfurile de ping au fost remediate.
Cea mai bună soluție 7: rulați Loopback Ping
Lucrul bun este că atunci când rulați Loopback Ping, computerul se testează singur pentru a se asigura că funcționează corect. Acest proces vă ajută, de asemenea, să remediați Ping Spikes și iată cum puteți proceda:
- Apăsați tasta Windows împreună cu X.
- Selectați Windows PowerShell (Administrator).
- Faceți clic pe Da când apare promptul UAC.
- Rulați următoarele comenzi, una după alta:
ping Loopback
Tastați ping ::1
Cea mai bună soluție 8: rulați diverse scanări pe Windows 10/11
Scanările vă permit să detectați erori și, de asemenea, să verificați starea de sănătate a Windows-ului dumneavoastră. S-a raportat că problemele cu hardware-ul și fișierele de sistem pot declanșa și vârfuri de ping.
Iată comenzile pe care le puteți rula:
- DISM
- Verificator de fișiere de sistem (SFC)
- Curățare disc
Vom rula fiecare pentru această soluție. Pentru a începe, deschideți Command Prompt sau Windows PowerShell cu privilegii ridicate pe computer. După aceea, rulați cele trei comenzi de mai jos, în secvență. Lasă o operație să se termine înainte de a începe următoarea:
dism.exe /online /cleanup-image /restorehealth
sfc /scannow
chkdsk X: /f
Acum știți cum să remediați vârfurile de ping pe Windows 10 și 11. Sperăm că ați găsit toate soluțiile utile. Comentariile tale vor fi foarte apreciate!!
