Cele mai bune modalități de a remedia eroarea ERR_INTERNET_DISCONNECTED în Google Chrome
Publicat: 2022-04-30Tocmai ați pornit Google Chrome pe computer. Apoi, vă configurați WiFi și vă conectați computerul, pregătindu-vă să începeți navigarea. Dar Chrome are alte planuri.
În primul rând, Chrome vă spune că „nu se poate conecta la Internet” ( ERR_INTERNET_DISCONNECTED) . Urmează un joc net ERR_INTERNET_DISCONNECTED în care ești un mic dinozaur simulat care sare peste cactusi simulați.
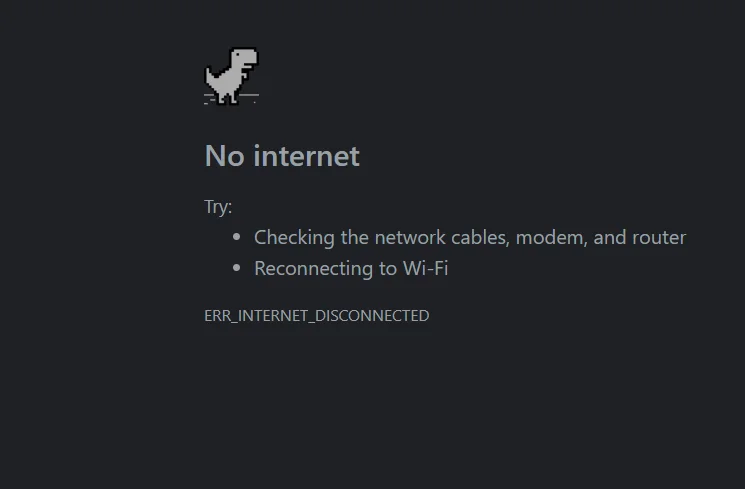
Textul de eroare Chrome ERR_INTERNET_DISCONNECTED afișat în Windows 10 s-ar putea să nu vă facă inima să sară la fel de sus ca dacă ați experimenta ecranul albastru al morții. Dar este la fel de supărător, mai ales atunci când vrei atât de disperat să te conectezi la internet, dar nu poți.
În acest articol, vom evidenția diferite moduri care vă pot ajuta să remediați eroarea de a fi deconectat de la Internet pe Google Chrome. De asemenea, vom oferi soluții pentru aceeași eroare atunci când apare pe Microsoft Edge, Brave sau Firefox.
1. Reporniți computerul
Când navigați pe internet prin Google Chrome sau sunteți pe cale să începeți navigarea și apoi vă întâlniți față în față cu eroarea ERR_INTERNET_DISCONNECTED, primul lucru care ar trebui să vă vină în minte este că nu aveți posibilitatea să vă conectați la internet. Aceasta nu este o mare problemă (sau nu ar trebui să fie o mare problemă), deoarece există multe modalități de a rezolva o astfel de problemă.
Spuneți că utilizați computerul de ceva timp și a început să încetinească. Fiind un utilizator inteligent, bănuiți că această scădere a performanței ar putea fi legată de eroarea „Nu se poate conecta la Internet”.
Ceea ce ar trebui să faceți este să reporniți computerul. Repornirea computerului îi permite să se închidă temporar și să pornească din nou, reîmprospătat și gata de rulare. Acum, încearcă să te conectezi la internet și vezi.
Dacă această sugestie funcționează, este posibil să doriți să utilizați o aplicație de încredere terță parte pentru a îmbunătăți performanța și viteza Windows. Acest lucru vă scutește de probleme viitoare în remedierea performanței slabe a computerului.

Rezolvați problemele PC cu Auslogics BoostSpeed
Pe lângă curățarea și optimizarea computerului, BoostSpeed protejează confidențialitatea, diagnostichează problemele hardware, oferă sfaturi pentru creșterea vitezei și oferă peste 20 de instrumente pentru a acoperi majoritatea nevoilor de întreținere și service ale PC-ului.
2. Reporniți routerul și Modern
Dacă o procedură de repornire curată nu rezolvă problema, următorul lucru la care doriți să vă uitați este puntea care vă conectează la internet: routerul/modem-ul. Poate că nu ați folosit acest router de ceva vreme și are nevoie de timp pentru a se ajusta. Poate că îl folosești de prea mult timp și are nevoie de un nou suc de pompare.
Ceea ce vrei să faci este să oprești routerul sau modemul, să aștepți cel puțin 2 minute și să-l pornești din nou.
Acum, încercați să vă conectați la internet și vedeți dacă eroarea apare sau nu.
3. Confirmați conexiunea la internet prin WiFi și setări personal Hotspot
Pentru unii dintre noi, utilizarea WiFi pentru a se conecta la internet este cea mai convenabilă metodă. La urma urmei, putem controla câte date ardem, puterea conexiunii și așa mai departe. Dar când primim un mesaj de eroare că nu vă puteți conecta la internet, aceeași metodă pe care o preferăm față de ceilalți poate fi responsabilă.
Așadar, verificați dacă WiFi-ul dvs. este activat corect pentru a vă conecta la internet. Dacă utilizați un hotspot personal, asigurați-vă că computerul se poate „relația” cu configurația.
Unele dintre noile sisteme de operare pentru smartphone-uri oferă atât benzi de 2,4 GHz, cât și benzi de 5 GHz, de exemplu. Verificați dacă utilizați în prezent banda de 5 GHz și reduceți-o la 2,4 GHz.
După ce ați reconfigurat setările WiFi/hotspot, conectați-l la computer și computerul la internet.
4. Inspectați cablurile de rețea (dacă există)
Dacă sunteți genul de navigator care folosește cabluri de rețea în loc de hotspot-uri personale și WiFi, tot ce trebuie să faceți în fața erorii ERR_INTERNET_DISCONNECTED din Google Chrome este să vă inspectați cablurile de rețea.
Prea multe lucruri ar fi putut merge prost. Poate că cablul nu este bine conectat sau un șobolan mic s-a obișnuit să-și ascute dinții cu cablurile tale. În orice caz, verificați pentru a vă asigura că nimic nu este în neregulă.
Dacă tot nu găsiți nimic, deconectați cablul, împrumutați unul de la altcineva și încercați-l. Dacă computerul se conectează la internet, obțineți un cablu nou. Dacă tot nu se întâmplă, este timpul să apelați la setările computerului și la software.
5. Remediați Dead Proxy în setările LAN (Local Area Network).
Unul dintre cele mai frecvente motive pentru care computerul dvs. nu se poate conecta la internet este că utilizați un proxy mort. Un proxy prin definiție vă autorizează să vă conectați la internet cu o adresă legitimă. Deci, atunci când nu aveți succes în acest demers, trebuie să verificați și să modificați setările proxy.
Pentru a remedia problemele de proxy în Windows 10, utilizați tasta Windows + S pentru a căuta opțiuni de internet . Faceți clic pe opțiunea care apare cu același nume și selectați fila Conexiuni . Apoi, selectați Setări LAN . Apoi, debifați fiecare opțiune care este bifată pe pagină, inclusiv Setări Detectare automată .
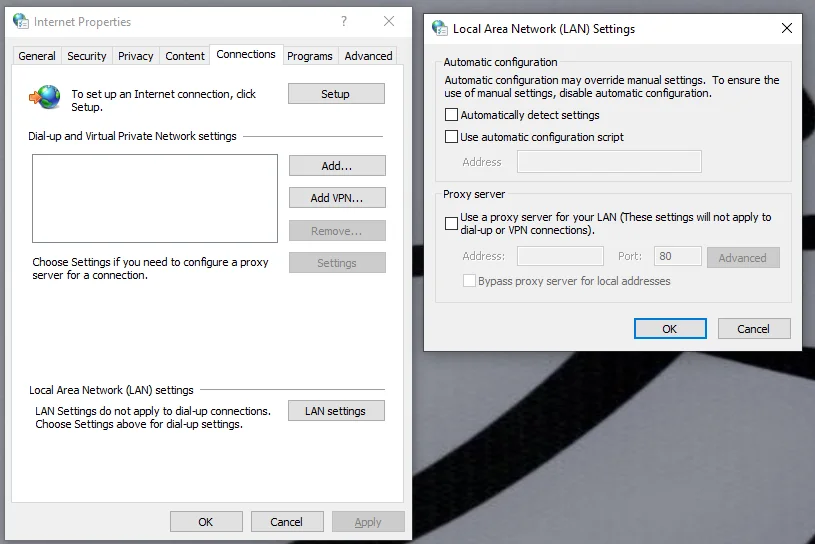
Selectați OK și Aplicați și încercați să vă conectați din nou la internet.
6. Resetați configurația TCP/IP cu linia de comandă (CMD)
Dacă repararea unui proxy mort nu rezolvă problema, puteți continua acest exercițiu de reparare a adreselor de internet prin resetarea setărilor TCP/IP cu CMD.
Deci, utilizați combinația de taste Windows + S pentru a căuta promptul de comandă . Faceți clic dreapta pe opțiunea cu același nume și selectați Executare ca administrator . În consola CMD care apare, introduceți următoarele comenzi una după alta:
resetarea netsh winsock
netsh int resetare ip
ipconfig /release
ipconfig /flushdns
ipconfig /renew
După ce introduceți fiecare comandă, faceți clic pe tasta Enter pentru a le executa.
Aceasta ar trebui să remedieze eroarea ERR_INTERNET_DISCONNECTED.
7. Dezactivați fiecare pachet de software antivirus de pe computerul dvs. și dezactivați paravanul de protecție Windows (temporar)
Pachetele software antivirus sunt de obicei programate pentru a detecta lucruri foarte specifice. Cu toate acestea, ele pot interfera cu operațiunile sistemului, inclusiv conectarea la internet.
Așadar, când ați încercat toate cele 6 opțiuni evidențiate anterior și încă mai trebuie să faceți față cu eroarea ERR_INTERNET_DISCONNECTED, dezactivați temporar software-ul antivirus și încercați să vă reconectați la internet .

Puteți merge mai departe și extinde această acțiune la Windows Firewall, care servește același scop general ca și antivirusul. Pentru a dezactiva Windows Firewall, utilizați combinația Windows + S pentru a căuta Windows Defender Firewall . Pe pagina care apare, faceți clic pe Porniți sau dezactivați paravanul de protecție Windows Defender (în fereastra din stânga). Apoi, faceți clic pe opțiunea Opriți paravanul de protecție Windows Defender și reporniți computerul.
Acest lucru ar trebui să rezolve problema odată pentru totdeauna.
8. Reveniți Google Chrome la setările implicite
Presupunând că încă nu vă puteți conecta la internet prin Google Chrome, ați putea lua în considerare revenirea browserului la setările implicite. Acest lucru funcționează în același mod ca și restaurarea computerului la o dată anterioară, când încă funcționa conform așteptărilor.
Astfel, atunci când te confrunți cu eroarea „nu se poate conecta la Internet” și bănuiești că problema se află în setările browserului, dar nu știi exact unde, ar trebui pur și simplu să resetați Google Chrome și să îl readuceți la setările implicite. .
Pentru a reseta browserul Google Chrome, asigurați-vă, mai întâi, că una dintre paginile sale este deschisă. (Ar putea fi pagina de pornire sau pagina de primejdie cu eroarea ERR_INTERNET_DISCONNECTED care vă va prinde cu privirea.) Apoi, faceți clic pe opțiunile browserului (cele 3 puncte din partea dreaptă sus a ecranului). Navigați cu cursorul la Setări și faceți clic pe el. Puteți obține același rezultat tastând chrome://settings/ în bara de căutare.
În fila Setări Chrome, selectați meniul Avansat și faceți clic pe Resetați și curățați . Pe pagina care apare, selectați Restabiliți setările la valorile implicite inițiale . A Resetați setările? va apărea o fereastră pop-up și vă va cere să confirmați. Faceți clic pe Resetați setările din această fereastră pop-up și așteptați ca protocolul să își execute cursul.
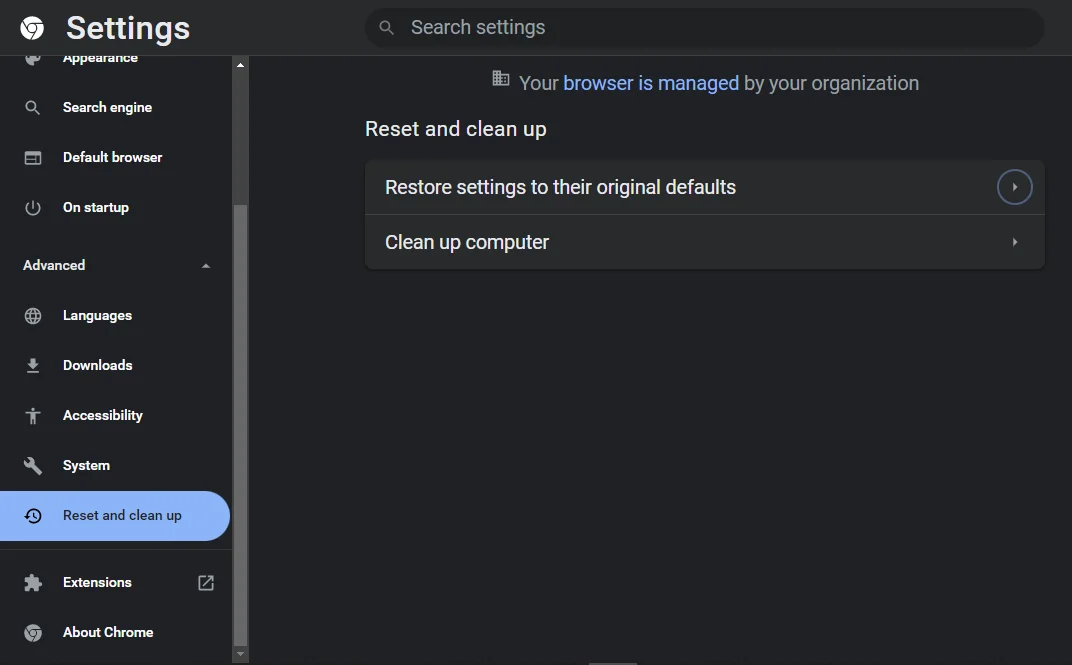
Încercați să vă conectați din nou la internet și vedeți dacă eroarea ERR_INTERNET_DISCONNECTED apare din nou.
9. Actualizați-vă driverele Windows
Dacă eroarea ERR_INTERNET_DISCONNECTED continuă să vă fulgereze, în ciuda a tot ceea ce ați făcut până acum, ar trebui să actualizați driverele Windows. După cum știți, aceste drivere rulează totul, de la configurația afișajului la modul în care hardware-ul dvs. se interacționează cu software-ul dvs. și așa mai departe.
Astfel, atunci când bănuiți că eroarea „nu se poate conecta la Internet” vine de la computer și nu de la Google Chrome sau de la router, încercați să actualizați driverele Windows 10.
Unii producători de Windows au aplicații software dedicate care vă pot ajuta să vă actualizați toate driverele fără prea mult efort din partea dvs. HP, de exemplu, are aplicația HP Support Assistant. Dacă nu puteți găsi prevederile producătorului dvs. pe acest front, pur și simplu actualizați driverele prin Windows Update.
Pentru a vă actualiza driverele prin Windows Update, utilizați combinația Window + R pentru a iniția programul Run. Apoi, tastați control update în bara de editare și OK . Urmați instrucțiunile și ar trebui să puteți actualiza toate driverele.
10. Încercați un alt browser
Dacă tot nu reușiți să faceți progrese și să vă conectați la internet, încercați pur și simplu un alt browser. Poate că Google Chrome s-a săturat de tine și își dorește o zi de odihnă. Nu transpira. Ar trebui să vă faceți griji doar atunci când ați încercat alte 2 sau 3 browsere și ați întâlnit față în față cu aceeași problemă.
Brave, Microsoft Edge și Mozilla Firefox sunt opțiuni grozave. Fiecare dintre ele oferă aproximativ aceleași servicii ca Chrome, cu o eficiență diferită.
11. Bonus: Actualizați-vă Google Chrome
Indiferent dacă ați reușit sau nu să remediați eroarea ERR_INTERNET_DISCONNECTED, ar trebui să vă gândiți să trimiteți astfel de probleme imediat înapoi în Google Chrome. Tot ce trebuie să faceți pe acest front este să actualizați browserul.
De multe ori, unele dintre problemele care apar în urma utilizării Google Chrome pot fi rezolvate cu ușurință printr-o actualizare. Eroarea ERR_INTERNET_DISCONNECTED este una dintre aceste probleme, așa că haideți să o încercăm.
Încă o dată, accesați pagina Setări Chrome tastând chrome://settings/ în bara de căutare sau făcând clic pe cele 3 puncte din partea dreaptă sus a ecranului și apoi selectând opțiunea Setări . Apoi, selectați fila Despre Chrome și faceți clic pe Actualizare Google Chrome din pagina care apare. Așteptați ca Chrome să se actualizeze la cea mai recentă versiune și vedeți dacă problemele cu care v-ați confruntat sunt încă acolo.
Rețineți că, dacă nu vedeți opțiunea Actualizare Google Chrome , nu este un lucru rău. Înseamnă pur și simplu că rulați deja cea mai recentă versiune a browserului.
Remedierea erorii ERR_INTERNET_DISCONNECTED în alte browsere
După cum am menționat mai devreme, Google Chrome poate fi problema. După ce ați făcut toate ajustările proxy și ați resetat și actualizat browserul Chrome, dacă tot trebuie să vă uitați la micul dinozaur simulat care sare peste cactusi simulați, încercați alte browsere.
Curajos
Dacă utilizați Brave și ați întâmpinat eroarea ERR_INTERNET_DISCONNECTED, introduceți pur și simplu brave://settings/ în bara de căutare și selectați Setări suplimentare . Apoi, faceți clic pe fila Sistem de dedesubt și pe opțiunea Deschideți setările proxy ale computerului pe pagina Sistem. Aceasta vă va duce la una dintre subpaginile Setărilor Windows 10. Aici, dezactivați opțiunea Detectare automată a setărilor și încercați să vă conectați din nou la internet.
Microsoft Edge
Dacă browserul dvs. preferat este Microsoft Edge, puteți implementa și setările pentru Google Chrome și Brave. Pur și simplu introduceți edge://settings/ în bara de căutare și selectați Sistem și performanță . În fila Sistem care apare, faceți clic pe opțiunea Deschideți setările proxy ale computerului și dezactivați Detectarea automată a setărilor din pagina rezultată.
Mozilla Firefox
Pentru Mozilla Firefox, remediarea erorii ERR_INTERNET_DISCONNECTED necesită accesarea meniului Opțiuni . Navigați cu cursorul la submeniul Avansat și faceți clic pe fila Rețea . Apoi, selectați Setări din pagina rezultată și asigurați-vă că este selectată Detectarea automată a setărilor proxy pentru această rețea . Dacă este și acest lucru nu rezolvă problema, reveniți la aceeași pagină și selectați Utilizați setările proxy de sistem . Aceasta ar trebui să remedieze eroarea ERR_INTERNET_DISCONNECTED pe Firefox.
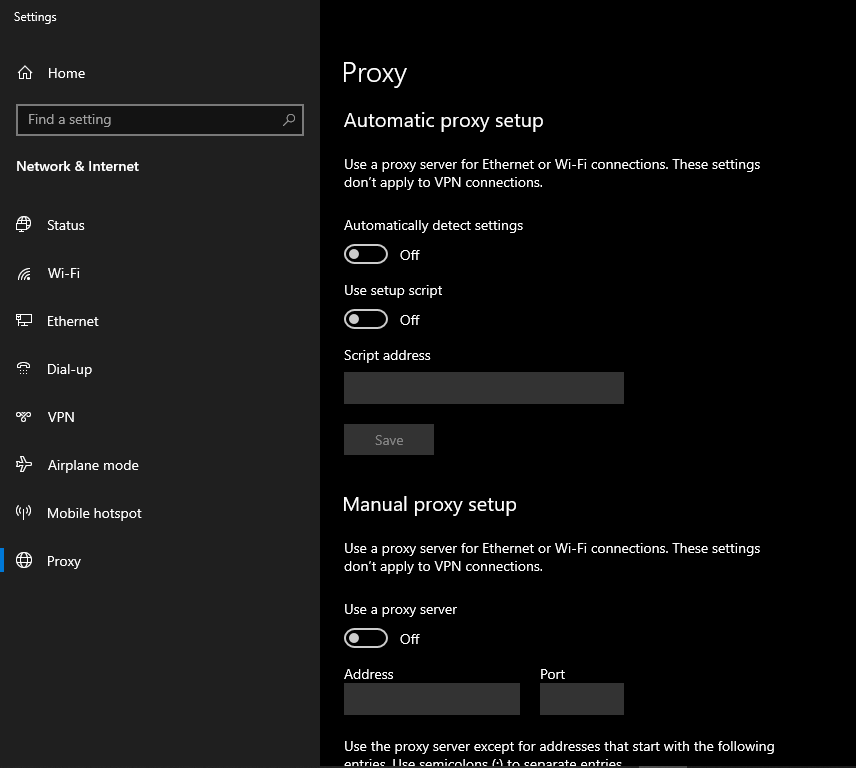
Una peste alta, eroarea ERR_INTERNET_DISCONNECTED nu este o condamnare la moarte. Atâta timp cât urmați sugestiile prezentate în acest articol, ar trebui să vă puteți conecta la internet și să continuați navigarea.
