Cele mai bune 10 caracteristici Microsoft Teams
Publicat: 2022-03-23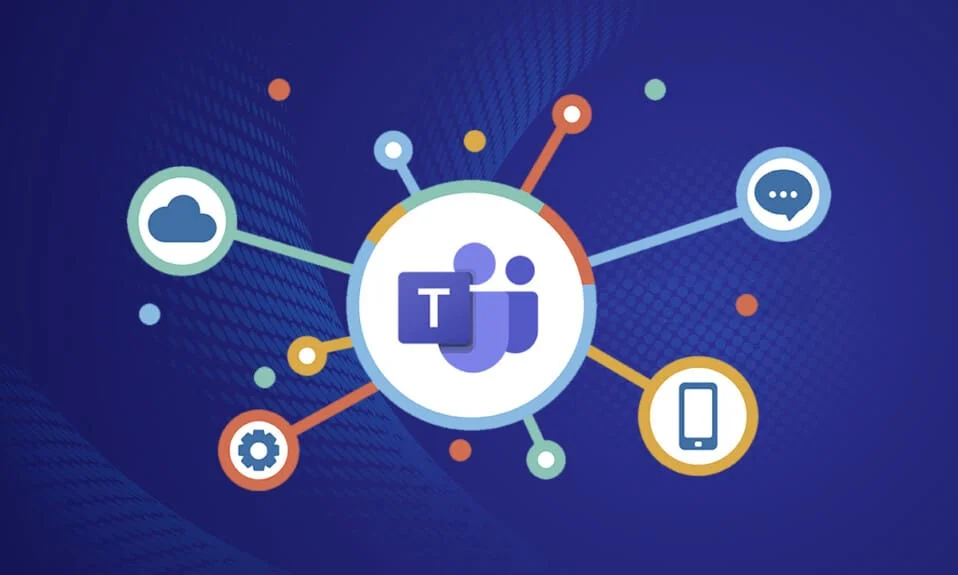
Microsoft Teams este folosit de peste 15 milioane de utilizatori și aproximativ 1300 de utilizatori se conectează la apelurile Teams în fiecare secundă. Efectul pandemic din 2021 și 2022 a dus la creșterea sa bruscă pentru conectarea virtuală a oamenilor prin lucrul la distanță și întâlniri. Implicarea aplicației și numărul de utilizatori activi pe Teams este pur și simplu incredibil și atinge limita cerului. Este cel mai bun înlocuitor pentru Skype pentru afaceri și vă puteți bucura de funcții incredibile în el. Puține caracteristici și beneficii notabile ale Microsoft Teams includ chat de grup, apel video/voce, opțiuni de partajare a ecranului, mega întâlniri, săli de clasă online și multe altele. Făcând parte din mediul Microsoft 365, funcțiile de întâlnire Microsoft Teams combină rolul Outlook, SharePoint și alte aplicații Microsoft. Cu cuvinte simple, vă puteți bucura de o mulțime de caracteristici și beneficii Microsoft Teams din care cele mai bune colecții dintre ele sunt enumerate mai jos. Sper că acest articol vă ajută foarte mult!
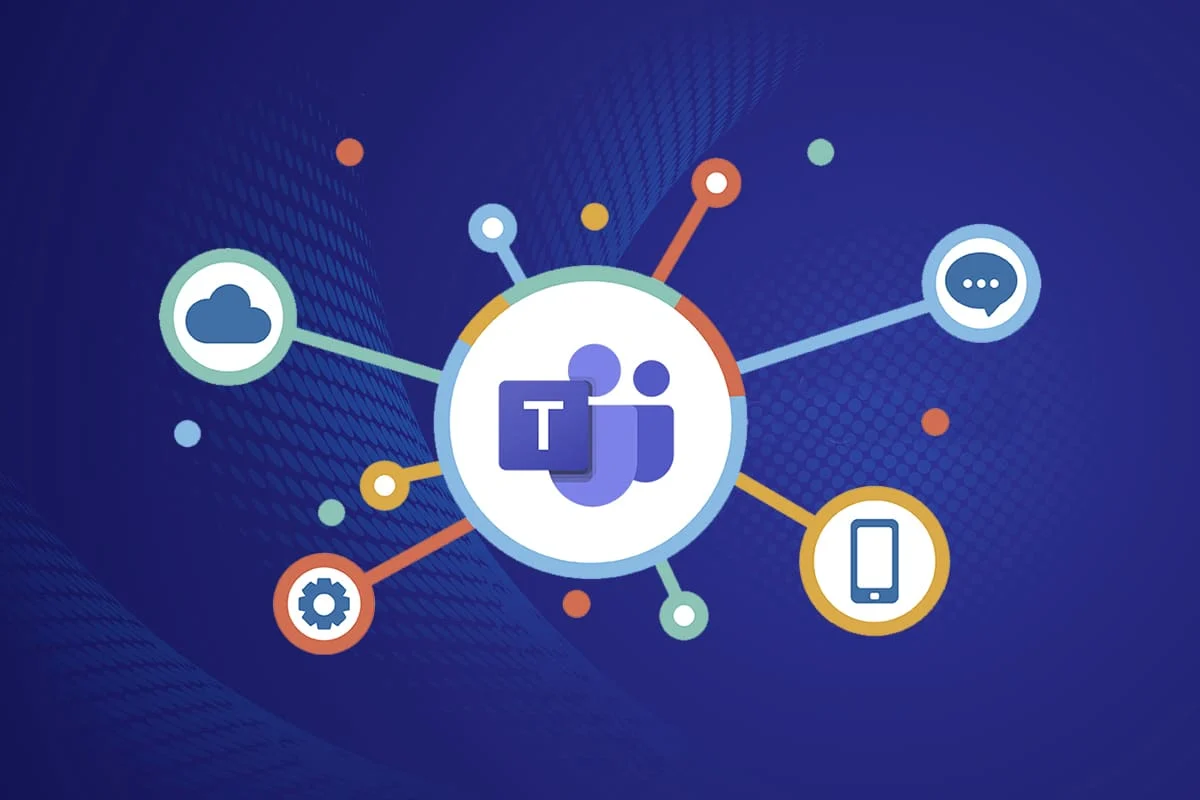
Cuprins
- Cele mai bune 10 caracteristici Microsoft Teams
- 1. Partajați e-mailul în echipe
- 2. Folosiți sălile de lucru
- 3. Tablă virtuală
- 4. Transcriere live în întâlniri
- 5. Comenzi Slash
- 6. Punerea în lumină a oamenilor
- 7. Modul prezentator
- 8. Comenzi rapide de la tastatură
- 9. Ascunde sau Afișează mesajele în Teams
- 10. Marcați mesaje
Cele mai bune 10 caracteristici Microsoft Teams
În această secțiune, am compilat o listă de funcții de întâlnire Microsoft Teams care sunt ascunse în mintea ta în toate aceste zile. Citiți și împărtășiți-le prietenilor dvs. care le consideră utile.
1. Partajați e-mailul în echipe
Uneori, poate fi necesar să copiați conținutul din e-mailul Outlook și să-l inserați în chatul Teams. Copierea și lipirea ar fi o alegere excelentă preferată de mulți dintre voi. Cu toate acestea, acest lucru este inutil, deoarece caracteristica Microsoft Teams de partajare a e-mailurilor către Teams va fi incredibil de utilă. O funcție încorporată între Outlook și Teams vă permite să faceți acest lucru.
- Această caracteristică Microsoft Teams va fi utilă acelor organizații care au de-a face cu clienți externi, furnizori, colegi și multe altele .
- Puteți trimite toate acele e-mailuri către un singur canal Teams și acest lucru evită răspunsurile false greșite și menține e-mailurile curate.
- Pentru a partaja e-mailuri Outlook către Teams, trebuie să aveți un program de completare Outlook. Acest program de completare este instalat automat pe computer pentru utilizatorii Teams. Rețineți că această caracteristică nu este acceptată pentru utilizatorii de echipe mobile.
Urmați acești pași pentru a partaja e-mailuri cu Teams.
1. Dacă utilizați o aplicație desktop, puteți pur și simplu să faceți clic pe butonul Share to Teams din panglica barei de instrumente și, dacă utilizați o aplicație web, faceți clic pe pictograma Mai multe acțiuni... din colțul din dreapta sus al e-mailului.
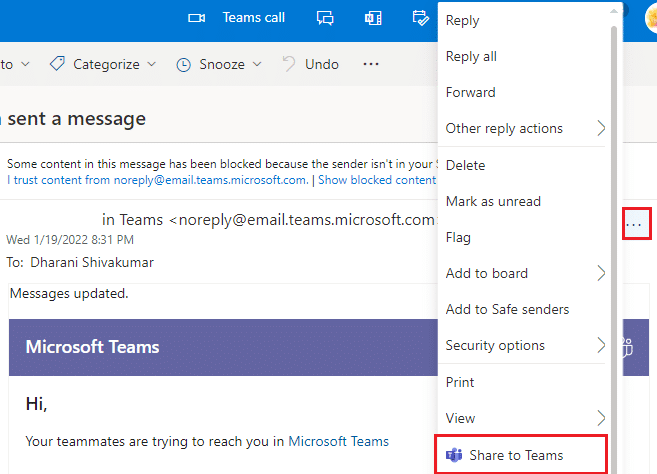
2. Aici, introduceți numele unei persoane, grup sau canal pe care doriți să-l partajați.
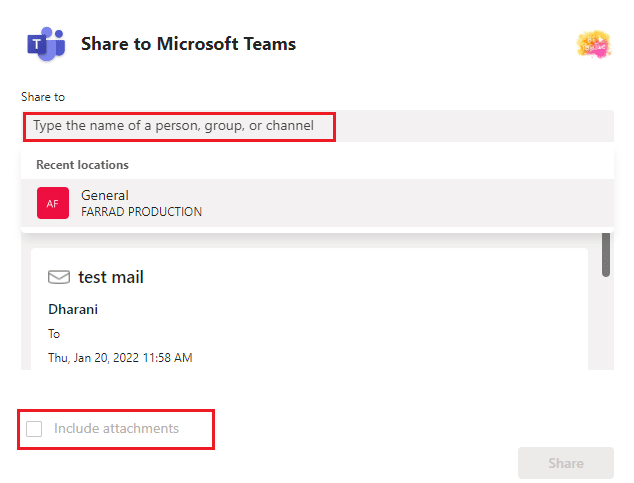
Dacă aveți atașamente în e-mail, acestea sunt incluse automat atunci când le trimiteți către Teams. Dacă doriți să le eliminați, puteți debifa opțiunea Includeți atașamente . Bucurați-vă de a trimite e-mailuri către Teams direct, fără a utiliza metoda convențională normală.
2. Folosiți sălile de lucru
Rețineți că această funcție Microsoft Teams este disponibilă numai pentru organizatorii de întâlniri ai utilizatorilor aplicației desktop (Microsoft și Mac). Nu puteți utiliza această funcție când aveți mai mult de 300 de persoane în întâlnire și când creați săli de lucru Teams înainte de întâlniri, nu puteți adăuga mai mult de 300 de persoane.
- Când vă aflați într-o cameră Breakout, nu puteți adăuga persoane la întâlnire din panoul participantului, nu puteți adăuga persoane suplimentare la chat, nu puteți utiliza funcția Apelați-mă și nu puteți copia conținutul Alăturați-vă întâlnirii . În caz contrar, vă puteți bucura de toate celelalte funcții de chat și schimb de informații.
- Puteți crea Teams Breakout Rooms atunci când inițiați o întâlnire sau în mijlocul întâlnirii pentru a permite unui grup mai mic de participanți să discute și să colaboreze.
- Puteți crea aproximativ 50 de săli de lucru pentru echipe pentru o singură întâlnire . Astfel, puteți împărți utilizatorii într-o întâlnire în mai multe grupuri pentru a discuta orice conținut specific/general al întâlnirii.
Dacă sunteți organizatorul/prezentatorul întâlnirii, puteți crea săli de lucru în echipe urmând pașii menționați mai jos.
1. Ca de obicei, creați o invitație la întâlnire și începeți întâlnirea.
2. Acum, faceți clic pe opțiunea Breakout rooms , așa cum este evidențiată mai jos.
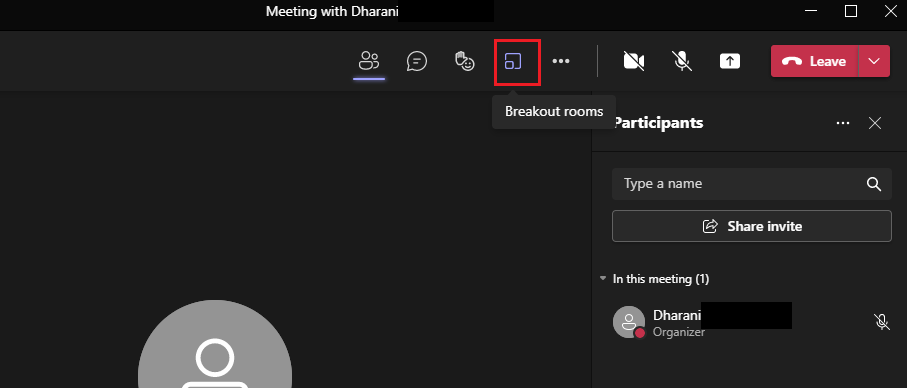
3. În fereastra următoare, puteți alege numărul de camere pe care doriți să le creați din meniul derulant și, în final, faceți clic pe Creare camere așa cum se arată.
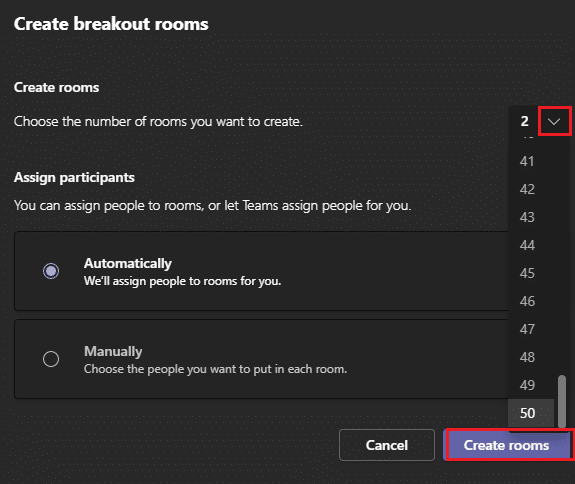
După crearea sălilor Breakout, le puteți redenumi și le puteți atribui manual sau automat participanți. Asta e. În calitate de manager Breakout Room, puteți să adăugați și să ștergeți săli, să gestionați participanții din sală, să vă alăturați oricăror săli, să ieșiți și să deschideți săli, să alocați limite de timp pentru săli, să trimiteți anunțuri și să recreați săli, dacă este necesar. Dacă nu puteți gestiona sălile Breakout, puteți, de asemenea, să atribuiți unui participant sau prezentator să le gestioneze.
Citiți și: Cum să utilizați emoticoanele secrete Microsoft Teams
3. Tablă virtuală
Microsoft Teams are o asociere cu Microsoft Whiteboard prin care vă puteți împărtăși opinia desenând, scriind și schițând împreună într-o întâlnire. Această colaborare Whiteboard este disponibilă tuturor participanților la întâlnire. Pentru a utiliza Whiteboard în Teams Meeting, asigurați-vă că aveți Microsoft Whiteboard pe dispozitiv.
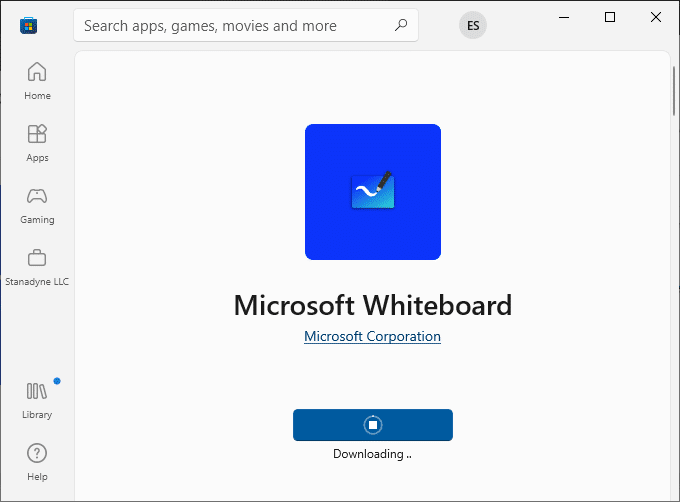
Puteți scrie trăgând o literă, adăugând text, adăugând o notă, puteți adăuga o imagine de bibliotecă, o imagine Bing sau o imagine de cameră, lipirea unui document, adăugarea unui document PDF/Word/PowerPoint și multe alte caracteristici care vă vor amuza mult. Puteți face tabloul albă vizibil pentru toți participanții urmând pașii menționați mai jos.
1. După lansarea sau participarea la o întâlnire, faceți clic pe pictograma Deschideți tava de partajare , așa cum se arată mai jos.
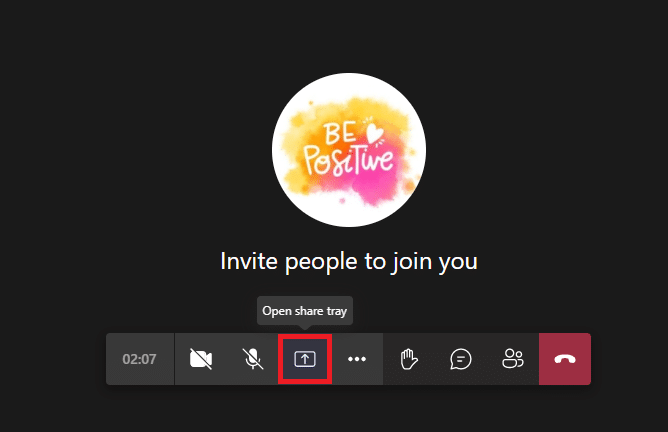
2. Acum, în partea dreaptă, faceți clic pe Microsoft Whiteboard așa cum este descris.
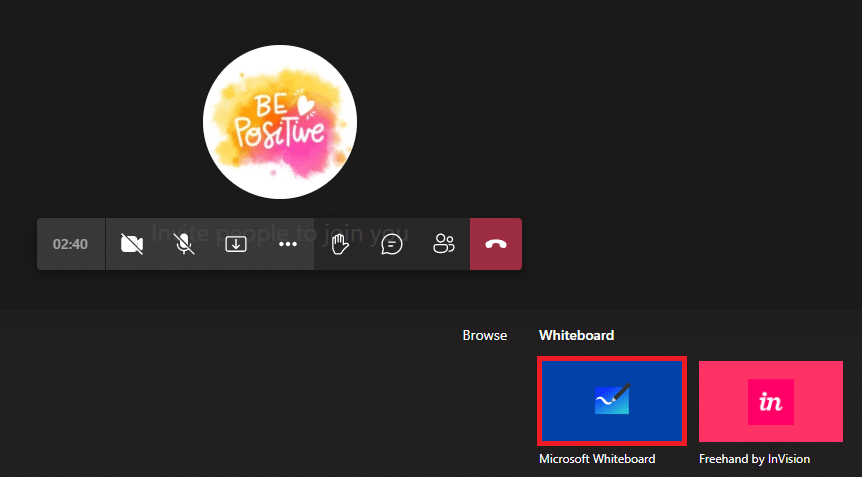
Acum, Microsoft Whiteboard se încarcă pe ecran și, odată terminat, ecranul apare așa cum se arată mai jos.
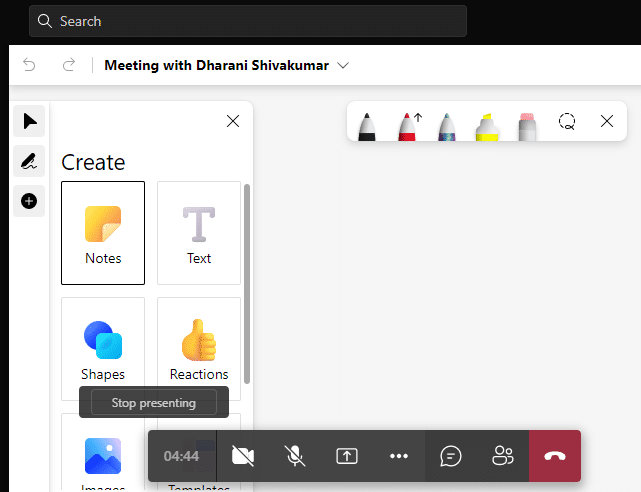
Acum, participanții la întâlnire se pot bucura de a-și scrie gândurile folosind această uimitoare funcție Microsoft Teams. Participanții care aparțin aceluiași chiriaș se pot bucura de colaborarea pe Whiteboard, în timp ce utilizatorii străini, federați sau anonimi nu pot face acest lucru. Rețineți că, atunci când utilizați Whiteboard pentru a partaja conținutul într-o întâlnire Teams care este înregistrată, aceasta nu va face parte din înregistrare. Această caracteristică este în stadiu de dezvoltare și Microsoft vă va anunța imediat ce modificările au succes.
Caracteristica interesantă este că caracteristica Microsoft Whiteboard este disponibilă pentru toți participanții la chatul întâlnirii, chiar și după încheierea întâlnirii.
4. Transcriere live în întâlniri
Când vă aflați într-o întâlnire Teams, puteți vedea transcrieri live ale conținutului sub formă de text care apar lângă același ecran de întâlnire. Aceasta este una dintre cele mai bune caracteristici și beneficii Microsoft Teams de la care utilizatorii surzi sau au dificultăți de auz sau care au bariere lingvistice. De asemenea, dacă participați la o întâlnire care are prea mult zgomot, această funcție va fi foarte utilă. Transcrierea live în întâlniri este disponibilă numai pentru versiunea desktop a Teams.
Pentru a activa transcrierea live în întâlnirile Teams, urmați pașii menționați mai jos.
1. Alăturați-vă întâlnirii și faceți clic pe pictograma Mai multe acțiuni , așa cum se arată mai jos.
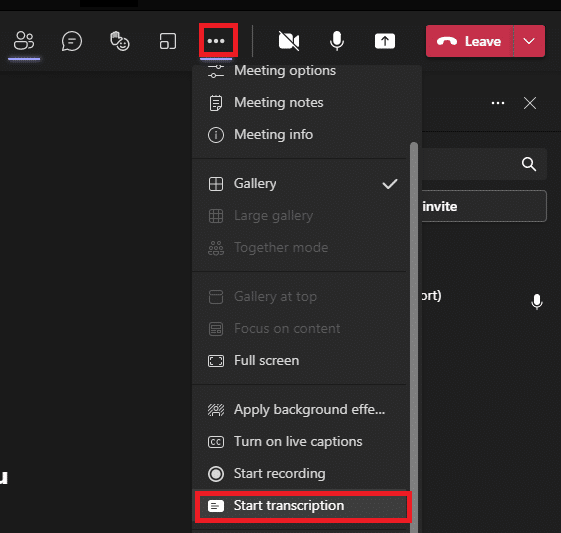
2. Acum, selectați opțiunea Începe transcrierea din lista verticală, așa cum se arată mai sus.
Apoi, toți participanții la întâlnire vor primi o notificare că conținutul întâlnirii este în curs de transcriere. De asemenea, puteți schimba limba de transcriere și notați că, atunci când schimbați limba, aceasta afectează toți utilizatorii.
Puteți schimba limba de transcriere după cum este listat mai jos.
Engleză (SUA), Engleză (Canada), Engleză (India), Engleză (Marea Britanie), Engleză (Australia), Engleză (Noua Zeelandă), Arabă (Emiratele Arabe) (Previzualizare), Arabă (Arabia Saudită) (Previzualizare), Chineză (Cantoneză), chineză (mandarin), daneză, olandeză (Belgia) (previzualizare), olandeză (Olanda), franceză (Canada), franceză (Franța), finlandeză (previzualizare), germană, hindi, italiană, japoneză, coreeană (previzualizare) ), norvegiană, poloneză (previzualizare), portugheză (Brazilia), rusă (previzualizare), spaniolă (Mexic), spaniolă (Spania), suedeză.
Citiți și: Cum să activați sau să dezactivați Push to Talk pentru echipele Microsoft
5. Comenzi Slash
De cât timp folosești Teams? Știați că comenzile slash(/) vă pot simplifica productivitatea și implicarea cu aplicația?
Da. Puteți comuta la canalul preferat, vă puteți schimba starea, puteți căuta mesajul recent sau puteți naviga la mesajele salvate folosind comenzile Slash.
Navigați la bara de căutare și introduceți / în ea. O listă de comenzi recomandate va fi afișată după cum urmează.
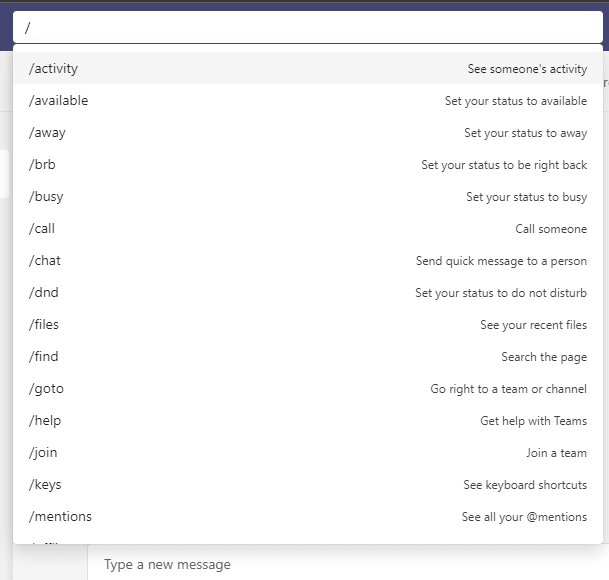
Iată câteva comenzi cele mai frecvent utilizate în Teams.
| Comanda | Utilizare |
| /activitate | Vedeți activitatea cuiva. |
| /disponibil | Setează-ți starea la disponibil. |
| /departe | Setează-ți starea la plecat. |
| /ocupat | Setează-ți starea la ocupat. |
| /apel | Apelați un număr de telefon sau contact Teams. |
| /dnd | Setați starea pentru a nu deranja. |
| /fișiere | Vedeți fișierele dvs. recente. |
| /mergi la | Accesați direct o echipă sau un canal. |
| /Ajutor | Obțineți ajutor cu Teams. |
| /a te alatura | Alăturați-vă unei echipe. |
| /chei | Vedeți comenzile rapide de la tastatură. |
| /mențiuni | Vezi toate @mentiunile tale. |
| /org | Vedeți organigrama cuiva. |
| /salvat | Vedeți mesajele salvate. |
| /testcall | Verificați calitatea apelurilor dvs. |
| /necitit | Vedeți toate activitățile dvs. necitite. |
| /ce mai e nou | Vezi ce este nou în Teams. |
| /OMS | Întrebați Who o întrebare despre cineva. |
| /wiki | Adăugați o notă rapidă. |
Folosiți aceste comenzi interesante și modificați setările Teams într-o secundă.
6. Punerea în lumină a oamenilor
În echipe, puteți pune în evidență orice videoclip special pentru a le evidenția printre toți participanții la scară largă. Dacă sunteți gazda sau prezentatorul întâlnirii, puteți evidenția aproximativ 7 utilizatori în întâlnire. Nu puteți evidenția oamenii dacă ați activat vizualizarea în modul Galerie mare sau Împreună . Iată câteva instrucțiuni pentru a evidenția oamenii în întâlnirile Microsoft Teams.
1. Alăturați-vă întâlnirii și îndreptați-vă către lista de participanți .
2. Acum, faceți clic dreapta pe numele utilizatorului pe care doriți să-l puneți în evidență și selectați opțiunea Spotlight for everyone , așa cum se arată mai jos.
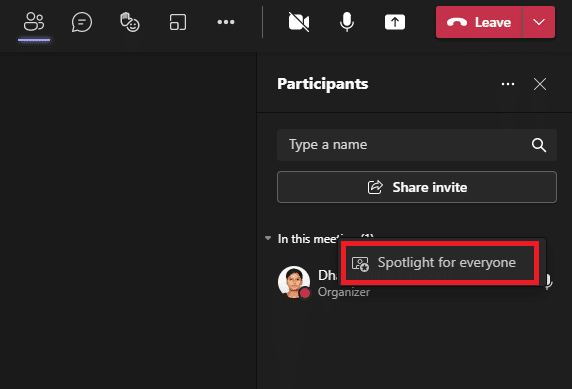
3. Apoi, confirmați solicitarea făcând din nou clic pe Spotlight pentru toată lumea .
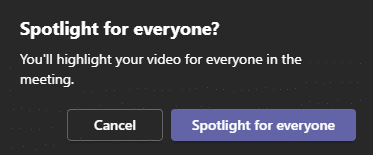
Acum, videoclipul participantului selectat va fi evidențiat în cadrul întâlnirii. Dacă doriți să opriți lumina reflectoarelor, urmați pașii menționați mai jos.
4. Așa cum ați făcut mai devreme, faceți clic dreapta pe numele participantului și acum selectați opțiunea Ieșire reflectoare , așa cum se arată mai jos.

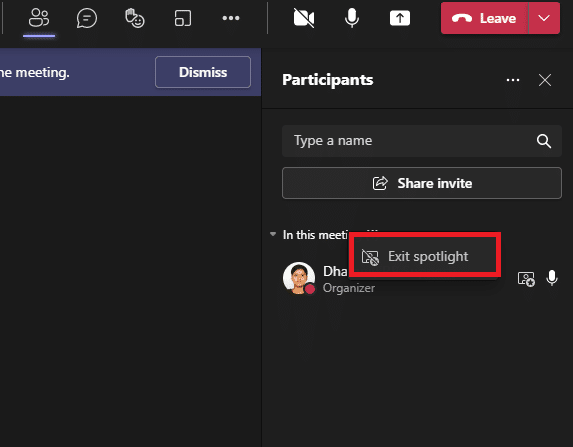
5. În cele din urmă, confirmați solicitarea făcând clic pe Ieșire reflectoare , așa cum se arată mai jos.
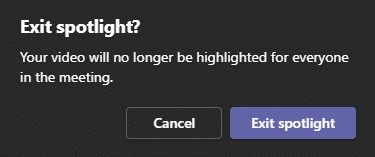
Notă: Pentru a vă evidenția videoclipul, puteți face clic dreapta pe videoclip și faceți clic pe opțiunea Spotlight me sau mergeți la lista de participanți, faceți clic dreapta pe numele dvs. și selectați opțiunea Spotlight me .
Citiți și: Cum să accesați Microsoft Teams Admin Center Login
7. Modul prezentator
Modul prezentator va menține publicul mai implicat față de întâlnire, deoarece prezentatorul este și el vizibil în prezentare. În loc să partajeze doar fereastra sau ecranul, această caracteristică uimitoare va deveni o parte integrantă a întâlnirii cu Standout (șterge fundalul și arată conținutul prezentării) , Alăturat (Atât feedul, cât și conținutul vor apărea deoparte. ), și Modurile Reporter (prezentarea se va desfășura în dreapta umărului dvs., ca și cum ați urmări-o pe reportaje TV). Iată câteva instrucțiuni pentru a utiliza modul prezentator în Teams.
Notă: dacă utilizați aplicația web sau versiunea mobilă a Teams, prezentatorul și prezentarea vor apărea separat. Vi se recomandă să utilizați versiunea desktop a aplicației pentru a utiliza această caracteristică Moduri prezentator.
1. Odată ce întâlnirea a început, faceți clic pe opțiunea Partajare conținut , așa cum se arată.
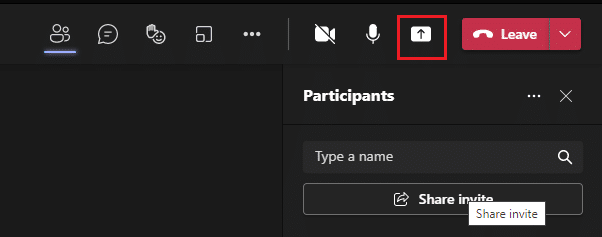
2. Asigurați-vă că ați pornit camera și selectați modul de prezentator pe care doriți să îl utilizați. Puteți să vă personalizați fundalul, să includeți sau să excludeți sunete de computer și să oferiți control altora atunci când utilizați acest mod.
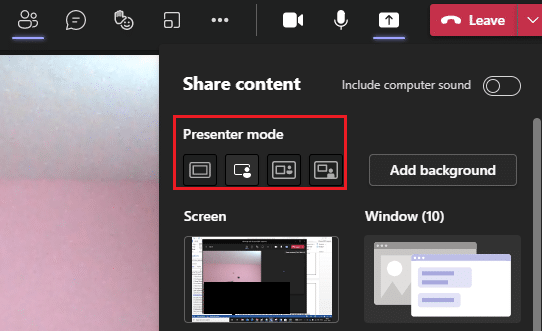
3. Pentru a părăsi partajarea, puteți face clic pe opțiunea Opriți prezentare din bara de instrumente de prezentare.
![]()
8. Comenzi rapide de la tastatură
Comenzile rapide de la tastatură enumerate mai jos vă vor ajuta să lucrați eficient în Teams. Aceste funcții de întâlnire Microsoft Teams sunt foarte utile pentru utilizatorii cu probleme de viziune. Iată o listă de comenzi rapide de la tastatură care vă vor ajuta să accesați Teams, fără a utiliza mouse-ul.
Notă : Pentru comenzile rapide care utilizează introducerea numerică, utilizați tastele numerice de deasupra tastelor Alfabet.
- Comenzi rapide generale de la tastatură
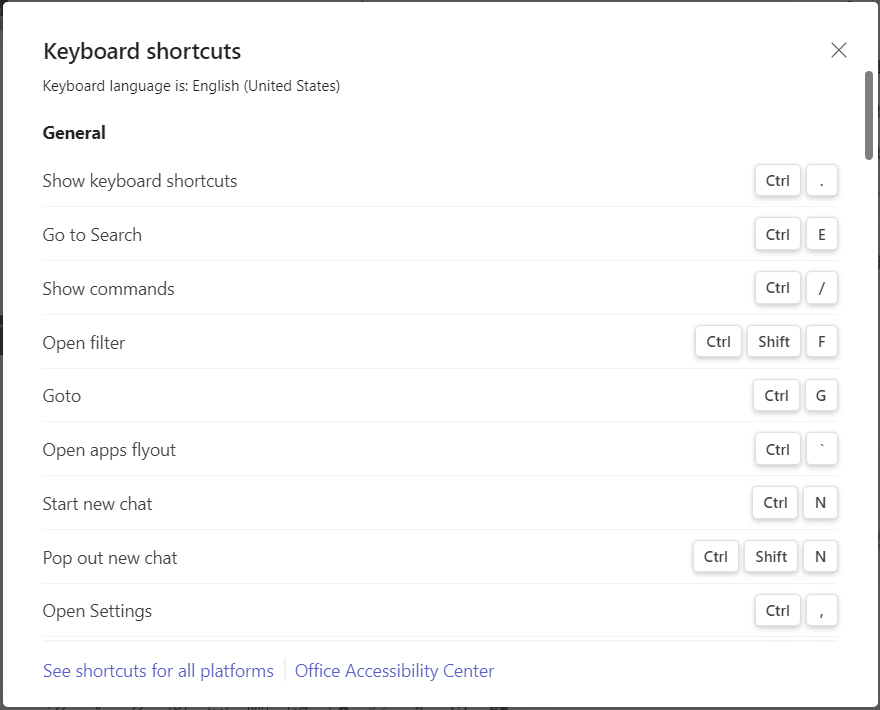
| Sarcină | Aplicație desktop | aplicație web |
| Afișează comenzile rapide de la tastatură | Ctrl+Perioadă (.) | Ctrl+Perioadă (.) |
| Accesați Căutare | Ctrl+E | Ctrl+E |
| Afișați comenzi | Ctrl+Slash (/) | Ctrl+Slash (/) |
| Deschide filtrul | Ctrl+Shift+F | Ctrl+Shift+F |
| Mergi la | Ctrl+G | Ctrl+Shift+G |
| Deschideți meniul derulant al aplicațiilor | Ctrl+Accent (`) | Ctrl+Accent (`) |
| Începeți un nou chat | Ctrl+N | Alt stânga+N |
| Deschide setările | Ctrl+Virgula (,) | Ctrl+Virgula (,) |
| Deschide Ajutor | F1 | Ctrl+F1 |
| Închide | Esc | Esc |
| A mari | Ctrl+Semnul egal ( = ) | Nicio scurtătură |
| A micsora | Ctrl+semnul minus (-) | Nicio scurtătură |
| Resetați nivelul de zoom | Ctrl+0 | Nicio scurtătură |
- Comandă rapidă de navigare de la tastatură
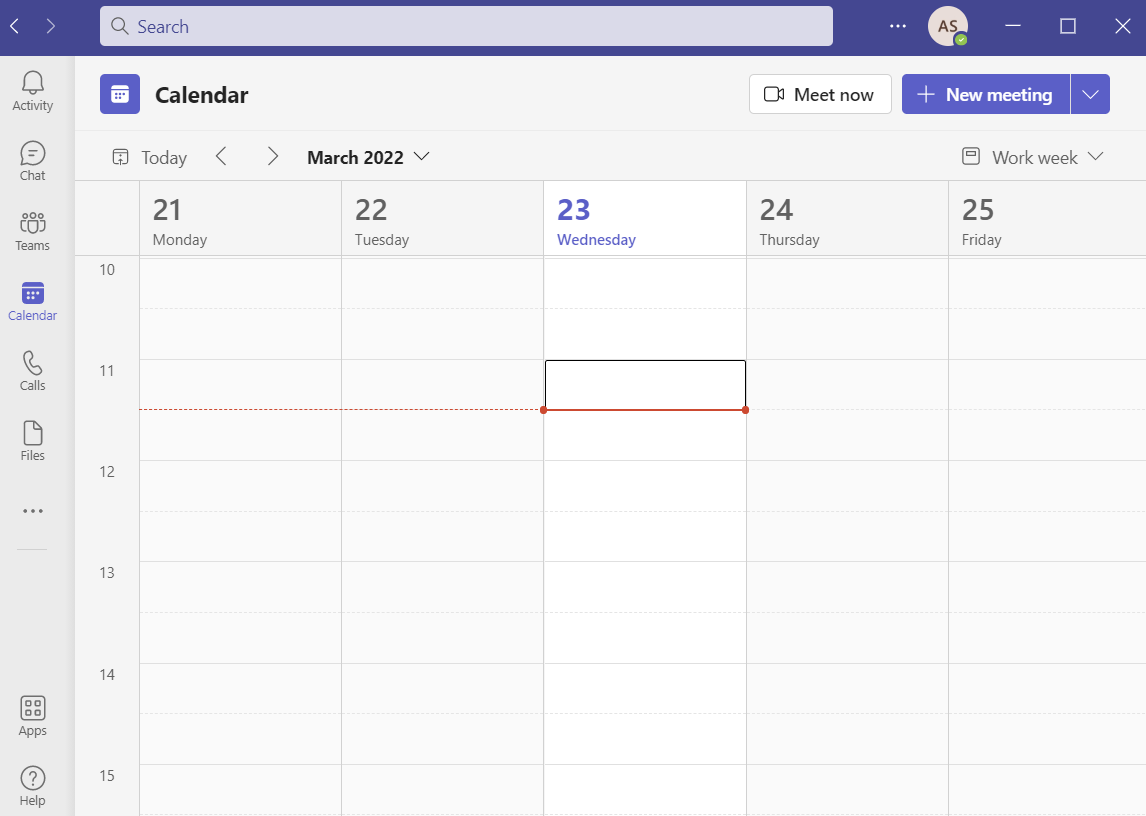
| Sarcină | Aplicație desktop | aplicație web |
| Activitate deschisă | Ctrl+1 | Ctrl+Shift+1 |
| Deschide Chat | Ctrl+2 | Ctrl+Shift+2 |
| Deschide echipe | Ctrl+3 | Ctrl+Shift+3 |
| Deschide Calendar | Ctrl+4 | Ctrl+Shift+4 |
| Deschideți Apeluri | Ctrl+5 | Ctrl+Shift+5 |
| Deschideți Fișiere | Ctrl+6 | Ctrl+Shift+6 |
| Accesați articolul anterior din listă | Alt stânga + tasta săgeată în sus | Alt stânga + tasta săgeată în sus |
| Accesați următorul articol din listă | Alt stânga + tasta săgeată în jos | Alt stânga + tasta săgeată în jos |
| Mutați echipa selectată în sus | Ctrl+Shift+Tasta săgeată în sus | Nicio scurtătură |
| Mutați echipa selectată în jos | Ctrl+Shift+Tasta săgeată în jos | Nicio scurtătură |
| Deschideți meniul Istoric | Ctrl+Shift+H | Nicio scurtătură |
| Accesați secțiunea anterioară | Ctrl+Shift+F6 | Ctrl+Shift+F6 |
- Comenzi rapide de la tastatură pentru mesagerie

| Sarcină | Aplicație desktop | aplicație web |
| Accesați secțiunea următoare | Ctrl+F6 | Ctrl+F6 |
| Începeți o nouă conversație | Alt+Shift+C | Alt+Shift+C |
| Accesați caseta de scriere | Alt+Shift+C | Alt+Shift+C |
| Extindeți caseta de compunere | Ctrl+Shift+X | Ctrl+Shift+X |
| Trimiteți (caseta de redactare extinsă) | Ctrl+Enter | Ctrl+Enter |
| Începeți o nouă linie | Shift+Enter | Shift+Enter |
| Răspunde la un thread | Alt+Shift+R | Alt+Shift+R |
| Marcați ca fiind important | Ctrl+Shift+I | Ctrl+Shift+I |
| Căutați mesaje de chat/canal curente | Ctrl+F | Ctrl+F |
- Comenzi rapide de la tastatură legate de întâlniri și apeluri
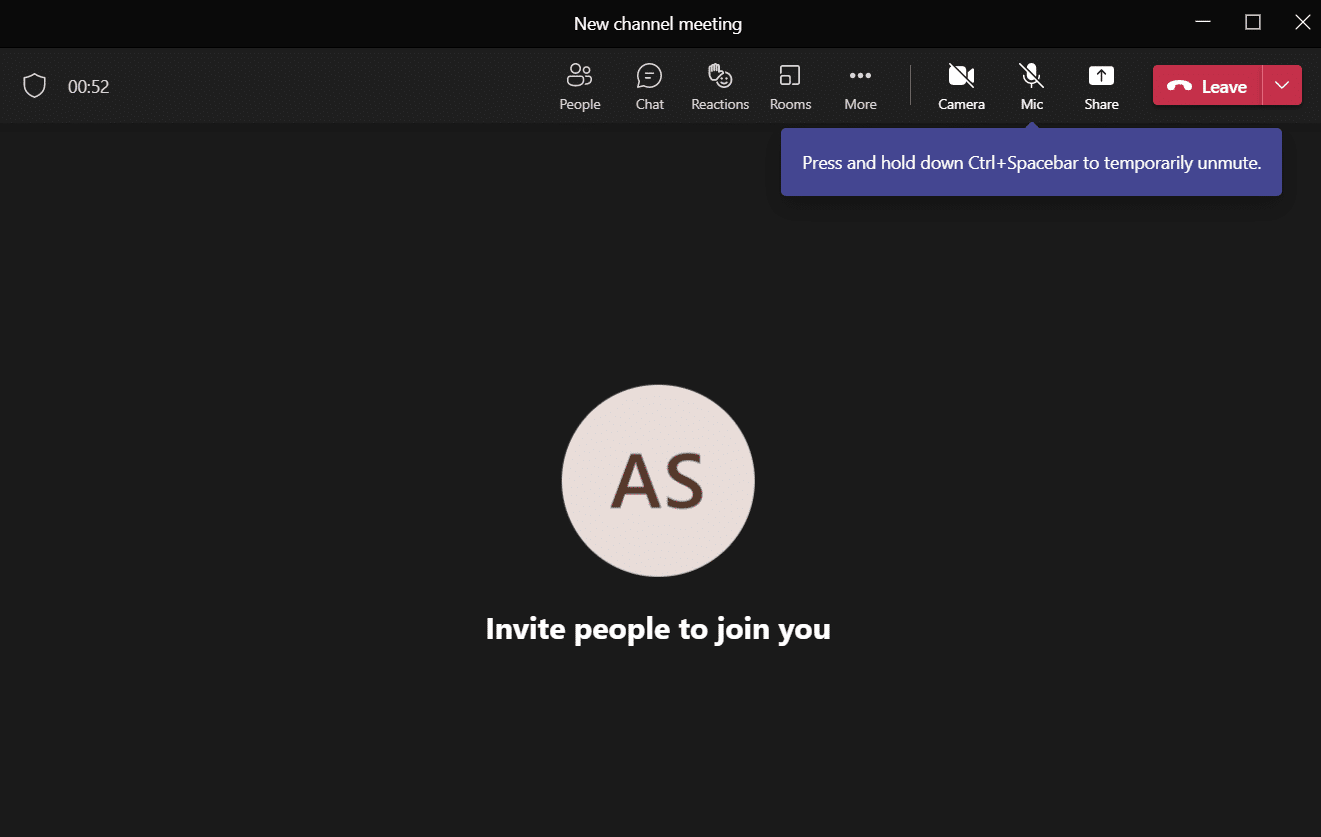
| Sarcină | Aplicație desktop | aplicație web |
| Acceptați apelul video | Ctrl+Shift+A | Ctrl+Shift+A |
| Acceptați apelul audio | Ctrl+Shift+S | Ctrl+Shift+S |
| Refuzați apelul | Ctrl+Shift+D | Ctrl+Shift+D |
| Începeți apelul audio | Ctrl+Shift+C | Ctrl+Shift+C |
| Începe apelul video | Ctrl+Shift+U | Ctrl+Shift+U |
| Încheiați apelul audio | Ctrl+Shift+H | Nicio scurtătură |
| Încheiați apelul video | Ctrl+Shift+H | Nicio scurtătură |
| Comutați dezactivarea sunetului | Ctrl+Shift+M | Ctrl+Shift+M |
| Anunțați mâinile ridicate (cititor de ecran) | Ctrl+Shift+L | Ctrl+Shift+L |
| Ridicați sau coborâți mâna | Ctrl+Shift+K | Ctrl+Shift+K |
| Porniți sesiunea de partajare a ecranului | Ctrl+Shift+E | Nicio scurtătură |
| Comutați videoclipul | Ctrl+Shift+O | Nicio scurtătură |
| Filtrați lista curentă | Ctrl+Shift+F | Ctrl+Shift+F |
| Accesați bara de instrumente de partajare | Ctrl+Shift+bara de spațiu | Ctrl+Shift+bara de spațiu |
| Refuzați partajarea ecranului | Ctrl+Shift+D | Nicio scurtătură |
| Acceptați partajarea ecranului | Ctrl+Shift+A | Nicio scurtătură |
| Admite persoane din notificarea lobby-ului | Ctrl+Shift+Y | Nicio scurtătură |
| Comutați estomparea fundalului | Ctrl+Shift+P | Nicio scurtătură |
| Programeaza o intalnire | Alt+Shift+N | Alt+Shift+N |
| Accesați ora curentă | Alt + punct (.) | Alt + punct (.) |
| Treci la ziua/săptămâna anterioară | Ctrl+Alt+Tasta săgeată stânga | Ctrl+Alt+Tasta săgeată stânga |
| Treci la următoarea zi/săptămâna | Ctrl+Alt+Tasta săgeată dreapta | Ctrl+Alt+Tasta săgeată dreapta |
| Vedeți ziua | Ctrl+Alt+1 | Ctrl+Alt+1 |
| Vedeți săptămâna de lucru | Ctrl+Alt+2 | Ctrl+Alt+2 |
| Vedeți săptămâna | Ctrl+Alt+3 | Ctrl+Alt+3 |
| Salvați/trimiteți o solicitare de întâlnire | Ctrl+S | Ctrl+S |
| Alăturați-vă de la detaliile întâlnirii | Alt+Shift+J | Alt+Shift+J |
| Mergeți la ora sugerată | Alt+Shift+S | Alt+Shift+S |
Deci ce mai aștepți? Arătați-vă alături de prietenii tăi cu aceste scurtături dificile!
Citiți și: Cum să schimbați avatarul de profil Microsoft Teams
9. Ascunde sau Afișează mesajele în Teams
Nu puteți șterge istoricul complet al unui canal sau chat, dar puteți ascunde sau afișa orice canal sau chat în Teams, urmând pașii următori. Istoricul chat-ului își va relua activitatea atunci când cineva postează un mesaj în el și îl puteți relua oricând este necesar. Aceasta este una dintre cele mai simple caracteristici și beneficii Microsoft Teams, care vă menține concentrat doar pe chat-uri sau canale care au o prioritate ridicată.
1. Treceți cu mouse-ul peste canalul sau chatul pe care doriți să-l ascundeți și faceți clic pe pictograma cu trei puncte așa cum se arată.
2. Acum, faceți clic pe opțiunea Ascundere așa cum se arată mai sus. Chatul selectat va dispărea din lista de echipe.
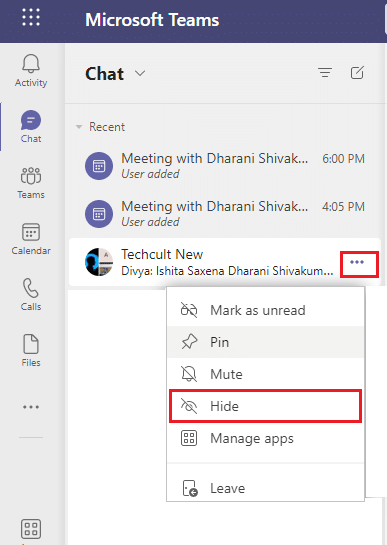
Mai târziu, dacă vă răzgândiți și doriți să ascundeți chat-urile, urmați pașii menționați mai jos.
3. Căutați chatul ascuns folosind bara de căutare și apăsați tasta Enter pentru a-l deschide.
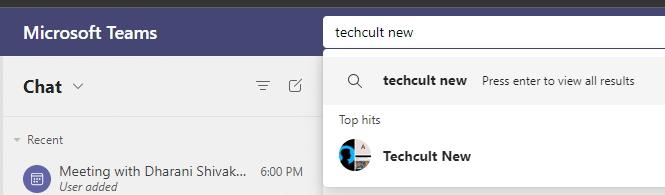
4. Acum, faceți clic pe Afișați istoricul de chat ascuns dacă doriți să îl vizualizați. Până în acest moment, veți vedea chatul/canalul în lista de echipe din panoul din stânga.
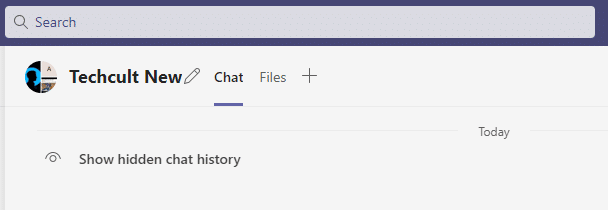
5. Acum, faceți clic pe pictograma cu trei puncte a chat/canalului dvs. și selectați opțiunea Afișare așa cum se arată.
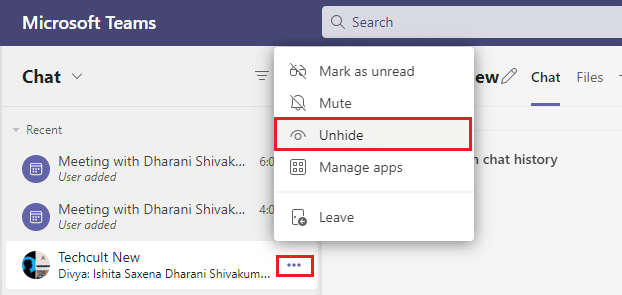
De asemenea, puteți fixa chat-ul preferat sau îl puteți opri oricând este necesar.
10. Marcați mesaje
Funcțiile de întâlnire Microsoft Teams, cum ar fi mesajele de marcare, vă ajută să economisiți timp pentru a găsi orice text în loc să derulați în sus întregul chat. Chiar dacă mesajul este îngropat în lunga istorie a conversației, îl puteți găsi cu ușurință salvându-l pentru referință ulterioară. Iată cum să marcați un mesaj.
1. Când găsiți un mesaj care este necesar pentru referință în viitorul apropiat, plasați cursorul peste mesaj și faceți clic pe pictograma cu trei puncte .
2. Apoi, selectați opțiunea Salvare acest mesaj din listă, așa cum se arată.
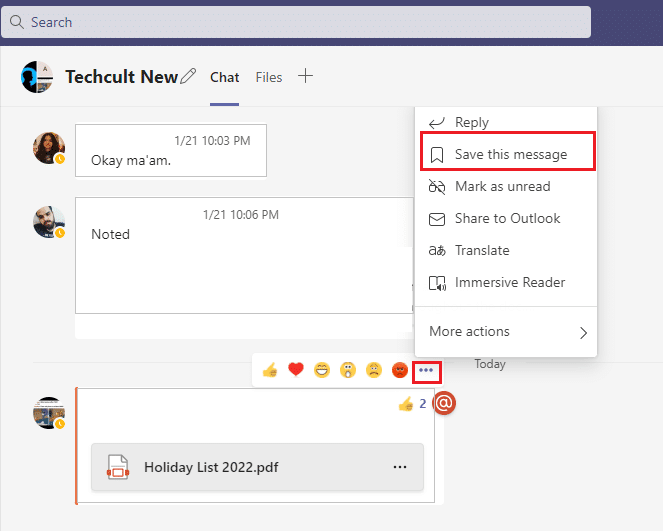
3. Pentru a vizualiza mesajele salvate, faceți clic pe fotografia de profil și selectați opțiunea Salvat așa cum este descris.
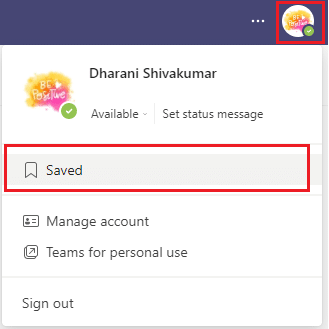
4. Acum, toate conversațiile salvate vor fi afișate pe ecranul din stânga. Puteți să faceți clic și să le accesați cu ușurință.
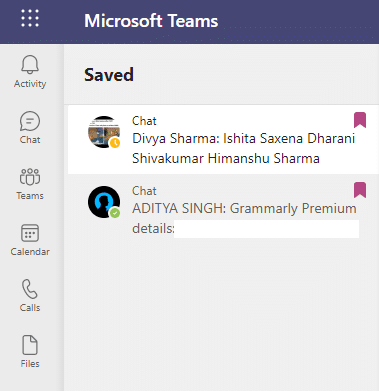
Începeți să vă salvați mesajele și să le găsiți cu ușurință folosind această funcție.
Recomandat:
- Cum să configurați skinurile pentru monitor dublu Rainmeter pe Windows 10
- Cum să estompați fundalul pe Microsoft Teams
- 15 Cel mai bun serviciu gratuit de cutie poștală virtuală
- Cum să activați modul întunecat Microsoft Outlook
Sper că acest ghid a fost util și că ați fi învățat câteva funcții Microsoft Teams de care nu ați auzit niciodată. Nu ezitați să ne contactați în secțiunea de comentarii de mai jos, cu sugestiile și feedback-ul dumneavoastră cu privire la acest articol. Continuați să vizitați pagina noastră pentru mai multe sfaturi și trucuri interesante și spuneți-ne ce subiect doriți să explorăm în continuare.
