Cele mai bune Mac Auto Clicker
Publicat: 2023-06-24
Vrei să pară că ești la computer în timp ce faci altceva? Trebuie să automatizați o sarcină care necesită doar un clic? Iată cele mai bune aplicații de clic automat pentru Mac-ul tău.
Ce este un Auto Clicker?
1. Creați-vă propriul Clicker cu Automator
2. Faceți clic automat pe 2.0
3. OP Auto Clicker
Fiți atenți când descărcați clicuri automate
Ce este un Auto Clicker?
Clickerele automate sunt aplicații care simulează clicurile mouse-ului pe Mac. Ideea este să declanșați clicuri de mouse fără a fi nevoie să atingeți mouse-ul sau să fiți prezent la computer. Sunt similare cu mouse-ul jigglers, dar în loc să simuleze doar mișcarea, trimit doar declanșatoare pentru a face clic pe mouse.
Probabil că aveți propriile motive pentru a utiliza un clicker al mouse-ului, dar acestea sunt utilizate în mod obișnuit pentru a automatiza sarcini ușoare, cum ar fi reîmprospătarea unei pagini web, pentru a vă emula prezența la un computer atunci când nu sunteți acolo și în jocuri pentru a automatiza sarcini repetitive care necesită doar intrări simple.

Având în vedere numărul de opțiuni gratuite de clic automat care există, probabil că nu ar trebui să plătiți pentru o aplicație de clic pe mouse. Puteți crea un clic automat folosind software-ul care vine cu macOS sau puteți descărca aplicații gratuite care permit personalizare mai mare.
1. Creați-vă propriul Clicker cu Automator
O modalitate simplă de a automatiza clicurile mouse-ului pe Mac este să utilizați Automator pentru a înregistra și a bucla intrarea. Automator este o aplicație la îndemână care vine preinstalată pe macOS, permițându-vă să creați fluxuri de lucru puternice care accelerează sarcinile ușoare, cum ar fi redimensionarea și conversia imaginilor.
Pentru a începe, lansați Automator din Aplicații > Utilități sau căutați-l cu Spotlight. Când vi se solicită, creați o nouă aplicație. Acum faceți clic pe Flux de lucru > Înregistrare și efectuați orice activitate de clic pe care doriți să o finalizați. Puteți înregistra mai multe clicuri dacă doriți. Când sunteți gata, faceți clic pe butonul „Oprire” din fereastra Automator „Înregistrare” care apare.

Acum faceți clic pe Utilități în secțiunea „Acțiuni” din panoul din stânga și trageți acțiunea „Buclă” sub acțiunea „Uită-te la mine” pe care tocmai ai înregistrat-o. Selectați „Buclă automat”, apoi alegeți de câte ori doriți să ruleze acțiunea sau de câte minute doriți să ruleze acțiunea. Lăsând oricare dintre acestea la „0”, acțiunea va rula o singură dată.
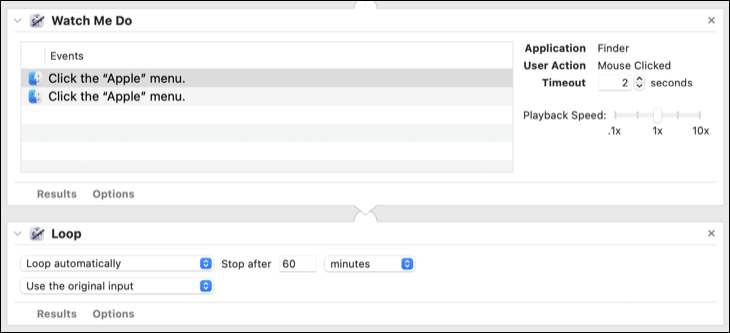
Acum puteți apăsa Command+S (sau Fișier > Salvare) pentru a salva aplicația într-o locație pe care o alegeți. Acțiunea ta va apărea ca o aplicație independentă, cu sigla Automator ca pictogramă. Faceți dublu clic pe el și veți vedea un avertisment că trebuie să permiteți aplicației să vă controleze computerul înainte de a rula corect.
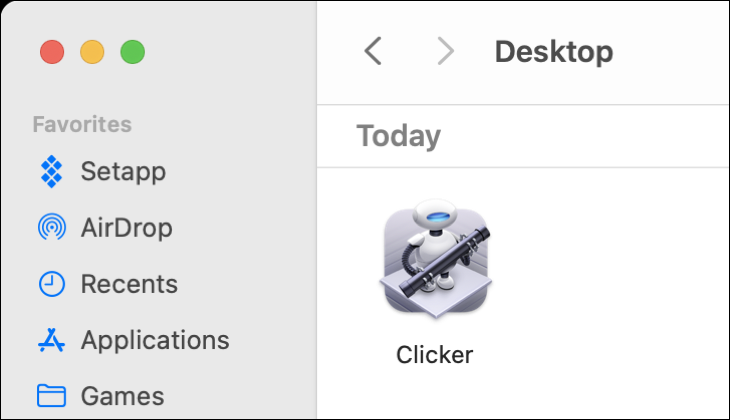
Mergeți la Setări sistem > Confidențialitate și securitate > Accesibilitate și activați comutatorul de lângă aplicația pe care tocmai ați creat-o. Dacă aplicația nu este acolo, faceți clic pe pictograma plus „+” și localizați aplicația Automator pe care ați creat-o. Dacă întâmpinați probleme la executarea acțiunii dvs. chiar și după ce ați activat aceasta, selectați-o și utilizați butonul minus „-” pentru a o elimina, apoi adăugați-o din nou.


Acum puteți rula acțiunea Automator și va efectua orice sarcini pe care le-ați înregistrat, pentru câte ori sau minute ați specificat. Dacă doriți să opriți procesul, faceți clic pe opțiunea „Automator” din bara de meniu din colțul din dreapta sus al ecranului (pare o roată care se învârte), apoi faceți clic pe butonul „Oprire” de lângă aplicația dvs. Automator.

Dacă tot ceea ce vrei să faci este să-ți simulezi prezența la o stație de lucru, să automatizezi un joc de clic în timp ce ești departe de Mac-ul tău sau o sarcină simplă similară, atunci este greu să-l învingi pe Automator.
2. Faceți clic automat pe 2.0
Autoclick 2.0 este o aplicație simplă și gratuită pentru Mac care simulează clicurile mouse-ului. A fost actualizat ultima dată în 2022, dar încă funcționează cu versiuni moderne ale sistemului de operare desktop Apple (inclusiv macOS 13 Ventura). Autorul proiectului a declarat că aceasta este versiunea finală a aplicației, așa că nu vă așteptați la actualizări dacă Apple face modificări majore în sistemul de operare.

În modul „De bază”, aplicația vă oferă posibilitatea de a alege pe ce buton al mouse-ului să faceți clic, precum și cât de des ar trebui să se declanșeze această acțiune pe minut sau secundă. Apoi puteți apăsa „Start” și aplicația va continua până când faceți clic pe Stop. La prima rulare, va trebui să acordați aplicației permisiunea de a vă controla Mac-ul sub Setări sistem > Confidențialitate și securitate > Accesibilitate.
Odată ce ați acordat permisiunea, reporniți aplicația și Autoclick 2.0 ar trebui să funcționeze așa cum este anunțat. Dacă aveți nevoie de puțin mai mult control asupra experienței, există un mod „Avansat” care vă permite să setați când aplicația ar trebui să pornească și să nu mai dea clic, precum și o comutare la îndemână pentru a face clic numai dacă mouse-ul este staționar. De asemenea, puteți înregistra o comandă rapidă a tastelor rapide.
3. OP Auto Clicker
OP Auto Clicker este o altă aplicație de clic automat gratuită și simplă, cu versiuni disponibile pentru macOS, Windows, Android și Chrome. Aplicația nu este semnată, așa că macOS va refuza să deschidă aplicația decât dacă faceți clic dreapta (Control+clic), apoi alegeți „Deschide” urmat de „Deschide oricum” în fereastra care apare.
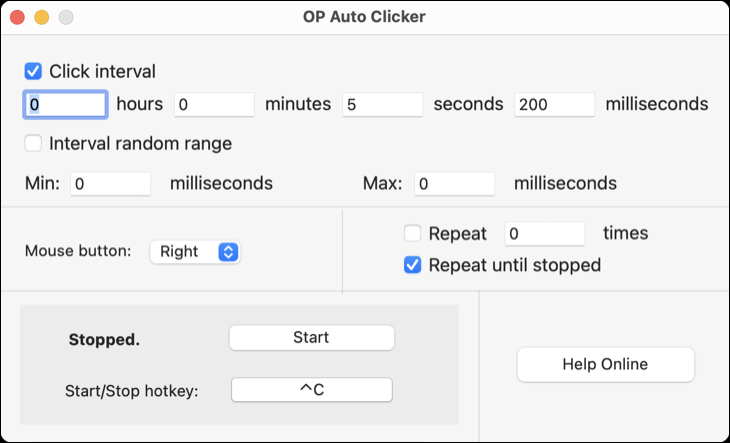
Aplicația este relativ simplă, dar include câteva opțiuni. Puteți alege pe ce buton al mouse-ului să faceți clic, intervalul la care să faceți clic (în ore, minute, secunde și milisecunde) sau chiar să alegeți să aveți un interval aleatoriu. De asemenea, puteți seta cât de des se repetă clicurile, inclusiv o opțiune nedefinită.
Declanșați OP Auto Clicker utilizând butonul „Start” sau setând o tastă rapidă. La fel ca și celelalte aplicații din această listă, va trebui să acordați permisiunea de a vă controla Mac-ul în Setări de sistem > Confidențialitate și securitate > Accesibilitate (apoi reporniți aplicația) pentru ca aplicația să funcționeze.
Fiți atenți când descărcați clicuri automate
Poate depinde de natura aplicației (și de unele dintre utilizările mai puțin onorabile pentru aceste tipuri de aplicații), dar cel mai bine este să mergeți cu atenție atunci când descărcați astfel de aplicații. Unii percep un abonament pentru o funcționalitate destul de simplă pe care le puteți obține gratuit în altă parte, iar unii solicită unele permisiuni (cum ar fi capacitatea de a monitoriza toate intrările). De asemenea, am dat peste câteva site-uri web care revând aplicații gratuite.
Cea mai sigură modalitate de a folosi un clicker automat pe un Mac este să-ți faci propriul cu Automator. Puteți chiar să vă creați propriul „lanț” de butoane pe care să le apăsați pentru o automatizare mai complexă. Aflați mai multe despre ce altceva poate face Automator și despre cum îl puteți utiliza în rutina dvs. zilnică.
