7 funcții Google Slides pentru prezentări atrăgătoare
Publicat: 2022-07-26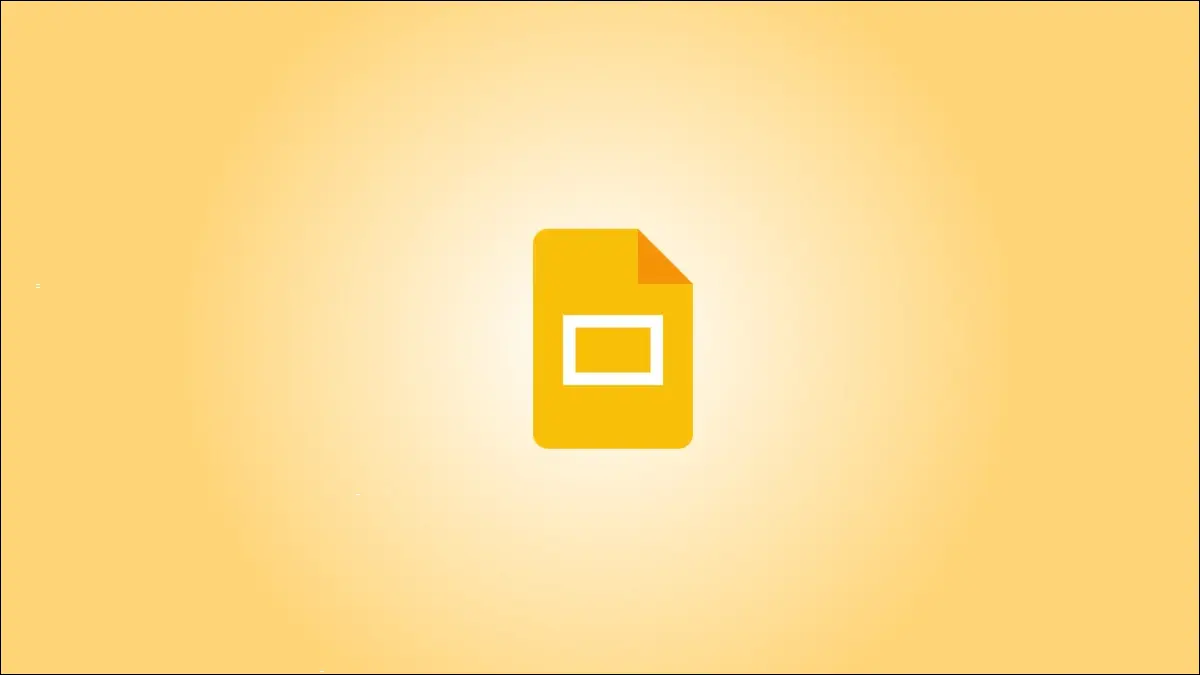
Asamblarea unei prezentări de diapozitive profesionale poate fi intimidantă dacă nu vă simțiți creativ sau artistic. Dar asta nu înseamnă că nu poți face o prezentare atrăgătoare și de succes. Google Slides oferă funcții care vă ajută să proiectați o prezentare atractivă.
1. Aplicați Efecte de imagine
2. Decupați o imagine la o formă
3. Plasați textul în fața unei imagini
4. Scurtați videoclipurile lungi
5. Inserați o diagramă sau un grafic
6. Poziționați elementele de diapozitive cu ghidaje
7. Utilizați tranziții subtile de diapozitive
1. Aplicați Efecte de imagine
S-ar putea să aveți o imagine sau două care ar putea folosi un pic de entuziasm. Google Slides oferă funcții de umbră și reflexie care vă pot oferi fotografiei sau fotografiilor dvs. atingerea potrivită.
LEGATE: Cum să faci o imagine transparentă în Google Slides
Selectați imaginea și alegeți „Opțiuni de format” în bara de instrumente. Când se deschide bara laterală, bifați caseta pentru Drop Shadow sau Reflection. Apoi, extindeți acea secțiune pentru a regla transparența, distanța, unghiul sau dimensiunea.
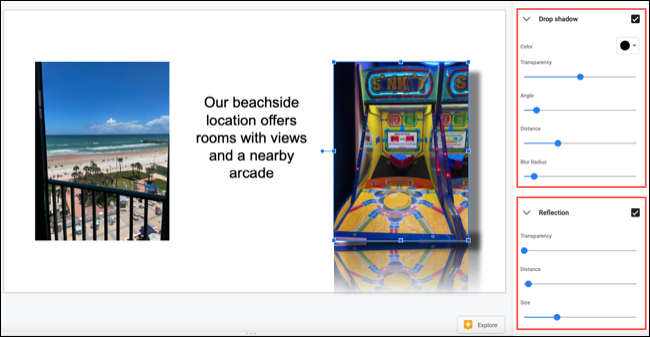
Acest lucru vă permite să ridicați imaginile obișnuite.
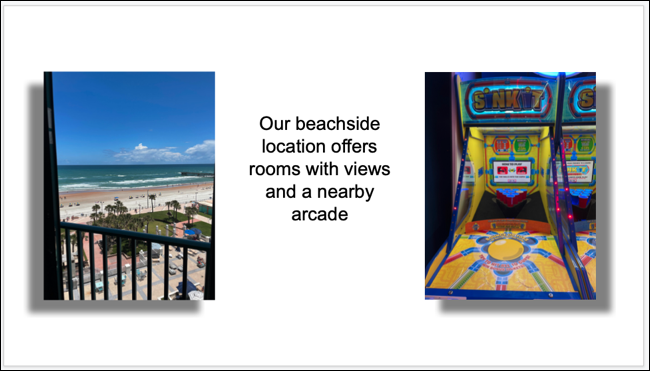
2. Decupați o imagine la o formă
O altă modalitate de a face o imagine să iasă în evidență este prin tăierea acesteia la o formă. Acest lucru se numește utilizarea unei măști în Google Slides.
Selectați imaginea dvs. și faceți clic pe săgeata Mask Image atașată butonului Decupați imaginea din bara de instrumente. Mutați la Forme, Săgeți, Înștiințări sau Ecuație pentru a vedea formele disponibile în meniul pop-out.
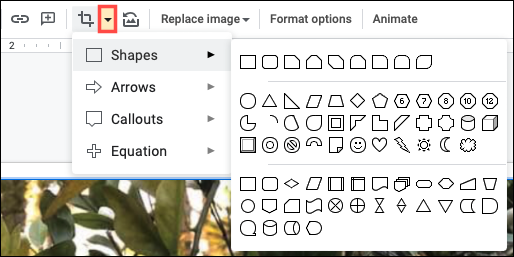
Apoi faceți clic pe forma pe care doriți să o utilizați. Veți vedea imaginea tăiată pentru a se potrivi formei.

Pentru a face ajustări suplimentare imaginii, selectați „Opțiuni de format” din bara de instrumente. Puteți modifica dimensiunea, rotația, poziția, luminozitatea sau contrastul.
3. Plasați textul în fața unei imagini
Pentru lucruri precum un diapozitiv de titlu, un divizor de secțiune sau o concluzie, este posibil să doriți un aspect unic. Puteți plasa text în fața (sau chiar în spatele) unei imagini.
LEGATE: Cum să plasați imagini în spatele sau în fața textului în Google Slides
Cu imaginea și textul pe diapozitiv, mutați caseta de text deasupra imaginii. Dacă textul este afișat în spatele imaginii, selectați caseta și mergeți la fila Aranjare.
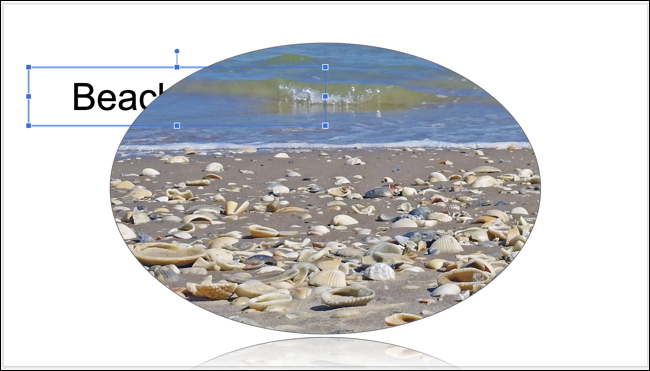
Alegeți Ordine și alegeți fie „Aduceți în față” pentru a plasa caseta de text deasupra tuturor elementelor de diapozitiv, fie „Aduceți înainte” pentru a plasa caseta de text cu un nivel mai sus.
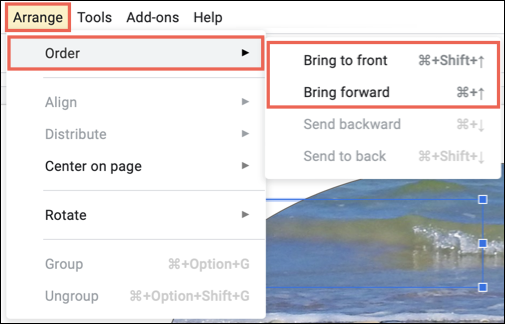
Acest lucru vă permite să creați un aspect diferit sau să economisiți spațiu și funcționează bine pentru diapozitive de bun venit, de tranziție sau de încheiere.

4. Scurtați videoclipurile lungi
Dacă doriți să includeți un videoclip în prezentarea de diapozitive, dar să îl decupați pentru a afișa doar o anumită parte a clipului, puteți face acest lucru chiar în Prezentări Google.
Selectați videoclipul și faceți clic pe „Opțiuni de format” în bara de instrumente. Când se deschide bara laterală, extindeți Redarea video.
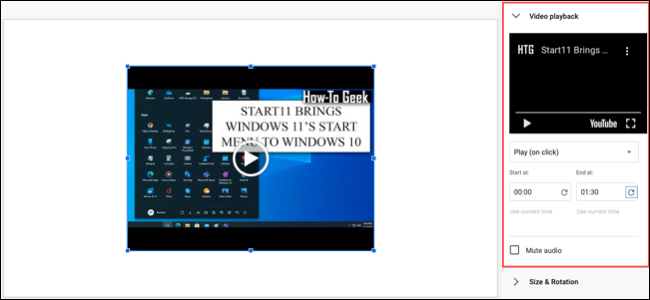
Dacă aveți orele exacte pe care doriți să le utilizați, introduceți-le în casetele Start At și End At. Veți vedea apoi acea parte a videoclipului doar atunci când îl redați în prezentare.
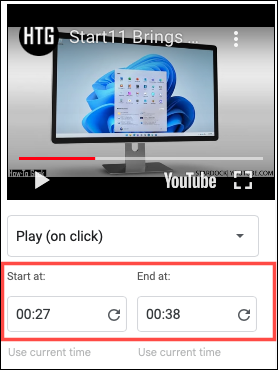
Dacă nu sunteți sigur de orele, apăsați Redare în previzualizarea videoclipului din bara laterală. Când ajungeți la locul în care doriți să începeți videoclipul, întrerupeți redarea și faceți clic pe „Utilizați ora curentă” sub caseta Începe la. Apoi, faceți același lucru pentru timpul de sfârșit în dreapta.
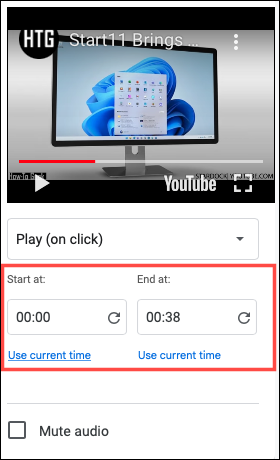
Apoi, puteți reda videoclipul de pe diapozitiv pentru a vă asigura că ați sincronizat corect sau îl puteți ajusta în continuare în bara laterală. Opțional, puteți bifa caseta pentru Mute Audio, dacă este necesar.

LEGATE: Cum să adăugați videoclipuri și să personalizați redarea în Google Slides
5. Inserați o diagramă sau un grafic
Prezentările de diapozitive sunt toate despre imagini. Deci, dacă aveți date pe care doriți să le prezentați, folosirea unei diagrame sau a unui grafic este o modalitate bună de a face acest lucru. Dacă aveți o diagramă în Foi de calcul Google pe care doriți să o utilizați, o puteți introduce pur și simplu. Alternativ, puteți crea un grafic de la zero.
Selectați diapozitivul în care doriți să fie grafic. Accesați Inserare > Diagramă și alegeți un tip de diagramă pentru a crea unul sau „Din foi” pentru a importa unul.
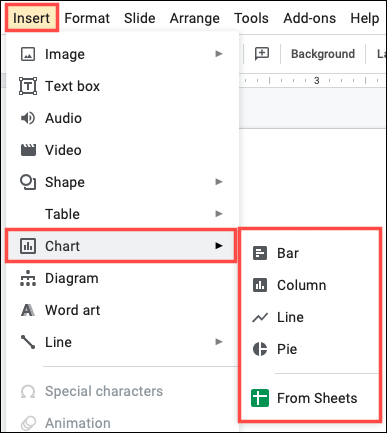
Dacă vă creați propriul grafic, veți vedea date eșantion atunci când introduceți graficul. Utilizați săgeata din dreapta sus pentru a alege „Open Source”.
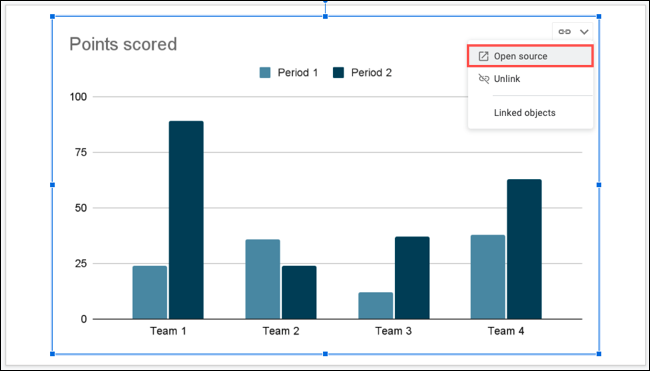
Foi de calcul Google se va deschide cu eșantionul de date într-o filă nouă. Apoi doar adăugați propriile date.
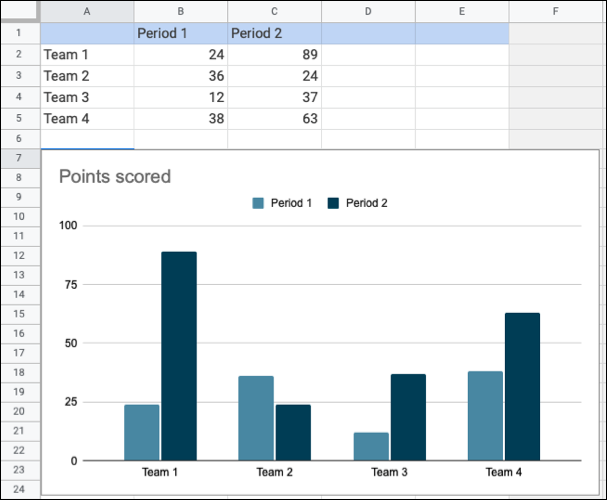
Reveniți la fila Prezentări Google și actualizați diagrama folosind butonul Actualizare. Veți vedea apoi imaginea actualizată.
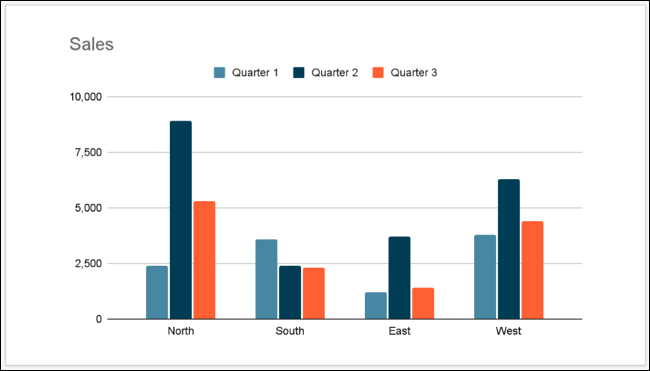
De acolo, puteți face lucruri precum redimensionarea diagramei pentru a adăuga un text sau un titlu sau pentru a aplica un chenar. Pentru un tutorial complet despre crearea unei diagrame în Google Slides, consultați instrucțiunile noastre.
LEGATE: Cum se creează un grafic în Google Slides
6. Poziționați elementele de diapozitive cu ghidaje
Pentru a vă asigura că imaginile, videoclipurile, textul, formele și alte elemente sunt plasate corect pe diapozitiv, puteți utiliza ghidurile încorporate.
Accesați Vizualizare, treceți la Ghiduri și alegeți „Afișați ghiduri”. Veți vedea că apar linii orizontale și verticale care vă ajută să vă aliniați perfect articolele.
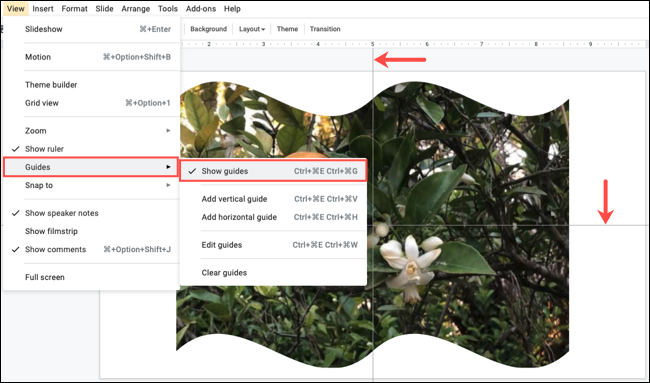
Pentru a face și mai bună alinierea elementelor la ghidaje, puteți adăuga o clipă. Întoarceți-vă la Vizualizare, mutați la Aliniați la și alegeți „Ghiduri”.
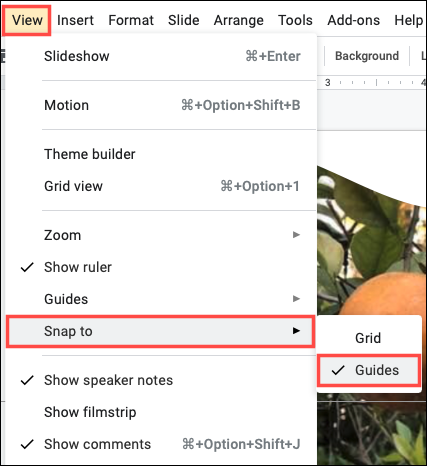
După ce activați a doua caracteristică, veți vedea linii roșii orizontale și verticale care apar pe măsură ce trageți elementul pe diapozitiv. Puteți apoi elibera elementul odată ce este aliniat cu acești indicatori.
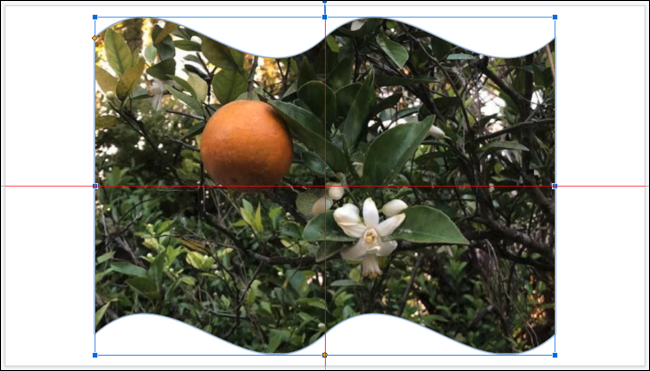
Pentru detalii suplimentare despre utilizarea ghidurilor în Google Slides, aruncați o privire la tutorialul nostru.
LEGATE: Cum să utilizați ghidurile pentru a poziționa elementele în Google Slides
7. Utilizați tranziții subtile de diapozitive
Mai degrabă decât o zguduire bruscă de la diapozitiv la diapozitiv, luați în considerare utilizarea tranzițiilor subtile de diapozitiv. Puteți aplica un efect de estompare, dizolvare sau alt efect pentru o tranziție mai plăcută de la un diapozitiv la altul.
Selectați un diapozitiv cu care să începeți; puteți aplica cu ușurință tranziția tuturor diapozitivelor mai târziu. Faceți clic pe „Tranziție” în bara de instrumente. Când se deschide bara laterală, extindeți secțiunea de sub Tranziție slide.
Utilizați caseta derulantă pentru a alege un efect. Veți vedea că se dizolvă, se estompează, alunecă, răsturnează și multe altele.
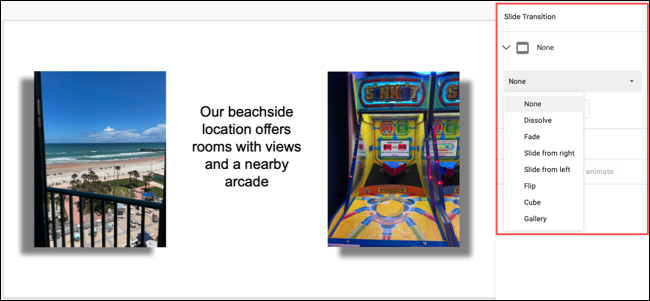
După ce alegeți un efect, apăsați pe „Play” în partea de jos a barei laterale pentru a vedea o previzualizare. De asemenea, puteți regla viteza tranziției folosind glisorul.
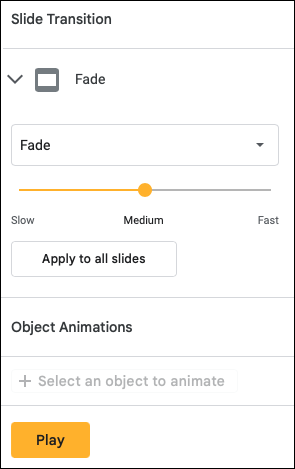
Pentru a utiliza tranziția pe parcursul prezentării, faceți clic pe „Aplicați la toate diapozitivele”. Când ați terminat, pur și simplu închideți bara laterală. Când redați prezentarea de diapozitive, veți vedea acea tranziție atractivă între diapozitive.
Cu instrumente pentru îmbunătățirea imaginilor, eliminarea conținutului video inutil și înlocuirea datelor cu elemente vizuale, luați în considerare aceste funcții Google Slides pentru următoarea dvs. prezentare.
