Începător: Cum se instalează Google Chrome în Ubuntu 14.04
Publicat: 2022-01-29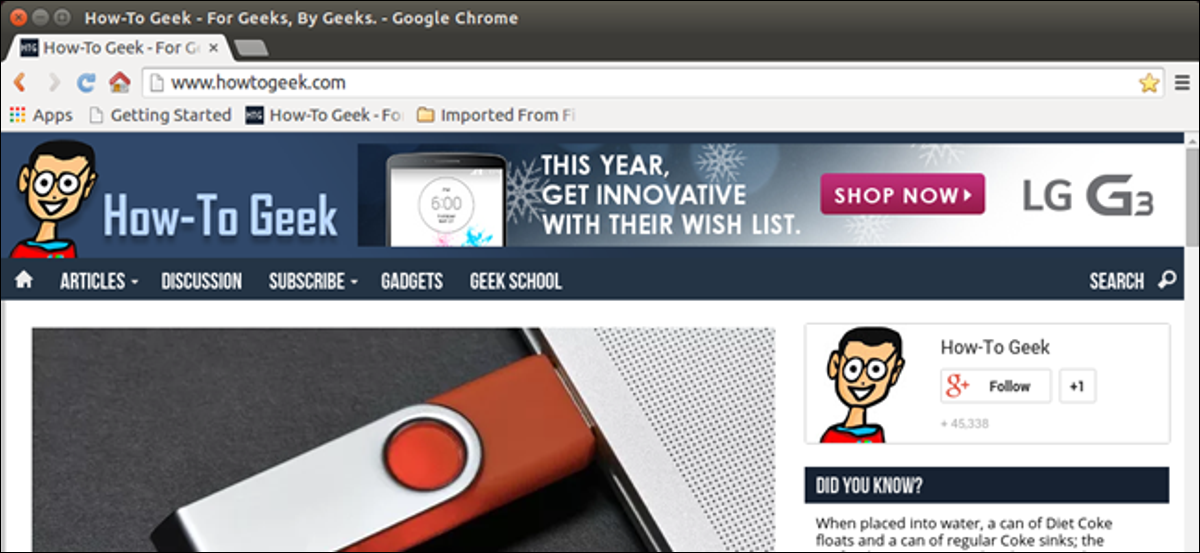
Dacă ați încercat să instalați Google Chrome în Ubuntu Linux, este posibil să fi observat că nu este disponibil în Centrul de software Ubuntu. Cu toate acestea, este ușor să descărcați un fișier pachet pentru Google Chrome și să îl instalați pe sistemul dvs., iar noi vă vom arăta cum.
NOTĂ: Când spunem să tastați ceva în acest articol și există ghilimele în jurul textului, NU introduceți ghilimele, decât dacă specificăm altfel.
Înainte de a descărca pachetul de instalare Google Chrome, trebuie să aflați dacă sistemul dumneavoastră Ubuntu este pe 32 de biți sau pe 64 de biți. Odată ce ați determinat tipul de sistem, apăsați Ctrl + Alt + T pentru a deschide o fereastră Terminal, tastați următoarea comandă la prompt și apăsați Enter.
wget https://dl.google.com/linux/direct/google-chrome-stable_current_amd64.deb
NOTĂ: Puteți, de asemenea, să copiați textul de mai sus și să-l lipiți la prompter în fereastra Terminal.

Pachetul este descărcat în directorul curent, progresul descărcării fiind afișat în fereastra Terminal.
NOTĂ: Directorul implicit când deschideți fereastra Terminal este directorul dvs. de acasă (/home/<nume utilizator>).

Când descărcarea s-a terminat, tastați următoarea comandă la prompt (sau copiați-o și inserați-o) și apăsați Enter.
sudo dpkg –i google-chrome-stable_current_amd64.deb
NOTĂ: Comanda de mai sus va funcționa atâta timp cât nu ați schimbat directorul de la descărcarea fișierului. Dacă ați schimbat directorul după descărcarea fișierului, adăugați calea completă la fișier. De exemplu, „/home/lori/google-chrome-stable_current_amd64.deb”.
Introduceți parola când vi se solicită și apăsați Enter.
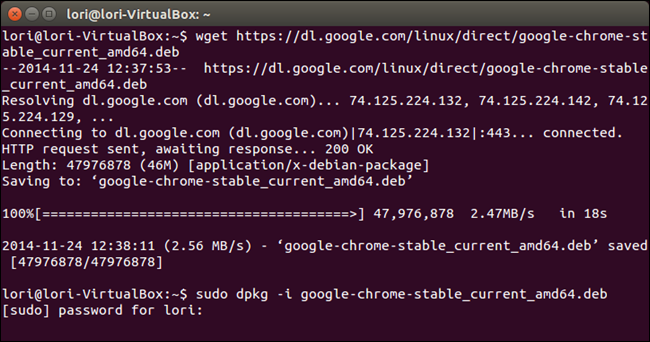
Când instalarea s-a terminat, tastați „exit” la solicitare pentru a închide fereastra Terminal și apăsați Enter. De asemenea, puteți face clic pe butonul „X” din colțul din stânga sus al ferestrei Terminal pentru a-l închide.
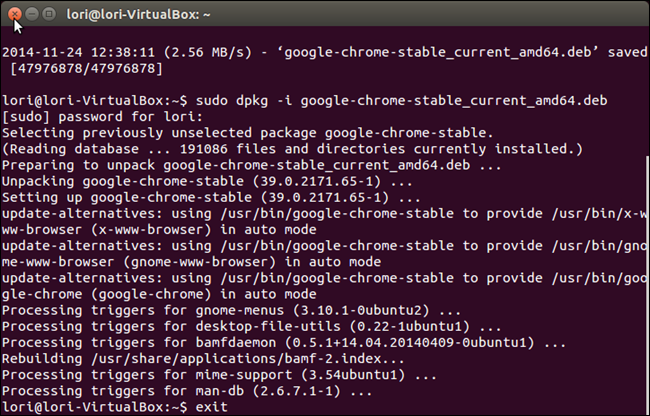
Pentru a deschide Google Chrome, faceți clic pe butonul Dash din partea de sus a Unity Launcher și tastați „google chrome”. Elementele care se potrivesc expresiei încep să fie afișate sub caseta de căutare. Când se afișează elementul „Google Chrome”, faceți clic pe el pentru a porni Chrome.
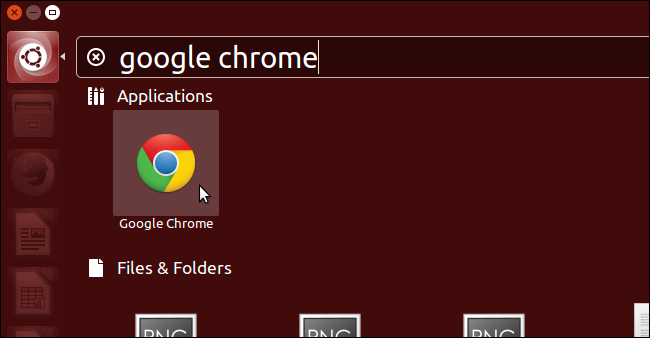
Prima dată când deschideți Chrome, se afișează următoarea casetă de dialog. Dacă doriți ca Google Chrome să fie browserul dvs. implicit, lăsați bifată caseta de selectare „Faceți Google Chrome browser implicit”. Dacă nu, bifați caseta de selectare pentru a elimina bifa din casetă și dezactivați opțiunea. De asemenea, puteți alege să „Trimiteți automat statistici de utilizare și rapoarte de blocare către Google”. Faceți clic pe „OK” după ce ați făcut alegerile.
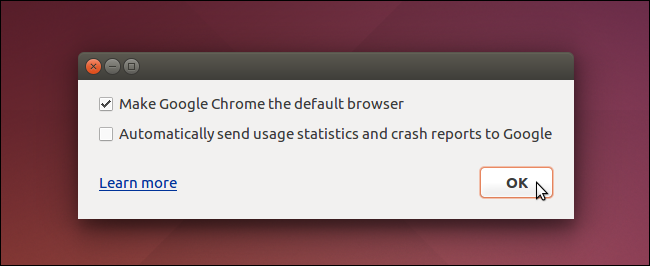
Google Chrome se deschide la pagina „Configurați Chrome”. Dacă utilizați Chrome pe alte platforme, cum ar fi Windows, și aveți marcaje, istoric etc. pe care le-ați sincronizat cu contul dvs., vă puteți conecta și descărca aceste elemente în această copie a Chrome. Utilizați linkul „Alegeți ce să sincronizați” din partea de jos a paginii pentru a alege să sincronizați numai anumite elemente din contul dvs. Dacă nu doriți să vă sincronizați cu contul dvs., faceți clic pe linkul „Nu, mulțumesc” din partea de jos a paginii.
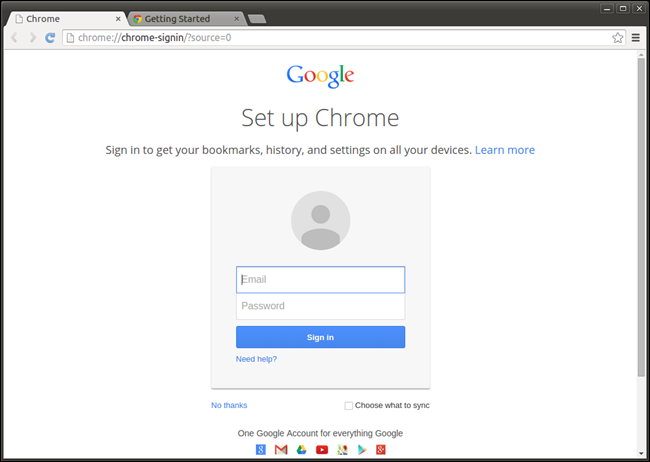
Se afișează pagina „Filă nouă” și apare un mesaj care vă spune că puteți utiliza bara de adrese atât pentru a căuta, cât și pentru a introduce adrese URL pentru a naviga la site-uri web.
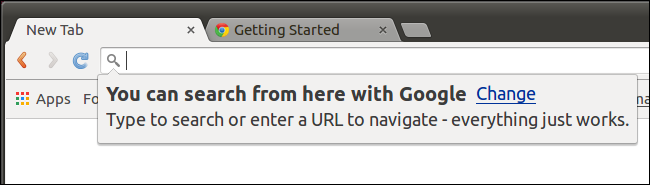
Există o a doua filă deschisă când rulați Chrome pentru prima dată. Această filă afișează o pagină „Bine ați venit la Chrome” care vă oferă câteva sfaturi despre utilizarea Chrome. Pentru a afla mai multe, faceți clic pe butonul „Aflați mai multe”.
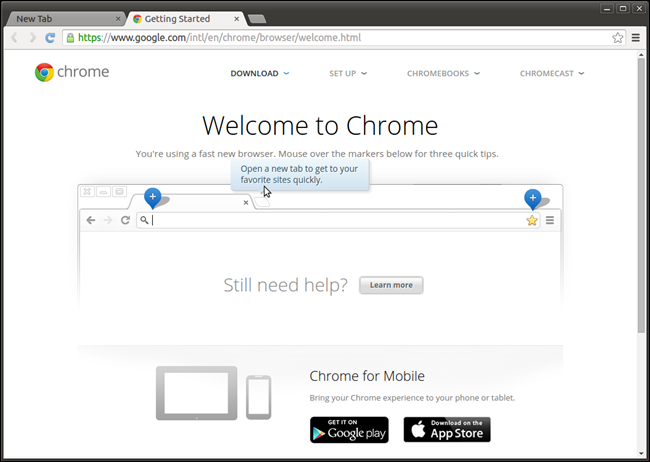

Pentru a închide o filă, faceți clic pe butonul „X” din partea dreaptă a filei.
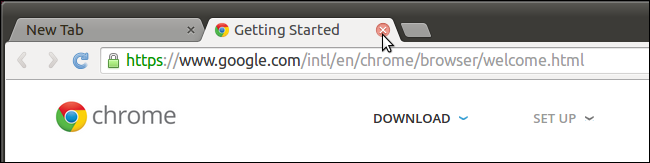
Dacă ați ales să nu vă sincronizați articolele din contul dvs. Google, puteți alege să importați marcaje și setări dintr-un alt browser, cum ar fi Firefox, sau doar marcajele dvs. dintr-un fișier HTML Marcaje (exportat de obicei dintr-un alt browser). Pentru a face acest lucru, faceți clic pe linkul „Importați marcaje acum...” din partea de sus a paginii inițiale „Filă nouă”.
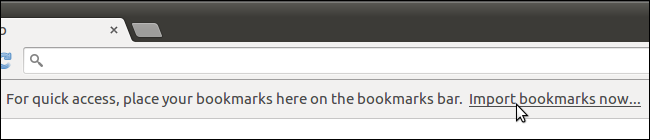
Se afișează caseta de dialog „Importați marcaje și setări”. Alegeți de unde doriți să importați marcajele din lista derulantă „De la”. Dacă alegeți să importați dintr-un alt browser, cum ar fi Firefox, selectați elementele pe care doriți să le importați folosind casetele de selectare. În mod implicit, toate sunt selectate, așa că faceți clic pe elementele pe care nu doriți să le importați pentru a le deselecta. Faceți clic pe „Importați” când sunteți gata.
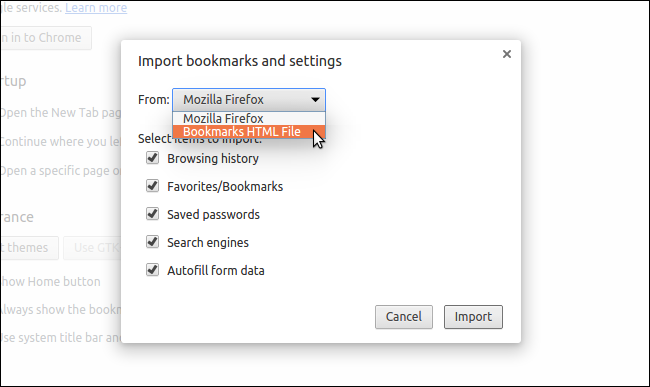
Se afișează o casetă de dialog care arată că marcajele și setările au fost importate cu succes. Aici puteți alege să „Afișați întotdeauna bara de marcaje”, dacă doriți. Faceți clic pe „Terminat” pentru a închide caseta de dialog.
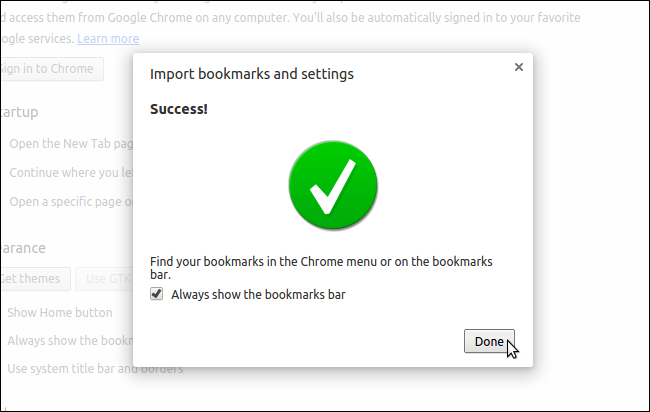
Dacă ați importat marcaje dintr-un alt browser, acestea sunt plasate într-un folder din bara de marcaje.
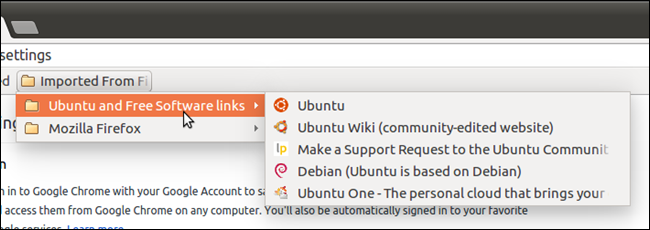
Ecranul „Setări” se afișează inițial când deschideți Chrome pentru prima dată, permițându-vă să personalizați browserul. De exemplu, butonul „Acasă” din Chrome nu este afișat implicit pe bara de instrumente, așa că este posibil să doriți să-l adăugați. Pentru a adăuga butonul „Acasă” în bara de instrumente, faceți clic pe caseta de selectare „Afișați butonul Acasă” din secțiunea „Aspect” a ecranului „Setări”. Butonul „Acasă” este adăugat imediat la bara de instrumente.
NOTĂ: Dacă nu v-ați conectat la Google la prima întrebare, puteți face acest lucru pe ecranul „Setări” făcând clic apoi pe butonul „Conectați-vă la Chrome” din secțiunea „Conectați-vă”.
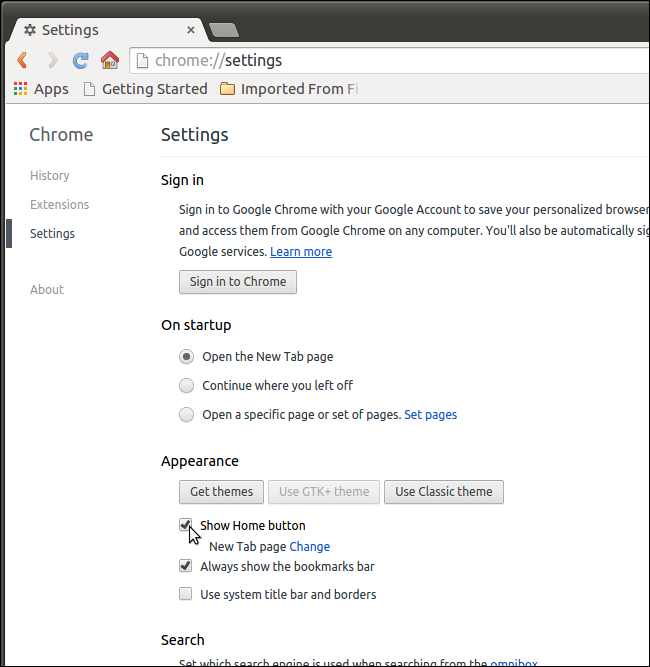
În mod implicit, pagina „Filă nouă” este afișată când faceți clic pe butonul „Acasă”. Cu toate acestea, îl puteți schimba la orice adresă URL doriți. Pentru a face acest lucru, faceți clic pe linkul „Modificați” de lângă „Pagina Filă nouă” sub caseta de validare „Afișați butonul Acasă”.
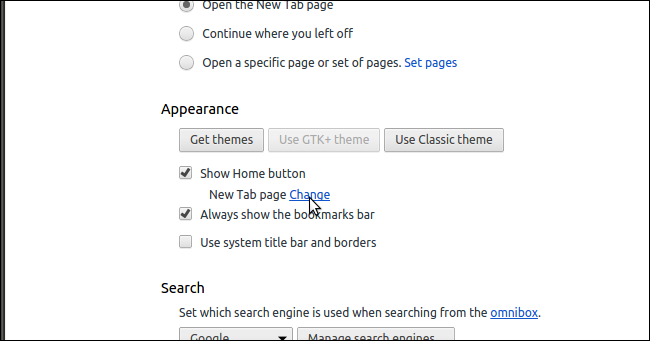
În caseta de dialog „Pagină de pornire”, selectați opțiunea „Deschide această pagină” și introduceți adresa URL pe care doriți să o afișați când faceți clic pe butonul „Acasă”.
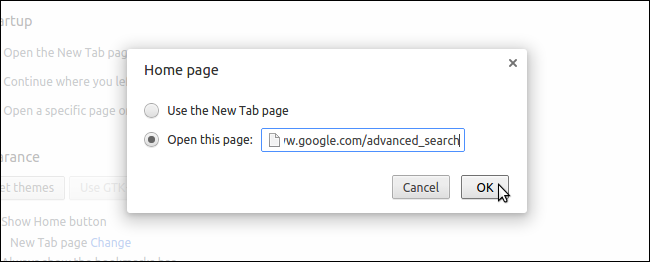
Bara de titlu nu este afișată implicit în fereastra Google Chrome. Pentru a schimba acest lucru, faceți clic pe caseta de selectare „Utilizați bara de titlu și chenarele sistemului” din secțiunea „Aspect” a ecranului „Setări”. Bara de titlu și butoanele ferestrei sunt adăugate imediat în partea de sus a ferestrei Chrome.
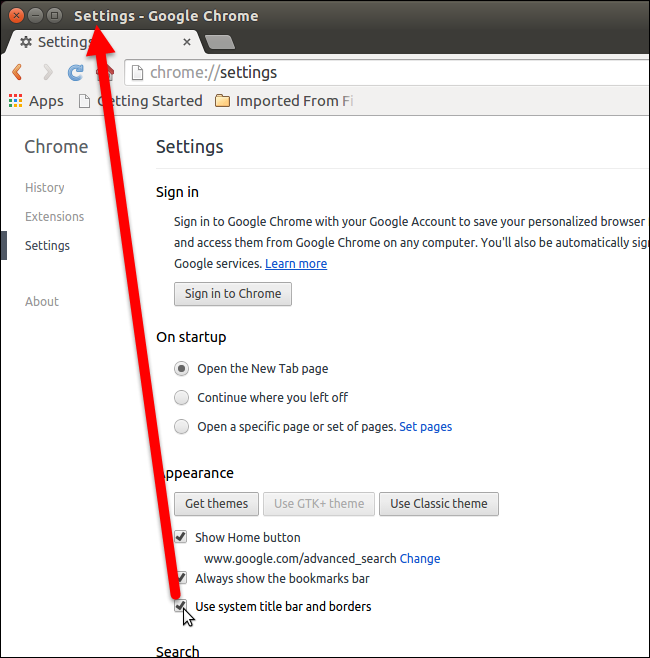
Dacă doriți ca Google Chrome să fie browserul dvs. implicit, faceți clic pe butonul „Faceți Google Chrome browser implicit” din secțiunea „Browser implicit” a ecranului „Setări”.
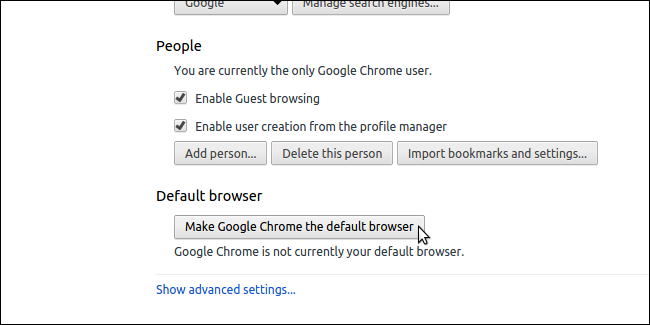
Există și alte setări pe care le puteți modifica, dacă doriți. După ce ați terminat de schimbat setările, faceți clic pe butonul „Acasă” pentru a reveni la pagina de pornire.
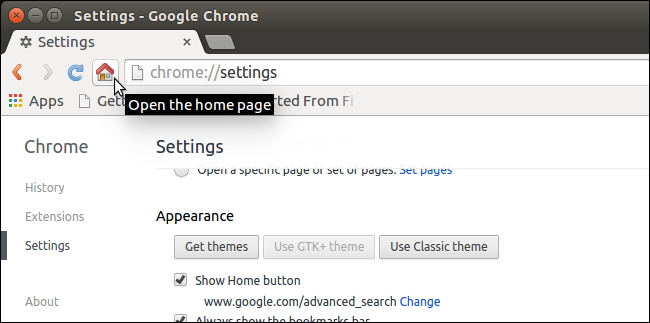
Pentru a adăuga un marcaj pentru un site preferat, trageți pictograma de lângă adresa URL a site-ului într-o locație din bara de marcaje.
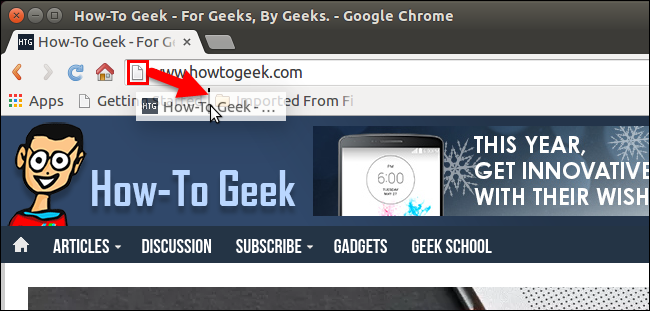
Pentru a afla mai multe despre instalarea software-ului care nu este disponibil în Centrul de software Ubuntu, consultați articolul nostru despre instalarea software-ului din afara depozitelor de software Ubuntu.
