12 funcții Excel de bază pe care toată lumea ar trebui să le cunoască
Publicat: 2022-01-29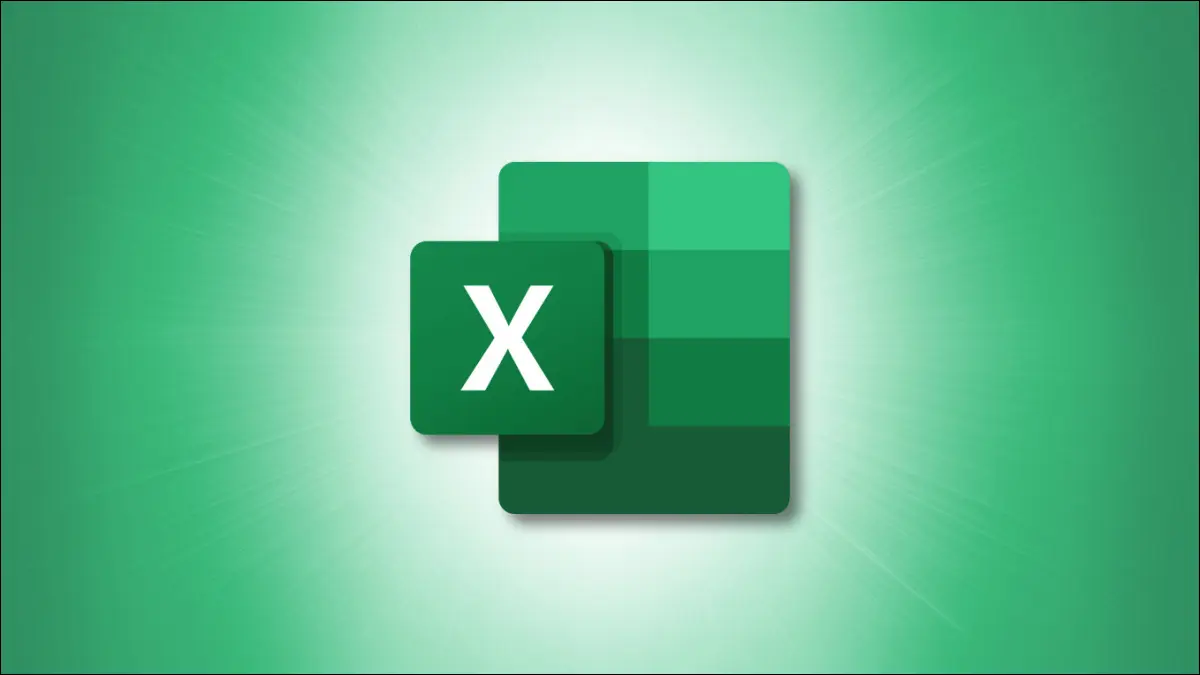
Microsoft Excel conține multe funcții care vă permit să efectuați sarcini fără un calculator sau muncă suplimentară. Dar dacă nu sunteți familiarizat cu formulele, poate fi intimidant. Aici, am enumerat 12 funcții Excel simple, dar utile pentru a începe.
1. Adăugați numere în celule: SUM
Unul dintre cele mai de bază lucruri pe care le puteți face cu numerele este să le adăugați. Folosind funcția SUM din Excel puteți adăuga numere în celule.
Sintaxa este SUM( value1 SUM(value1, value2,...) unde valoarea1 este obligatorie și value2 este opțională. Deci, pentru fiecare argument, puteți utiliza un număr, o referință de celulă sau un interval de celule.
De exemplu, pentru a adăuga numerele din celulele de la A2 la A10, trebuie să introduceți următoarele și să apăsați Enter:
=SUMA(A2:A10)
Apoi obțineți rezultatul în celula care conține formula.
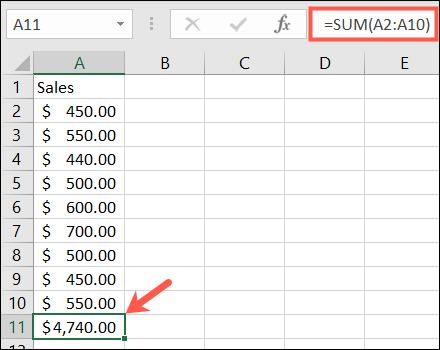
2. Numerele medii în celule: MEDIE
Media unui grup de numere este o altă funcție matematică comună.
Sintaxa este aceeași pentru funcția MEDIE din Excel ca și pentru funcția SUM, AVERAGE(value1, value2,...) cu value1 obligatorie și value2 opțională. Puteți introduce referințe de celule sau intervale pentru argumente.
Pentru a face media numerelor din celulele de la A2 la A10, introduceți următoarea formulă și apăsați Enter:
=MEDIE(A2:A10)
Apoi obțineți media în celula care conține formula.
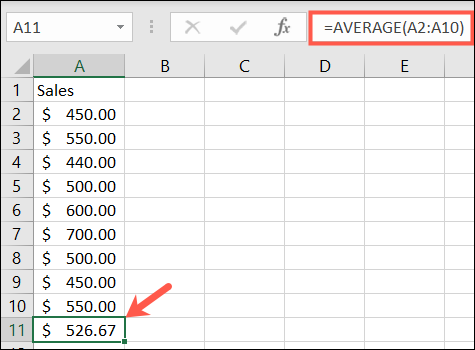
LEGATE: Cum se calculează o medie ponderată în Excel
3. Găsiți valoarea ridicată sau scăzută: MIN și MAX
Când trebuie să găsiți valoarea minimă sau maximă într-un interval de celule, utilizați funcțiile MIN și MAX.
Sintaxele acestor funcții sunt aceleași ca și celelalte, MIN(value1, value2,...) și MAX(value1, value2,...) cu value1 obligatorie și value2 opțională.
Pentru a găsi valoarea minimă, cea mai mică, într-un grup de celule, introduceți următoarele, înlocuind referințele de celule cu ale dvs. Apoi, apăsați Enter:
=MIN(B2:B10)
Și pentru a găsi valoarea maximă, cea mai mare, utilizați:
=MAX(B2:B10)
Veți vedea apoi cea mai mică sau cea mai mare valoare din celula cu formula.
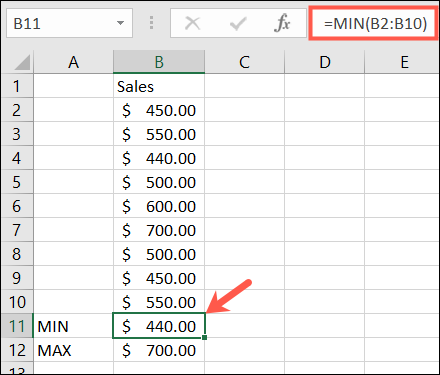
4. Găsiți valoarea de mijloc: MEDIAN
În loc de valoarea minimă sau maximă, s-ar putea să o doriți pe cea din mijloc.
După cum probabil ați ghicit, sintaxa este aceeași, MEDIAN(value1, value2,...) cu primul argument necesar și al doilea opțional.
Pentru valoarea de mijloc dintr-un interval de celule, introduceți următoarele și apăsați Enter:
=MEDIANĂ(A2:A10)
Veți vedea apoi numărul de mijloc al intervalului de celule.
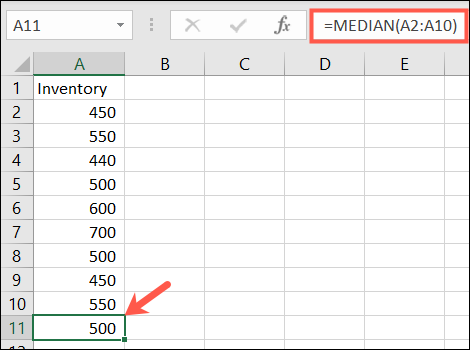
5. Numărați celulele care conțin numere: COUNT
Poate ați dori să numărați câte celule dintr-un interval conțin numere. Pentru aceasta, ați folosi funcția COUNT.
Sintaxa este aceeași cu cele două funcții de mai sus, COUNT(value1, value2,...) cu primul argument necesar și al doilea opțional.
Pentru a număra numărul de celule care conțin numere din intervalul A1 până la B10, trebuie să introduceți următoarele și să apăsați Enter:
=NUMĂRĂ(A1:B10)
Apoi obțineți numărul în celula care conține formula.
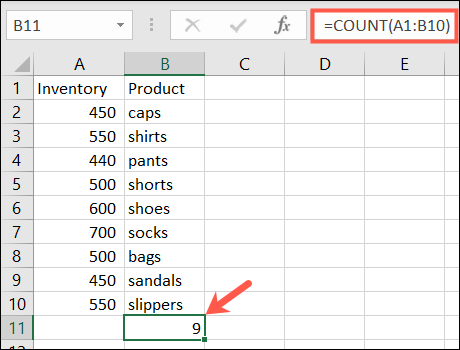
LEGATE: Cum să numărați celulele în Microsoft Excel
6. Introduceți data și ora curente: ACUM
Dacă doriți să afișați data și ora curente ori de câte ori deschideți foaia de calcul, utilizați funcția ACUM în Excel.
Sintaxa este NOW() deoarece funcția nu are argumente necesare. Puteți, totuși, să adăugați sau să eliminați din data și ora curentă, dacă doriți.
Pentru a returna data și ora curente, introduceți următoarele și apăsați Enter:

=ACUM()
Pentru a returna data și ora la cinci zile în viitor de la data și ora curente, introduceți această formulă și apăsați Enter:
=ACUM()+5
Și iată cum ar arăta rezultatele pentru fiecare dintre formulele de mai sus.
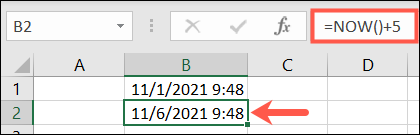
7. Rotunjiți la un anumit număr de cifre: ROUND
Dacă aveți numere zecimale în foaia dvs. pe care doriți să le rotunjiți în sus sau în jos, utilizați funcția ROUND din Excel.
Sintaxa este ROUND(value1, digits) unde sunt necesare ambele argumente. Pentru value1 , utilizați numărul pe care doriți să-l rotunjiți. Pentru digits , utilizați numărul de zecimale pentru a rotunji numărul.
De exemplu, pentru a rotunji numărul 2,25 cu o zecimală în sus, introduceți următoarele și apăsați Enter:
=ROUND(2,25,1)
Și ai rezultatele tale. Dacă doriți să rotunjiți în jos, utilizați pur și simplu un număr negativ pentru argumentul cifrelor.
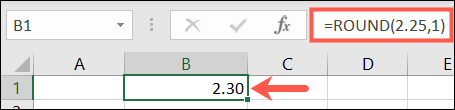
8. Trunchiați un număr prin eliminarea fracției: TRUNC
Poate ați prefera să trunchiați un număr decât să îl rotunjiți. Folosind funcția TRUNC, puteți elimina fracția din număr.
Sintaxa este TRUNC(value1, digits) cu value1 obligatorie și digits opționale. Dacă nu introduceți cifrele, valoarea implicită este zero.
Deci, pentru a trunchia numărul 7.2, trebuie să introduceți următoarele și să apăsați Enter:
=TRUNC(7,2)
Rezultatul acestei formule ar fi numărul șapte.
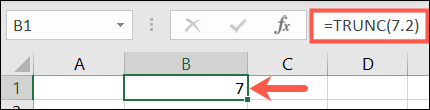
9. Găsiți produsul prin multiplicarea celulelor: PRODUS
Dacă trebuie să înmulțiți mai multe celule, folosirea funcției PRODUS este mai eficientă decât utilizarea simbolului de înmulțire (*) într-o formulă.
Sintaxa este PRODUCT(value1, value2,...) cu value1 obligatorie și value2 opțională. Puteți utiliza value1 pentru intervalul de celule și value2 pentru un interval de celule suplimentar, dacă este necesar.
Pentru a găsi produsul celulelor de la A2 la A10, introduceți următoarele și apăsați Enter:
=PRODUS(A2:A10)
După cum puteți vedea, acest lucru este mult mai simplu decât introducerea A2 * A3 * A4 și așa mai departe.
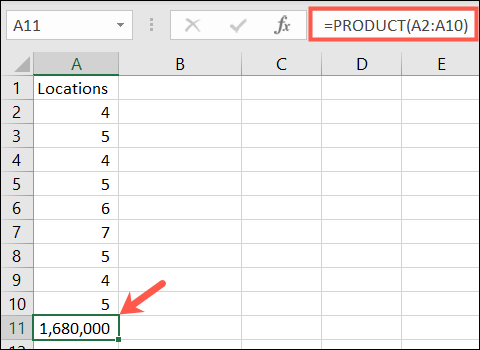
RELATE: Cum să adăugați sau să înmulțiți valori cu paste special în Microsoft Excel
10. Utilizați numărul de referință al unei celule date: COLUMN și ROW
Cu funcțiile COLUMN și ROW din Excel, puteți returna numărul de poziție al unei celule. Aceste funcții sunt utile pentru a introduce o serie de numere de referință în foaia dvs. sau numere de rând, de exemplu.
Sintaxa pentru fiecare este COLUMN(reference) și ROW(reference) unde argumentul nu este necesar. Dacă nu introduceți un argument, formula returnează referința pentru celula care conține formula.
De exemplu, dacă introduceți următoarea formulă în celula B2, rezultatul ar fi 2 deoarece B2 se află în al doilea rând.
=RÂND()
Dar dacă introduceți următoarea formulă cu un argument, veți primi numărul de referință pentru celulă.
=RÂND(C5)
Puteți vedea aici; rezultatul este 5 deoarece C5 este pe al cincilea rând.
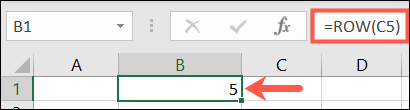
11. Eliminați spațiul alb: TRIM
De multe ori, atunci când lipiți sau importați date, acestea conține spații suplimentare. Funcția TRIM elimină spațiul alb.
Sintaxa este TRIM(reference) cu argumentul necesar pentru referința celulei care conține datele.
Pentru a elimina spații suplimentare din celula A1, introduceți următoarele și apăsați Enter:
=TIMARE(A1)
Veți vedea apoi datele în celula la care faceți referire, fără spațiile de început și de final.
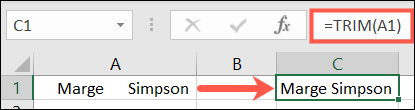
12. Numărați numărul de caractere dintr-un șir: LEN
Poate că trebuie să găsiți numărul de caractere dintr-un șir de text. Aici, ați folosi funcția LEN în Excel.
Sintaxa este LEN(reference) cu argumentul necesar pentru referința celulei care conține textul.
Pentru a găsi numărul de caractere din celula A1, introduceți următoarea formulă și apăsați Enter:
=LEN(A1)
Rezultatul este 25 deoarece „Utilizați datele din Finanțe” conține acel număr de caractere și rețineți că spațiile sunt numărate ca caractere.
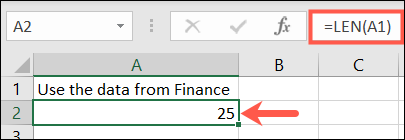
Există multe alte funcții utile în Excel, cum ar fi VLOOKUP pentru găsirea unei valori și CONCATENATE pentru unirea șirurilor de text. Dar această listă de elemente de bază ar trebui să vă ajute cu sarcini simple, în timp ce vă familiarizați mai mult cu utilizarea funcțiilor.
