Cum să faceți backup pentru hard disk folosind instrumentul Google Backup and Sync?
Publicat: 2017-09-11În trecut, ți-am spus despre crearea unei copii de rezervă a hard disk-ului folosind funcția Istoricul fișierelor în Windows 10. Dar într-o bucată detaliată, prietenul meu Adarsh a comparat avantajele și dezavantajele backupului în cloud și al opțiunilor de backup local.
Citește și: 19 sfaturi și trucuri pentru a face Android mai rapid și a îmbunătăți performanța
Postarea subliniază faptul că backup-ul în cloud poate fi o soluție la îndemână dacă nu ești foarte îngrijorat de confidențialitate. Mergând mai departe pe linii similare, am decis să scriu un articol despre backup-ul hard diskului în cloud.
Cea mai populară soluție de stocare bazată pe cloud aparține Google. În trecut, puteți sincroniza fișierele dispozitivului cu Google Drive care existau pe computer sub forma unui folder. Orice ați copiat în dosarul respectiv a ajuns pe Drive.
Mai recent, Google a introdus un instrument de backup și sincronizare care poate extrage automat date de pe computer și le poate arunca pe Google Drive. Unele dintre avantaje includ:
- Datele dvs. nu se pierd în cazul în care PC-ul moare sau întâmpină vreo problemă.
- Datele sunt accesibile peste tot, fără restricții de platformă. De exemplu, puteți vizualiza fișierele de pe dispozitivul dvs. Android prin aplicația Google Drive. De asemenea, vă împiedică să vă conectați telefonul la computer și să transferați datele.
- Puteți salva datele de pe mai multe computere și sunt stocate separat pe Google Drive.
Această postare descrie procesul de instalare a instrumentului Google Drive Backup And Sync și de utilizare ca soluție de backup pentru hard disk. Consultați, de asemenea, articolul nostru despre lista celor mai bune software-uri pentru ștergerea hard disk-ului aici!
Cum se instalează instrumentul Google Drive Backup And Sync pe Windows 10?
Configurarea Backup & Sync este un proces simplu, dar necesită să efectuați câțiva pași care sunt mai mult de două clicuri. Puteți începe prin descărcarea instrumentului de pe site-ul web Google Drive.
Descărcați Backup și sincronizareDupă finalizarea instalării, asistentul de configurare va apărea automat pe ecran. Urmați pașii în timp ce parcurgeți asistentul de configurare al instrumentului Backup și sincronizare:
- Faceți clic pe Începeți pentru a iniția procesul de configurare.
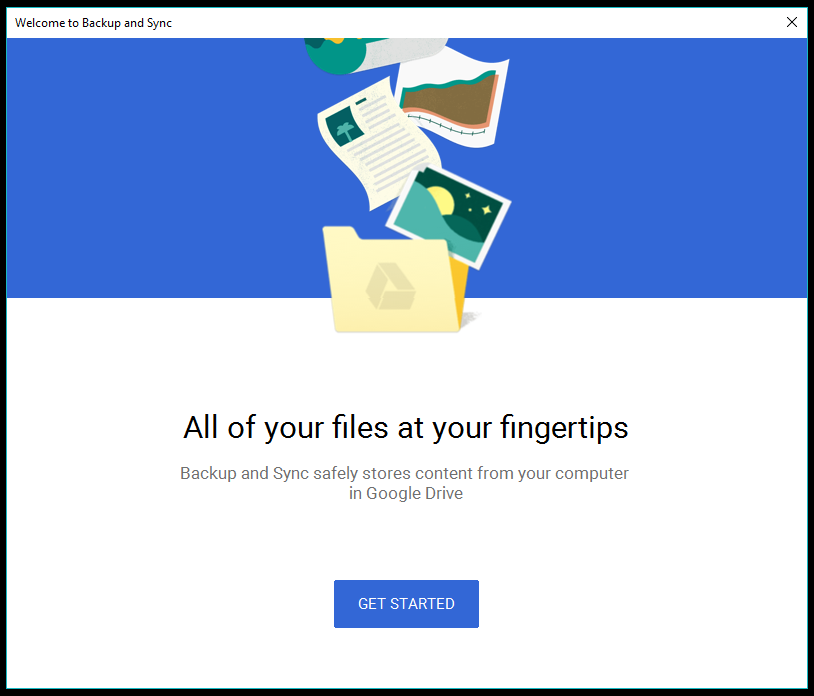
- Primul pas necesită să vă conectați cu contul dvs. Google.
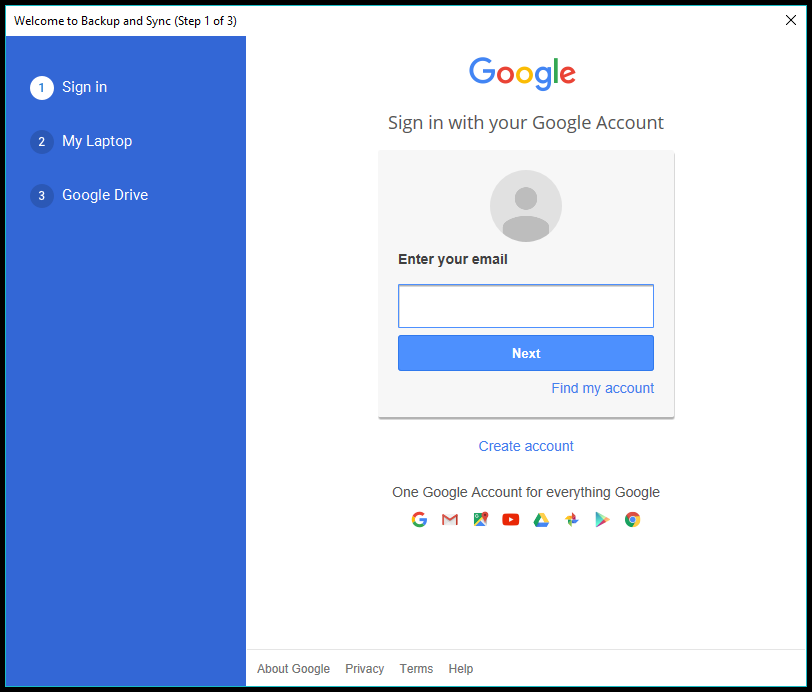
- La pasul următor, puteți găsi diverse opțiuni pentru a adăuga foldere, pentru a alege calitatea încărcării etc.
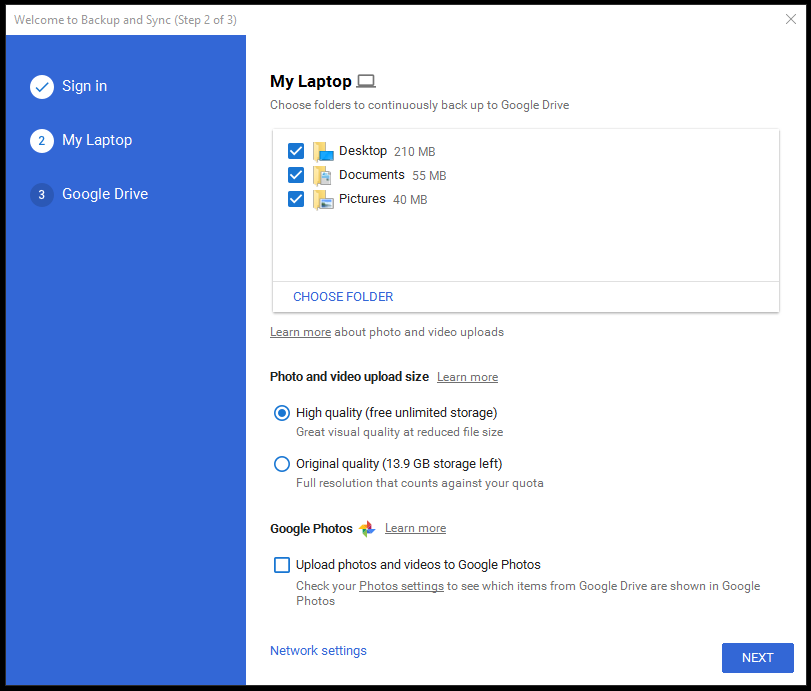 Faceți clic pe „ Alege folderul ” pentru a adăuga dosare noi de pe computer, bifați-le pe cele pe care doriți să le încărcați pe Google Drive.
Faceți clic pe „ Alege folderul ” pentru a adăuga dosare noi de pe computer, bifați-le pe cele pe care doriți să le încărcați pe Google Drive.
Puteți alege între Calitate înaltă (cu spațiu de stocare nelimitat) și Calitate originală (cu spațiu de stocare limitat). Vă sfătuiesc să vă încărcați imaginile la calitate înaltă și să profitați de spațiul de stocare gratuit nelimitat oferit de Google. Imaginile arată destul de decente chiar și la calitate înaltă și le folosesc pentru a le face backup și a le partaja pe rețelele sociale. Da, puteți partaja direct Google Foto în conturile dvs. sociale. Alegeți cealaltă opțiune , Calitate originală , dacă alegeți să extindeți capacitatea de stocare a Google Drive în viitor.
Când activați opțiunea „Încărcați fotografii și videoclipuri în Google Foto”, conținutul va fi afișat în Google Foto și, de asemenea, va apărea în dosarele relevante de pe Google Drive.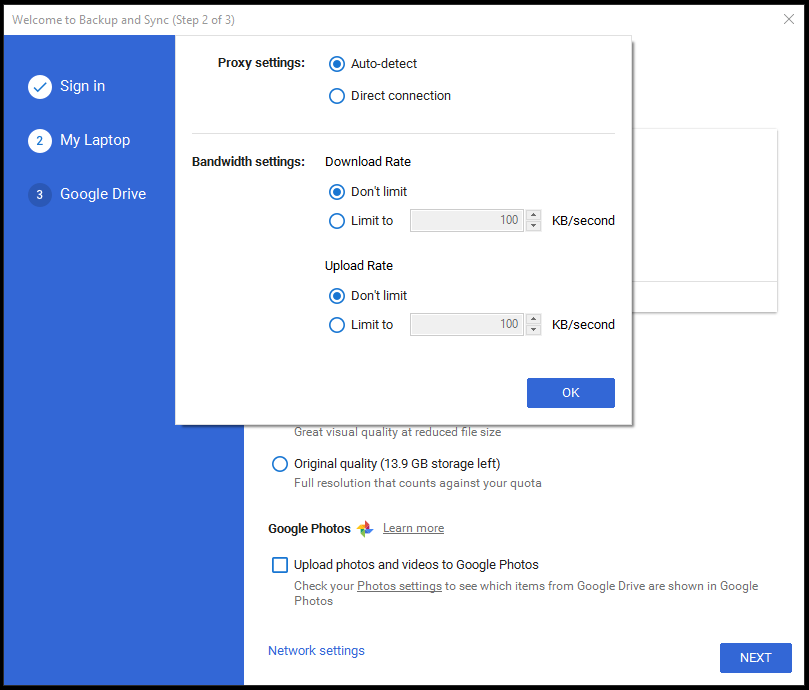 În partea de jos a ferestrei, există o opțiune Setări de rețea. Vă permite să activați proxy pentru instrumentul Backup & Sync și să alegeți vitezele de încărcare și descărcare.
În partea de jos a ferestrei, există o opțiune Setări de rețea. Vă permite să activați proxy pentru instrumentul Backup & Sync și să alegeți vitezele de încărcare și descărcare. - Faceți clic pe Următorul când ați terminat.
- Pasul 3 vă va întreba dacă doriți să vă sincronizați Google Drive cu computerul. Datele de pe Google Drive vor locui într-un folder dedicat de pe computer. Vă puteți sincroniza întregul MyDrive sau anumite foldere.
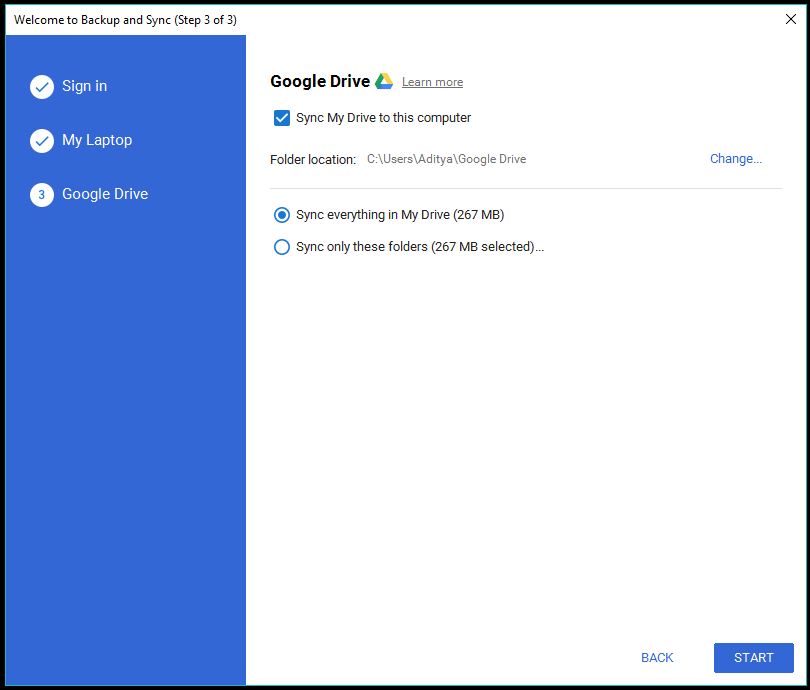 Debifați „ Sync My Drive to this computer ” dacă nu doriți să activați funcția de sincronizare.
Debifați „ Sync My Drive to this computer ” dacă nu doriți să activați funcția de sincronizare. - Faceți clic pe Start pentru a activa instrumentul Backup & Sync pe computer. O notificare va apărea în colțul din dreapta jos al ecranului.
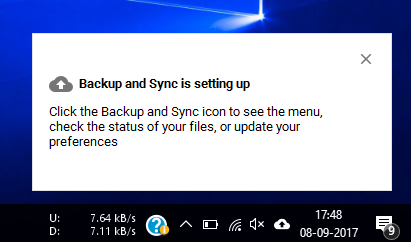
De acum înainte, instrumentul de rezervă va încărca automat toate datele pe care le puneți în folderele partajate. Puteți găsi Backup & Sync în zona Notificări sub forma unei pictograme asemănătoare unui nor cu o săgeată în sus.
Mai multe despre backupul pe hard disk folosind instrumentul Google Drive Backup and Sync
Pe Google Drive, puteți accesa datele sincronizate într-o nouă secțiune numită Calculatoare. Un plus este că Google Drive stochează datele în aceeași ierarhie de foldere ca și pe computer.
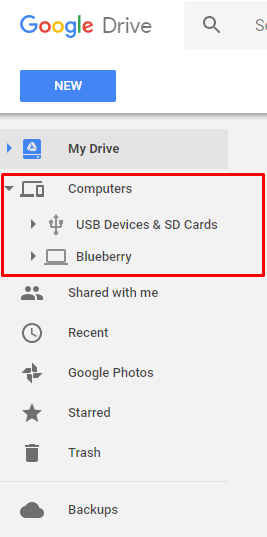
Google Drive separă și datele pe care le încărcați de pe diferite computere. Când extindeți secțiunea Calculatoare, veți găsi numele computerelor pentru care ați activat instrumentul Backup și sincronizare.
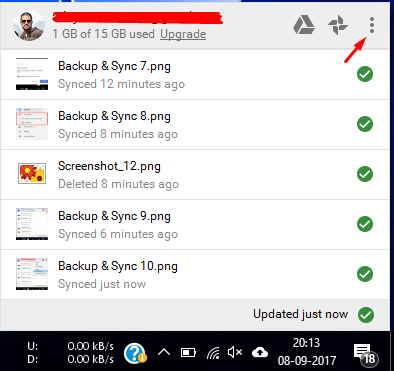

Pe computer, faceți clic pe pictograma instrumentului Backup & Sync, apoi faceți clic pe Setări (trei puncte verticale) pentru a vedea lista de opțiuni disponibile. Dacă doriți, puteți întrerupe/relua operația de sincronizare de acolo. Faceți clic pe Preferințe pentru a vedea toate setările pentru instrumentul Backup și sincronizare.
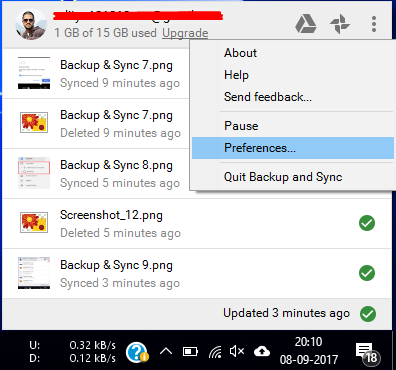
Fereastra Preferințe vă permite să modificați diferite setări pe care le-ați văzut în expertul de configurare. Puteți adăuga sau elimina dosare din lista de dosare partajate, puteți modifica calitatea încărcării etc.
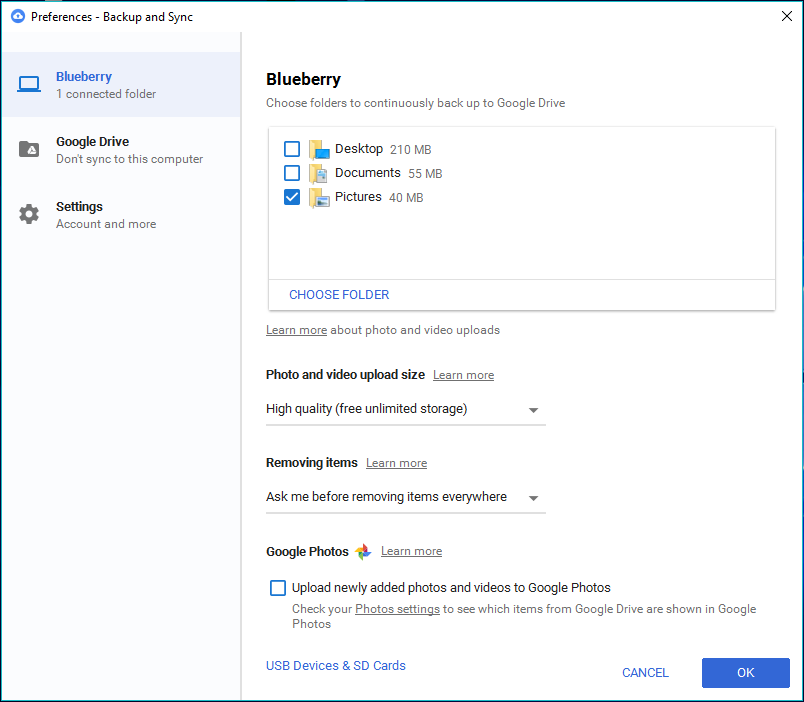
Există o opțiune numită Google Foto; puteți activa caseta de selectare de sub aceasta dacă doriți ca imaginile și videoclipurile să apară în Google Foto. Debifați-l, dacă doriți doar să le faceți copii de rezervă și să le vedeți în ierarhia folderelor respective de pe Drive.
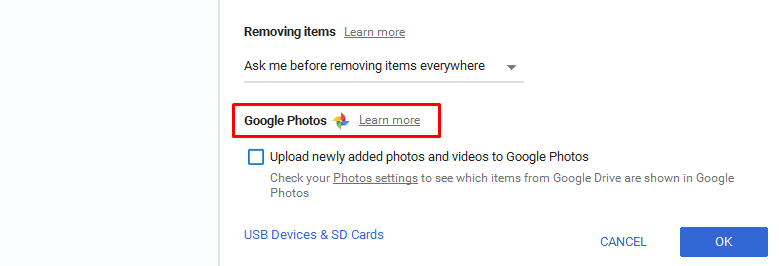
Puteți schimba numele dispozitivului dvs. În fereastra Preferințe, faceți clic pe numele dispozitivului pentru a-l edita și a-l atribui pe cel care vă place.
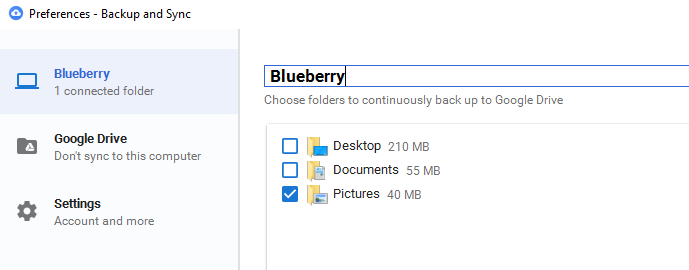
Secțiunea Setări afișează informații, inclusiv cota de stocare disponibilă și opțiunea de a vă deconecta contul de la instrument. Puteți bifa casetele de selectare pentru a deschide instrumentul Backup & Sync atunci când Windows pornește, puteți afișa un avertisment când ștergeți un folder partajat și puteți afișa starea de sincronizare a fișierelor pentru care s-a făcut backup.
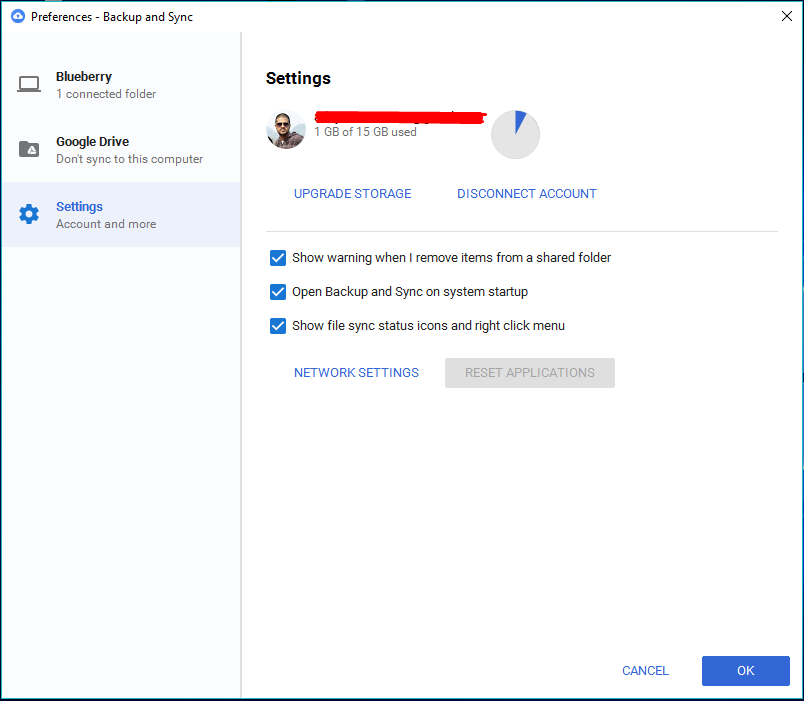
Veți putea vedea o bifă de culoare verde pe fișierele din Windows Explorer. În plus, puteți găsi opțiunea Setări de rețea.
Ștergeți datele pentru care s-a făcut backup pe Google Drive și PC
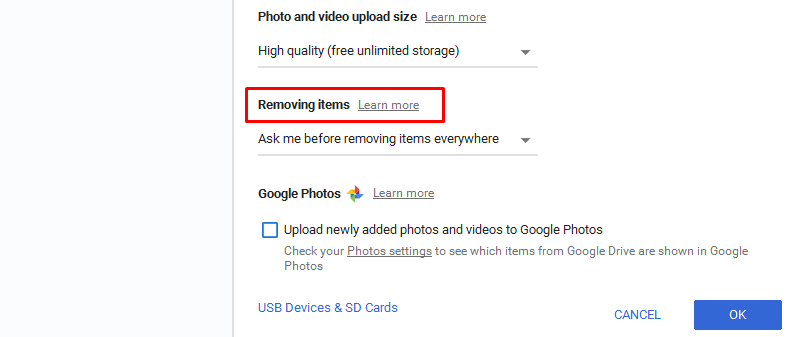
Sub opțiunea numită Eliminarea elementelor , puteți alege dacă datele vor fi eliminate atât de pe computer, cât și de pe Drive sau din acel loc în care le-ați șters. De exemplu, dacă alegeți „Nu șterge articole de peste tot”, un fișier șters de pe computer va fi în continuare disponibil pe Drive. O fereastră pop-up apare când ștergeți un fișier.
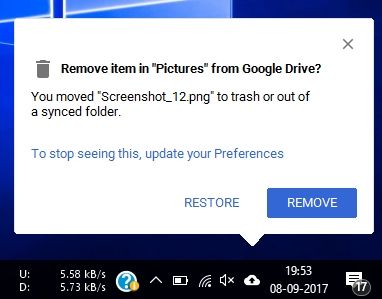
Sincronizați Google Drive
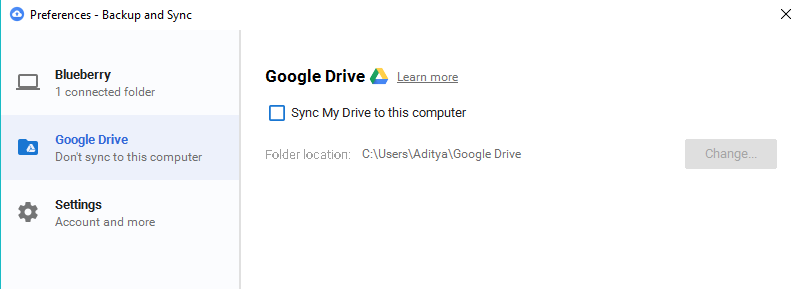
Faceți clic pe Google Drive în partea stângă. Această secțiune vă permite să activați sau să dezactivați sincronizarea între Google Drive și computerul dvs. Dacă dezactivați această funcție, așa cum sa menționat deja, datele din MyDrive nu vor apărea pe computer.
Cum să sincronizați unitățile USB și cardurile SD cu Google Drive?
S-ar putea să știți că domeniul de aplicare al instrumentului de backup Google Drive nu se limitează la stocarea locală a sistemului dvs. Puteți conecta medii externe, cum ar fi unități flash, carduri SD și chiar camere pentru a activa funcția de sincronizare pentru acestea.
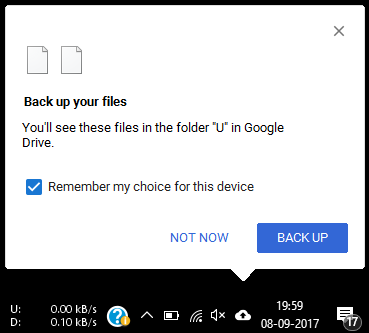
Când atașați unitatea USB sau cardul SD la computer, instrumentul de backup și sincronizare vă întreabă automat dacă doriți să îl sincronizați sau nu. Faceți clic pe Back Up pentru a începe procesul de sincronizare.
Puteți gestiona dispozitivele USB în Preferințe > Dispozitive USB și carduri SD . Dispozitivele USB sincronizate vor apărea sub Computere cu un alt nume. Nu vor fi bătuți cu datele de rezervă ale computerului dvs.
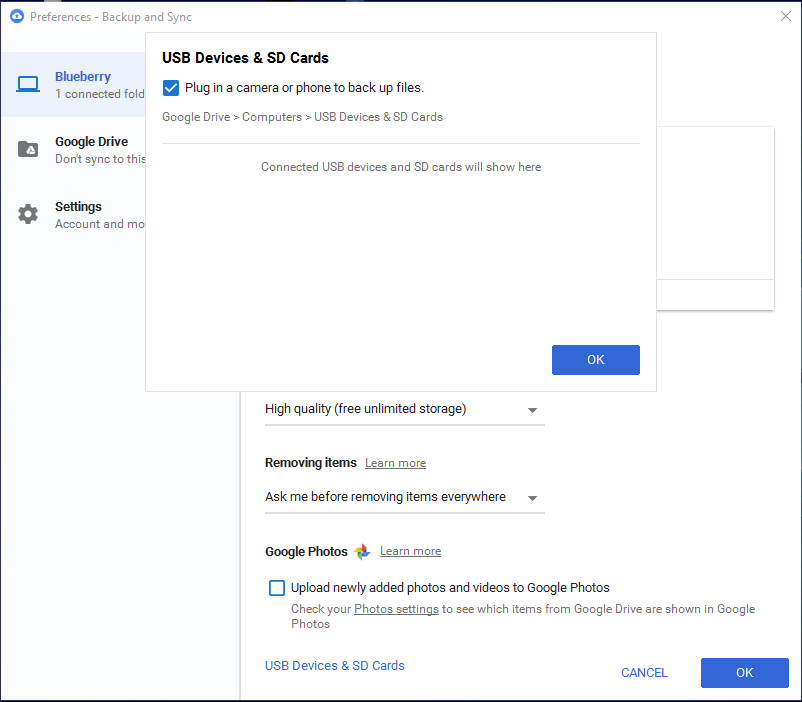
Ce poți face cu datele încărcate?
Datele aruncate de instrumentul de backup pe Google Drive nu stau doar acolo. Este mai util decât crezi. Google Drive poate integra o varietate de aplicații web pe care le puteți utiliza pentru a edita fișiere online. De exemplu, fișierele MS Word pot fi editate folosind Google Docs, fișierele Excel folosind Foi de calcul Google etc.
Citiți postarea noastră detaliată despre adăugarea de aplicații în Google Drive și gestionarea diferitelor setări.
Mai mult decât atât, am observat un lucru ciudat pe care cred că ar putea fi o eroare pe care Google încă nu o remediază. Din anumite motive, mi s-a întâmplat să instalez Backup & Tool de trei ori. Când am verificat datele de pe Google Drive, instrumentul a creat trei foldere. Probabil, un folder nou pentru fiecare instalare nouă.
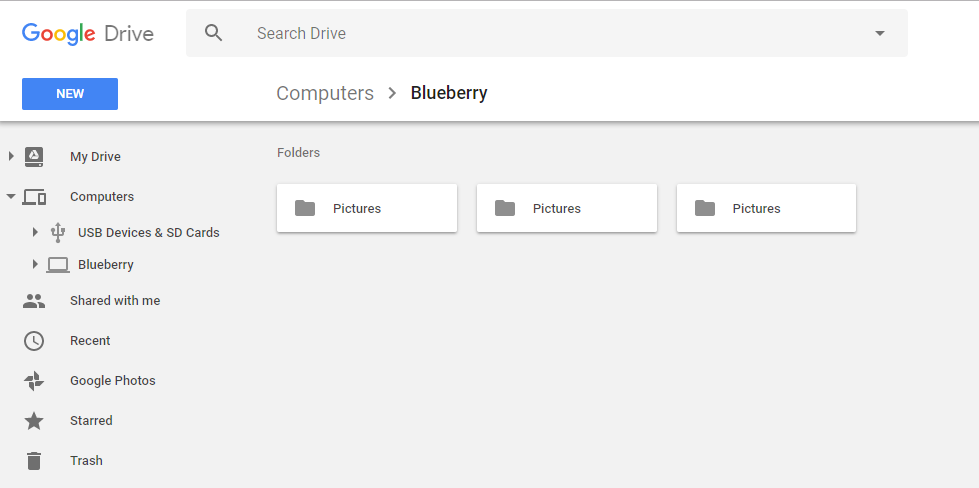
Încheierea – Instrumentul de backup și sincronizare Google Drive
Dacă o conexiune nelimitată la internet nu este o problemă importantă pentru dvs., atunci programul de la Google oferă mai multă comoditate decât oricând în timpul copierii de rezervă a hard diskului.
Unul dintre avantajele este că puteți activa sincronizarea o dată și ați uitat să faceți copii de rezervă ale datelor, se va întâmpla automat. Un alt avantaj nespus al soluțiilor de stocare bazate pe cloud este fiabilitatea. Suma de bani și alte resurse investite în construirea și întreținerea centrelor de date de top este enormă.
Deși există șanse, sunt destul de mai puține, ca o întrerupere de curent sau o defecțiune hardware să aibă ca rezultat pierderea datelor noastre. Deci, optarea pentru servicii de backup în cloud nu poate fi o decizie pentru care ai regreta.
Ți s-a părut de ajutor? Renunțați la gândurile și feedback-ul dvs.?
Citește și: 10 trucuri minunate Google Gboard pentru Android pe care trebuie să le folosești
