Cum să faceți copii de rezervă și să vă restaurați iPhone-ul
Publicat: 2022-01-29Este întotdeauna o idee bună să faceți backup pentru iPhone. Poate că telefonul dvs. se comportă prost și sperați să-l restabiliți la condițiile din fabrică și apoi să aplicați cea mai recentă copie de rezervă. Poate că faceți upgrade la un nou iPhone și doriți să transferați toate datele actuale. Sau doriți să faceți copii de rezervă pentru anumite date sau conținut pentru păstrare. Indiferent de motiv, puteți face o copie de rezervă a telefonului și să restabiliți copia de rezervă dacă și atunci când este necesar, un proces pe care îl puteți efectua pe un dispozitiv iOS sau iPadOS.
Modul în care faceți backup pentru telefon variază în funcție de platformă. Utilizatorii Windows își pot face copii de rezervă ale telefonului prin iTunes sau iCloud. Dacă rulați macOS Catalina sau o versiune ulterioară, accesați aplicația Finder. De asemenea, puteți ocoli computerul în întregime făcând o copie de rezervă a telefonului pe iCloud. Abonații la serviciul online Google One pot, de asemenea, să facă copii de rezervă pentru anumite date iPhone, cum ar fi contacte, întâlniri din calendar și fotografii.
Stocare în cloud sau backup local?

Există argumente pro și contra pentru fiecare metodă. Utilizarea iTunes sau Finder înseamnă că nu trebuie să vă bazați pe cloud, deși înseamnă, de asemenea, că puteți restabili backup-ul numai din contul Apple de pe computer. În cazul în care computerul se blochează, se face backup-ul. Vestea bună este că puteți cripta o copie de rezervă iTunes sau Finder dacă doriți să faceți copii de rezervă pentru parole, informații despre sănătate și alte date sensibile.
Dacă utilizați în schimb iCloud, backup-ul dvs. nu va fi afectat de problemele computerului, este criptat automat și este disponibil oriunde. Puteți chiar să faceți copii de rezervă pe iCloud și să restaurați datele de pe telefonul dvs. în sine, astfel încât să nu aveți nevoie să treceți prin iTunes sau Finder. Din păcate, dacă backup-ul dvs. utilizează prea multe date, poate fi necesar să faceți upgrade la un cont iCloud plătit.
Apple oferă gratuit 5 GB de spațiu iCloud. Planurile plătite vă oferă 50 GB de spațiu de stocare pentru 99 de cenți pe lună, 200 GB pentru 2,99 USD pe lună sau 2 TB pentru 9,99 USD pe lună. De exemplu, iPhone-ul meu de 512 GB 12 cu aproximativ 190 GB de date necesita mai mult de 20 GB de spațiu pe iCloud pentru backup, așa că aveam nevoie de planul de stocare de 50 GB doar pentru a începe.
Google One este o altă opțiune de stocare în cloud, dar vine cu unele limitări pentru utilizatorii de iPhone. Puteți face doar copii de rezervă pentru contacte, calendar, fotografii și videoclipuri. Aplicațiile, setările și alte elemente dvs. nu vor fi incluse. De asemenea, nu există o modalitate directă de a restabili aceste date prin aplicația Google One de pe iPhone. Google One este disponibil gratuit cu 15 GB de spațiu sau ca abonament plătit cu 100 GB până la 30 TB spațiu de stocare.
Faceți backup și restaurați datele cu iTunes
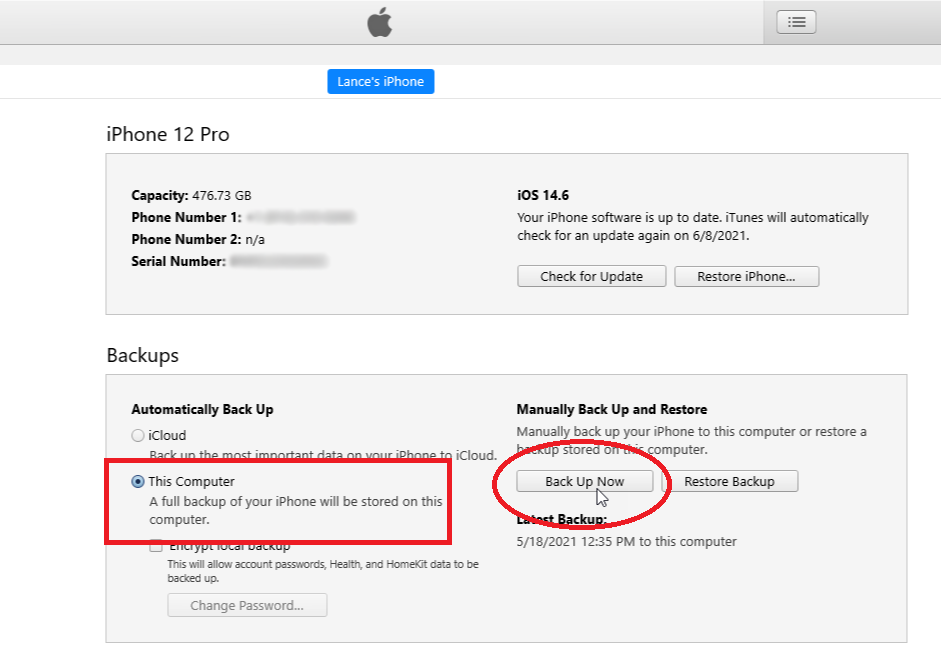
Mai întâi, conectează-ți telefonul la computer și pornește iTunes. Faceți clic pe pictograma telefonului dvs., apoi asigurați-vă că opțiunea pentru Acest computer este selectată în secțiunea Backups. Faceți clic pe butonul Back Back Now . iTunes sincronizează și face copii de rezervă ale telefonului pe computer. După finalizarea copiei de rezervă, marcajul temporal de sub cea mai recentă copie de rezervă indică data și ora celei mai recente copii de rezervă.
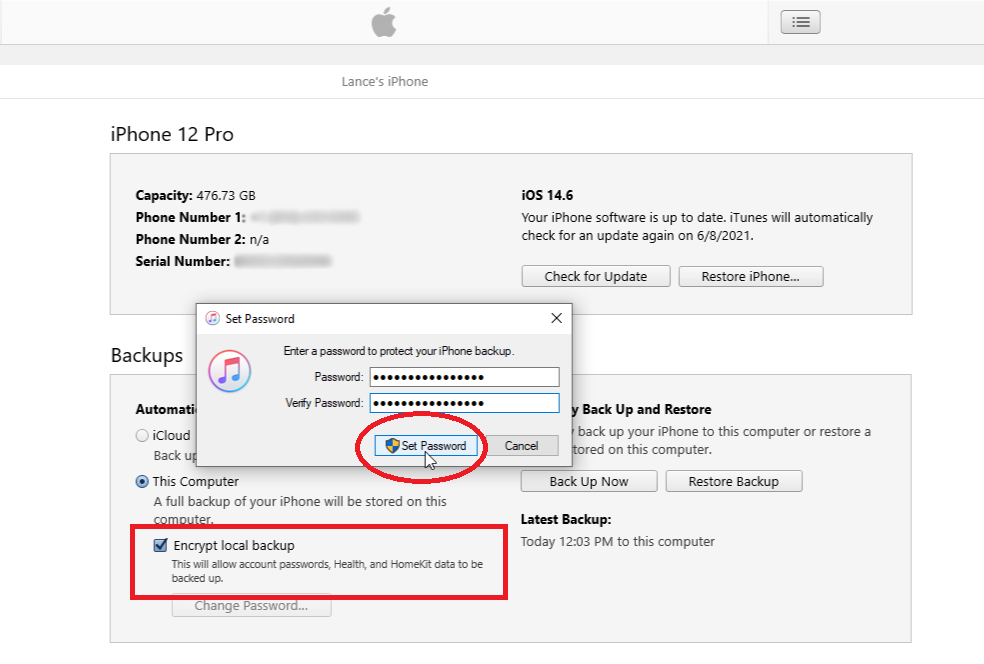
Dacă doriți să faceți copii de rezervă pentru parole, setări Wi-Fi, istoricul site-ului web și datele de sănătate, va trebui să criptați copia de rezervă. Bifați caseta de lângă Criptare backup local . Introduceți și apoi reintroduceți o parolă și faceți clic pe Set Password . Cu criptarea activată, iTunes ar trebui să înceapă imediat să facă copii de rezervă ale telefonului. Dacă nu, faceți clic pe Backup Now .
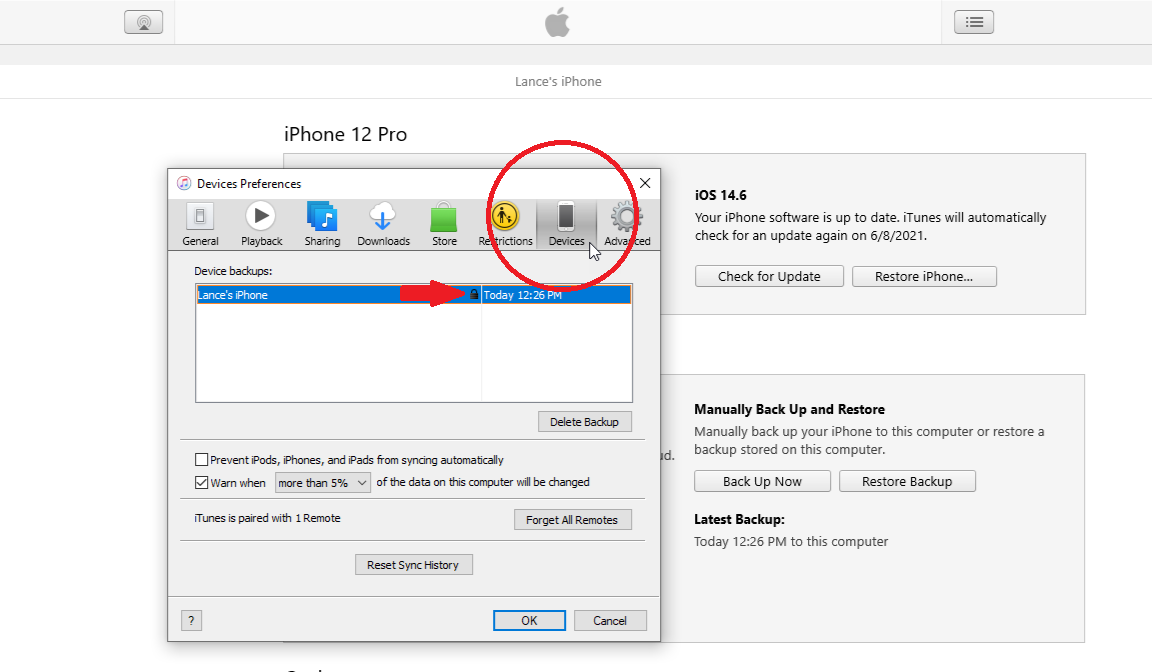
După finalizarea copiei de rezervă, puteți confirma că a fost criptată. Faceți clic pe Editare > Preferințe în meniul de sus al programului. În fereastra Preferințe dispozitive, faceți clic pe fila Dispozitive . O pictogramă de lacăt lângă o copie de rezervă indică faptul că aceasta a fost criptată. Atâta timp cât păstrați opțiunea de criptare activată, toate backup-urile viitoare vor fi criptate. Pentru a opri backup-urile criptate, debifați caseta de lângă Criptare backup local și confirmați parola de criptare.
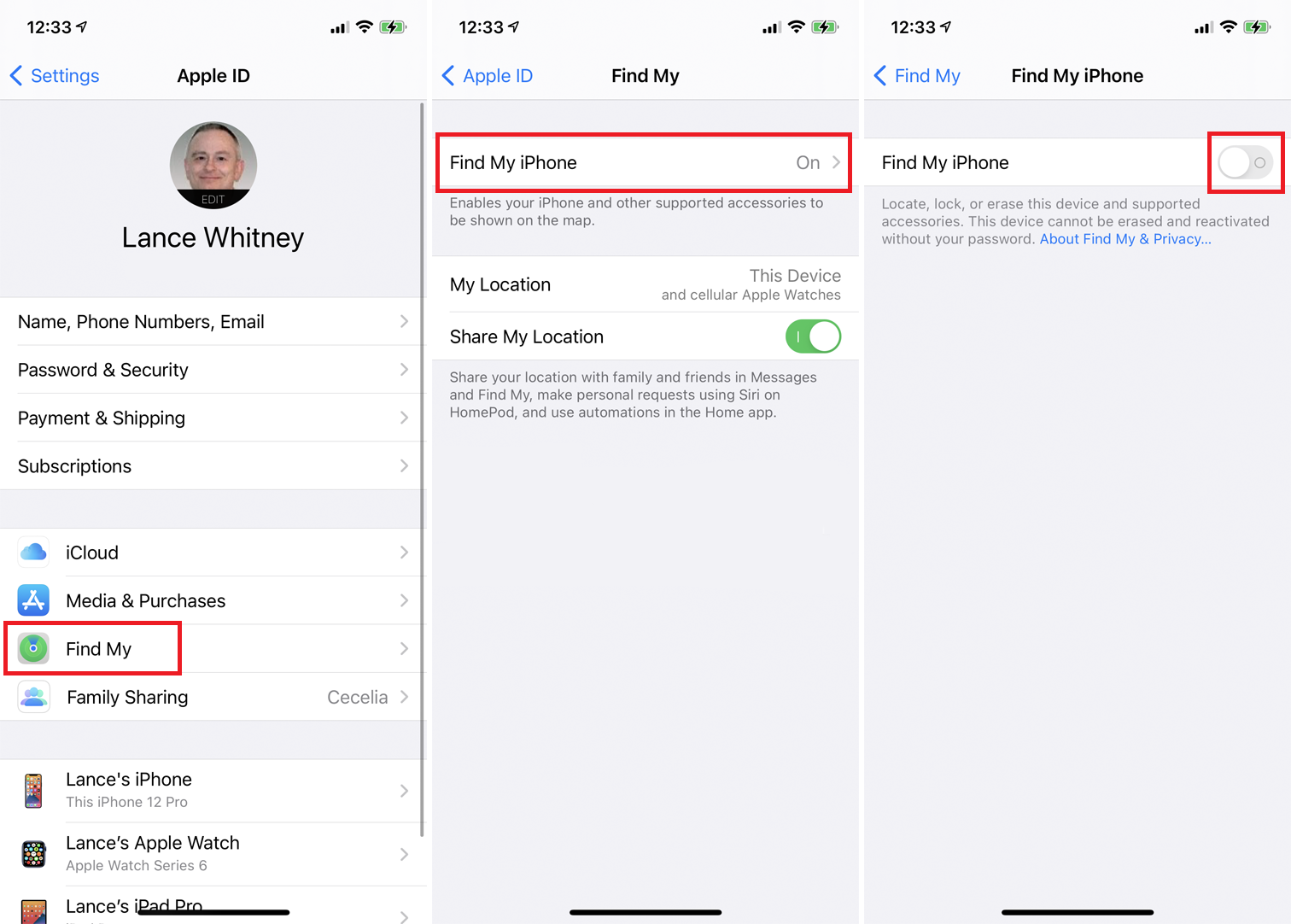
Bine, acum să presupunem că trebuie să restabiliți backup-ul iTunes, fie pe același telefon, fie pe un telefon nou. Înainte de a putea restaura o copie de rezervă pe un iPhone, trebuie să dezactivați funcția Găsește iPhone-ul meu. Pe telefon, accesați Setări > [Numele dvs.] > Găsește-mi > Găsește-mi iPhone-ul . Dezactivați Găsiți iPhone-ul meu, introduceți parola și atingeți Dezactivați .
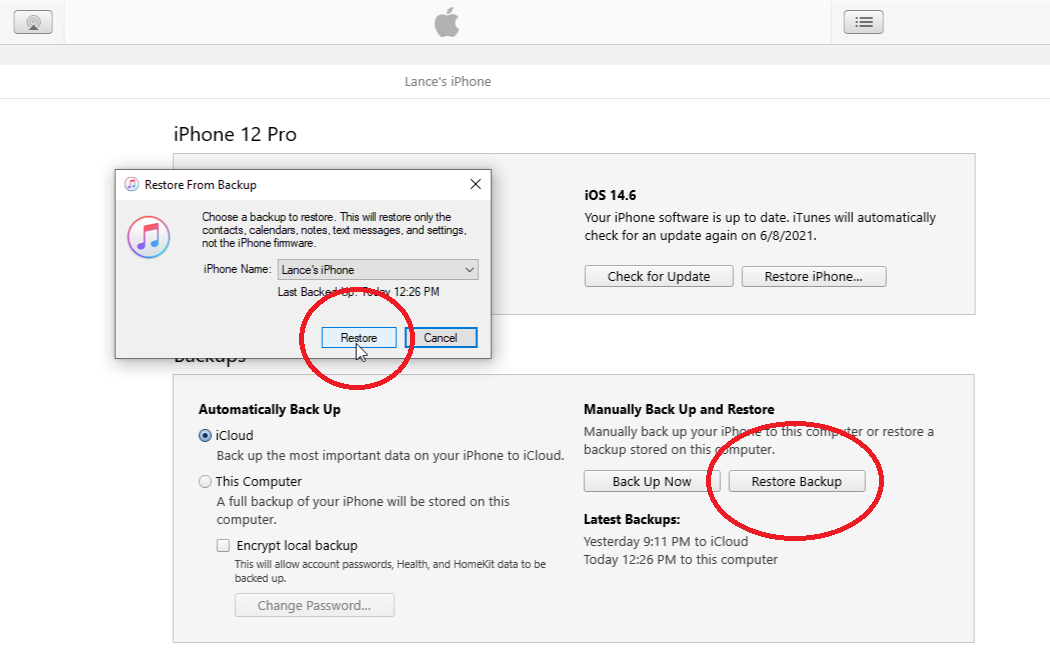
Cu Find My dezactivat, conectați telefonul la computer. Faceți clic pe Restaurare copie de rezervă . Asigurați-vă că backupul corect este selectat după dată și oră. Dacă nu, faceți clic pe meniul derulant și selectați copia de rezervă pe care doriți să o restaurați. Faceți clic pe Restaurare . Introduceți parola de criptare dacă copia de rezervă a fost criptată. iTunes începe să vă restaureze telefonul.
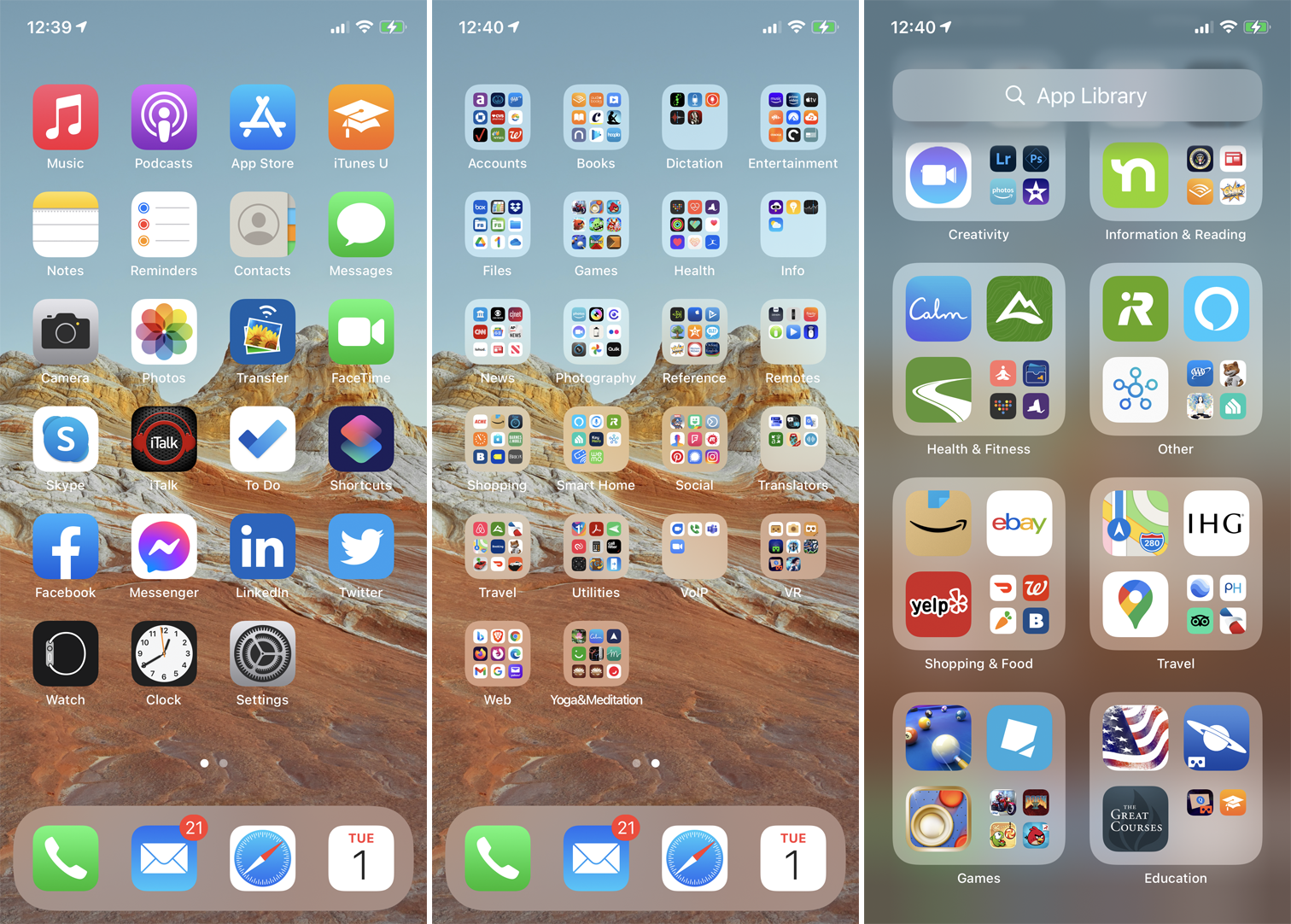
Conectați-vă la telefon când vi se solicită. După ce restaurarea se termină, conectați-vă din nou. Poate fi necesar să așteptați ca toate aplicațiile să fie actualizate și accesibile. Apoi răsfoiți ecranele de start ale telefonului pentru a vă asigura că toate aplicațiile și informațiile sunt intacte.
Faceți backup și restaurați datele cu Finder
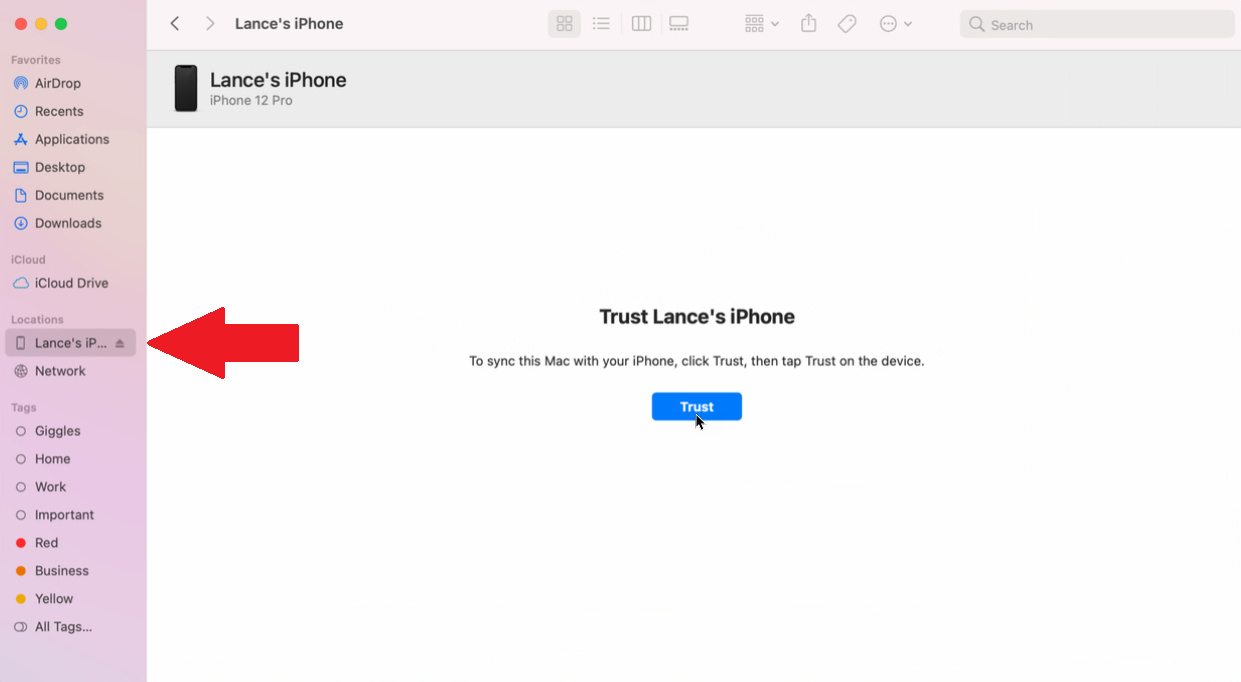
Dacă aveți un Mac care rulează macOS Catalina sau o versiune ulterioară, veți folosi Finder în loc de iTunes pentru a face backup și a restabili iPhone-ul. Pentru a configura acest lucru, conectați iPhone-ul la Mac și deschideți Finder. Faceți clic pe Go > Computer în meniu, apoi faceți clic pe telefon sub lista de locații. Prima dată când faceți acest lucru, faceți clic pe butonul Încredere din Finder. Apoi atingeți Încredere pe telefon și apoi introduceți parola.

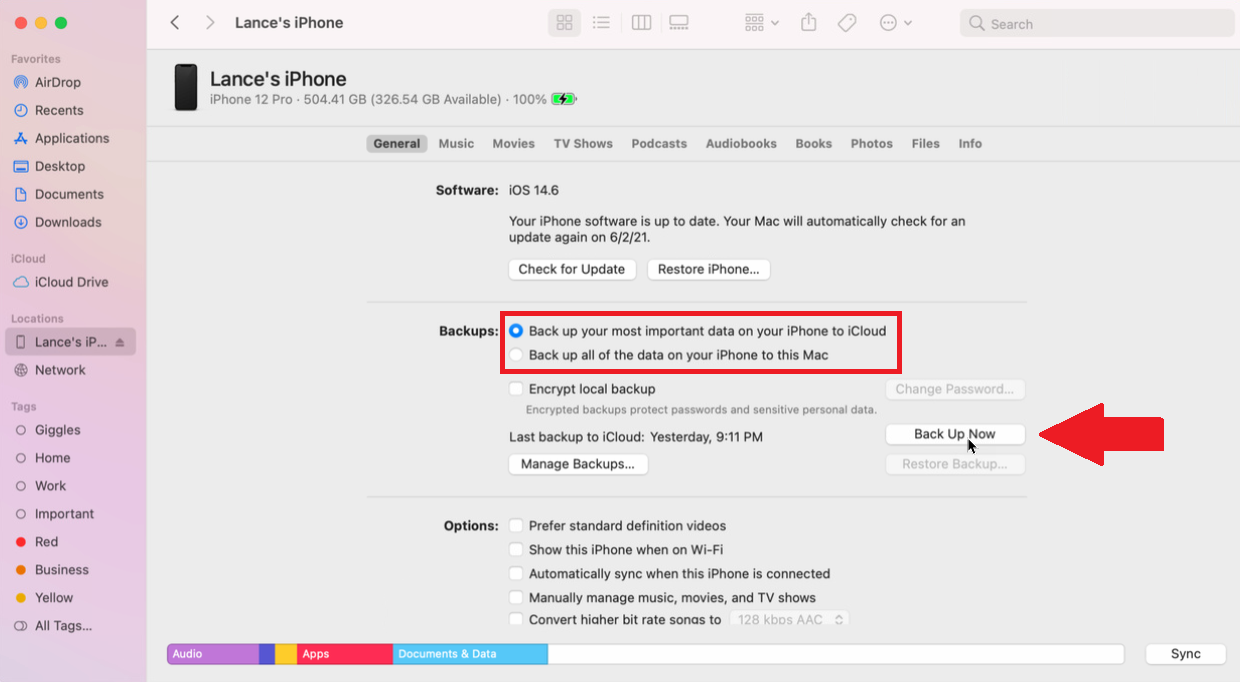
Următorii pași sunt similari cu cei din iTunes. În fila General din secțiunea Backups, alegeți dacă doriți să faceți o copie de rezervă a datelor pe iCloud sau pe Mac. De asemenea, puteți opta pentru criptarea copiei de rezervă. Când sunteți gata, faceți clic pe Backup acum .
Pentru a indica backup-ul, butoanele din secțiunea Backups din Finder devin gri, iar un mesaj de stare și un grafic în partea de jos arată că iPhone-ul tău este în curs de copiere de rezervă. Când copierea de rezervă este completă, butoanele devin disponibile din nou, iar data pentru Ultima copie de rezervă pe acest Mac va indica astăzi și va afișa ora.
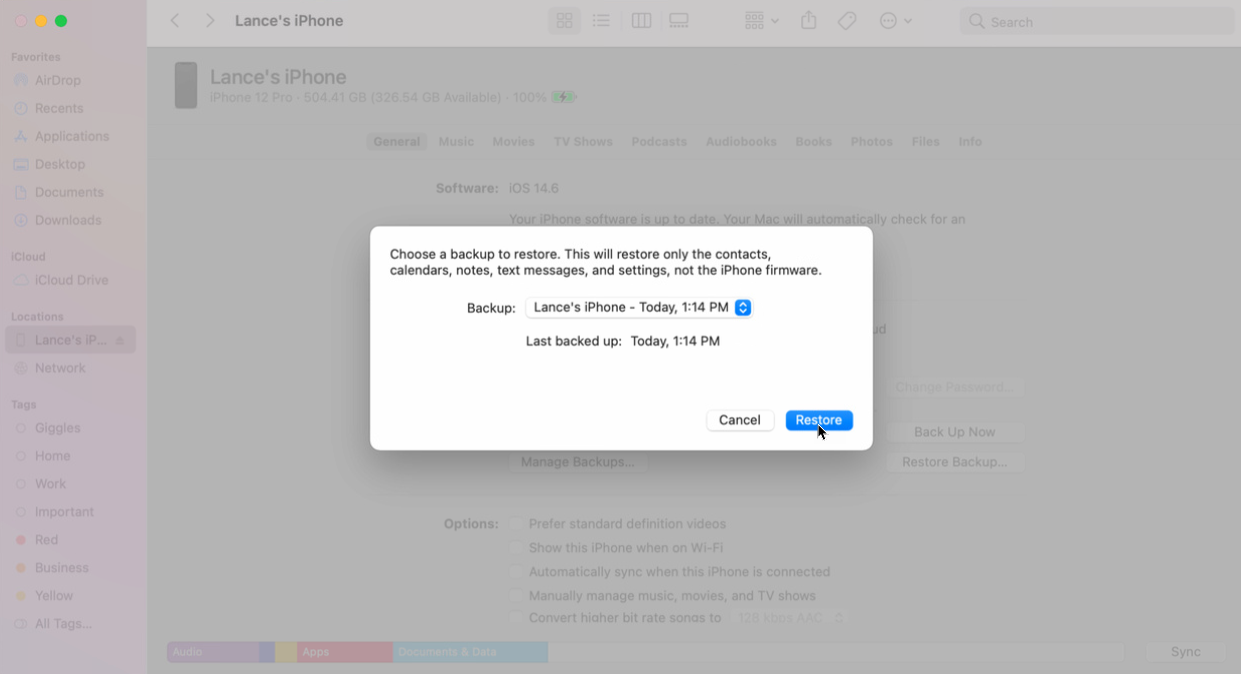
Pentru a vă restabili telefonul din backup, faceți clic pe Restaurare backup . Alegeți copia de rezervă corectă din meniul derulant și faceți clic pe Restaurare . Așteptați ca restaurarea să se finalizeze și apoi conectați-vă din nou la telefon.
Faceți backup și restaurați datele cu iCloud
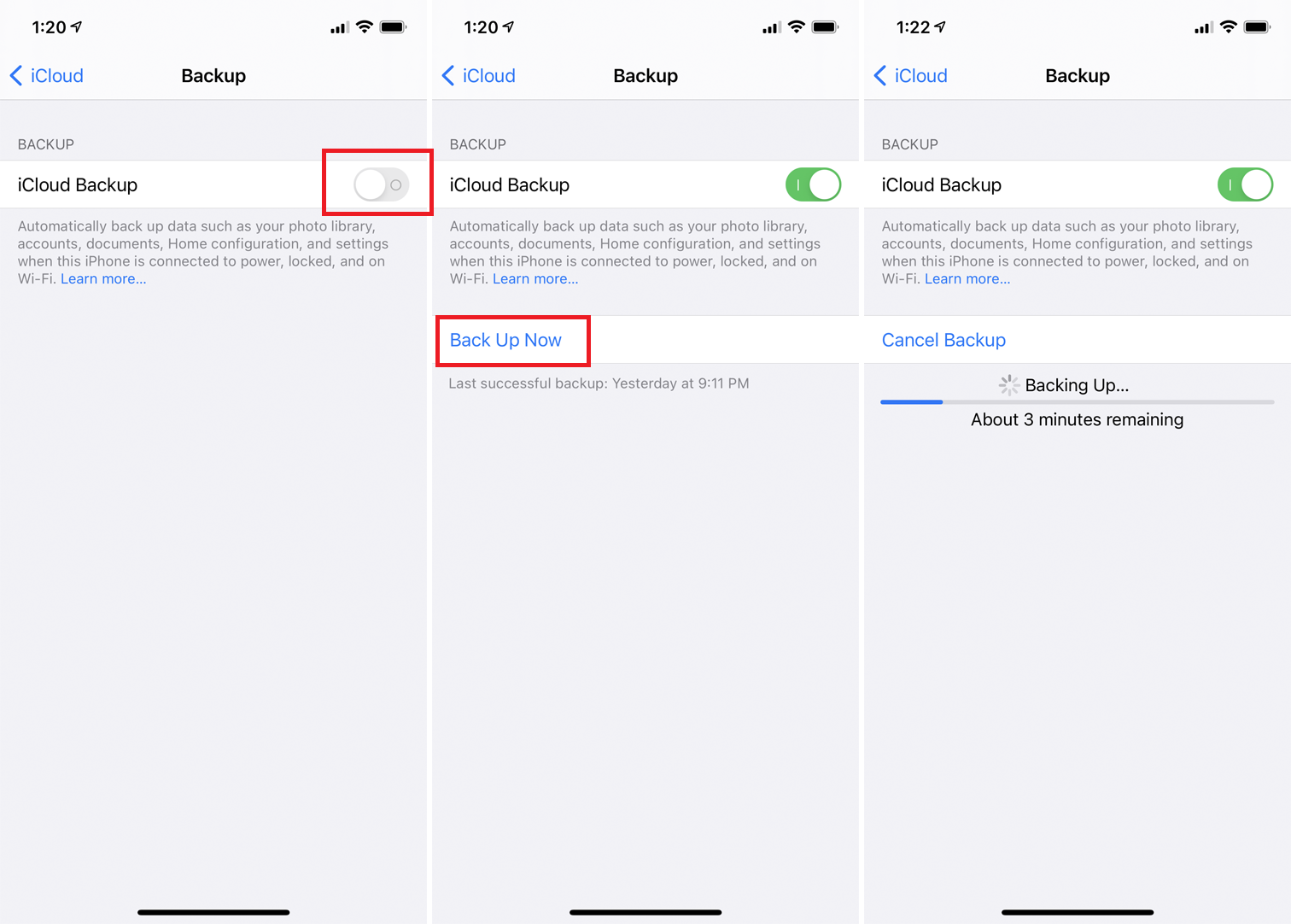
Faceți o copie de rezervă a datelor telefonului dvs. direct de pe iPhone folosind iCloud. Deschide Setări > [Numele tău] > iCloud > Backup iCloud pe iPhone. Porniți comutatorul pentru iCloud Backup și atingeți butonul Backup Now care apare. Apoi, telefonul dvs. este salvat pe iCloud. După finalizarea copiei de rezervă, reveniți la ecranul anterior pentru a vedea cât spațiu iCloud a consumat backupul.
După ce activați Backup iCloud, un backup rulează automat la fiecare 24 de ore după ultima copie de rezervă reușită. Pentru ca acest lucru să se întâmple, telefonul trebuie să fie pornit și conectat la internet prin Wi-Fi. De asemenea, trebuie să fie conectat la o sursă de alimentare, iar ecranul trebuie să fie blocat sau oprit.
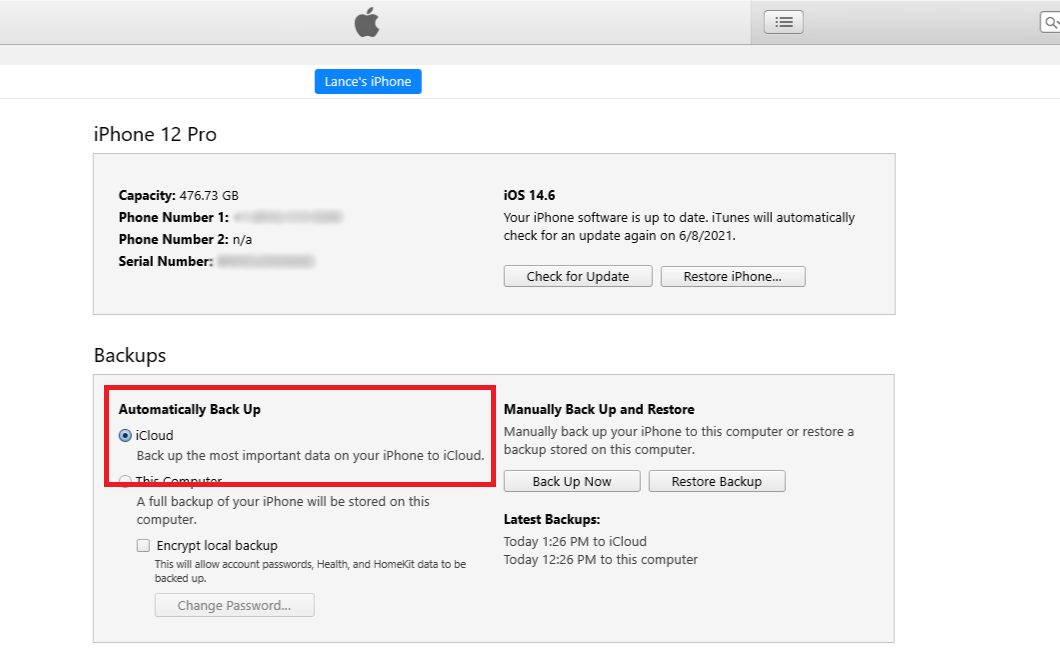
Dacă reconectați dispozitivul la iTunes sau Finder de pe computer, veți observa că opțiunea din Backup automat este acum setată la iCloud.
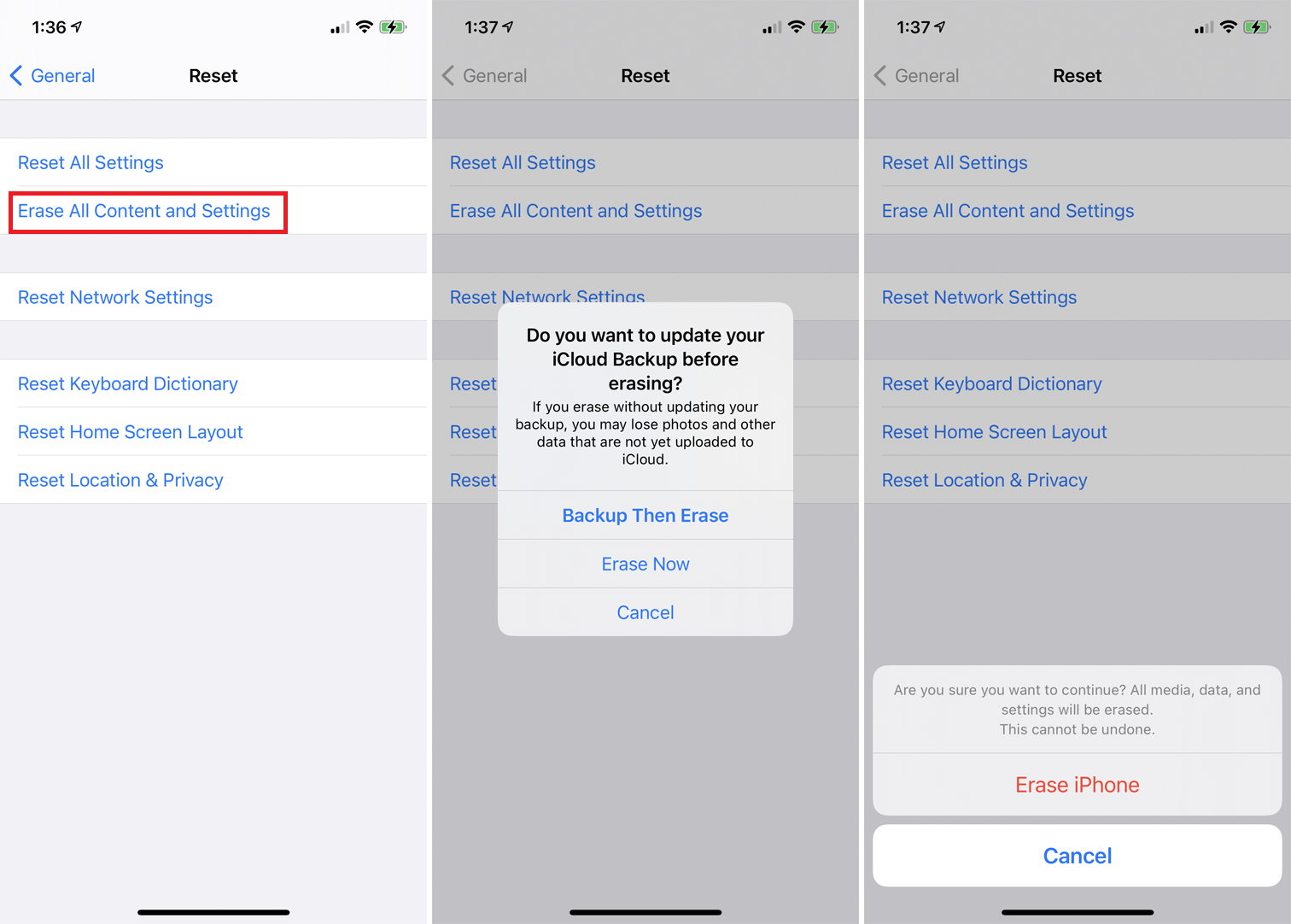
Pentru a restabili iPhone-ul din backupul iCloud, accesați Setări > General > Resetare pe dispozitiv. Atingeți Ștergeți tot conținutul și setările . Apoi ești întrebat dacă vrei să actualizezi Backup-ul iCloud înainte de a șterge. Dacă trebuie să creați o copie de rezervă nouă, atingeți Backup apoi Ștergeți . Dacă știți că aveți o copie de rezervă recentă, atingeți Ștergeți acum .
Pentru a șterge totul, va trebui să introduceți parola. Apoi atingeți Ștergeți iPhone de două ori. Dispozitivul vă avertizează că aceasta va șterge toate mediile și datele și va reseta toate setările pentru a vă asigura că nu faceți acest lucru accidental.
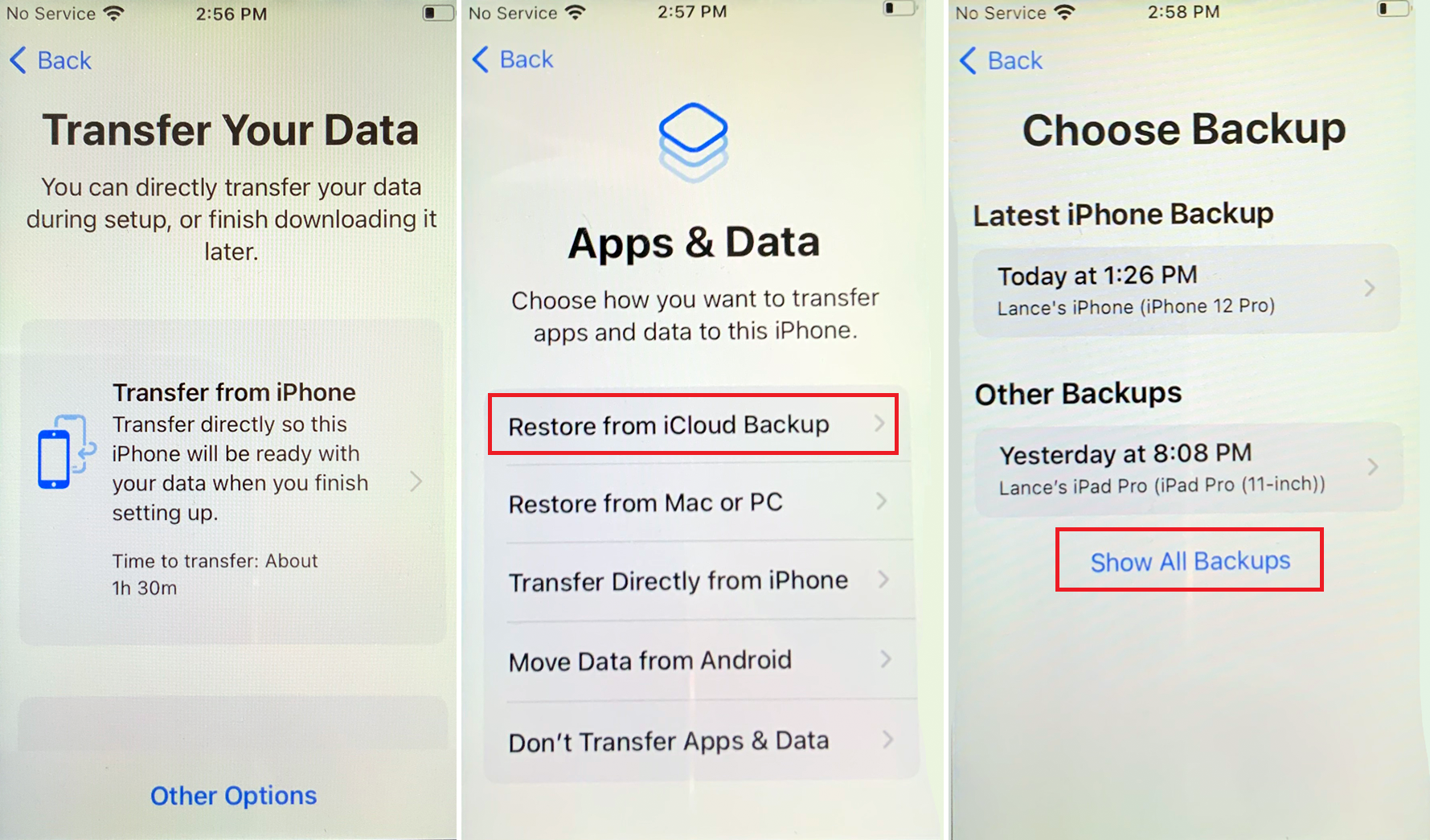
După ce s-a făcut o copie de rezervă a datelor, le puteți restaura în cazul unei probleme sau le puteți utiliza pentru a configura un nou telefon. Urmați ecranele pentru a configura telefonul fie manual, fie automat prin alt dispozitiv iOS. În ecranul Aplicații și date, alegeți Restaurare din Backup iCloud și apoi conectați-vă la iCloud cu ID-ul și parola Apple. În ecranul Alegeți backup, atingeți copia de rezervă pe care doriți să o restaurați.
Dacă nu îl vedeți, atingeți linkul Afișați toate copiile de rezervă și selectați unul din listă. Apoi, alegeți setările pe care doriți să le restaurați. iPhone-ul dvs. este restaurat din backup și repornit. Conectați-vă și așteptați ca aplicațiile dvs. să fie instalate și actualizate.
Faceți backup și restaurați cu Google One
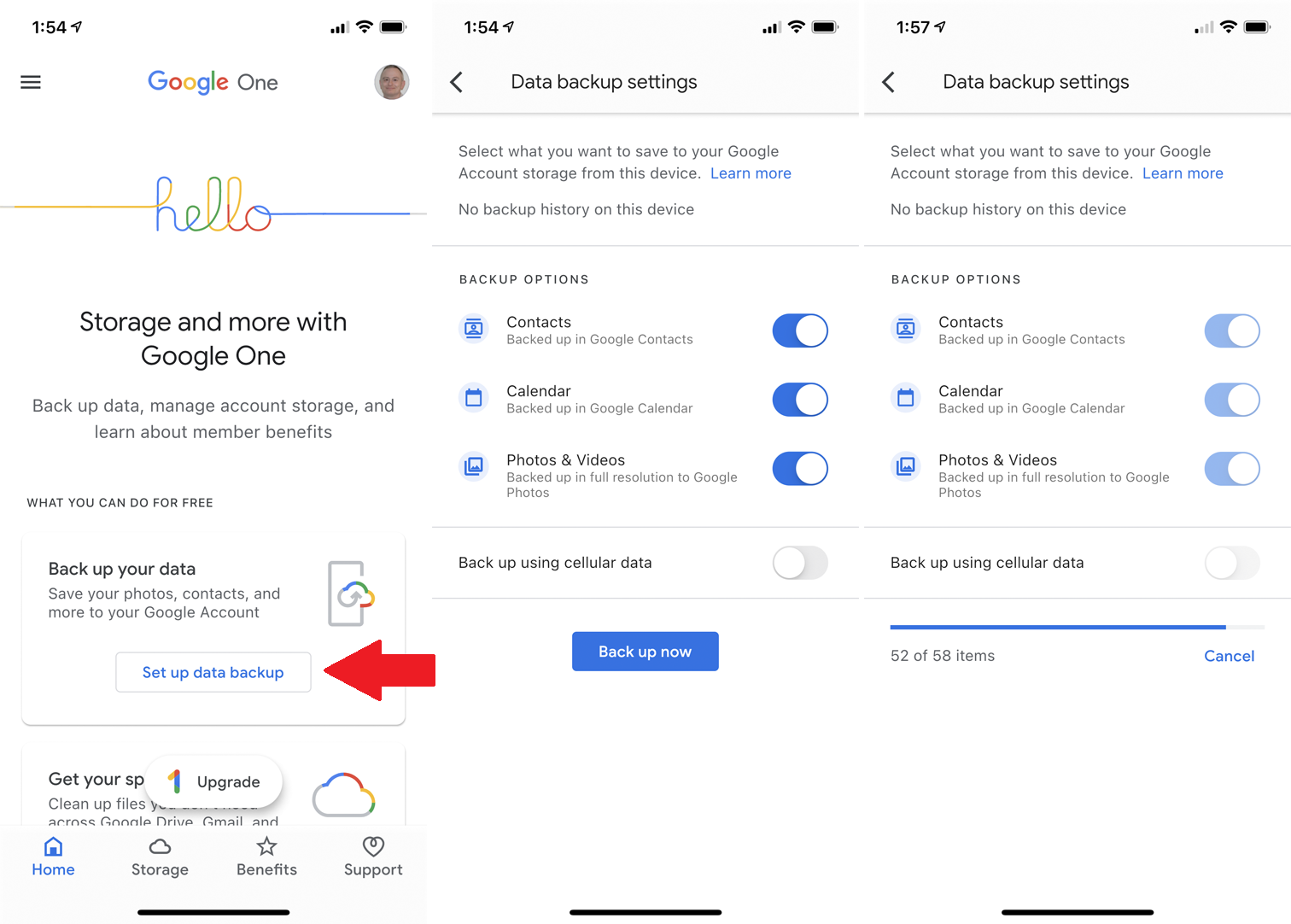
De asemenea, puteți face copii de rezervă pentru iPhone folosind serviciul Google One. Acest lucru face copii de rezervă ale contactelor, calendarului, fotografiilor și videoclipurilor din Google Drive, Gmail și Google Foto. Mai întâi, descărcați și instalați aplicația Google One din App Store Apple.
Deschideți aplicația și, pe ecranul de pornire, apăsați Configurați copierea de rezervă a datelor . Apoi, selectați conținutul pe care doriți să-l faceți copii de rezervă - Contacte, Calendar și Fotografii și videoclipuri. Decideți dacă doriți să faceți o copie de rezervă a datelor printr-o conexiune celulară. Atingeți Backup acum și datele dvs. vor fi salvate pe serverele Google. Trebuie să păstrați aplicația deschisă în acest timp, altfel backup-ul se va întrerupe.
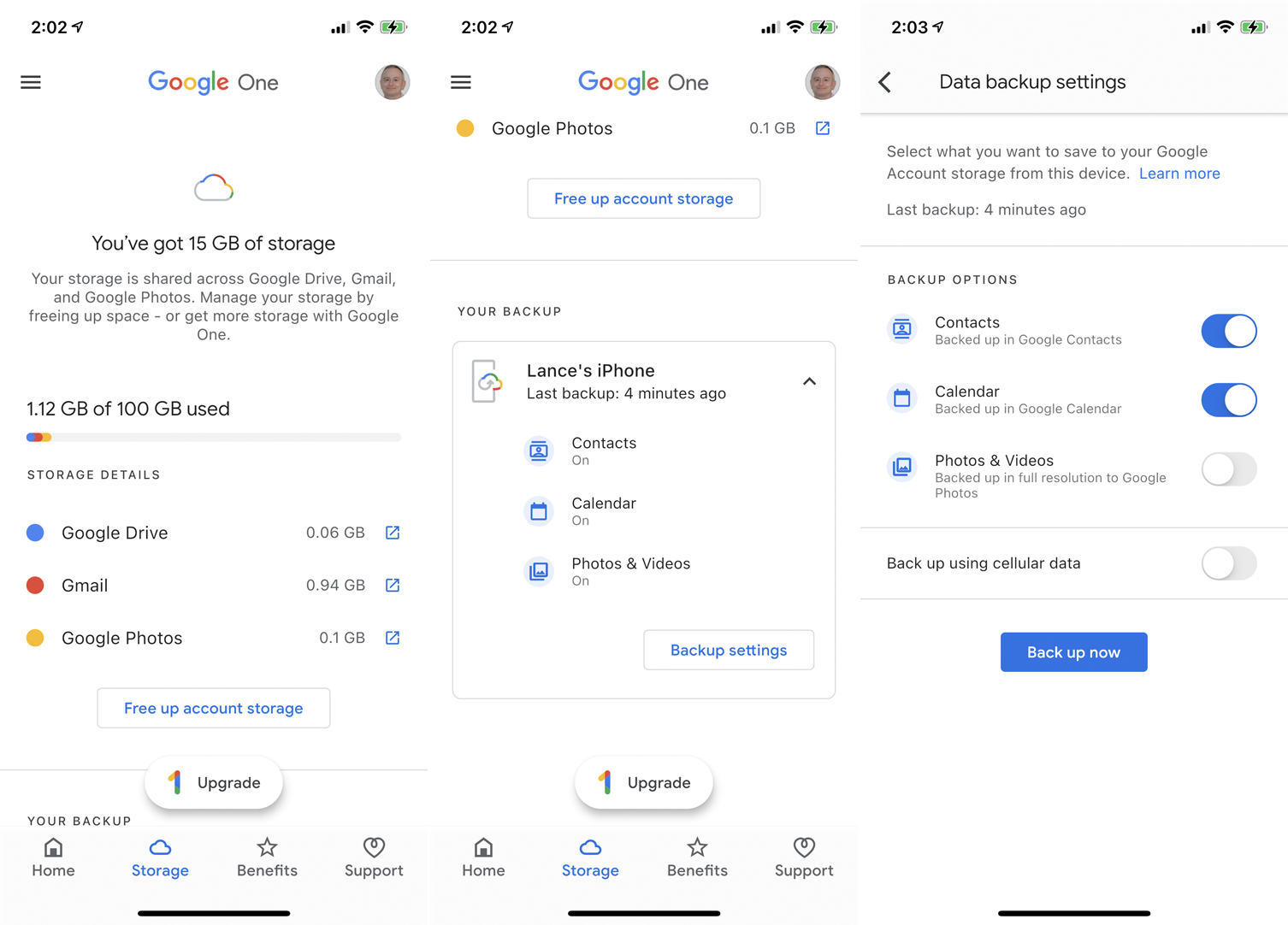
Reveniți la ecranul de pornire și glisați în jos la secțiunea Stocare sau atingeți pictograma Stocare din bara de instrumente de jos pentru a vedea cât spațiu a fost folosit pentru copii de rezervă și alt conținut. Aplicația are un grafic care arată cum au fost alocate copiile de siguranță între Google Drive, Gmail și Google Foto.
Glisați în jos pentru a confirma ce date au fost făcute copii de rezervă de pe dispozitivul dvs. actual. Puteți atinge Setări de copiere de rezervă pentru a modifica datele pentru care se face backup în viitor.
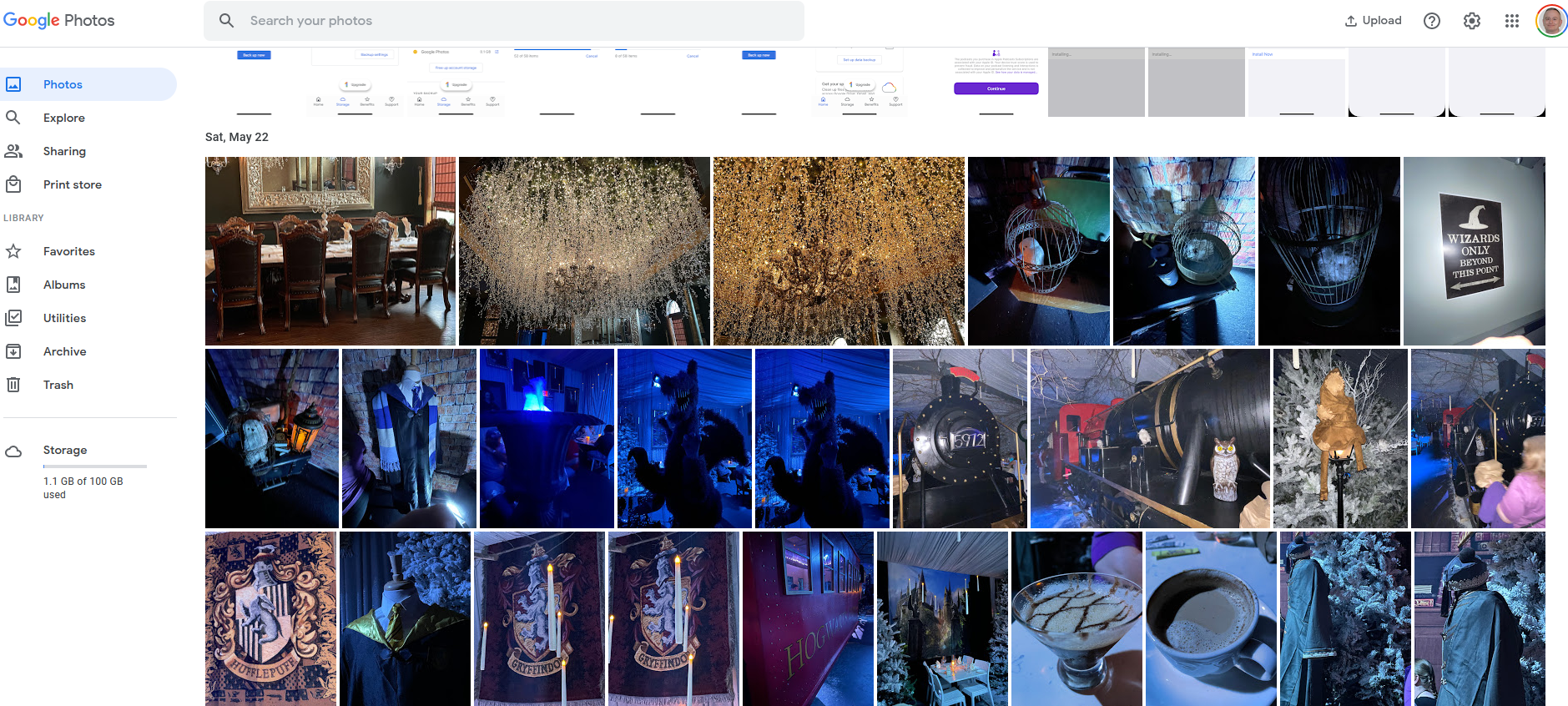
Deoarece nu există nicio funcție de restaurare în aplicația pentru iPhone, va trebui să vizitați fiecare serviciu individual atunci când doriți să vizualizați sau să restabiliți datele. Deschideți Google Drive, Gmail și Google Foto și căutați datele specifice pe care doriți să le accesați.
