Prea multe eșecuri de corecție automată? Cum să modifici setările tastaturii pe iPhone și iPad
Publicat: 2022-01-29Iată o problemă comună cu care ne confruntăm cu toții. Tastați un mesaj text pe iPhone, iar funcția de corecție automată încorporată schimbă un cuvânt și nu are niciun sens. Înainte de a detecta eroarea, textul este trimis. Vestea bună este că puteți preveni acest lucru modificând setările pentru tastatură.
Puteți dezactiva complet funcția de auto-corecție; controlează scrierea automată cu majuscule, text predictiv și alte opțiuni; sau creați înlocuiri de text pentru a converti un întreg cuvânt sau o serie de litere în altceva, cum ar fi numele sau adresa dvs. Doar asigurați-vă că rulați cea mai recentă versiune de iOS sau iPadOS. Iată cum funcționează totul.
Dezactivați corectarea automată
Pe iPhone sau iPad, accesați Setări > General > Tastatură . Să ne adresăm elefantului din cameră imediat. Pentru a opri modificarea sau corectarea automată a textului la altceva, dezactivați comutatorul pentru corecție automată.
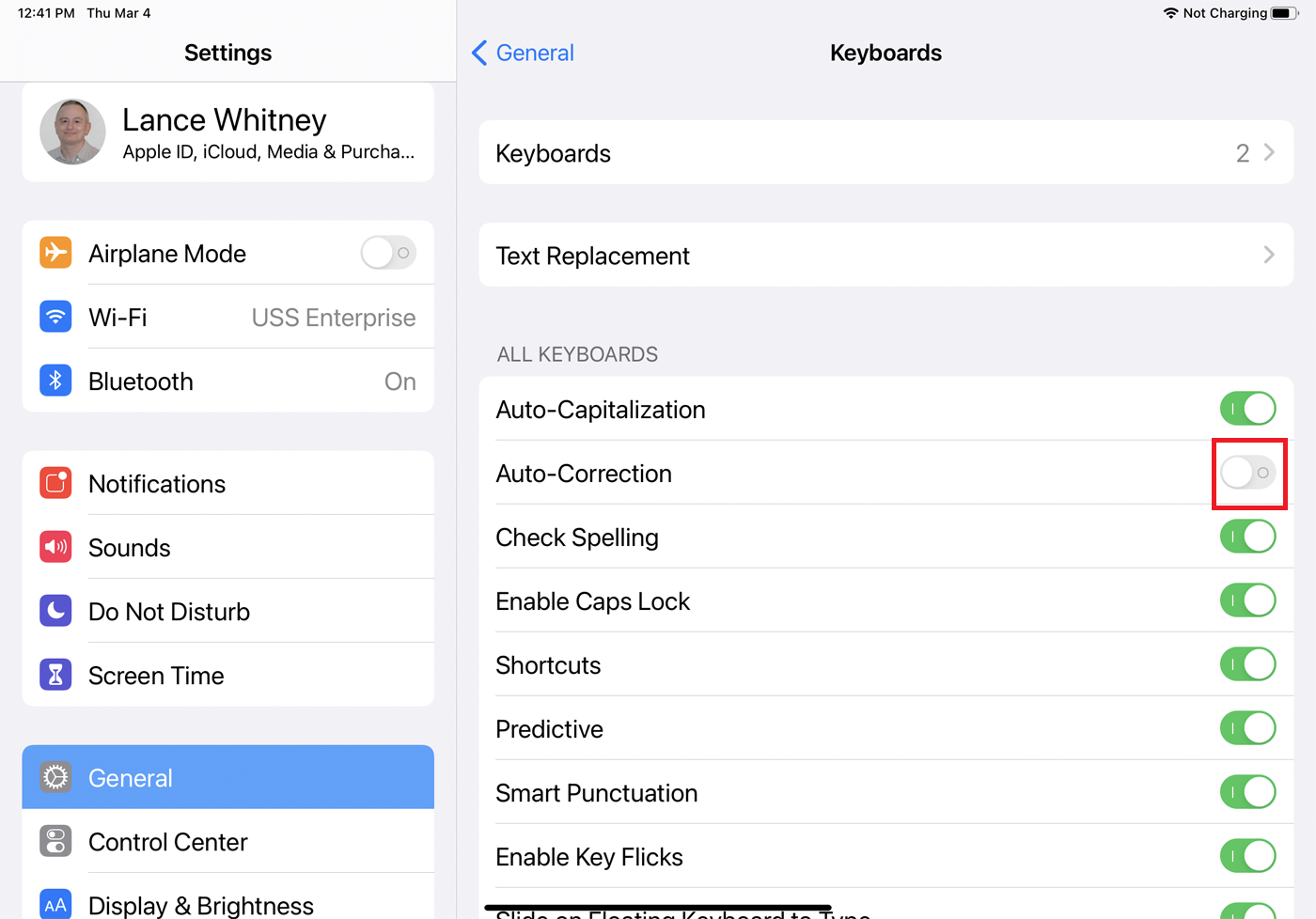
Acum, când deschideți un mesaj text și începeți să tastați, acesta nu va mai schimba cuvintele care nu sunt în dicționarul tastaturii, cum ar fi numele proprii. În loc să încerce să schimbe aceste cuvinte, telefonul le va semnala pur și simplu ca posibile greșeli de ortografie.
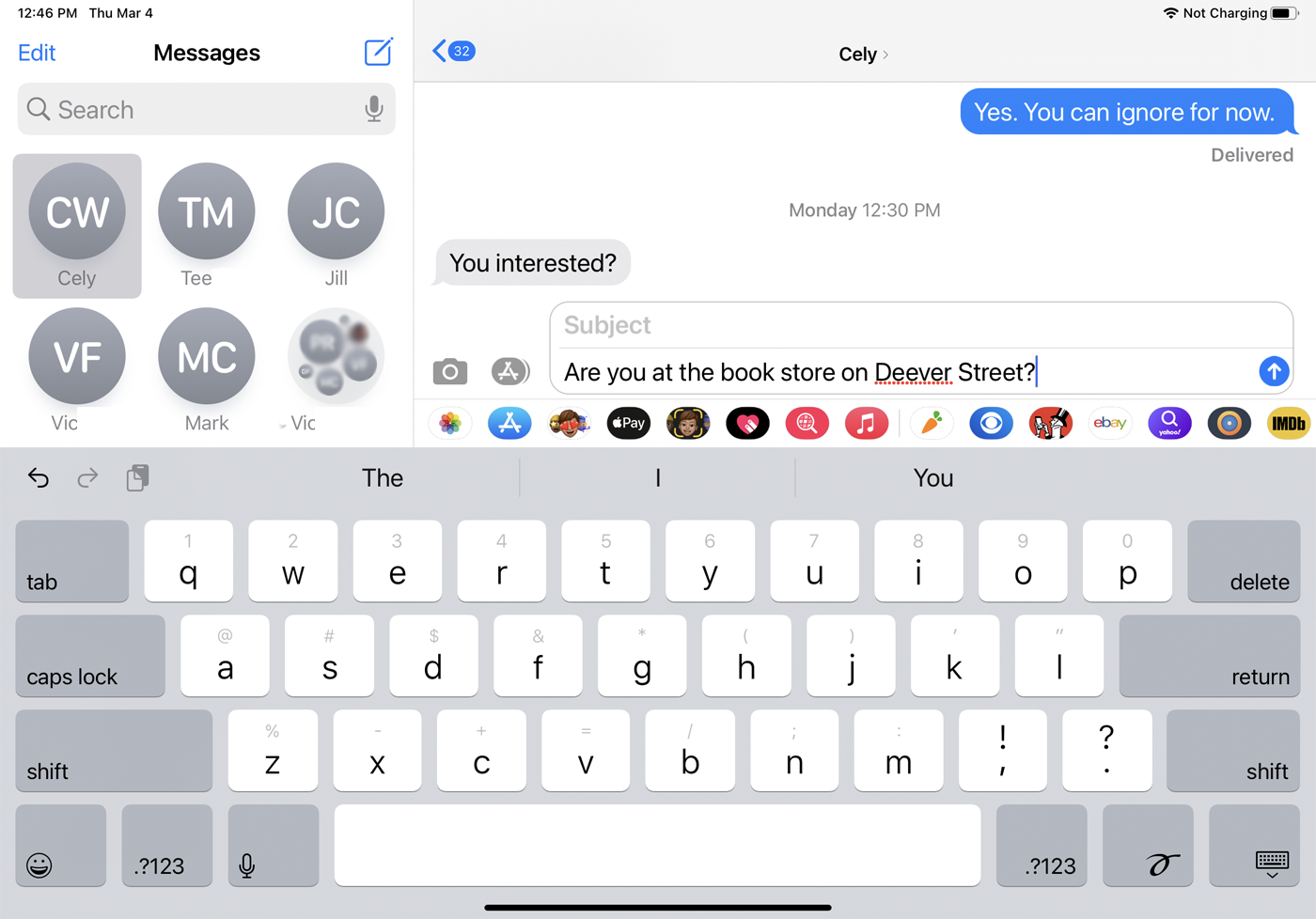
Dacă faceți o greșeală, puteți solicita în continuare ajutor de la tastatură. Atingeți cuvântul scris greșit și va apărea o listă de ortografii și cuvinte alternative. Atingeți ortografia corectă dacă doriți să înlocuiți cuvântul pe care l-ați tastat. Dacă preferați să nu vedeți liniile roșii care indică un cuvânt posibil greșit, reveniți la ecranul cu setările tastaturii și dezactivați comutatorul pentru Verificarea ortografiei.
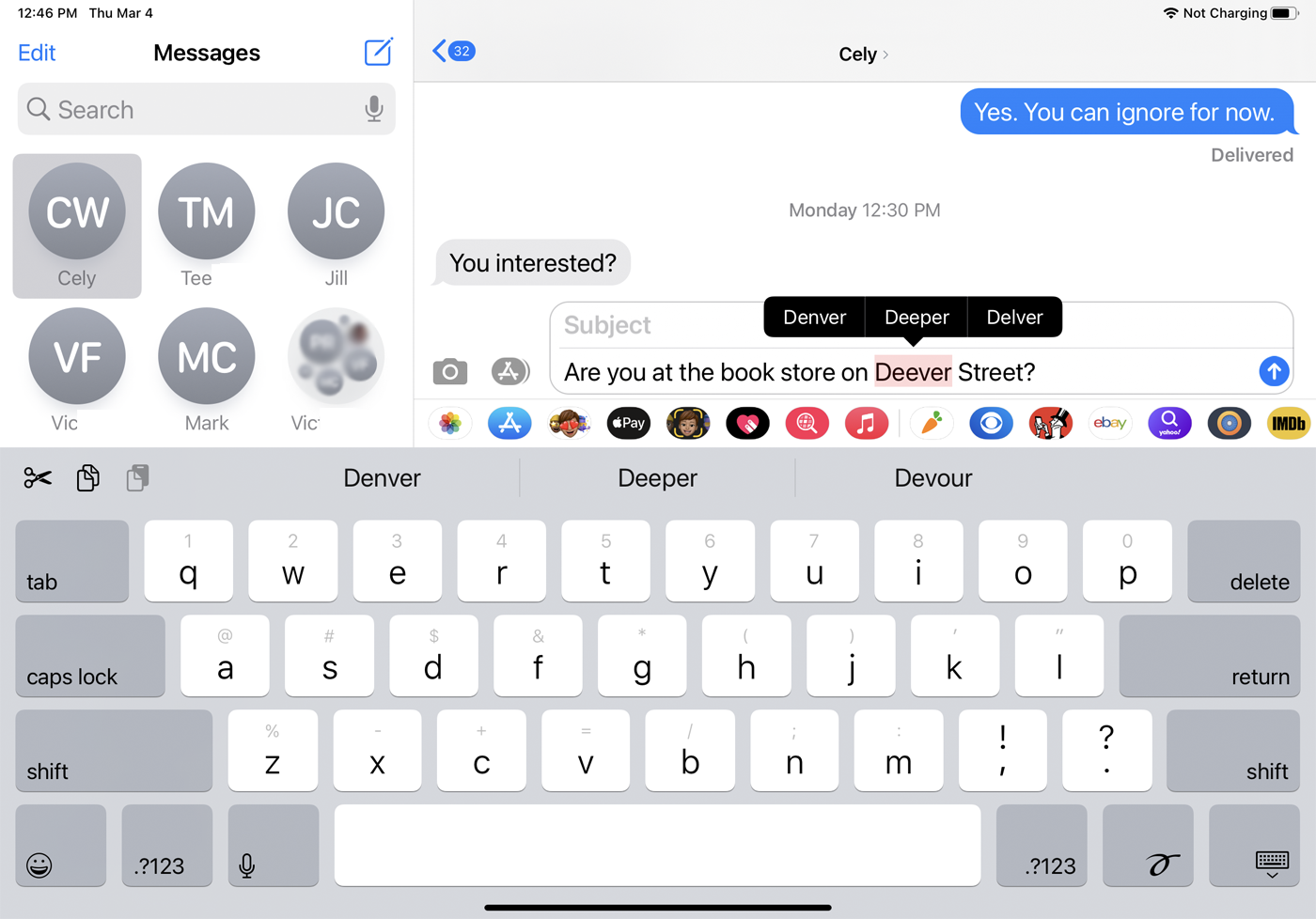
Dezactivați Textul predictiv
Textul predictiv oferă sugestii pentru cuvântul dvs. curent și cuvântul următor, dar nu vă impune sugestiile. Funcția de predicție afișează, de asemenea, cuvântul pe care îl tastați între ghilimele împreună cu celelalte sugestii ale sale, astfel încât să puteți alege cu ușurință acel cuvânt dacă este corect.
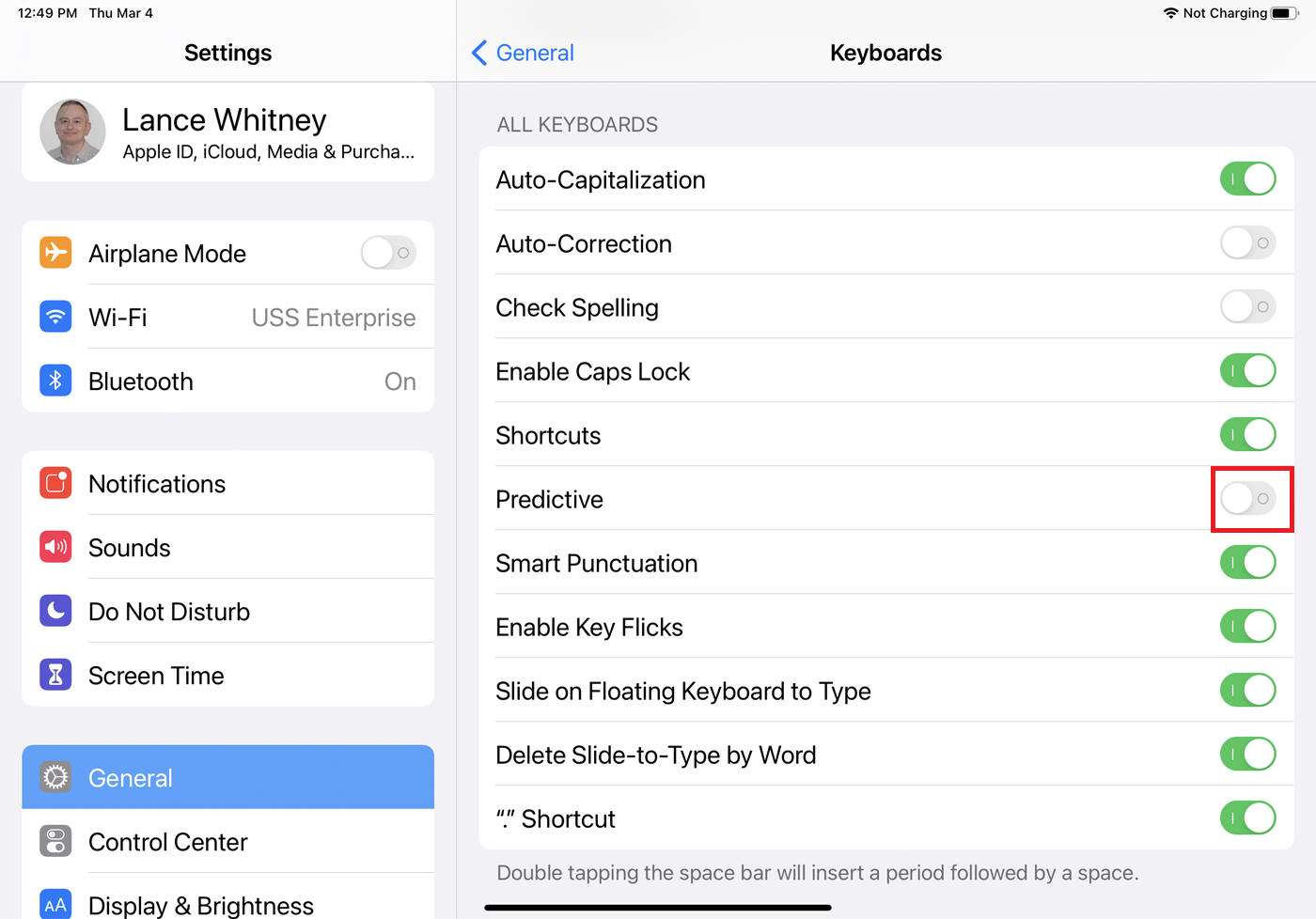
Dacă nu doriți ca telefonul să prezică ce ați putea fi pe cale să introduceți, navigați la ecranul Setări tastatură și dezactivați comutatorul de lângă Predictive. Cu toate acestea, vă recomandăm să păstrați această funcție activată, mai ales dacă dezactivați corecția automată și verificarea ortografiei.
Înlocuire text
Dacă decideți să nu dezactivați corecția automată și verificarea ortografiei, puteți adăuga cuvinte și expresii în dicționarul tastaturii, astfel încât acestea să nu fie semnalate. Deschideți ecranul cu setările tastaturii și atingeți Înlocuire text , apoi selectați pictograma +. Acum, tastați cuvântul sau expresia pe care doriți să o adăugați în caseta Expresie. Lăsați caseta de Comandă rapidă goală și atingeți Salvare. Acum, când tastați textul adăugat, acesta nu va mai fi marcat ca incorect.
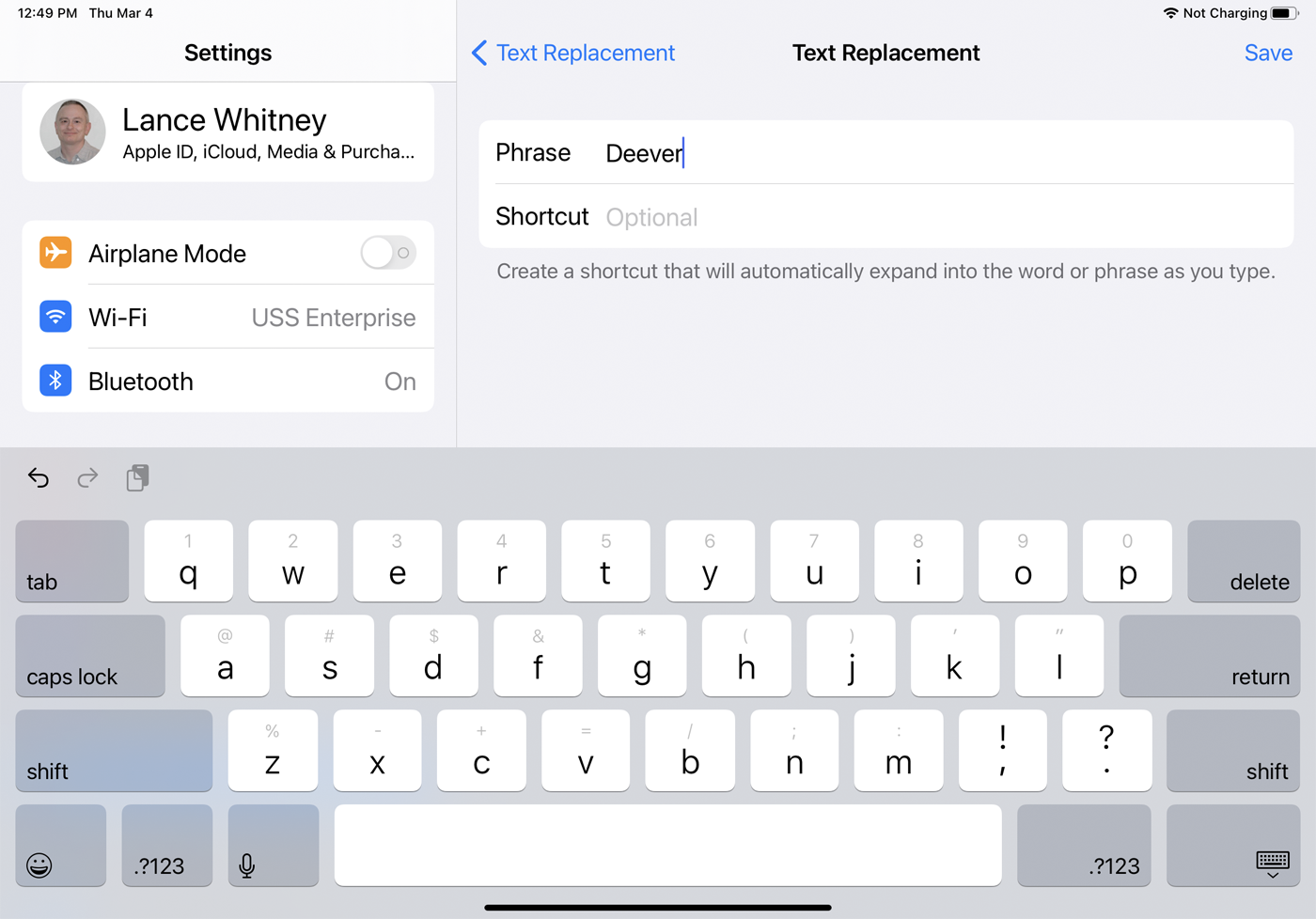
În loc să fie nevoie să tastați un anumit cuvânt sau expresie de fiecare dată, puteți crea o comandă rapidă, iar aceasta va fi convertită automat. Din ecranul cu setările tastaturii, atingeți Înlocuire text și selectați pictograma +. Introduceți expresia, apoi adăugați comanda rapidă corespunzătoare.
De exemplu, puteți adăuga numele dvs. complet în câmpul expresiei și puteți utiliza inițialele ca scurtătură. Când doriți ca numele dvs. complet să apară într-un text sau e-mail, trebuie doar să tastați comanda rapidă. Pentru a șterge o comandă rapidă din listă, glisați-o spre stânga și atingeți Șterge.
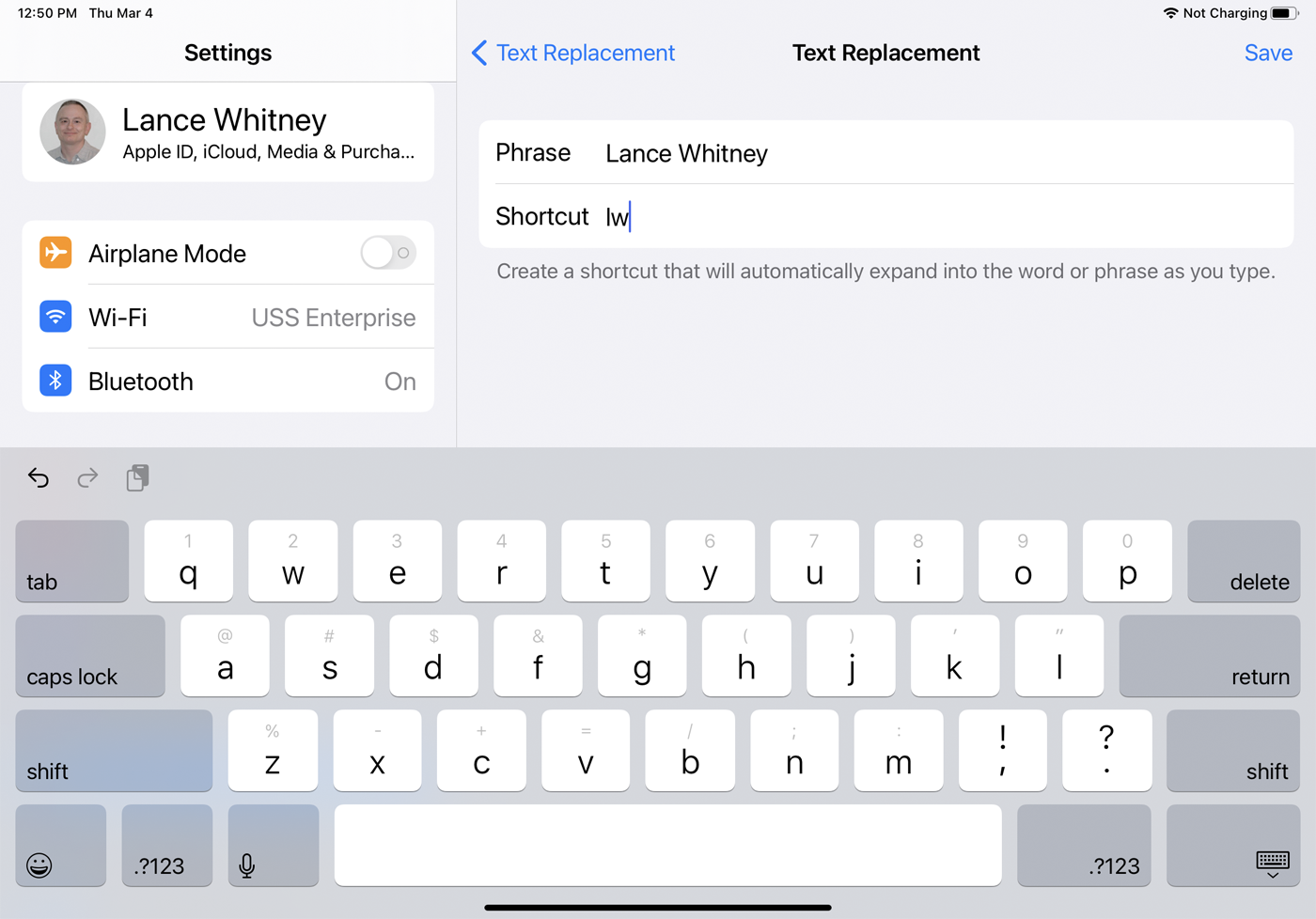
Toate cuvintele sau comenzile rapide salvate sunt adăugate pe toate dispozitivele dvs. Apple, atâta timp cât sincronizarea iCloud este activată. Le veți găsi disponibile în aplicații încorporate, cum ar fi Mail, Note, Mementouri, Contacte și Safari, precum și în aplicații terță parte, cum ar fi Facebook și Twitter.
Recunoaștere vocală
Adesea poți evita complet să tastați rostind cuvintele. Asigurați-vă că opțiunea Activare dictare este activată. La mesajul text, atingeți pictograma microfonului și apoi începeți să vorbiți. Nu uitați să includeți semne de punctuație în timp ce vorbiți. Recunoașterea vocii este destul de precisă, așa că ar trebui să poată surprinde corect majoritatea cuvintelor tale.

Recomandat de editorii noștri



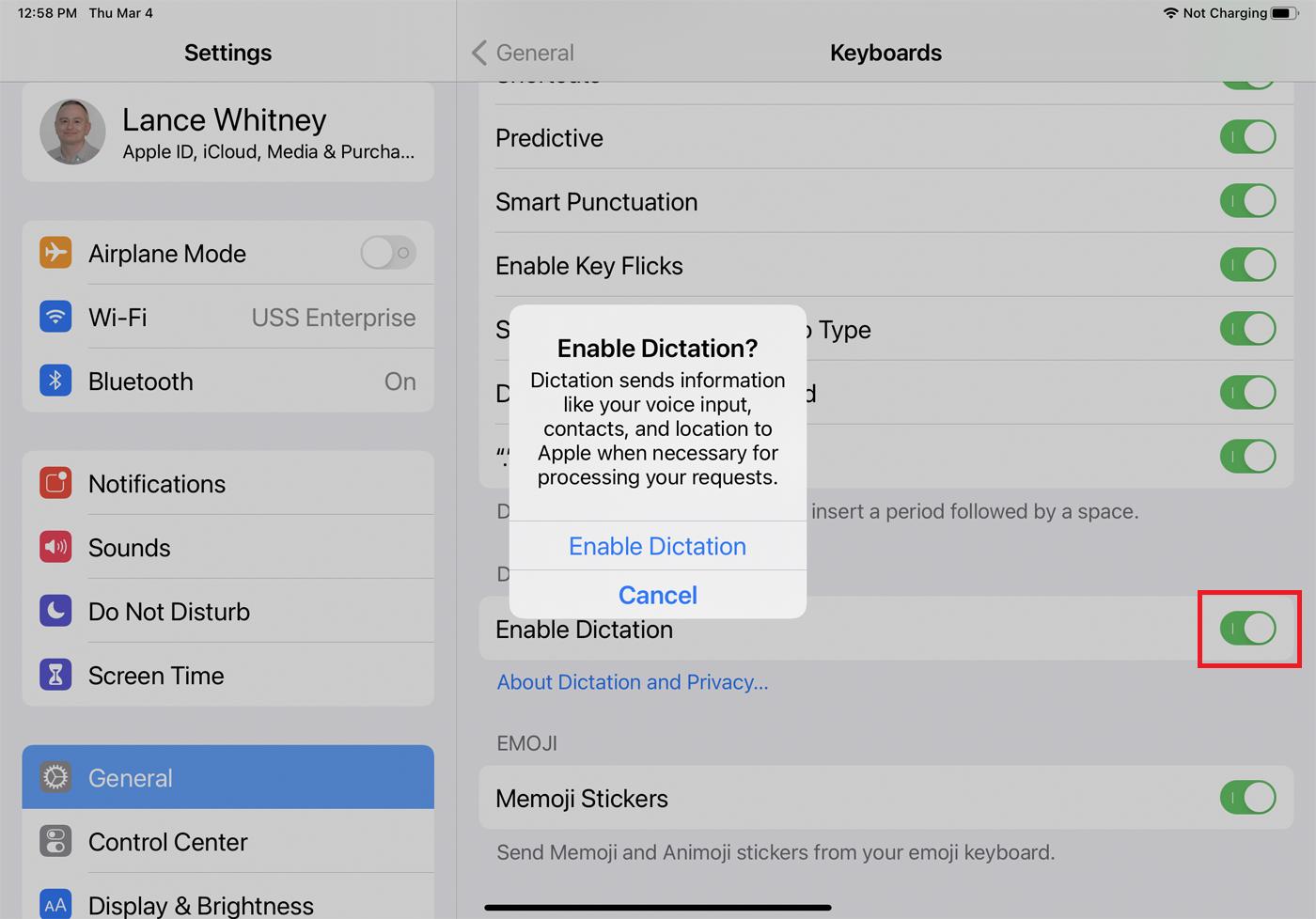
Mai multe setări de tastatură de schimbat
Vă puteți personaliza în continuare tastatura din ecranul de setări. Deși multe dintre ele sunt funcții utile, le puteți dezactiva prin dezactivarea comutatorului.
Capitalizarea automată va scrie cu majuscule prima literă a unui cuvânt după ce introduceți un punct. De asemenea, vă permite să atingeți de două ori bara de spațiu pentru a introduce un punct.
Activarea Caps Lock menține activă tastatura cu majuscule dacă atingeți de două ori tasta Shift.
Punctuația inteligentă convertește automat anumite semne de punctuație pentru a le face să arate mai bine, cum ar fi transformarea ghilimelelor drepte în unele ondulate sau a unei liniuțe duble într-o liniuță em.
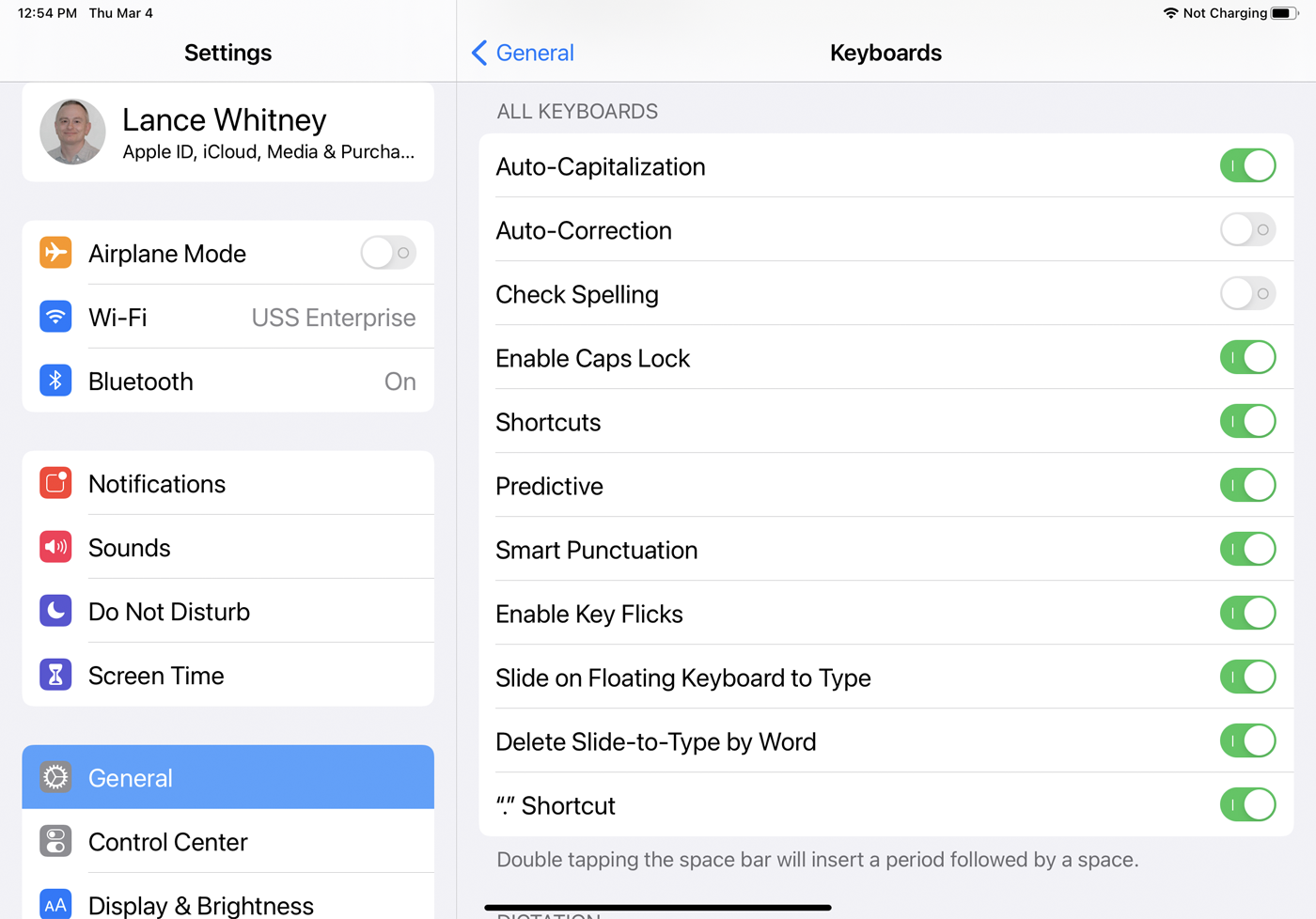
Pe un iPad, opțiunea Enable Key Flicks este o modalitate rapidă de a introduce un caracter alternativ. Glisați în jos pe o anumită tastă de pe tastatură și este introdus caracterul care apare în partea de sus a tastei. De exemplu, lovirea în jos a tastei A introduce un @ , a glisării în jos a tastei D introduce un $ , iar lovirea în jos a tastei X introduce a - . Dacă glisați în jos oricare dintre tastele din partea de sus, se introduce un număr. Cu excepția cazului în care continuați să introduceți cheia greșită prin lovire în loc să atingeți, veți dori să păstrați această cheie activată.
Glisați pentru a tasta pentru un iPhone sau Glisați pe tastatura flotantă pentru a tasta pe un iPad vă permite să glisați degetul de-a lungul diferitelor taste pentru a forma un cuvânt. Adesea, o modalitate mai rapidă de a crea un cuvânt, această opțiune nu ar trebui să interfereze cu tastarea dvs. obișnuită, indiferent dacă o utilizați sau nu. Deci, de obicei, îl puteți lăsa activat.
Delete Slide-to-Type by Word șterge întregul cuvânt anterior pe care l-ați introdus prin glisare. Dacă descoperiți că caracteristica de glisare duce uneori la cuvinte incorecte pe care trebuie să le modificați, poate doriți să dezactivați această opțiune pentru a le corecta mai ușor.
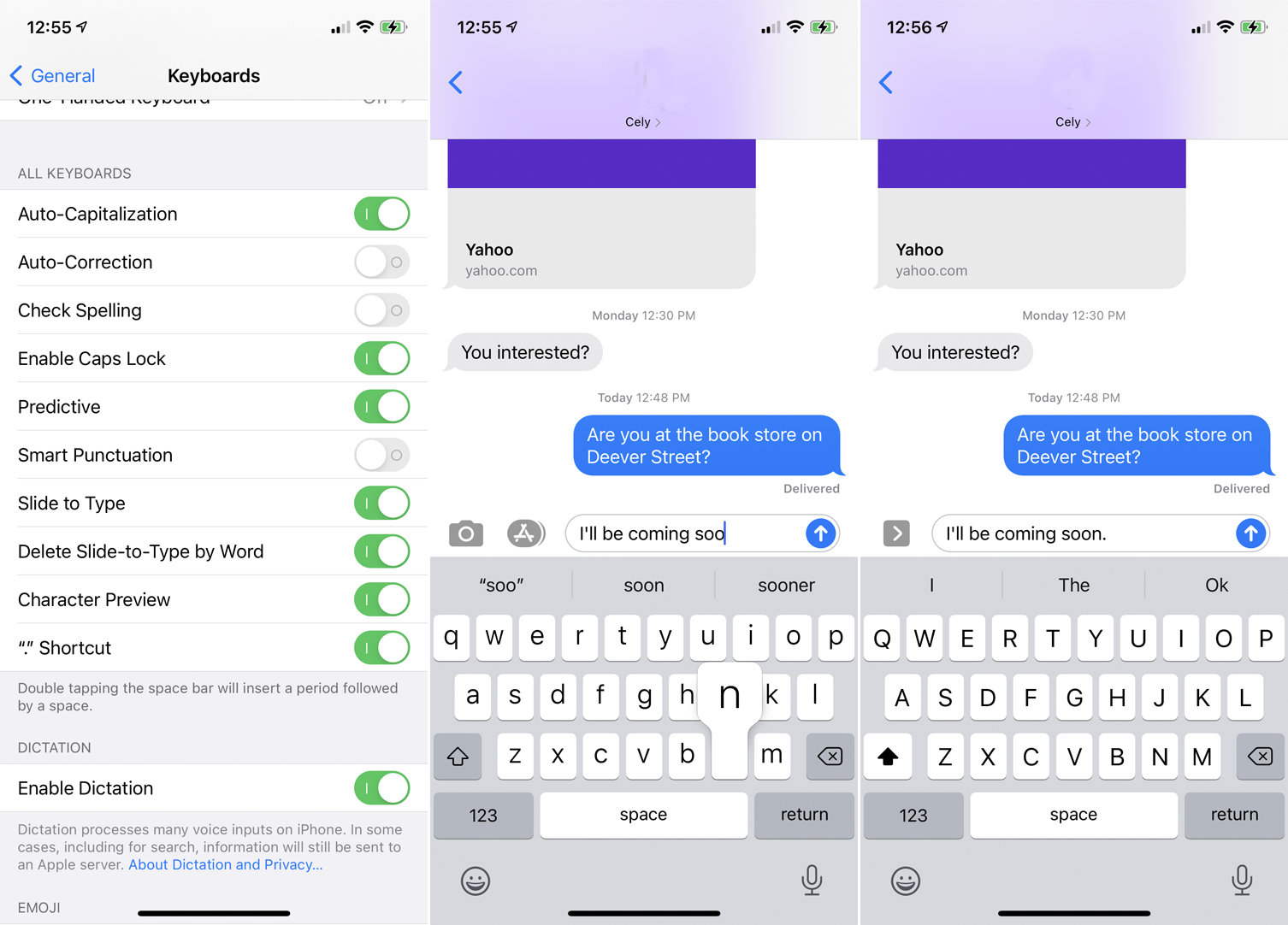
Pe un iPhone, Previzualizarea caracterelor afișează o previzualizare mai mare a fiecărui caracter pe care îl atingeți pe tastatură ca o modalitate de a confirma că ați apăsat tasta corectă. Pentru unii oameni, această opțiune poate fi enervantă sau distragătoare. Pentru alții, este o modalitate utilă de a spune mai clar dacă atingeți tasta corectă. Opțiunea pentru „.” Comanda rapidă inserează automat un punct dacă atingeți de două ori bara de spațiu, o modalitate eficientă de a încheia o propoziție și de a începe una nouă.
