Apple Watch nu vă va debloca Mac-ul? Încercați aceste remedieri
Publicat: 2022-11-02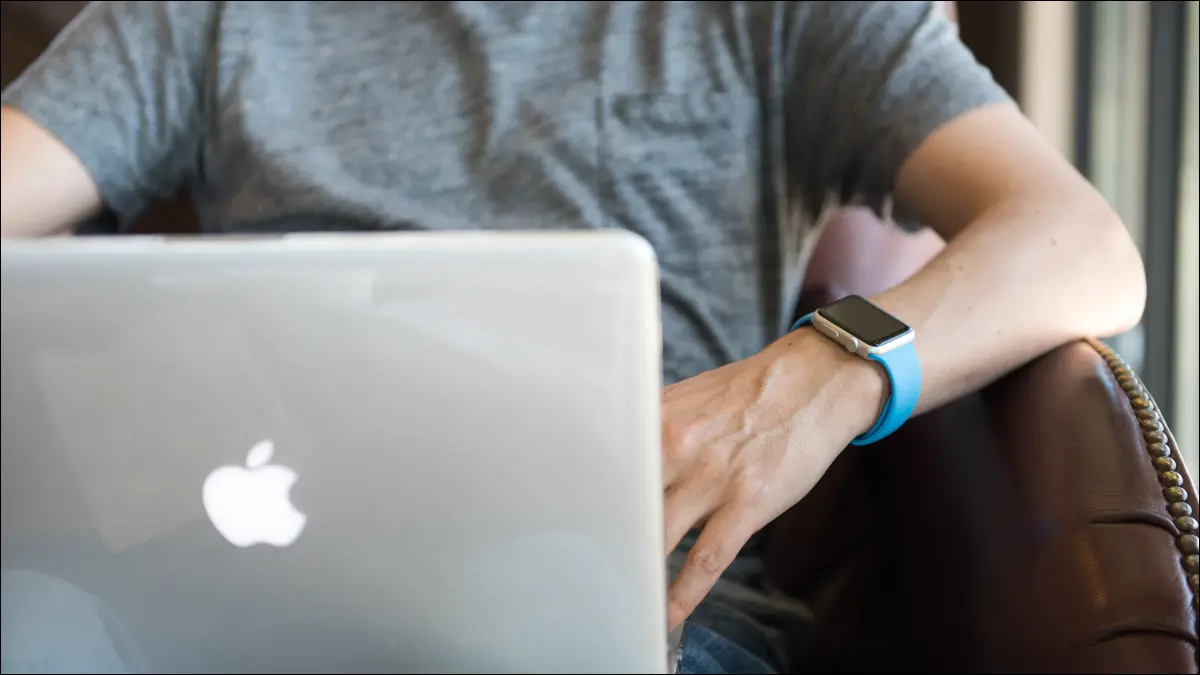
Apple Watch vă poate debloca automat Mac-ul și poate fi folosit pentru a aproba solicitările de autentificare în sistemul de operare. Din păcate, funcția nu funcționează întotdeauna așa cum este anunțat. Iată câteva remedieri de încercat dacă ai întâmpinat probleme.
Cerințe pentru deblocarea Apple Watch
Verificați mai întâi setările de deblocare
Reporniți totul
Dezactivați și reactivați Handoff
Ștergeți intrările de acces la brelocul de deblocare automată
Scoateți și asociați din nou Apple Watch
Bugurile în curs pot fi de vină
Cerințe pentru deblocarea Apple Watch
Îți poți debloca Mac-ul de la jumătatea anului 2013 sau mai nou cu un Apple Watch care rulează watchOS 3 sau o versiune ulterioară.
Puteți verifica dacă Mac-ul dvs. acceptă această funcție făcând clic pe logo-ul Apple din partea de sus a ecranului. Apoi, faceți clic pe „Despre acest Mac”. Sub fila Prezentare generală, selectați „Raport sistem”.
În fereastra care apare, faceți clic pe „Wi-Fi” în bara laterală și căutați o intrare care scrie „Auto Unlock: Supported” pentru a confirma.
De asemenea, va trebui să fiți conectat cu același ID Apple pe Apple Watch, iPhone și Mac, cu autentificarea cu doi factori activată pe ID-ul Apple.
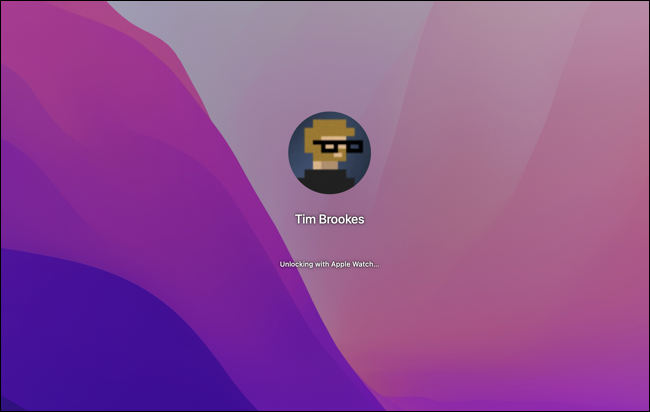
Rețineți că, chiar și atunci când funcția funcționează „normal”, nu veți putea întotdeauna să vă deblocați Mac-ul pentru prima dată cu Apple Watch. La fel ca folosind un scaner de amprentă, Mac-ul dvs. vă solicită ocazional să introduceți parola completă pentru deblocare (în special după repornire).
Este posibil să primiți ocazional erori de „semnal prea slab” atunci când încercați să deblocați, chiar dacă vă aflați chiar în fața Mac-ului. Acest lucru este mai frecvent la modelele Apple Watch mai vechi; am observat că se întâmplă destul de mult pe un Seria 4, în timp ce ceasul este angajat altfel cu un antrenament sau cu un apel.
Dacă primești erori sau Apple Watch nici măcar nu pare să încerce să-ți deblocheze Mac-ul, există șanse mari să poți face ceva în acest sens.
Verificați mai întâi setările de deblocare
Primul lucru pe care îl recomandăm este să verificați pentru a vă asigura că ați activat serviciul pe Mac și apoi să îl dezactivați și să îl reporniți. Veți găsi această opțiune în Preferințe de sistem (Setări de sistem) > Securitate și confidențialitate în fila „General”.
Ar trebui să existe o opțiune pentru „Folosiți Apple Watch pentru a debloca aplicațiile și Mac-ul” sau „Permiteți Apple Watch-ului să vă deblocheze Mac-ul”. Bifați caseta dacă nu este deja bifată. Dacă este, debifați-l și verificați-l din nou.
Apoi, testați caracteristica blocând Mac-ul. Faceți clic pe pictograma Apple din partea de sus a ecranului și apoi pe „Ecran de blocare”. Puteți apoi să atingeți tasta „Esc” pentru a pune Mac-ul în stare de repaus.
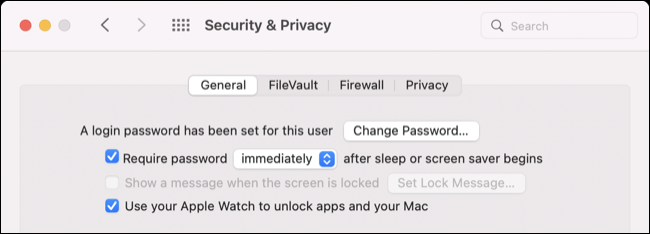
Asigurați-vă că nu vă treziți Mac-ul apăsând butonul cititorului de amprente. Ar trebui să simțiți două atingeri pe încheietura mâinii când Mac-ul se deblochează folosind ceasul.
Reporniți totul
De asemenea, merită încercat să reporniți Mac-ul și Apple Watch.
Puteți reporni Apple Watch ținând apăsat butonul lateral, atingând pictograma „Pornire” din colțul din dreapta sus și mutând glisorul „Alunecare pentru oprire” la dreapta. Apăsați și mențineți apăsat butonul lateral din nou pentru a-l porni.
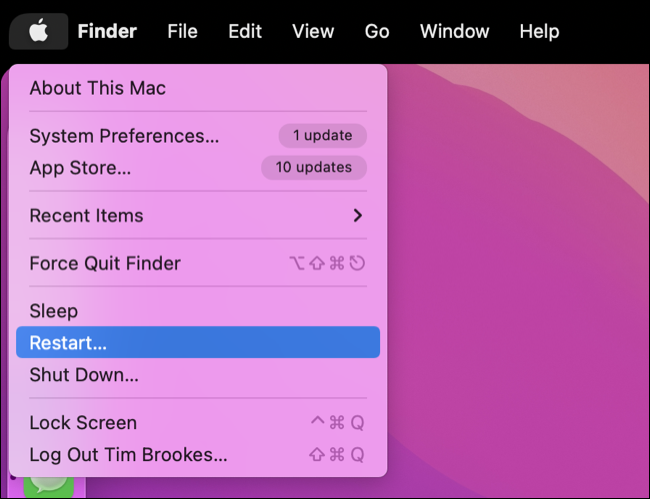
Reporniți Mac-ul dând clic pe pictograma Apple din partea de sus a ecranului și apoi pe „Reporniți”. Va trebui să deblocați Mac-ul folosind o parolă la prima pornire, dar apoi puteți utiliza Apple > Blocare ecran pentru a vedea dacă deblocarea cu un Apple Watch funcționează.
Dezactivați și reactivați Handoff
Dacă vedeți eroarea „Mac-ul nu a putut comunica cu Apple Watch”, problema poate fi remediată prin dezactivarea și reactivarea Handoff. Când am încercat această soluție, deblocarea Apple Watch a început să funcționeze imediat.

Puteți găsi setarea Handoff în Preferințe de sistem (Setări de sistem) > General. În partea de jos a ferestrei, veți vedea o opțiune pentru „Permiteți transferul între acest Mac și dispozitivele dvs. iCloud”, pe care o puteți debifa și verifica din nou.
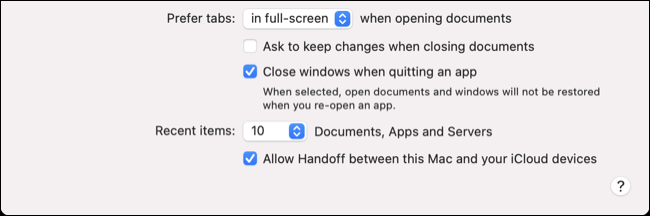
Reveniți la Preferințe de sistem (Setări de sistem) > Securitate și confidențialitate. În fila „General”, asigurați-vă că ați activat deblocarea Apple Watch. Acum utilizați Apple > Blocare ecran pentru a vă bloca Mac-ul și a testa funcția.
Ștergeți intrările de acces la brelocul de deblocare automată
Mulți utilizatori raportează că ștergerea manuală a intrărilor de deblocare automată din Keychain Access le-a remediat problemele de deblocare a Apple Watch (cu comentatorii de pe Comunitățile de asistență Apple și Reddit citând-o ca soluție). Probabil că merită încercat dacă toate celelalte au eșuat și ești dornic ca funcția să funcționeze din nou.
Notă: Acest lucru va reseta și va dezactiva și deblocarea automată pe alte Mac-uri. Rețineți că, dacă treceți prin asta, va trebui să reactivați funcția în altă parte.
Mai întâi, deschideți aplicația Keychain Access pe Mac (căutați-o cu Spotlight sau găsiți-o în Finder > Aplicații > Utilități). Faceți clic pe „Vizualizare” în partea de sus a ecranului și asigurați-vă că „Afișați elementele invizibile” este activat (se va citi „Ascunde intrările invizibile” dacă ați procedat corect).
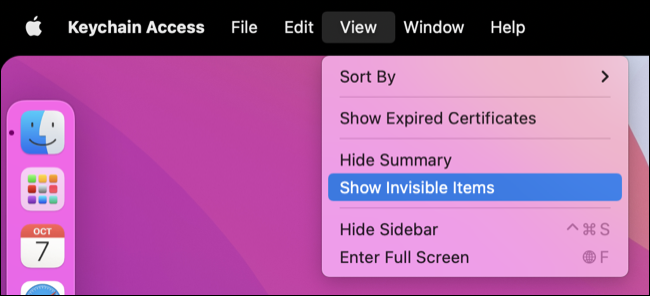
În câmpul de căutare din Keychain Access, căutați „Auto Unlock” (Deblocare automată), apoi selectați și ștergeți toate intrările care apar (utilizați Command+A, apoi faceți clic dreapta și „Delete” lot).
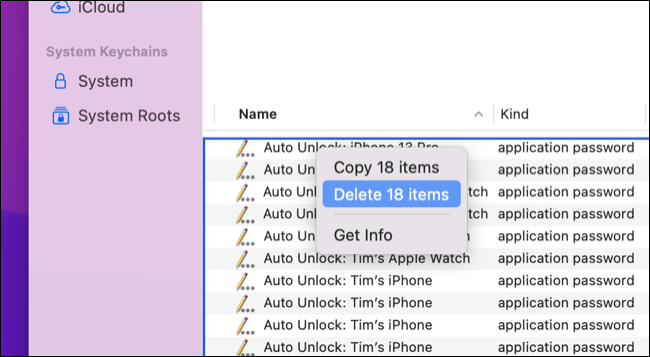
Acum repetați căutarea „Deblocare automată” și găsiți patru intrări: „tlk”, „tlk-nonsync”, „classA” și „classC”. Ștergeți și acestea.
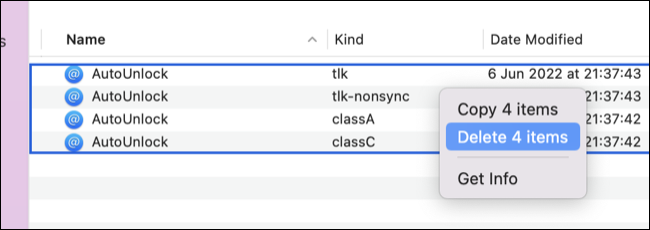
În cele din urmă, deschideți Finder și utilizați opțiunea Go > Go To Folder din partea de sus a ecranului pentru a naviga la ~/Library/Sharing/AutoUnlock . Veți vedea două intrări numite „ltk.plist” și „pairing-records.plist” pe care le puteți șterge.
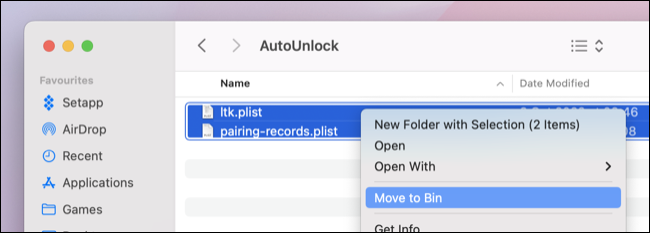
Acum, mergeți la Preferințe de sistem (Setări de sistem) > Securitate și confidențialitate și încercați să reactivați deblocarea Apple Watch în fila „General”. Poate fi necesar să încercați și să activați funcția de mai multe ori, deoarece prima încercare poate eșua.
Scoateți și asociați din nou Apple Watch
Este o bătaie de cap să eliminați și să vă asociați Apple Watch din nou, dar ar trebui să vă coste doar timp.
Pentru a face acest lucru, deschideți aplicația Apple Watch pe iPhone și atingeți „Toate ceasurile” în colțul din stânga sus al filei „Ceasul meu”. Atingeți butonul „i” de lângă ceasul pe care doriți să-l eliminați, urmat de „Anulați împerecherea Apple Watch”, apoi urmați instrucțiunile de pe ecran pentru a face o copie de rezervă și a elimina ceasul.
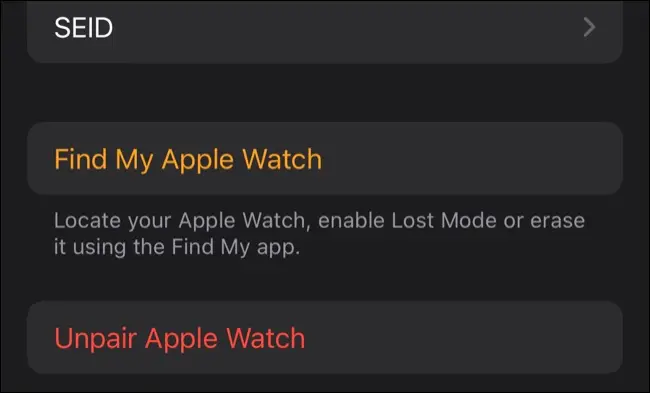
După ce ați făcut asta, întoarceți-vă la aplicația Apple Watch și atingeți „Adăugați ceas” pe ecranul „Toate ceasurile”. Veți avea opțiunea de a vă restaura Apple Watch dintr-o copie de rezervă.
După ce ați terminat, încercați să reactivați deblocarea automată în Preferințe de sistem (Setări de sistem) > Securitate și confidențialitate > General.
Bugurile în curs pot fi de vină
Dacă întâmpinați în continuare probleme, problema ar putea fi rezultatul unor erori în curs într-o nouă versiune de macOS sau watchOS. Asigurați-vă că Apple Watch este actualizat sub Watch > General > Software Update (și nu poate strica să vă actualizați și iPhone-ul).
Dacă sunteți hotărât, puteți depune un raport de eroare la Apple. Dacă toate celelalte nu reușesc, puteți utiliza oricând cititorul de amprentă de pe Mac pentru a-l debloca, presupunând că modelul dvs. de Mac are unul.
