14 sfaturi pentru utilizarea și modificarea Siri pe iPhone sau iPad
Publicat: 2022-01-29Dacă dețineți un iPhone sau iPad, probabil că știți deja cum să vorbiți cu Siri pentru a pune întrebări sau a obține informații. Dar în Siri există mai mult decât se vede... sau ureche.
A ști cum și când să folosești Siri te poate ajuta să obții reacțiile potrivite. Puteți modifica asistentul vocal Apple pentru a schimba limba, vocea și tipurile de răspunsuri. În plus, puteți șterge istoricul dictaturilor cu Siri pentru a vă proteja mai bine confidențialitatea.
Cu iOS 15 și iPadOS 15 sau o versiune ulterioară, asistentul vocal Apple are și mai multe trucuri în mânecă. Siri poate procesa acum mai multe tipuri de solicitări offline, în timp ce Apple promite o recunoaștere îmbunătățită a vorbirii cu cât folosești mai mult Siri. De asemenea, puteți continua mai bine o conversație dus-întors cu Siri prin întrebări ulterioare, iar Siri poate anunța automat notificări sensibile la timp prin AirPod-urile dvs.
De asemenea, Siri poate partaja conținut specific în aplicații precum Apple Music, Apple Podcasts, Apple News și Apple Maps. Și dacă vezi o anumită persoană în aplicația Contacte sau în Mesaje, îi poți spune lui Siri să îi trimită un mesaj fără a fi nevoie să identifice numele.
Asigurați-vă că dispozitivul este actualizat prin Setări > General > Actualizare software . Acum, haideți să vedem toate modurile în care puteți utiliza și personaliza Siri.
1. Antrenează-te pe Siri
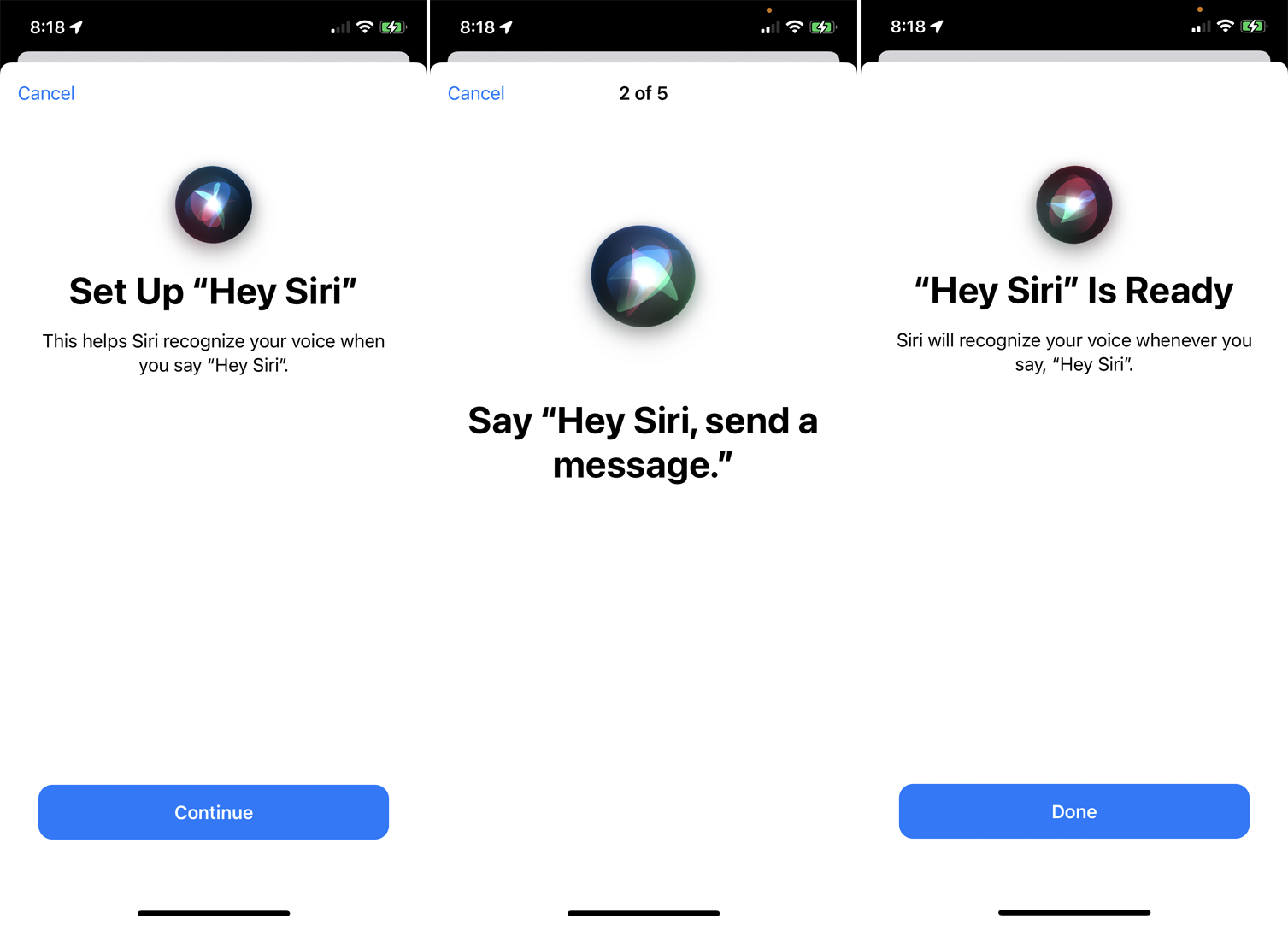
Dacă Siri te înțelege greșit adesea, ar putea fi timpul să-ți antrenezi asistentul pentru a-ți înțelege mai bine vocea. Pentru a face acest lucru, accesați Setări > Siri și Căutare > Ascultați „Hei Siri”, dezactivați-l și apoi reporniți-l. Vi se solicită să configurați „Hei Siri”. Atingeți Continuare , apoi rostiți fiecare frază care apare pe ecran. Când ați terminat, atingeți Terminat . Încearcă să vorbești din nou cu Siri pentru a vedea dacă te înțelege mai bine acum.
2. Ajută-l pe Siri să pronunțe numele
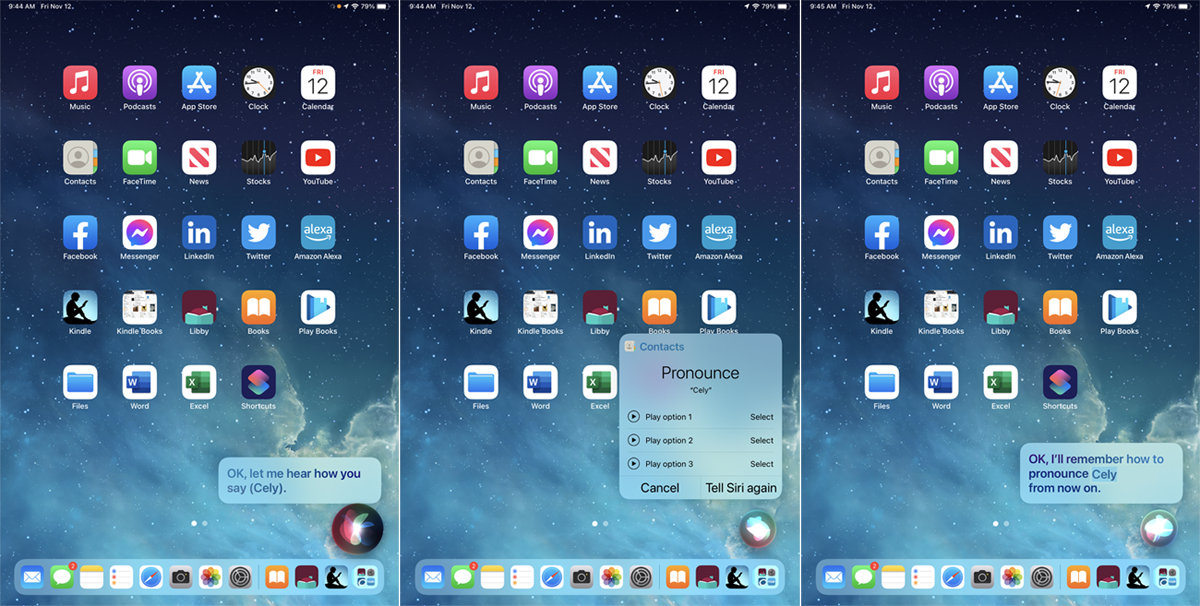
Uneori, Siri pronunță greșit un nume. Anterior, ați putut să-l învățați pe Siri cum să pronunțe corect un nume pur și simplu rostindu-l, dar această opțiune a fost eliminată cu iOS 15 (este încă disponibilă în iPadOS 15). Iată două moduri de a realiza acest lucru, în funcție de sistemul de operare.
Când Siri pronunță greșit un nume, spune „Hei, Siri, învață cum să pronunțe [numele persoanei]”. Siri confirmă că are persoana potrivită și apoi îți cere să pronunți numele persoanei respective. Siri vă oferă apoi mai multe opțiuni de pronunție. Atingeți pictograma Redare de lângă fiecare pentru a o auzi și selectați-o pe cea care sună cel mai bine.
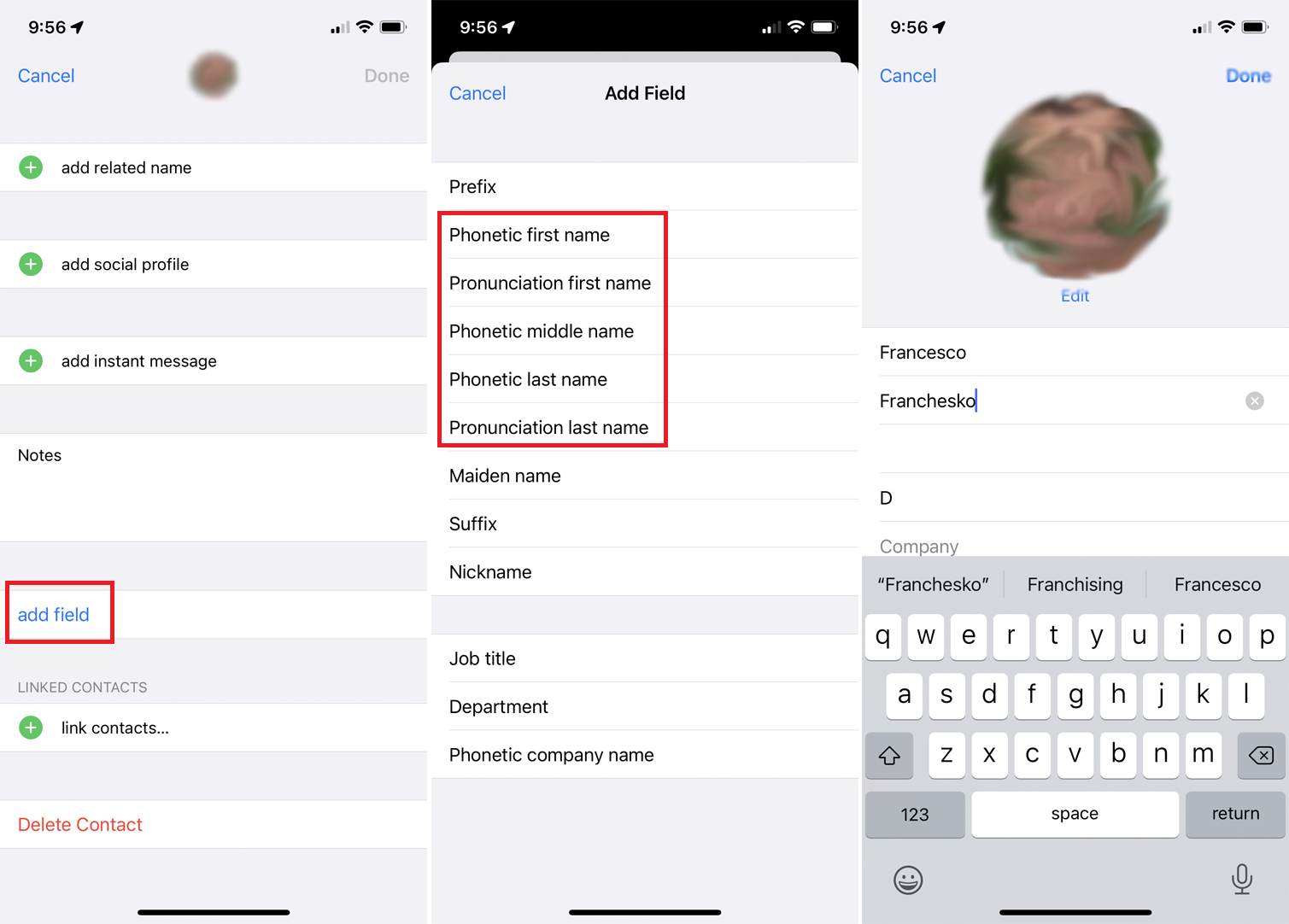
Dacă funcția de corecție verbală nu funcționează corect sau nu este disponibilă pe dispozitivul dvs., va trebui să corectați pronunția fonetic. Selectați numele persoanei în aplicația Contacte și atingeți Editați .
Glisați în jos și atingeți linkul Adăugați câmp , apoi selectați una dintre opțiunile de pronunție/fonetică pentru a ajuta Siri să pronunțe mai bine numele sau numele persoanei. Scrieți cum doriți să sune numele când este rostit cu voce tare, apoi atingeți Terminat .
3. Personalizați răspunsurile Siri
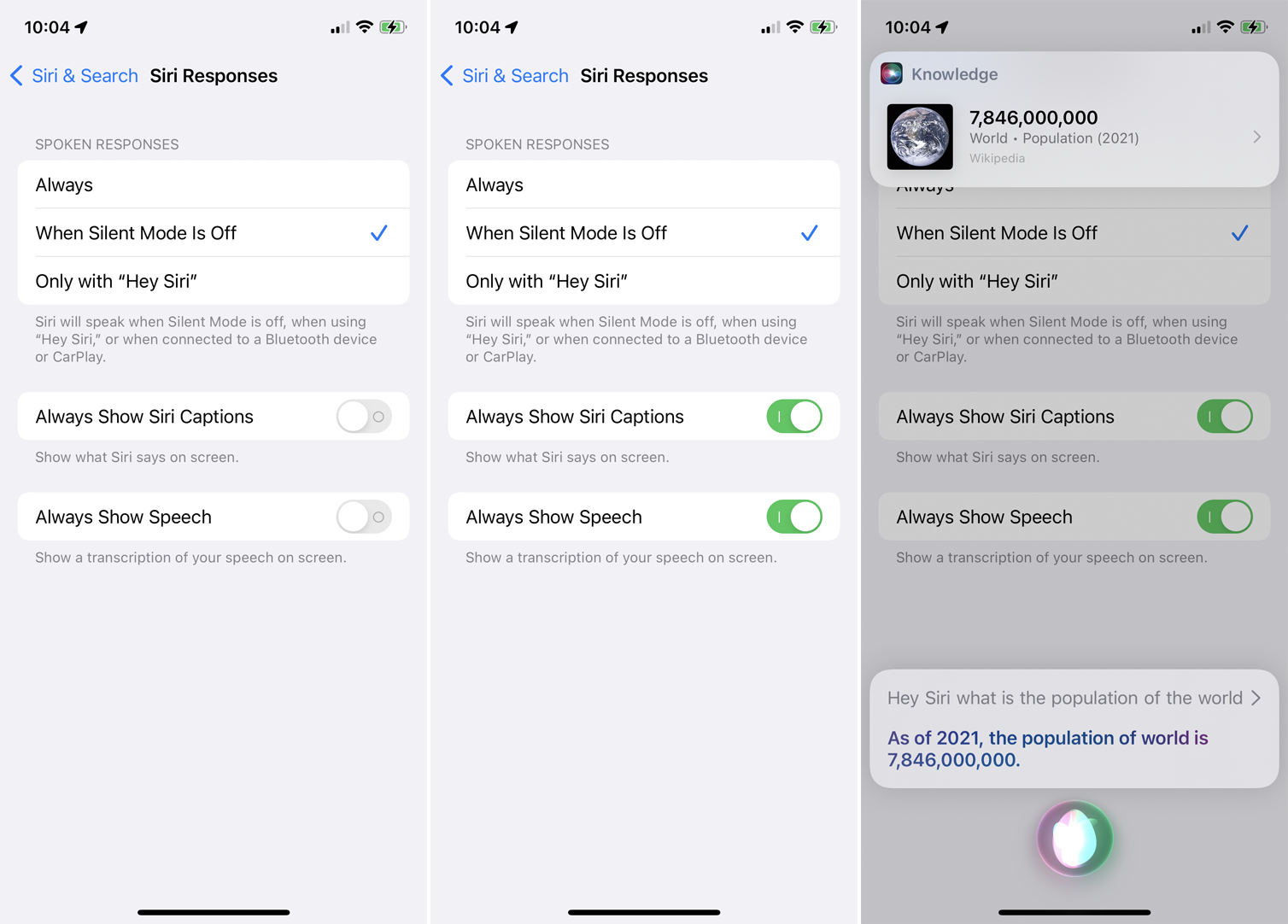
Doriți să personalizați răspunsurile vorbite ale lui Siri? Deschideți Setări > Siri și căutare > Răspunsuri Siri . Alegeți Întotdeauna pentru ca Siri să vă răspundă, Când Modul Silențios este Dezactivat pentru a-l face pe Siri să vorbească numai dacă Modul Silențios este dezactivat sau Numai cu „Hei Siri” pentru a limita răspunsurile verbale ale lui Siri la momentul în care rostiți cuvântul de trezire.
Dacă doriți să vedeți întrebarea și răspunsul lui Siri afișate pe ecran, activați Afișați întotdeauna subtitrările Siri (pentru a vedea răspunsurile lui Siri) și activați Afișează întotdeauna vorbirea (pentru a vedea întrebarea sau comentariul).
4. Corectează greșelile lui Siri
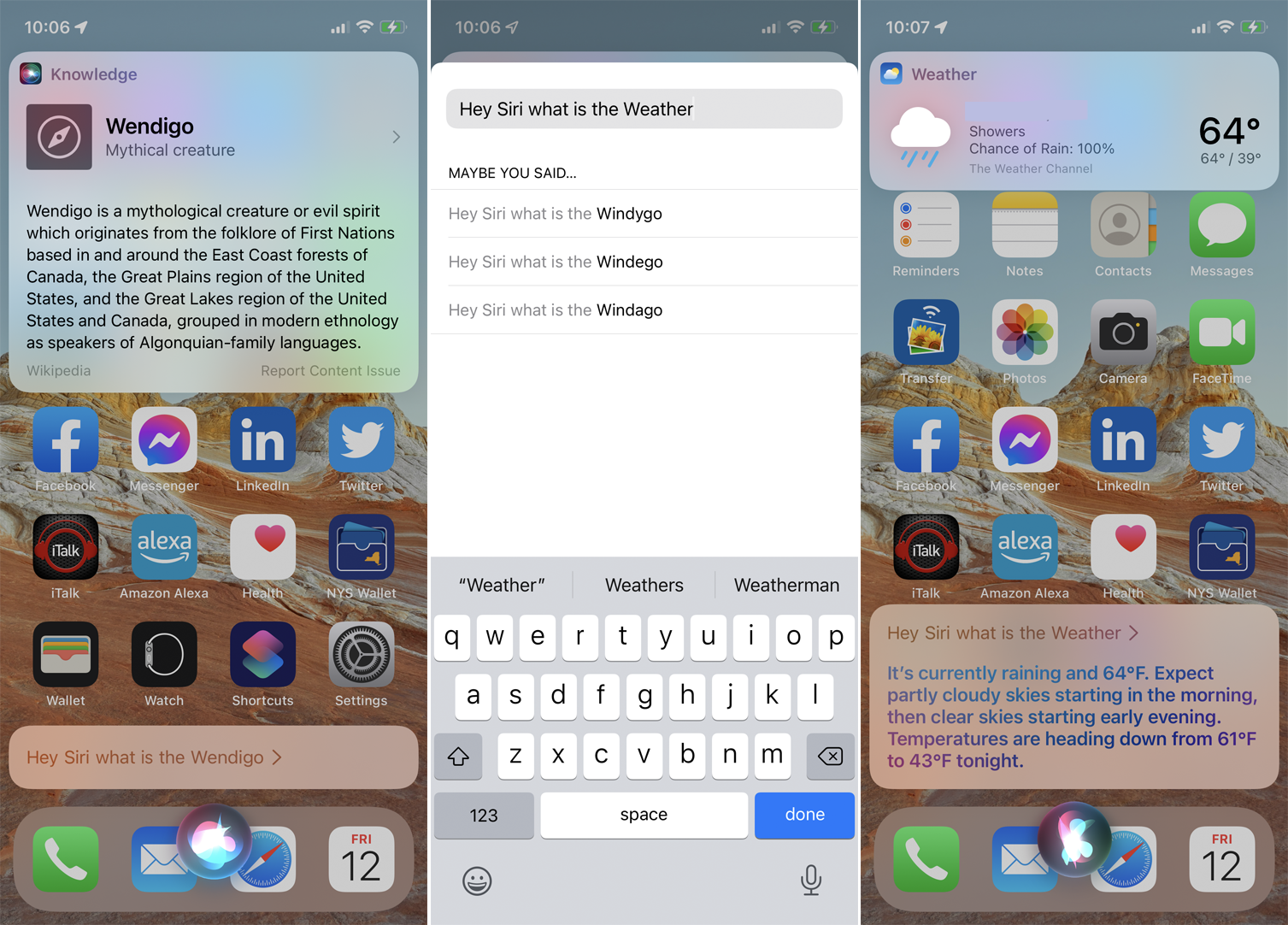
Dacă setați dispozitivul să vă afișeze întrebările pe ecran, îl puteți corecta dacă Siri face o greșeală. Data viitoare când îi puneți o întrebare lui Siri și textul nu se potrivește cu ceea ce ați spus, atingeți cuvintele și corectați manual greșeala. Atingeți Terminat și Siri va răspunde la întrebarea corectată cu un răspuns mai precis.
5. Cereți-i lui Siri să partajeze conținut
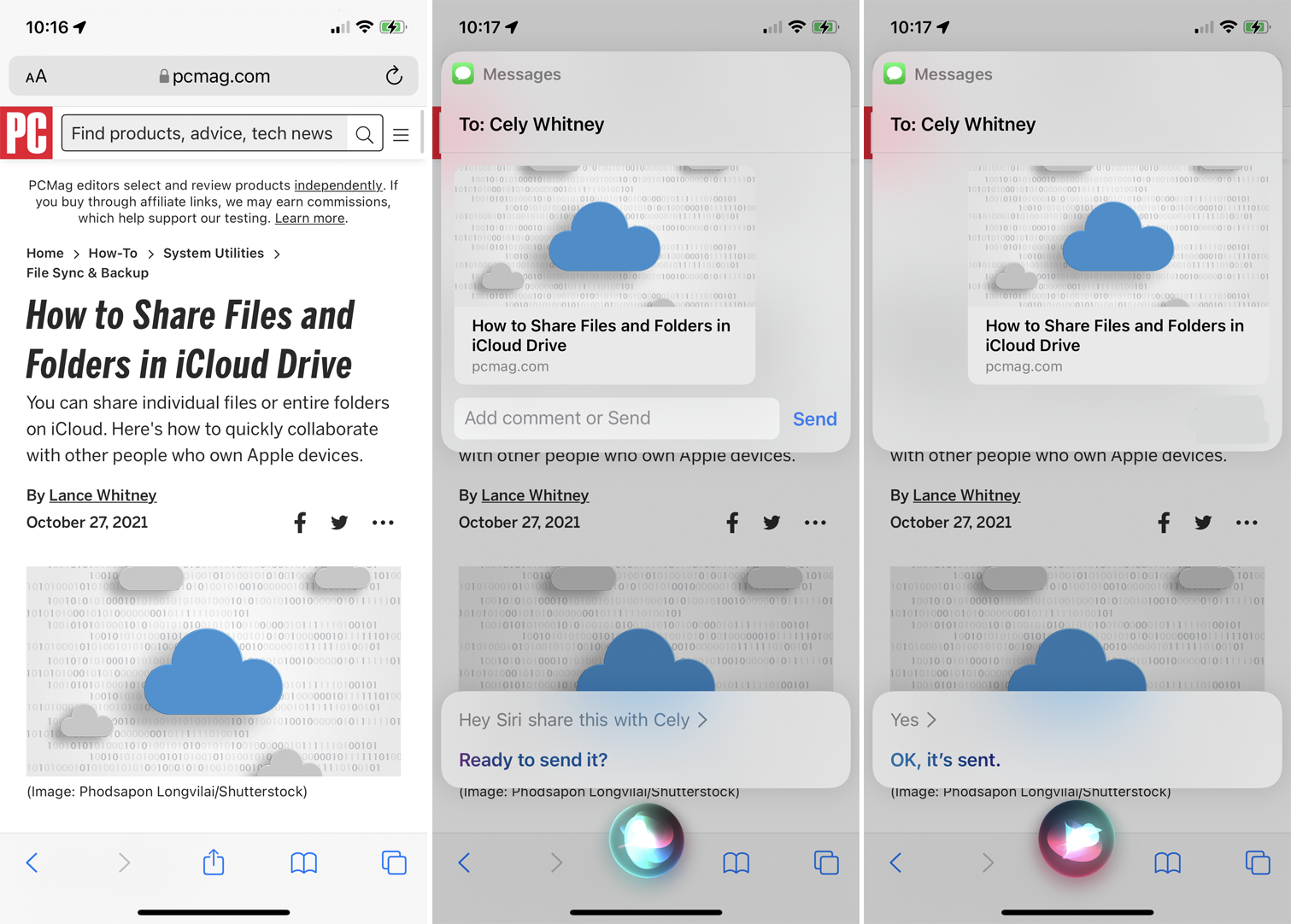
Puteți partaja fotografii, pagini web, știri, podcasturi și alte articole prin Siri. Doar asigurați-vă că conținutul pe care doriți să-l partajați este pe ecran și spuneți „Hei Siri, distribuiți-l cu [numele persoanei de contact]”. Funcția funcționează cu multe dintre aplicațiile Apple, inclusiv Hărți, Muzică, Știri, Podcasturi și Safari.
6. Cereți-i lui Siri să trimită mesaje unui anumit contact
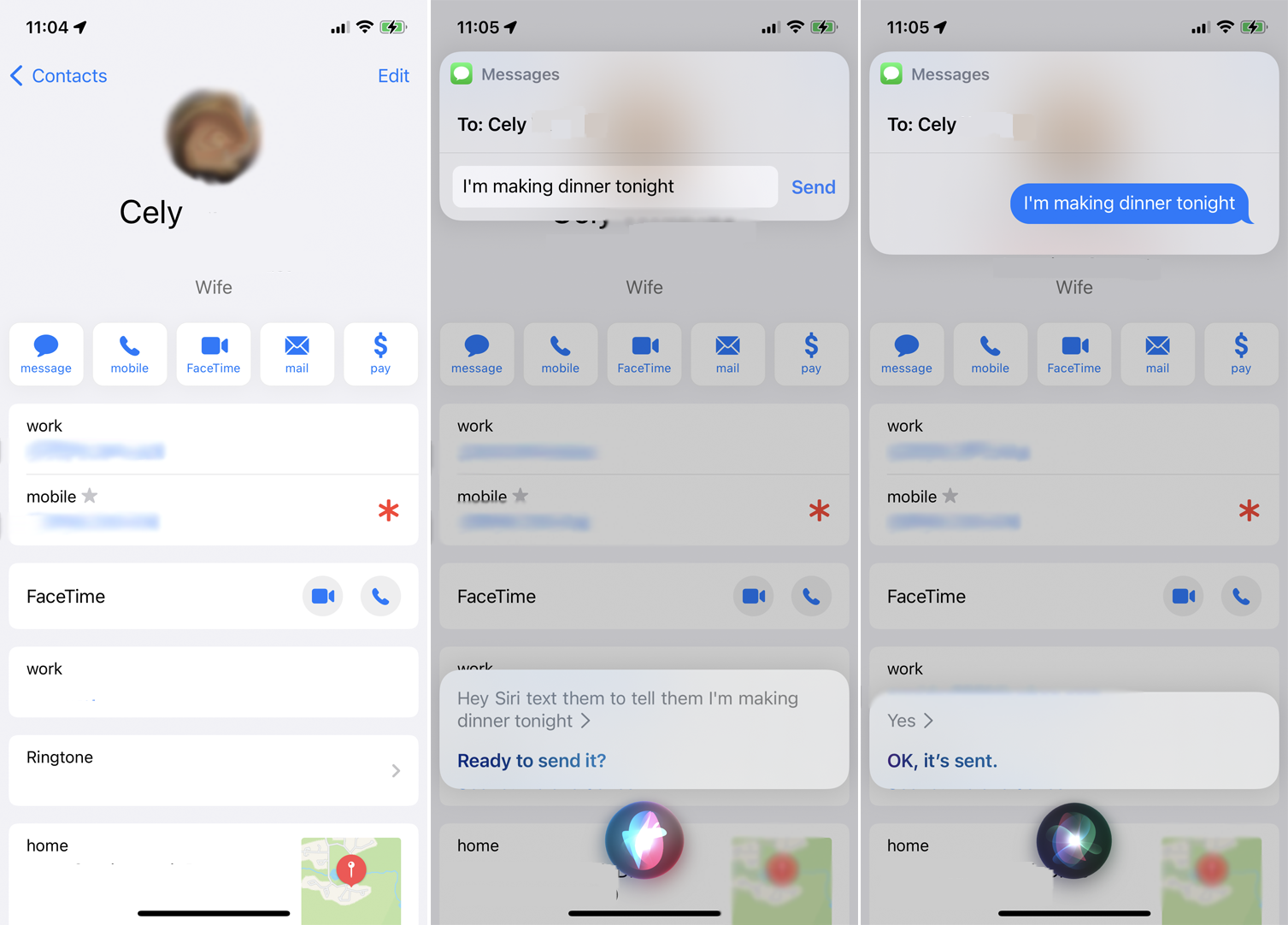
Siri vă va permite acum să comunicați cu orice contact care apare pe ecran. De exemplu, să presupunem că vezi pe cineva în aplicația Contacte sau citești o conversație în aplicația Mesaje. Le poți trimite un mesaj pur și simplu spunând ceva de genul „Hei, Siri, trimite-le un mesaj pentru a spune că pregătesc cina în seara asta”. Siri trimite apoi mesajul persoanei potrivite.
7. Îmbunătățiți conversațiile Siri
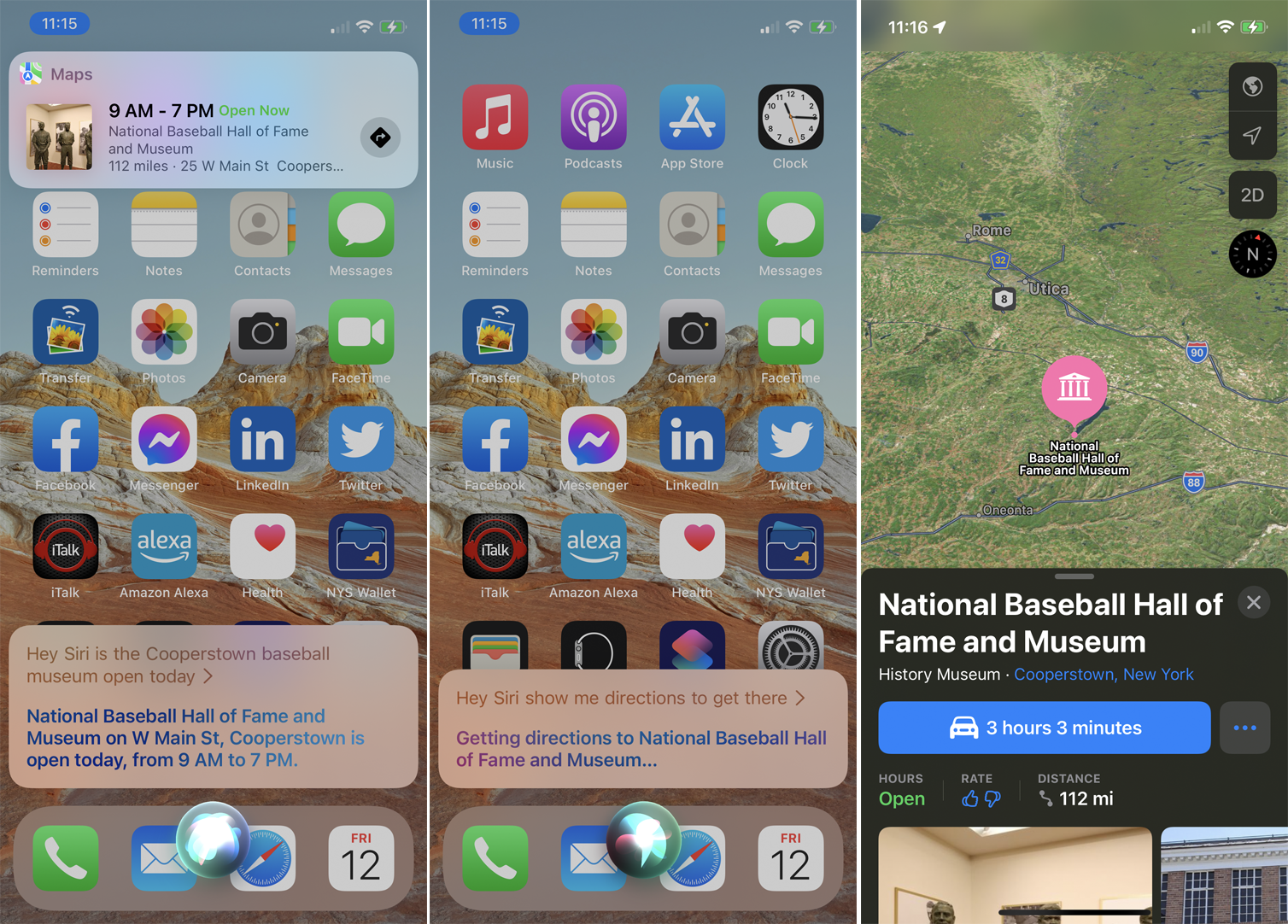
Siri face acum conversațiile să curgă mai ușor, făcându-l astfel încât să nu fii nevoit să repeți în continuare aceeași persoană, loc sau lucru cu fiecare cerere nouă. De exemplu, ați putea spune ceva de genul „Hei, Siri, este deschis astăzi muzeul de baseball din Cooperstown?” După ce Siri răspunde, poți spune „Hei, Siri, arată-mi instrucțiuni pentru a ajunge acolo”, iar Siri va ști că te referi la articolul din solicitarea anterioară.
8. Anunțați apeluri
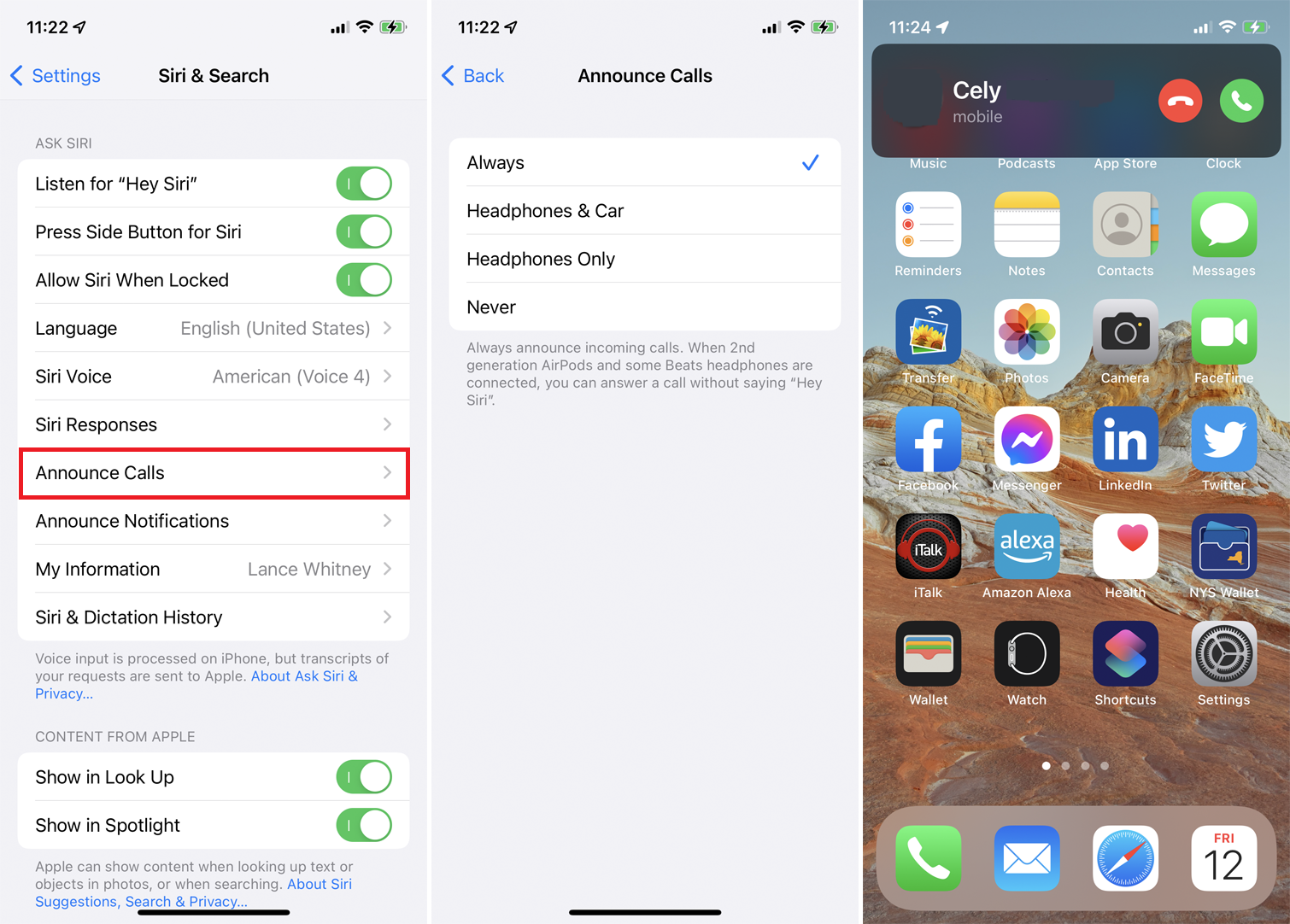
Siri poate anunța un apel primit, astfel încât să știți dacă să răspundeți sau nu la el. Pentru a activa această opțiune, accesați Setări > Siri și căutare > Anunțați apeluri și alegeți când Siri ar trebui să anunțe un apel. Îi poți spune să anunțe mereu apeluri, să anunțe doar când folosești căști sau în mașină sau doar când folosești căști. Data viitoare când primiți un apel, Siri va anunța numele apelantului și vă va întreba dacă doriți să răspundeți.

9. Anunțați notificări
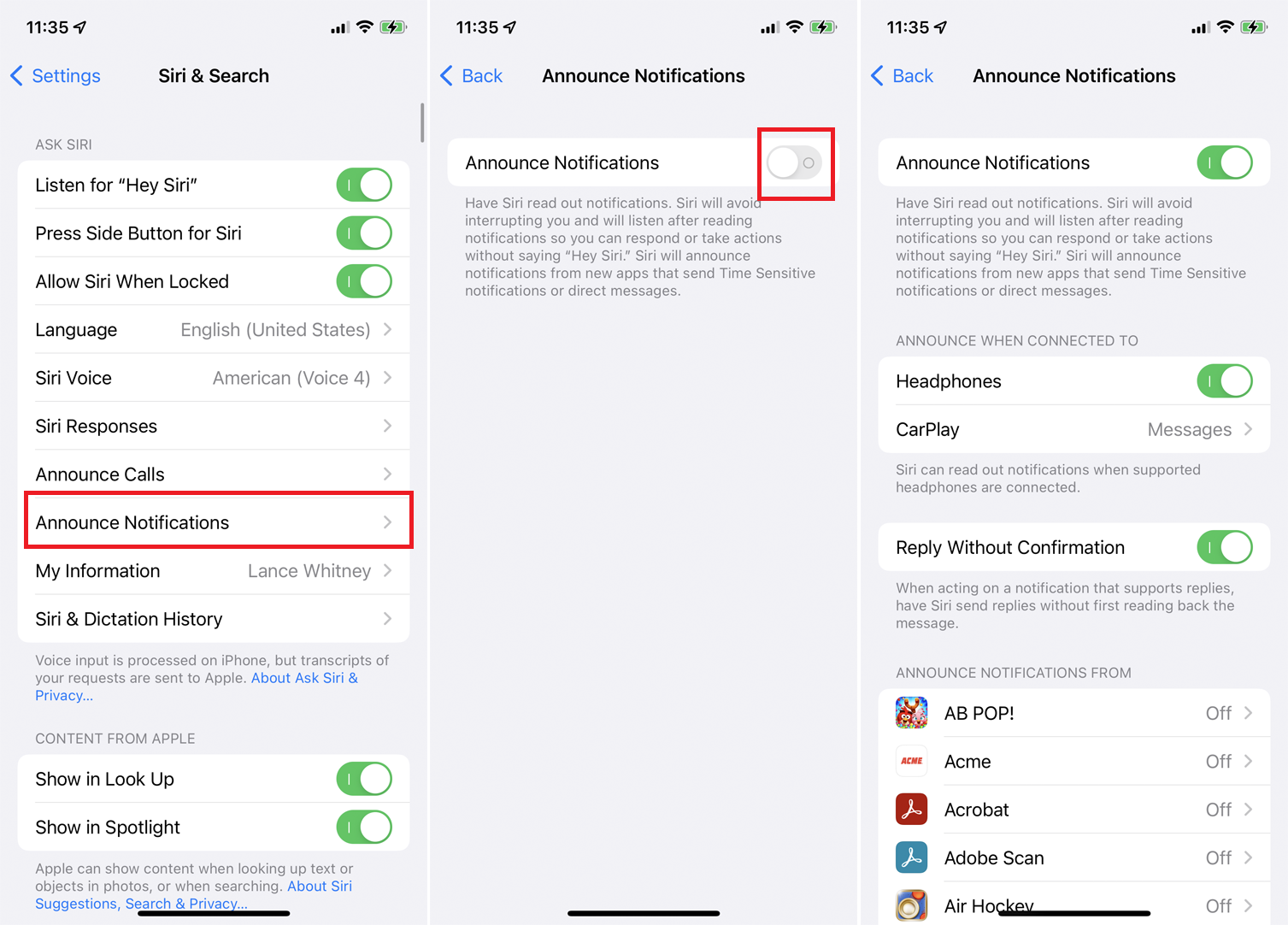
Dacă utilizați AirPods de a doua sau a treia generație, AirPods Pro sau anumite căști Beats, îi puteți spune lui Siri să anunțe fiecare notificare nouă în Setări > Siri & Căutare > Anunțați notificări . Activați comutatorul pentru Anunțare notificări .
Puteți alege apoi ca Siri să le anunțe atunci când utilizați căști sau vă conectați la CarPlay. De asemenea, puteți configura Siri să trimită un răspuns fără a citi mesajul.
Recomandat de editorii noștri

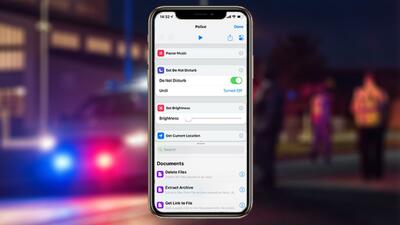
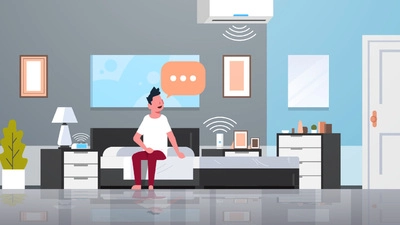
10. Schimbați limba sau vocea lui Siri
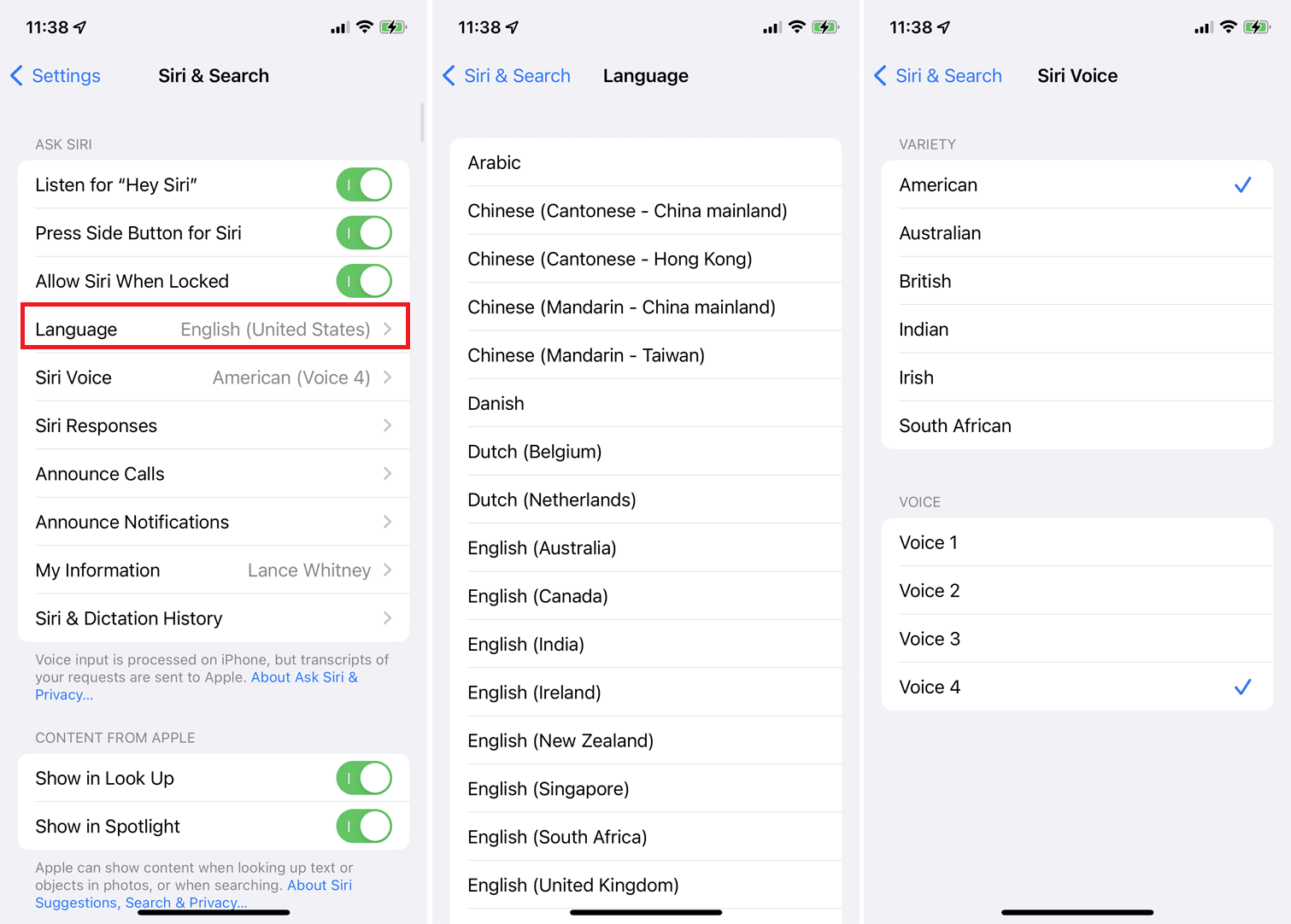
Puteți schimba limba lui Siri și sunetul vocii asistentului vocal în Setări > Siri și căutare > Limbă . Alegeți dintre arabă, chineză, franceză, germană, italiană, spaniolă și multe altele. (Apoi vi se poate solicita să reeducați opțiunea Hey Siri pentru noua limbă.) Selectați Siri Voice și alegeți un accent specific pentru limbă și comutați între o voce masculină și cea feminină.
11. Atingeți Sugestii
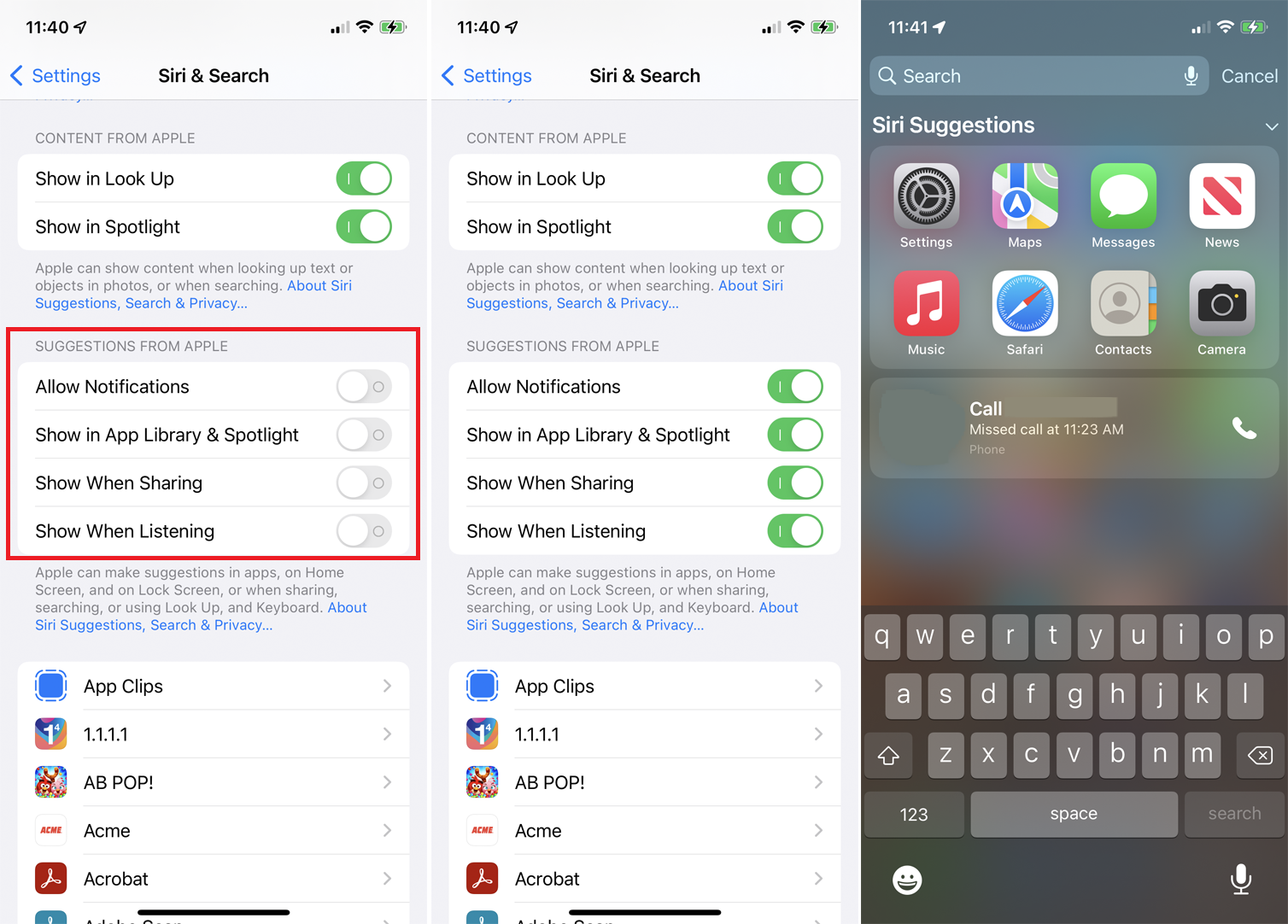
Siri poate oferi comenzi rapide și alte sugestii bazate pe utilizarea anterioară și istoricul dvs. din ecranul Căutare. Puteți controla unde și când apar aceste sugestii în secțiunea Sugestii de la Apple din Setări > Siri și Căutare .
Activați Permiteți notificărilor pentru a afișa notificări. Activați Afișare în Biblioteca de aplicații și Spotlight pentru ca Siri să vă sugereze anumite aplicații. Folosind Afișare la partajare sau Afișare la ascultare pentru a determina când Siri ar trebui să vă arate aceste sugestii.
12. Utilizați Siri cu aplicațiile dvs
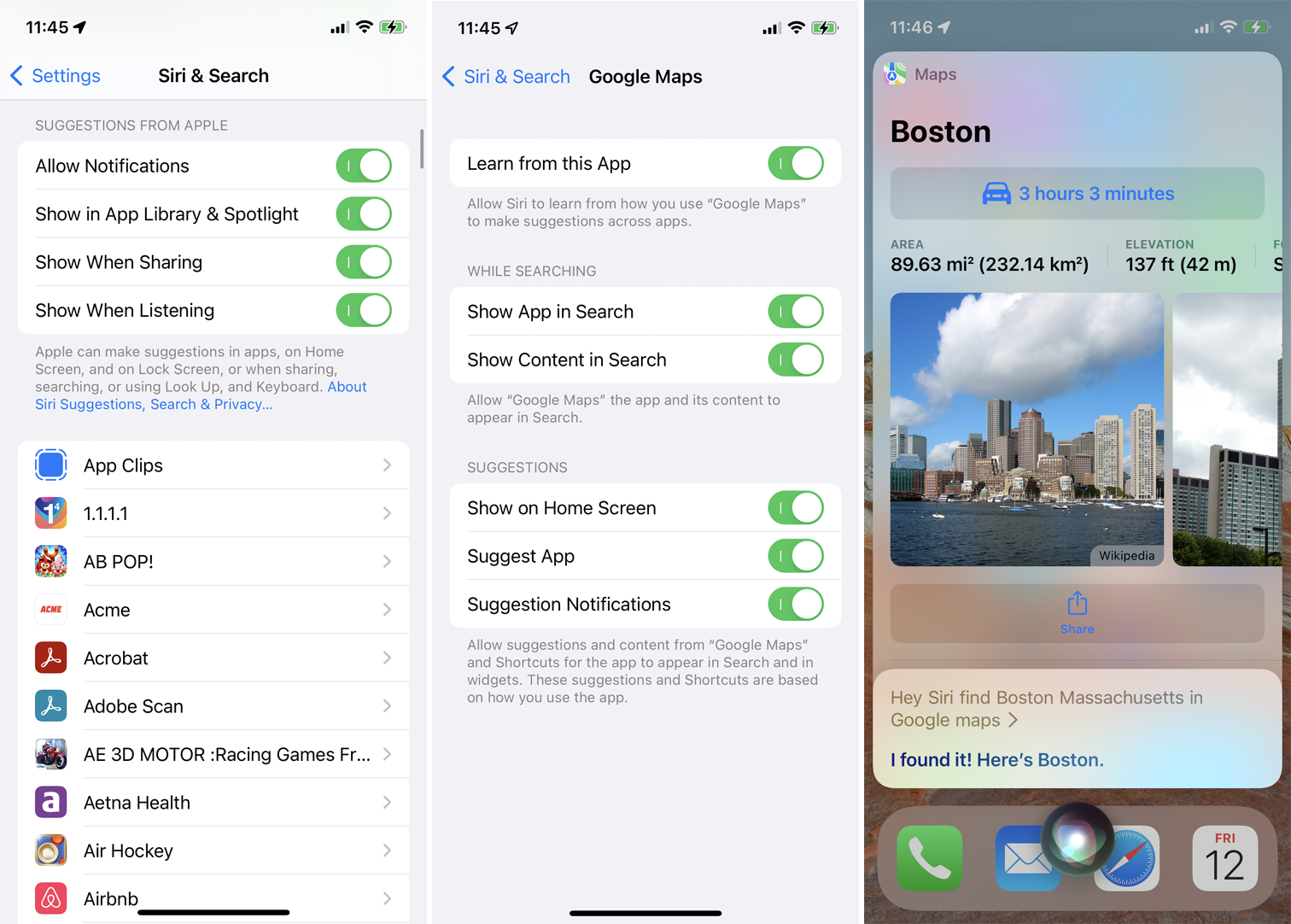
Siri funcționează cu aplicații realizate de Apple și alte companii terțe. O astfel de asistență înseamnă că puteți vedea sugestii dintr-o aplicație, puteți vedea aplicația printre rezultate atunci când efectuați o căutare prin Siri și chiar puteți căuta conținut în cadrul aplicației prin Siri.
Pentru a verifica compatibilitatea unei anumite aplicații, accesați Setări > Siri & Căutare și selectați aplicația din listă. Apoi, puteți activa diverse setări pentru Siri, astfel încât să puteți căuta în aplicație folosind asistentul vocal Apple. De exemplu, spuneți „Hei Siri, găsește „Lucrurile potrivite” în aplicația Kindle” sau „Hei Siri, găsește „Spider-Man” pe Disney+” sau „Hei Siri, găsește Boston, Massachusetts în Google Maps”.
13. Activați Opțiuni de accesibilitate
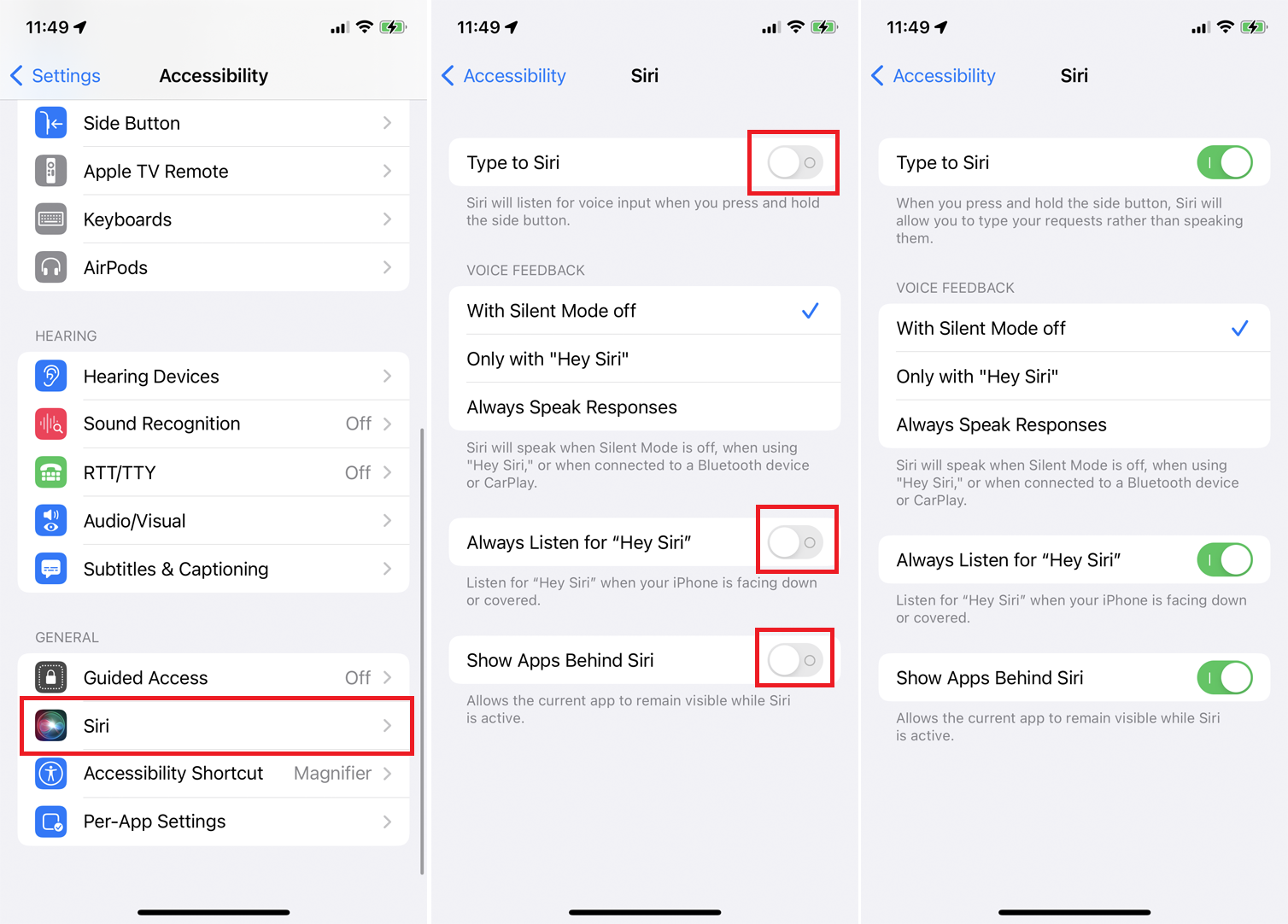
Dacă vă confruntați cu o lipsă de răspuns din partea lui Siri, există câteva opțiuni de accesibilitate pe care le puteți activa în Setări > Accesibilitate > Siri . Dacă activați comutatorul pentru Tip la Siri , puteți apăsa butonul lateral de pe iPhone și să tastați o întrebare sau un comentariu pentru Siri.
Sub Feedback vocal, alegeți dacă Siri trebuie să ofere un răspuns verbal atunci când modul silențios este dezactivat, numai când utilizați cuvântul de trezire sau pentru toate răspunsurile. Activați Ascultați mereu pentru „Hei Siri” pentru a vă asigura că Siri ascultă chiar dacă telefonul este cu fața în jos sau acoperit. Activați Afișare aplicații în spatele Siri , astfel încât aplicația dvs. actuală să rămână vizibilă chiar și atunci când apelați la Siri.
14. Ștergeți istoricul Siri
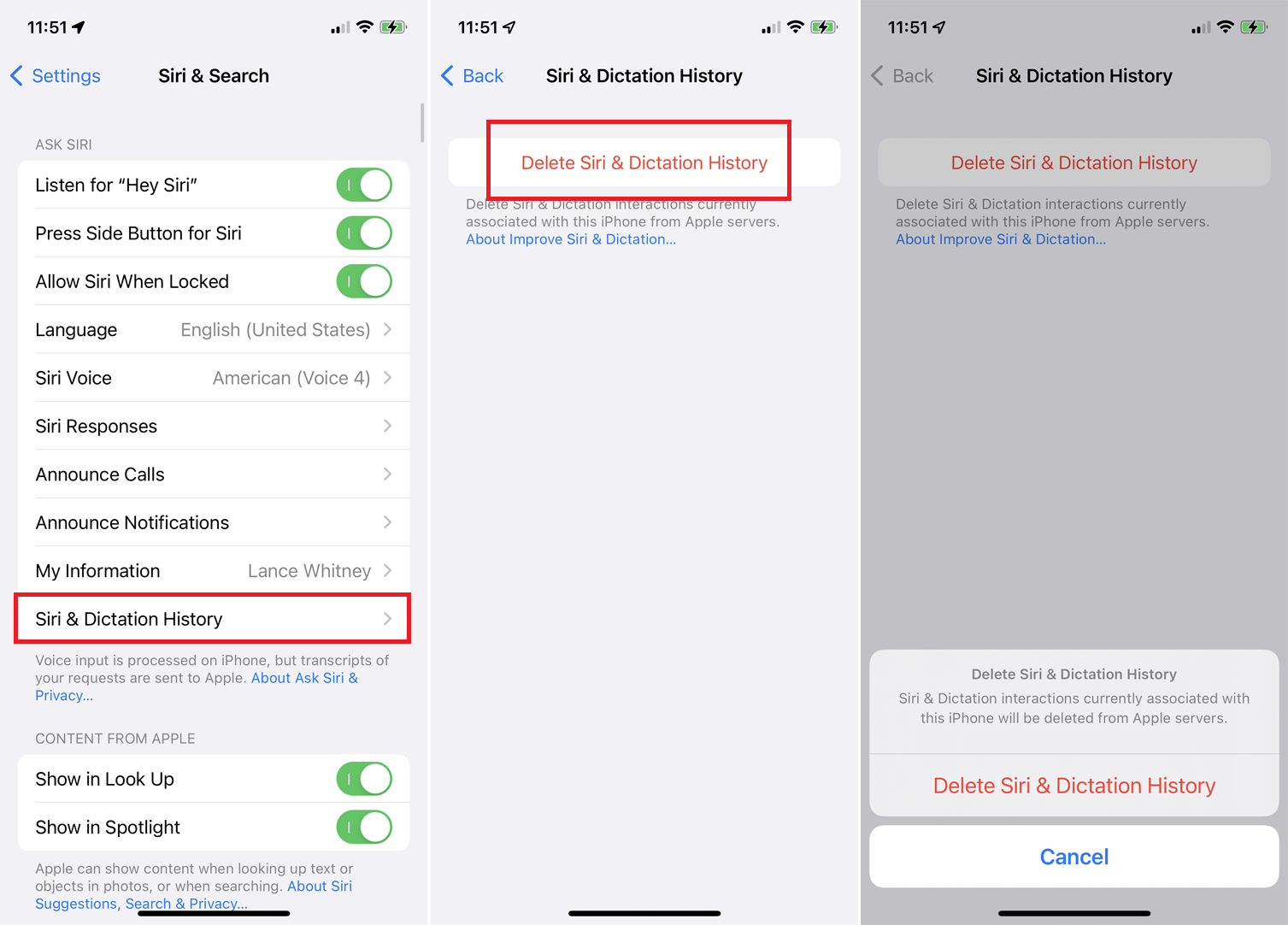
Apple înregistrează și analizează conversațiile tale cu Siri. Deși compania promite că solicitările dvs. sunt asociate cu un identificator aleatoriu și nu cu ID-ul dvs. de utilizator, este posibil să nu doriți ca dictarea dvs. să fie stocată de Apple.
Pentru a vă șterge istoricul cu Siri, accesați Setări > Siri și Căutare > Istoricul Siri și dictare . Atingeți linkul Ștergeți istoricul Siri și dictat . Confirmați-vă solicitarea, iar istoricul dvs. cu Siri este șters de pe serverele Apple.
