10 caracteristici Apple Note pe care ar trebui să le utilizați
Publicat: 2022-07-10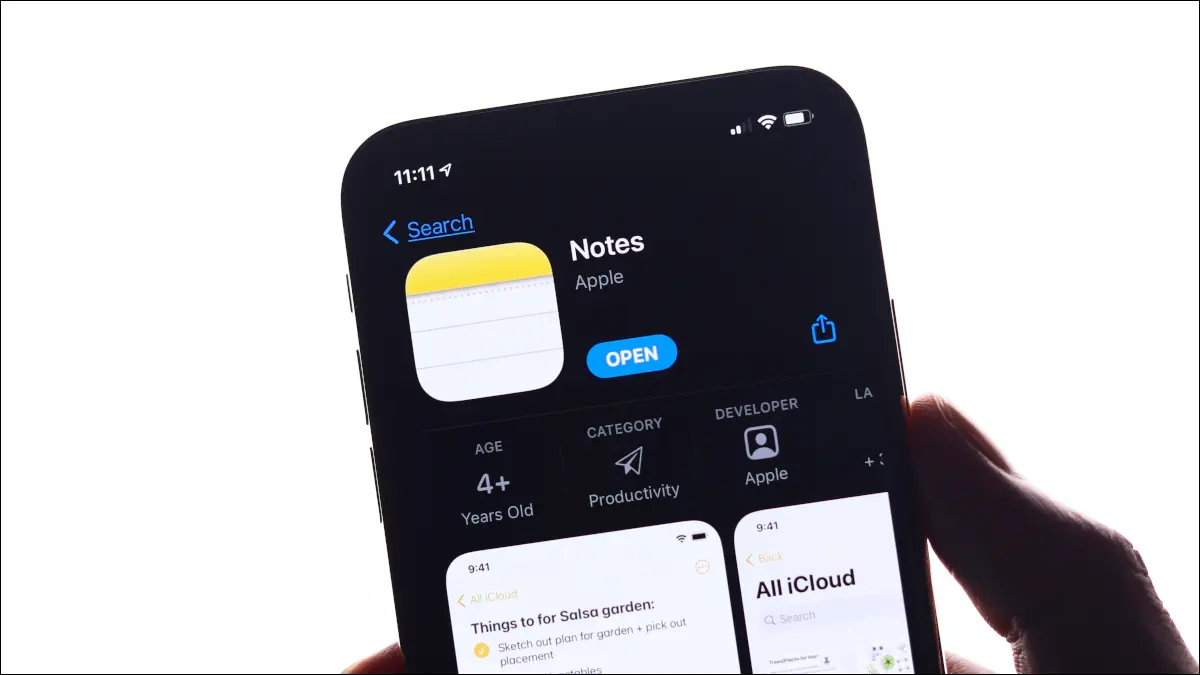
Apple Notes ar putea fi cea mai bună aplicație gratuită de luare de note pe care o puteți folosi, cu condiția să aveți un iPhone sau un Mac (ideal ambele). Aplicația este plină de funcții pentru care multe aplicații de luare de note percepe bani, așa că, dacă nu o utilizați încă, poate doriți să o încercați.
LEGATE: Cum (și de ce) să comutați la Apple Notes
Scanați documente și text
Pe un iPhone sau iPad, Notes poate funcționa ca un scaner de documente care salvează automat orice captură pe iCloud. Acest lucru vă permite să le accesați pe aproape orice dispozitiv, la scurt timp după ce ați finalizat o scanare.
Pentru a face acest lucru, deschideți o nouă notă și atingeți pictograma camerei din partea de jos a ecranului. Alegeți „Scanați documente” din meniul care apare, apoi îndreptați camera spre orice încercați să scanați și așteptați. Acest lucru funcționează cel mai bine dacă puneți documentul pe un fundal contrastant, de exemplu, o bucată de hârtie albă pe un birou întunecat.
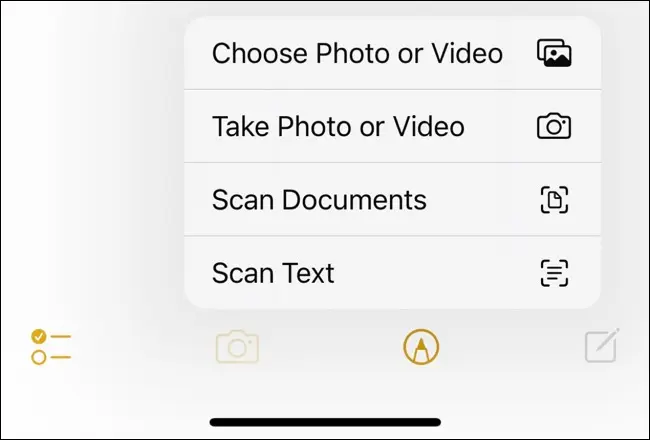
De asemenea, puteți alege „Scanați text” din meniul camerei dacă preferați să luați o copie editabilă a textului și să o plasați direct într-o notă. Acest lucru vă permite să editați textul ca și cum l-ați fi tastat singur. Este util mai ales pentru a prelua citate din cărți pe care doriți să le lipiți într-un document sau pentru a captura rapid corpuri mari de text, astfel încât să puteți căuta cuvinte cheie printre ele.
LEGATE: Cum să scanezi documente cu aplicația Notes pentru iPhone
Desenați forme perfecte cu mână liberă
Puteți folosi instrumentele de marcare într-o notă pentru a mâzgăli și a desena pe un iPhone sau iPad. Atingeți pictograma stilou din partea de jos a ecranului și utilizați diferitele pixuri și alte instrumente pentru a scrie și a desena. Pe un iPad cu Apple Pencil, puteți lua note scrise de mână, puteți desena cu mână liberă și puteți folosi rigla pentru a crea linii perfect drepte.
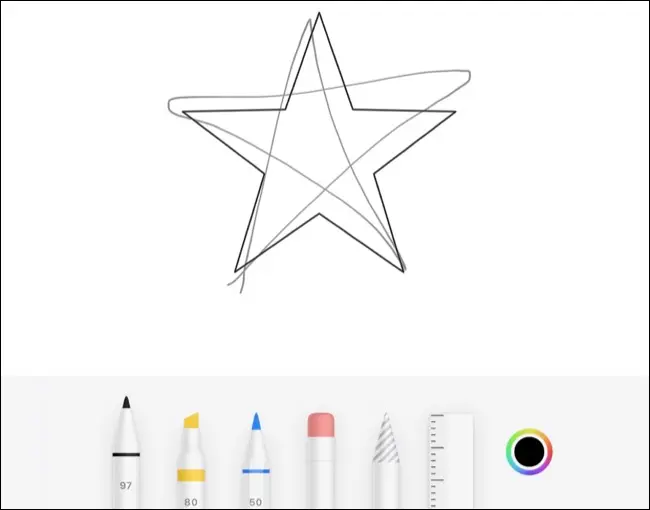
Dar știai că poți desena și forme perfecte? Pentru a face acest lucru, desenați o formă așa cum ați face de obicei, dar nu vă luați degetul (sau creionul) de pe ecran. Continuați să țineți degetul sau stiloul în jos pentru câteva secunde pentru a vedea forma transformându-se magic într-o versiune perfectă a ei însăși. Aceasta funcționează cu pătrate și dreptunghiuri, linii drepte și curbe, cercuri, triunghiuri, stele și pentagoane.
LEGE: Cum să desenezi forme perfecte pe iPhone și iPad
Colaborați la (și Partajați) Note
Apple Notes nu este chiar Google Drive atunci când vine vorba de partajare și colaborare, dar pentru o aplicație de luare de note, lista de funcții este destul de exhaustivă. Puteți partaja și colabora la o notă în timp real, așa cum ați proceda în Google Docs. Pentru a face acest lucru, va trebui să fii conectat la ID-ul tău Apple cu o notă deschisă. Pe un iPhone, atingeți pictograma „…” în colțul din dreapta sus, apoi atingeți „Partajare notă”, iar pe un Mac, puteți doar să atingeți butonul „Partajare notă” care arată ca capul unei persoane cu o pictogramă plus lângă el.
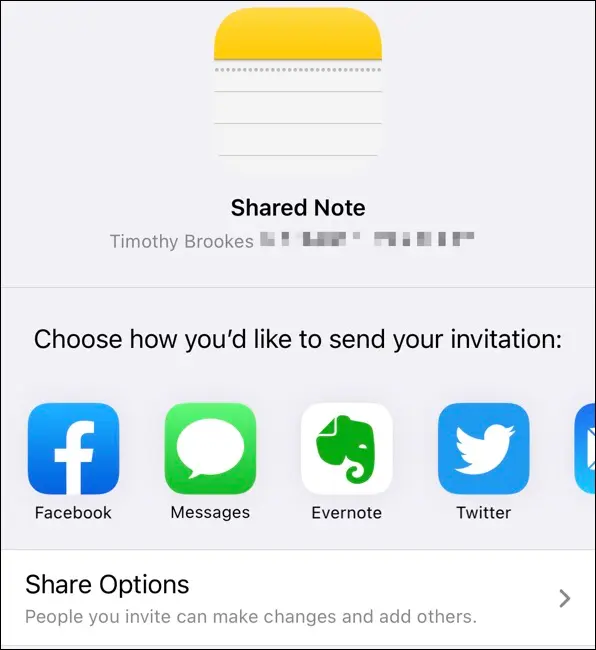
În următoarea etapă, veți putea specifica dacă doriți să partajați nota cu privilegii de editare (etichetată „Poate face modificări”) sau ca „Numai Vizualizare”, cu opțiunea de a limita dacă persoanele cu care o partajați pot împărtășește-l cu mai multe persoane. Puteți trimite o invitație folosind o serie de aplicații, inclusiv Mesaje, Mail, Facebook sau pur și simplu prin copierea unui link pe care îl puteți transmite cuiva în orice alt mod.
După ce ați partajat o notă cu cineva, puteți utiliza formatul @mention pentru a-i eticheta și pentru a obține detaliere a modificărilor aduse notelor.
Partajați (și colaborați la) foldere întregi
Puteți muta o notă într-un anumit dosar utilizând meniul contextual cu punctele de suspensie „…” pe un iPhone sau iPad sau făcând clic dreapta pe notă pe un Mac și alegând opțiunea „Mutați în”. Dacă colaborați frecvent cu cineva la ceva și preferați să nu distribuiți fiecare notă individual, ci ca o întreagă colecție, puteți partaja folderul.
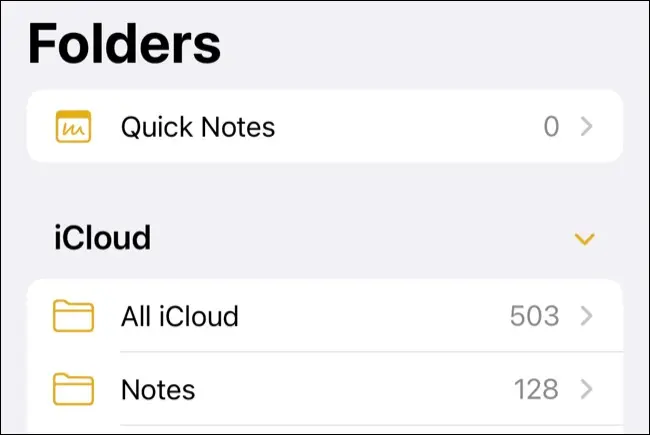
Cu folderul desemnat creat, puteți partaja un dosar pe iPhone sau iPad, glisând spre stânga pe el din ecranul de nivel superior „Foldere”. Atingeți pictograma albastră „Partajare” (pare capul unei persoane cu o săgeată plus lângă ea), apoi partajați-o așa cum ați face cu o notă obișnuită. Puteți face același lucru de pe un Mac făcând clic dreapta pe folderul din bara laterală și alegând opțiunea „Partajare folder”.
Filtrați cu foldere inteligente
Apple iubește folderele inteligente. Au fost un element de bază pe Mac de ani de zile, Apple Mail are cutii poștale inteligente care funcționează într-un mod identic și le puteți folosi și în Apple Notes. Aici, ele vă permit să reuniți note indiferent de folderul pe care l-ați folosit pentru a le organiza datorită etichetelor.
Etichetarea notelor în Apple Mail trebuie făcută în corpul notei, folosind un format #hashtag. Prin partajarea etichetelor în întreaga colecție de note, puteți crea un nou folder inteligent pentru a filtra după etichetă și a reuni elementele relevante. Deci, de exemplu, este posibil să doriți să etichetați toate dovezile de achiziție cu eticheta #receipt, dar separați fiecare în dosare separate pentru serviciu și personal. Dacă doriți să afișați toate chitanțele la momentul taxelor, indiferent de locul în care sunt stocate, puteți crea un dosar inteligent care să trage și să afișeze numai notele etichetate cu #receipt.

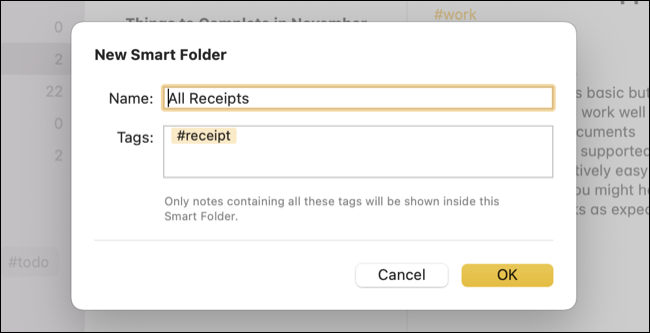
Creați un folder inteligent așa cum ați face un folder normal. Pe iPhone sau iPad, atingeți pictograma „Folder nou” din colțul din stânga jos al ecranului de nivel superior „Foldere”. Selectați „New Smart Folder”, apoi dați-i un nume și decideți după ce etichete să filtrați. Pe un Mac, puteți face clic pe butonul „New Folder” din colțul din stânga jos al aplicației, apoi faceți același lucru. Dosarele inteligente care sunt stocate în iCloud apar pe toate dispozitivele dvs.
Luați o notă rapidă
Puteți lua note de acces pe un iPhone sau iPad adăugând widget-ul Apple Notes pe ecranul de pornire. Pentru a lua o notă rapidă, puteți adăuga comanda rapidă Notă nouă la Centrul de control. Pentru a face acest lucru, mergeți la Setări > Centru de control și atingeți pictograma verde plus „+” de lângă opțiunea „Note”. Îl puteți trage în sus și în jos în listă pentru a reordona unde apare.
Puteți accesa apoi această comandă rapidă pe un iPhone sau iPad modern, glisând în jos din colțul din stânga sus al ecranului. Dacă aveți un iPhone mai vechi cu un buton Acasă, glisați în sus din partea de jos a ecranului. Pe iPad-urile mai vechi cu un buton Acasă, atingeți de două ori butonul Acasă pentru a dezvălui Centrul de control.
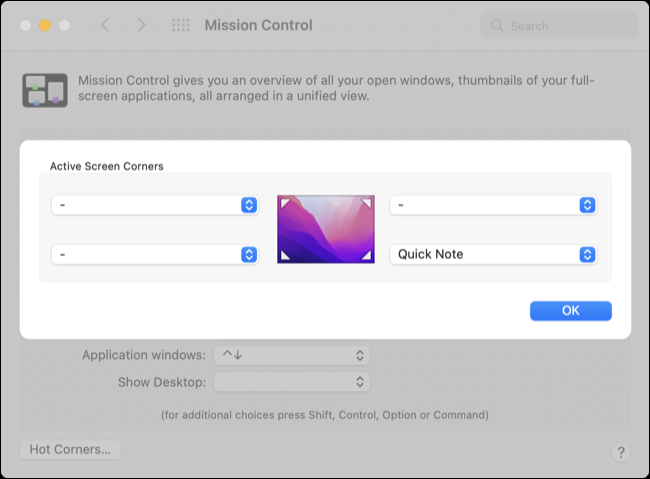
Pe un Mac, puteți utiliza comanda rapidă Quick Note (activată implicit) în macOS Monterey. Veți găsi această opțiune în Preferințe de sistem > Desktop și economizor de ecran > Colțuri fierbinți. Când este activat, trageți indicatorul în colțul desemnat și faceți clic pentru a lua o notă nouă. Aceste note vor fi stocate într-un folder „Note rapide” până când le reorganizați.
Accesați note de pe web
Dacă stocați note în iCloud (și în mod implicit pe dispozitive noi, toate notele vor fi stocate în iCloud), le puteți accesa de pe web la iCloud.com. Acest lucru vă permite să accesați și să preluați Apple Notes pe dispozitive Windows sau Android și, deși nu este la fel de bună ca o aplicație nativă, este perfectă în situații de împotrivire când sunteți departe de iPhone, iPad sau Mac.
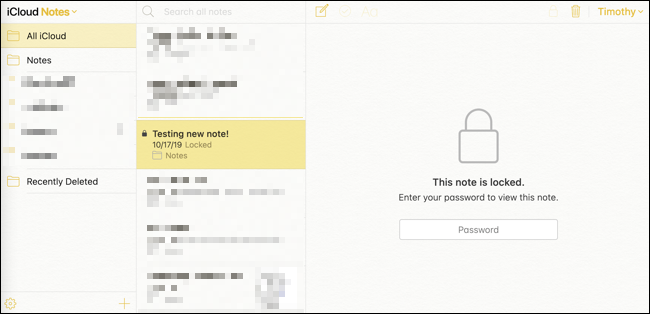
Fixați note utile
Dacă aveți note la care trebuie să vă referiți frecvent, fie că este vorba de a vizualiza informații sau de a face modificări, le puteți fixa astfel încât să apară întotdeauna în partea de sus a listei dvs. Acest lucru vă va asigura că nu le veți pierde printre toate celelalte note, deoarece Apple Notes organizează totul în ordine cronologică. Este deosebit de util dacă trebuie să citiți informații dintr-o notă fără a o modifica, deoarece vizualizarea unei note nu o va „locui” în sus, în același mod în care o va face editarea unei note.
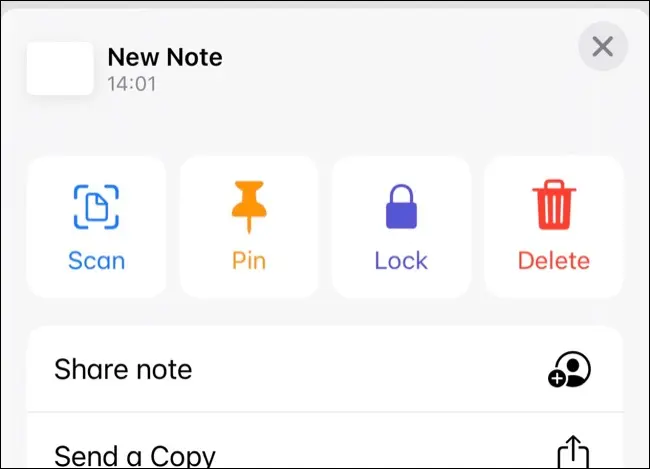
Pentru a fixa o notă pe iPhone sau iPad, deschideți-o, apoi apăsați pe meniul contextual cu punctele de suspensie „…” și selectați „Pin Note” din opțiunile care apar. Puteți fixa o notă pe un Mac făcând clic dreapta pe ea și alegând în schimb „Pin Note”. Notele care sunt fixate pe un dispozitiv vor apărea fixate pe altul atunci când sunt sincronizate prin iCloud, dar nu vor apărea fixate pe iCloud.com.
Găsiți text într-o notă
Dacă aveți note foarte lungi, poate fi o tragere prin ele pentru a găsi ceva specific. Din fericire, puteți căuta în orice notă pentru a vă ușura puțin viața. Pentru a face acest lucru, deschideți o notă pe iPhone sau iPad, apoi apăsați pe butonul cu punctele de suspensie „…” și alegeți „Găsiți în notă” pentru a căuta în corpul unei note.
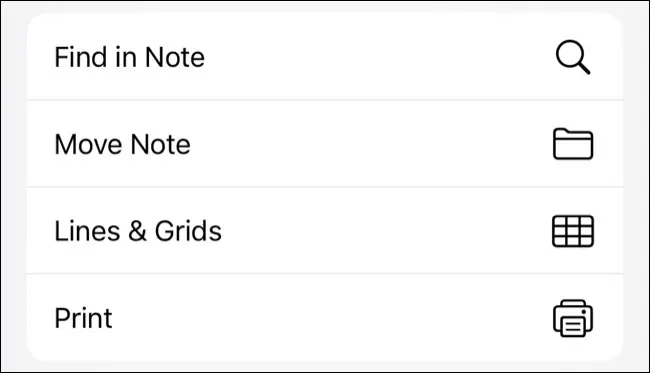
Pe macOS, puteți utiliza pur și simplu comanda rapidă de la tastatură Command+F pentru a căuta prin notă așa cum ați proceda într-o pagină web.
LEGATE: Peste 35 de comenzi rapide de la tastatură pentru editarea textului Mac pentru a accelera tastarea
Integrarea comenzilor rapide Apple
Apple Shortcuts este un instrument puternic atât pentru dispozitivele iOS, cât și pentru macOS, care vă permite să automatizați și să accelerați multe procese diferite. Deși nu este o caracteristică specifică Notes, aplicația Apple pentru luarea de note are o gamă decentă de acțiuni, inclusiv „Adăugați la notă” pentru a adăuga mai multe detalii la o notă existentă, „Creare notă” pentru a începe o notă nouă și atât „Afișați notă”. ” și acțiunile „Afișați folderul de note” pentru a afișa informații.
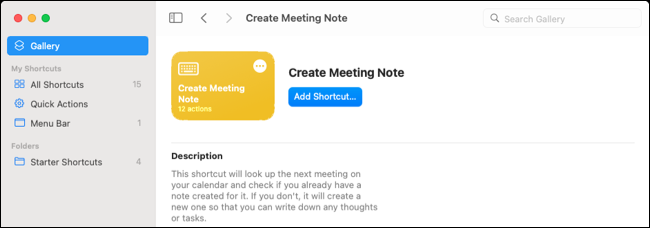
Modul în care utilizați această integrare depinde de ceea ce doriți să faceți. Unii îl folosesc pentru a-și accelera procesul de înregistrare în jurnal, pentru a înregistra geoetichetarea și informațiile despre vreme sau pentru a automatiza o listă zilnică de activități. Cu automatizările comenzilor rapide, puteți utiliza Notes pentru a înregistra de câte ori ajungeți într-o locație (cum ar fi sala de sport), când deschideți o aplicație sau cât de des vă încărcați dispozitivul.
Cum să comutați la Apple Notes
Dacă utilizați de obicei Evernote, puteți trece la Apple Notes destul de ușor, exportând colecțiile una câte una. Dacă nu utilizați Evernote, poate fi necesar să îl utilizați ca o piatră de temelie pentru a migra de la ceva precum OneNote.
