Apple MacOS Big Sur: 9 setări de modificat și caracteristici de încercat
Publicat: 2022-01-29Actualizarea sistemului de operare Big Sur de la Apple este acum disponibilă pentru descărcare pentru toți utilizatorii de Mac, dar ce oferă de fapt versiunea 11 a macOS și cum puteți profita de noile funcții? În loc să vânați singur pentru a vedea ce este nou și diferit, citiți sfaturile noastre pentru a vedea ce vă așteaptă în Big Sur și cum puteți profita la maximum de noul sistem de operare.

Dacă nu ați actualizat deja la Big Sur, faceți clic pe pictograma Apple din colțul din stânga sus și selectați Despre acest Mac. În fereastra macOS, faceți clic pe butonul pentru Actualizare software, apoi faceți clic pe butonul pentru Actualizare acum și urmați instrucțiunile pentru a instala actualizarea.
Utilizați noul centru de control
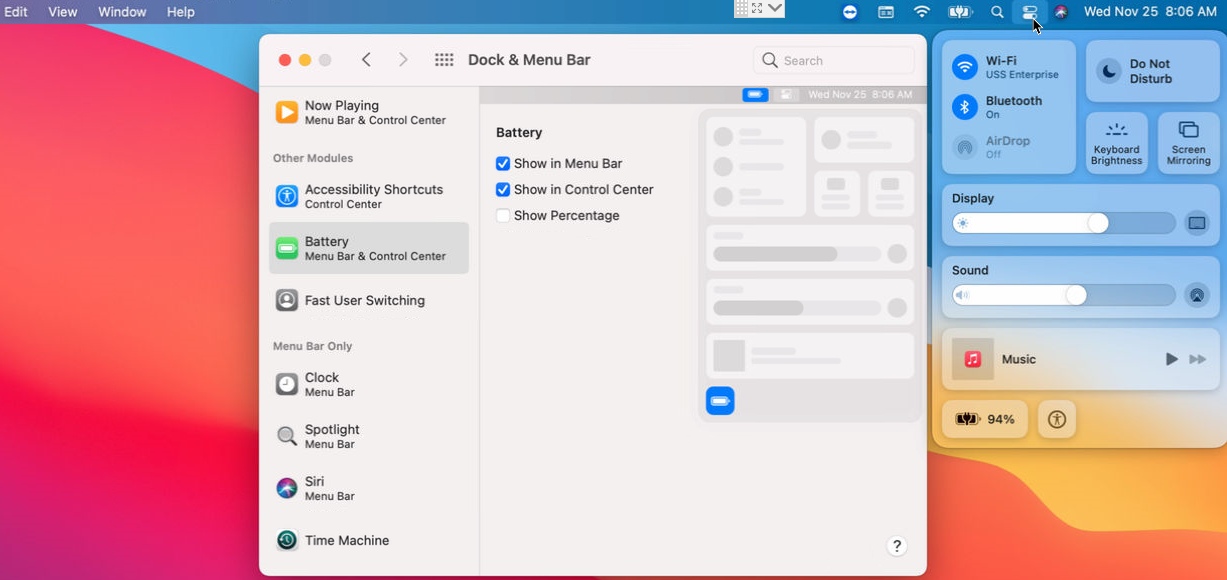
Luând o pagină din iOS și iPadOS, Big Sur adaugă propriul Centru de control, care afișează pictograme pentru funcțiile utilizate în mod obișnuit. În bara de meniu, faceți clic pe pictograma Centrul de control (pare două bare orizontale). Acum puteți accesa rapid comenzile pentru Wi-Fi, Bluetooth, AirDrop, modul Nu deranjați, Luminozitatea tastaturii, Oglindirea ecranului, Afișaj, Sunet și Muzică. Faceți clic pe un control pentru a-l extinde și a-l utiliza.
Puteți adăuga mai multe opțiuni la Centrul de control sub Preferințe de sistem > Andocare și bară de meniu . În panoul din stânga, derulați în jos la secțiunea pentru Alte module. Apoi puteți selecta Comenzi rapide de accesibilitate, Baterie sau Comutare rapidă a utilizatorului și puteți bifa caseta pentru „Afișați în Centrul de control”.
Fixați comenzile în bara de meniu
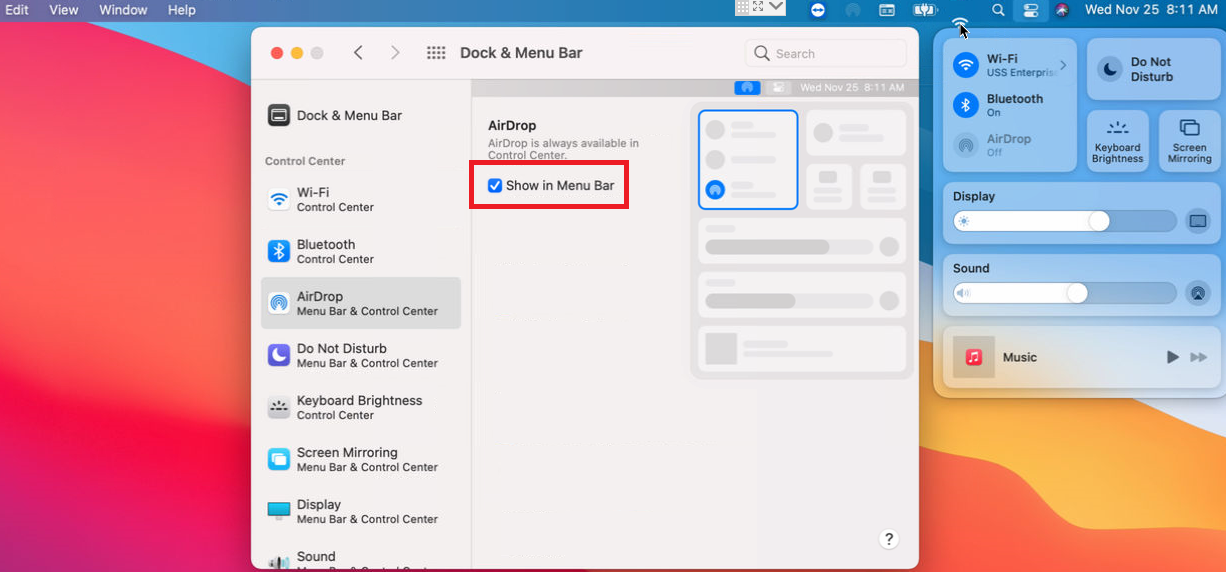
Fixați comenzile din Centrul de control în bara de meniu pentru un acces și mai rapid. Și poți face asta în două moduri. Faceți clic pe pictograma pentru Centrul de control, apoi trageți și plasați o anumită pictogramă în bara de meniu. Alternativ, accesați Preferințe de sistem > Dock & Menu Bar . În panoul din stânga din secțiunea Centru de control, selectați un control specific și apoi bifați caseta „Afișați în bara de meniu”.
Mai există un truc aici: puteți ascunde întreaga bară de meniu, astfel încât să apară numai atunci când mutați cursorul în partea de sus a ecranului. Această funcție era deja disponibilă în versiunile anterioare de macOS, dar în Big Sur, o activați diferit. Pentru a seta acest lucru, accesați Preferințe de sistem > Dock & Menu Bar și bifați caseta pentru „Ascunde și afișa automat bara de meniu”.
Vizualizați notificări și widget-uri
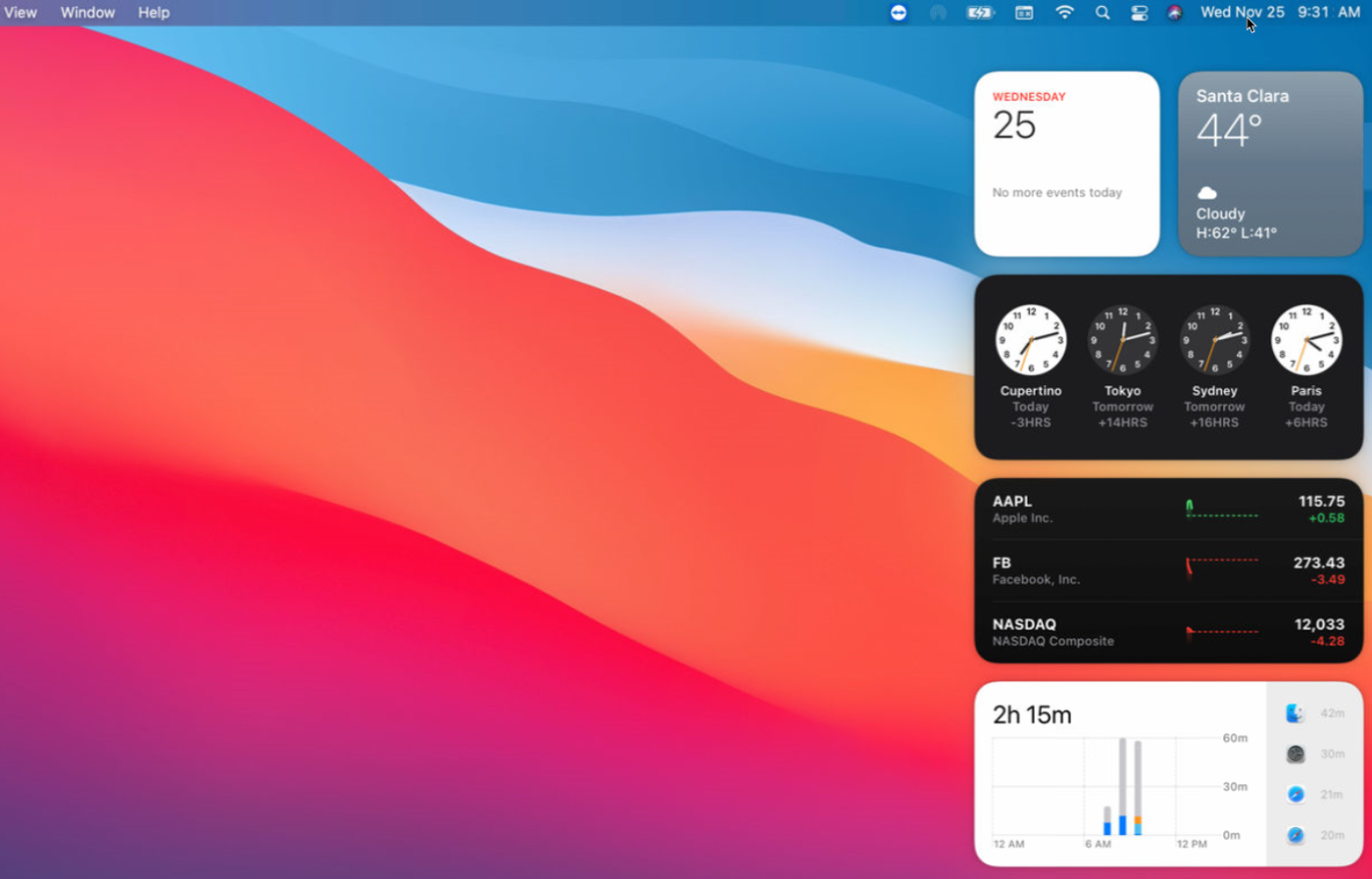
Imprumutând o altă caracteristică de la iOS/iPadOS, Big Sur afișează acum notificări și widget-uri în aceeași secțiune. Faceți clic pe data și ora din bara de meniu pentru a vedea orice notificări și pentru a vedea widget-urile implicite, cum ar fi data, vremea, ceasul mondial și ora ecranului. Faceți clic pe un widget pentru a deschide aplicația corespunzătoare.
Personalizați-vă widgeturile
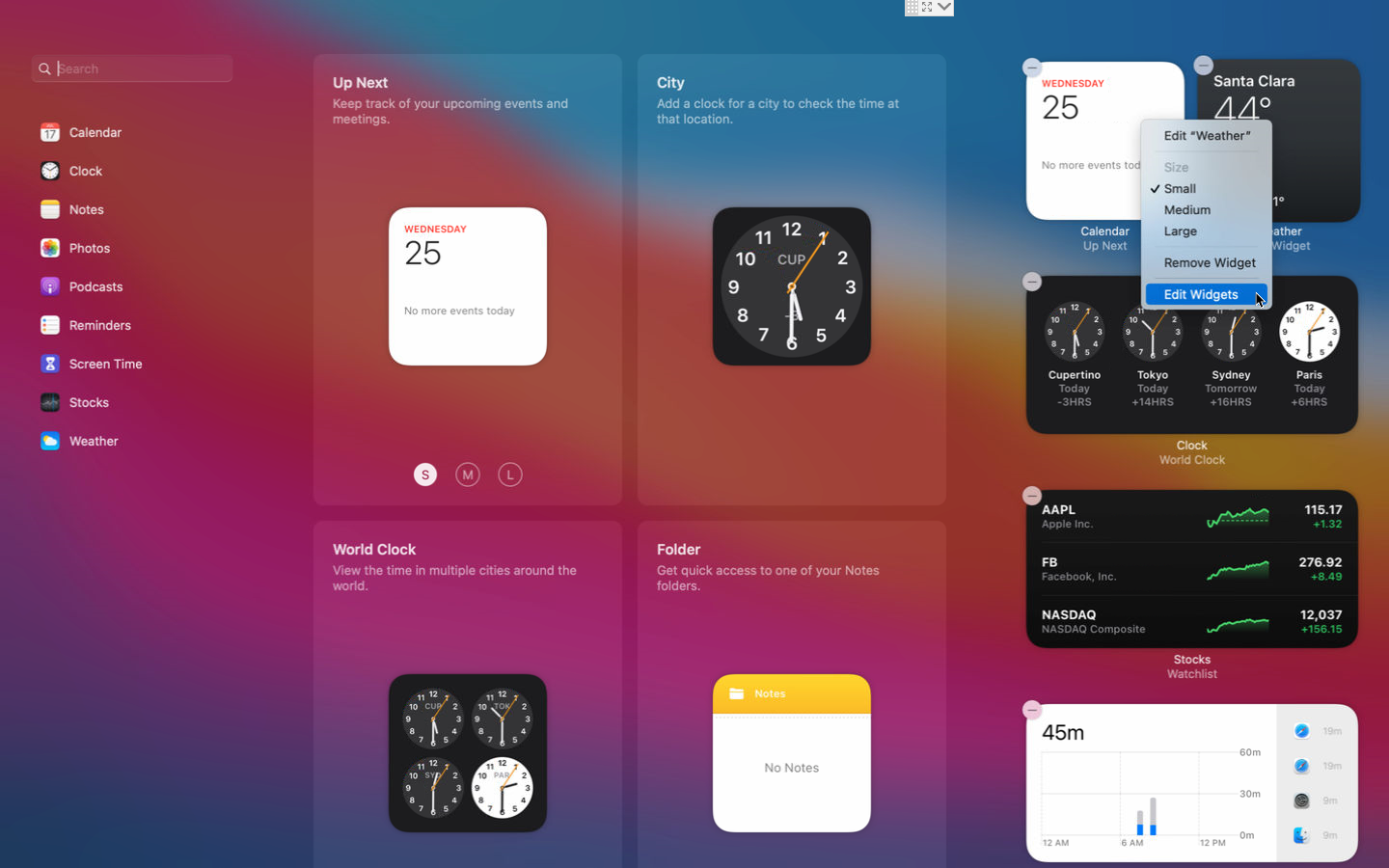
Puteți modifica anumite widget-uri în mai multe moduri. Faceți clic dreapta pe orice widget pentru a modifica dimensiunea, edita detaliile sau îl ștergeți de pe ecran. De exemplu, puteți edita widgetul meteo pentru a schimba locația. De asemenea, puteți reordona widget-urile trăgându-le și plasându-le în locuri diferite.
Pentru a adăuga widget-uri, faceți clic pe butonul Editați widget-uri din partea de jos sau faceți clic dreapta pe orice widget și selectați Editați widget-uri. Derulați în jos pe ecran pentru a vedea toate widget-urile pe care le puteți adăuga sau selectați o anumită categorie în panoul din stânga. De asemenea, puteți căuta un widget după nume. Plasați cursorul peste un widget pe care doriți să îl adăugați și faceți clic pe pictograma verde plus din colțul din stânga sus al pictogramei acestuia sau pur și simplu trageți-l în panoul Widgeturi.
Și mai tare, puteți descărca widget-uri de la terți căutând „widgeturi” în Mac App Store. Apoi puteți utiliza aplicația ca widget în Centrul de notificare sau în bara de meniu.
Dezactivați sunetul de pornire
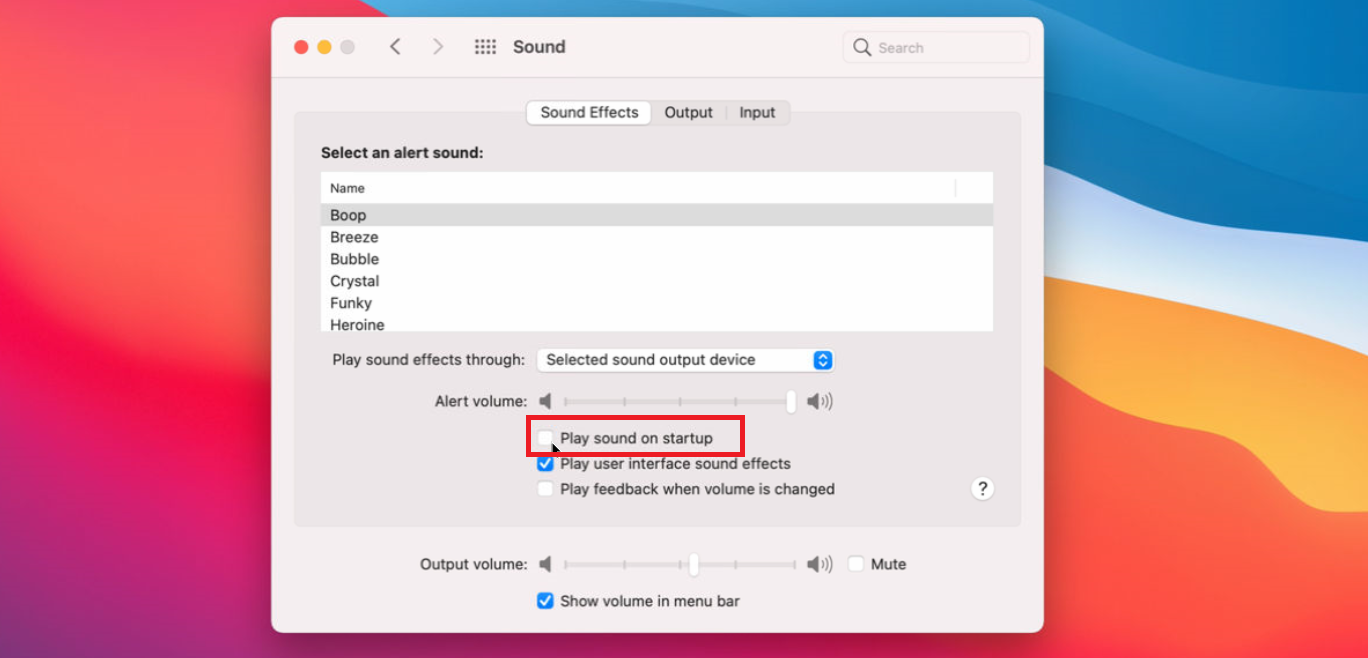
Acum puteți dezactiva sunetul clopoțel încorporat care se redă atunci când Mac-ul dvs. pornește. Accesați Preferințe de sistem > Sunet și debifați caseta pentru „Redați sunet la pornire”. Acum, Mac-ul tău va rămâne liniștit ori de câte ori îl pornești.
Verificați bateria Mac-ului dvs
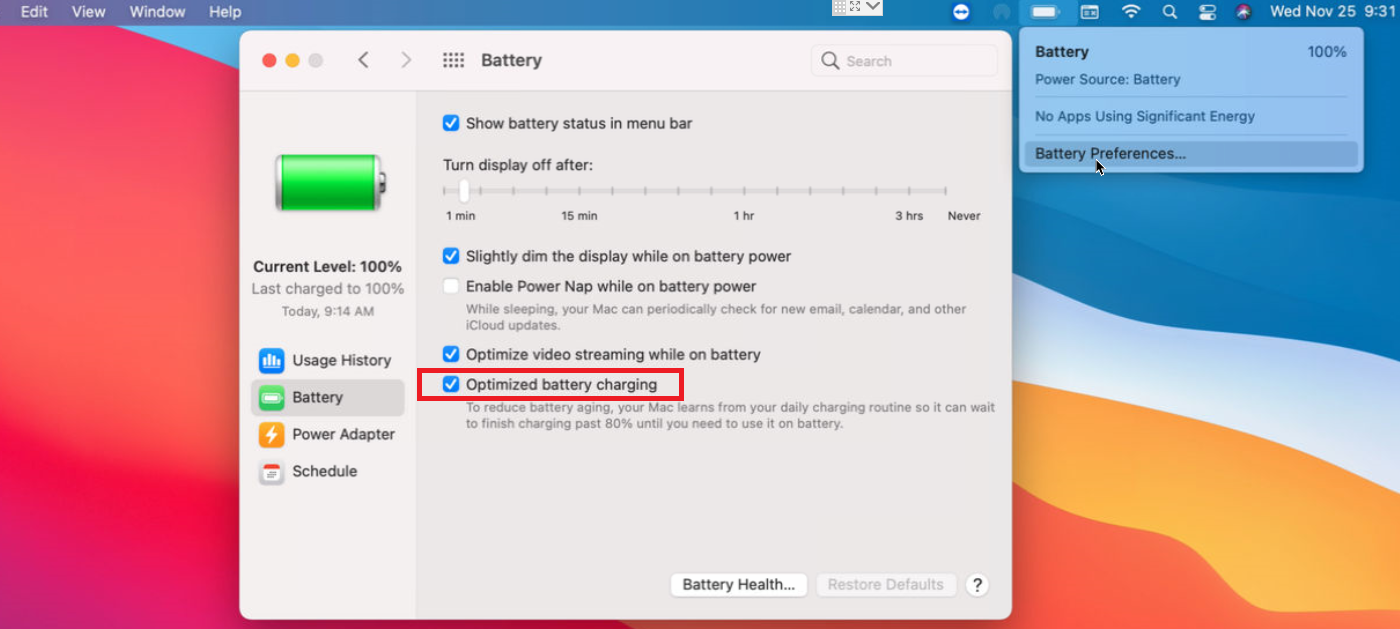
Big Sur oferă acum mai multe detalii și o preferință de sistem dedicată doar pentru bateria dvs. Faceți clic pe pictograma bateriei din bara de meniu pentru a vedea procentul de încărcare rămas. Apoi selectați opțiunea pentru Preferințe baterie pentru a determina când afișajul oprește alimentarea bateriei, activați Power Nap în modul baterie și optimizați streamingul video cu alimentarea bateriei.

Și mai bine, puteți lua anumite măsuri pentru a vă păstra durata de viață a bateriei. Asigurați-vă că opțiunea „Încărcare optimizată a bateriei” este activată. Această funcție vă va învăța rutina zilnică de încărcare, astfel încât Mac-ul dvs. să nu fie încărcat peste 80% până când aveți nevoie de un impuls suplimentar.
Recomandat de editorii noștri



Faceți clic pe butonul pentru sănătatea bateriei și asigurați-vă că opțiunea „Gestionați longevitatea bateriei” este activată. Acest lucru va încerca să reducă rata la care bateria dumneavoastră îmbătrânește chimic. Înapoi la ecranul Baterie, faceți clic pe Istoricul utilizării pentru a vedea nivelul bateriei și utilizarea în ultimele 24 de ore sau 10 zile.
Auzi ce tastezi
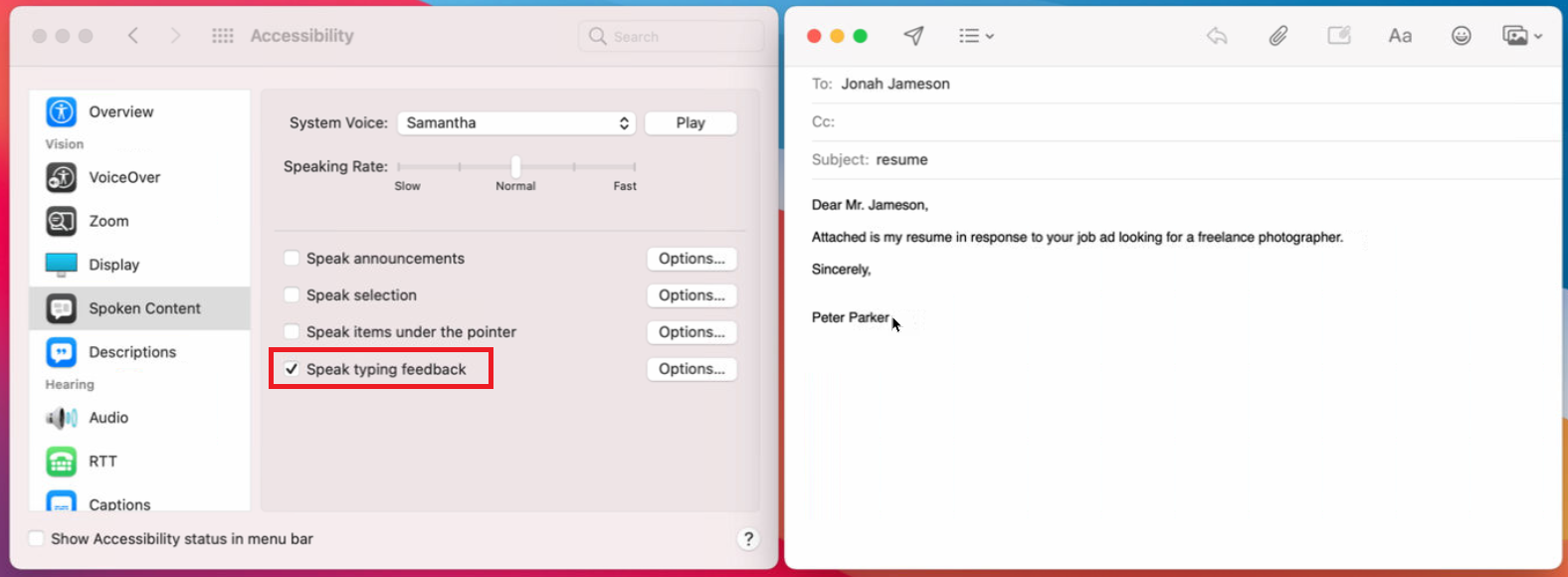
Dacă întâmpinați probleme în a vedea ecranul, acum puteți auzi literele și cuvintele rostite cu voce tare pe măsură ce le introduceți. Pentru a configura acest lucru, accesați Preferințe de sistem > Accesibilitate . În secțiunea Conținut vorbit, bifați caseta pentru „Vorbiți feedback de tastare”. Acum deschideți orice aplicație în macOS în care puteți tasta. Pe măsură ce tastați o scrisoare, funcția o citește cu voce tare. După ce ați tastat un cuvânt, acel cuvânt este citit cu voce tare. Introduceți un spațiu, un paragraf nou, semne de punctuație sau alte intrări, iar acestea sunt, de asemenea, citite cu voce tare.
Ajustați culorile
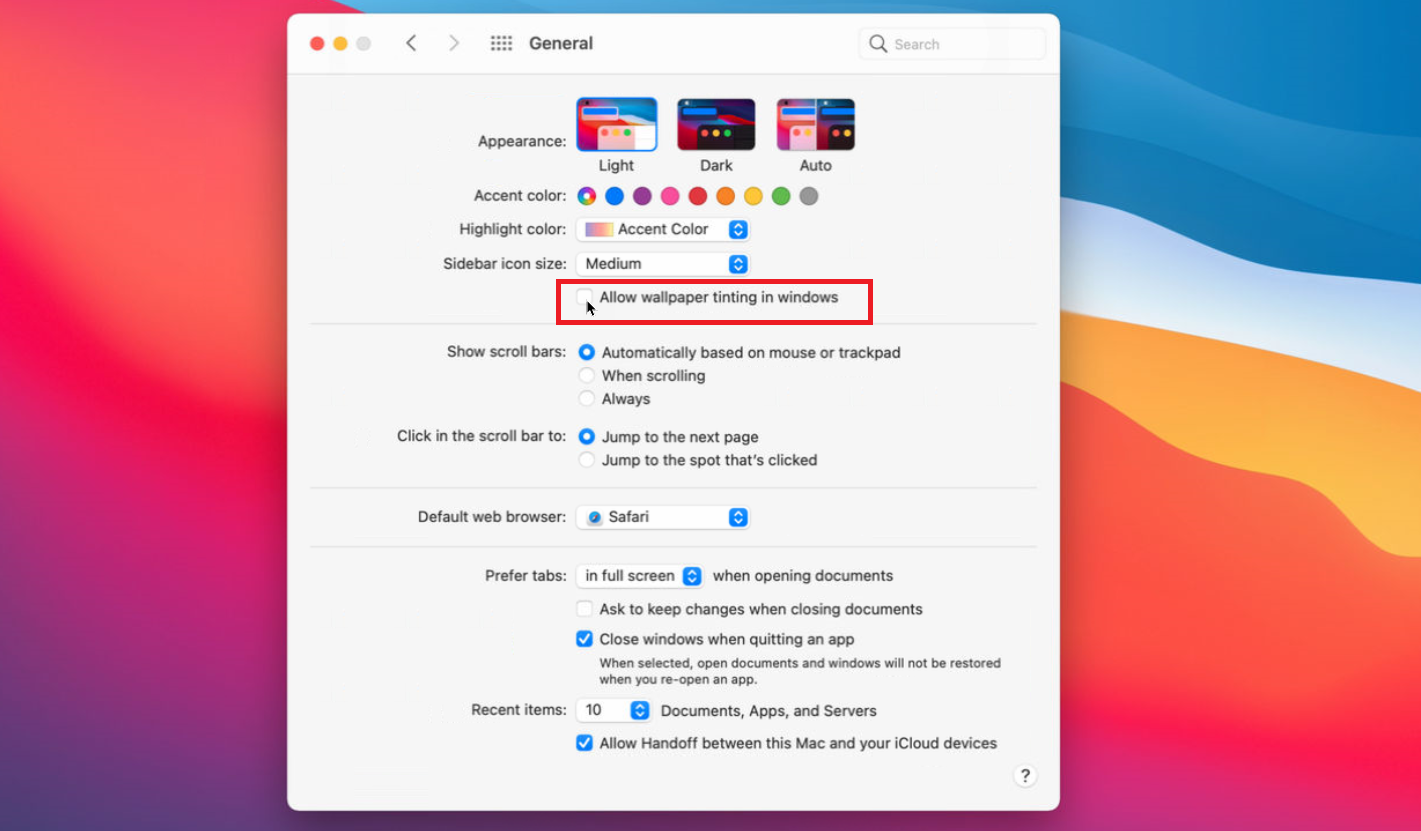
Big Sur oferă o nouă culoare de accent cunoscută sub numele de multicolor, care determină culoarea care apare în butoane, meniuri și alte elemente. Opțiunea multicoloră schimbă culoarea de accent pentru o aplicație în funcție de preferințele dezvoltatorului, astfel încât fiecare aplicație să aibă propria culoare unică. Pentru a configura acest lucru, accesați Preferințe de sistem > General . Pentru Culoarea accentului, alegeți prima pictogramă.
În plus, setarea implicită pentru nuanțarea tapetului poate fi enervantă, deoarece modifică umbrirea ferestrelor, a aplicațiilor și a altor elemente în macOS. Pentru a comuta afișarea ferestrelor la o culoare mai neutră, accesați Preferințe de sistem > General și debifați caseta pentru „Permite colorarea tapetului în ferestre”.
Încercați noul tapet
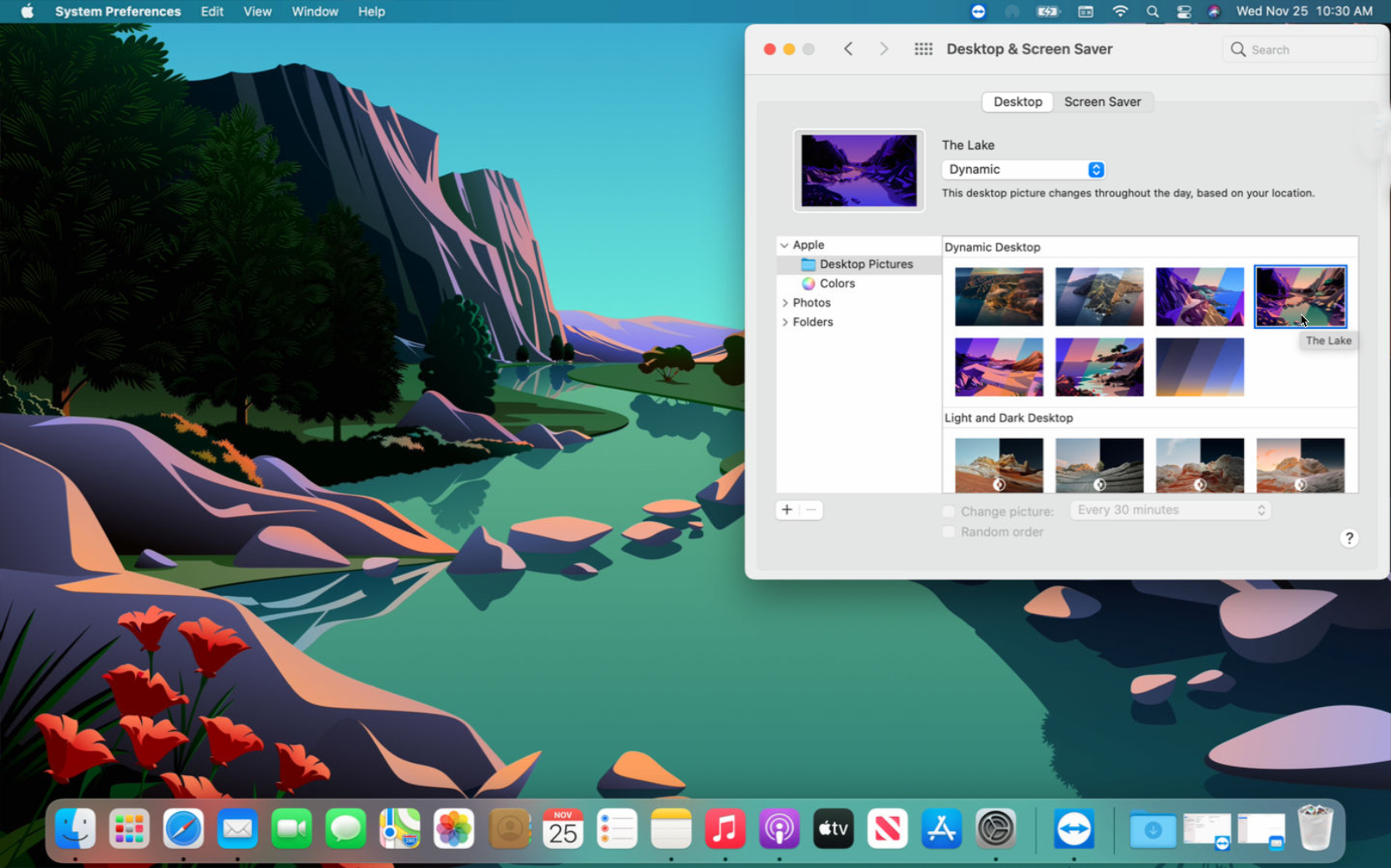
Sub Preferințe de sistem > General , Big Sur adaugă câteva imagini noi pe care le puteți configura ca fundal. Ca și în versiunile anterioare de macOS, puteți alege un tapet dinamic care se schimbă între lumină și întuneric pe măsură ce ziua și noaptea progresează. Există totuși o mai mare varietate de imagini, inclusiv variații interesante ale temelor scenice obișnuite.
