App Store nu funcționează pe un Mac? 9 remedieri
Publicat: 2022-12-11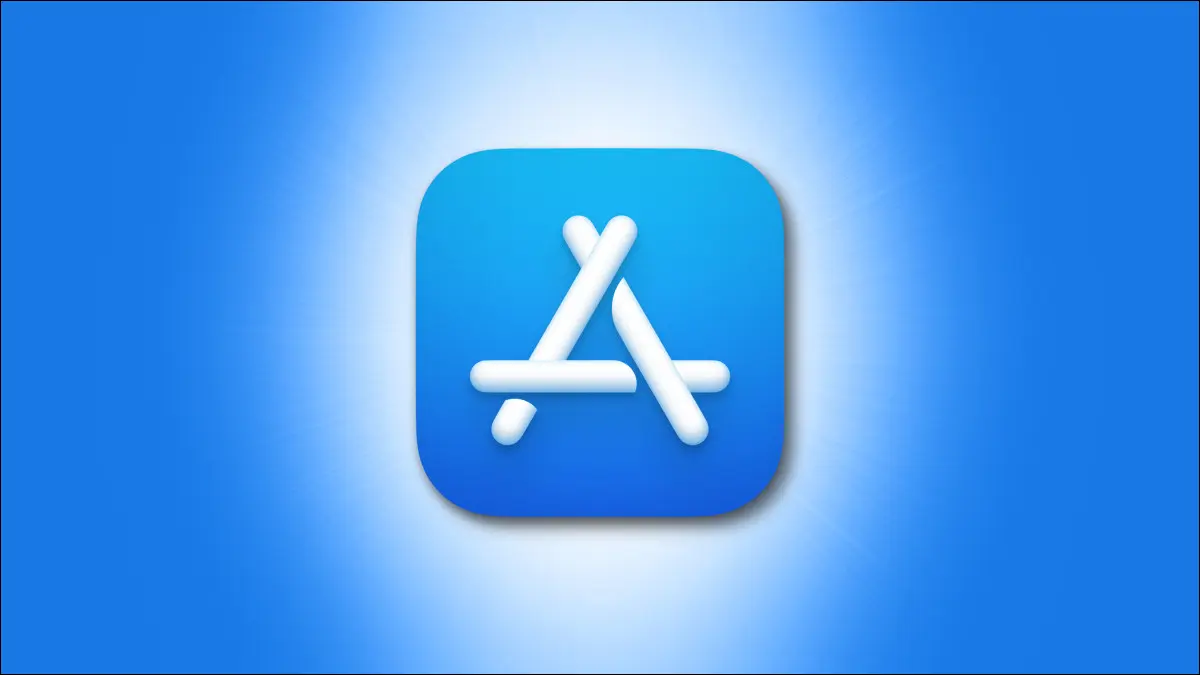
Unele aplicații pot fi găsite doar pe vitrina Apple, ceea ce face cu atât mai frustrant atunci când App Store nu funcționează pe Mac și nu este clar de ce. Iată câteva remedieri pe care le puteți încerca pentru ca Mac App Store să funcționeze din nou.
Părăsirea forțată din Mac App Store
Uneori, părăsirea unei aplicații nu este suficientă. macOS tinde să stea pe loc și să aștepte ca aplicația să termine ceea ce face (cum ar fi salvarea unui document) înainte de a se închide. Dacă aplicația App Store s-a prăbușit și nu funcționează, este posibil să nu se închidă niciodată folosind o comandă simplă „Ieșire”. În acest caz, trebuie să iei lucrurile în propriile mâini.
Faceți clic dreapta pe pictograma Mac App Store din dock, apoi țineți apăsată tasta „Opțiune” de pe tastatură. Veți vedea că „Ieșire” se schimbă în „Forțare ieșire”, pe care o puteți utiliza pentru a opri imediat aplicația. De asemenea, puteți forța închiderea aplicațiilor folosind Monitorul de activitate dacă acestea nu funcționează.
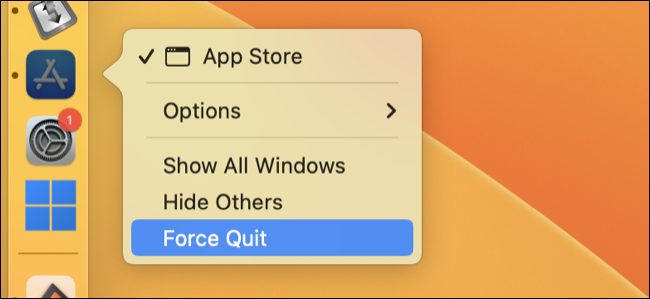
Odată ce aplicația s-a închis (nu veți mai vedea un punct lângă pictograma de andocare pentru a indica că încă rulează și nu va mai apărea în lista de procese din Monitorul de activitate) încercați să o deschideți din nou. Dacă problema a fost cauzată de un accident simplu, Mac App Store ar trebui să funcționeze din nou.
Dezactivați VPN-ul dvs
Un VPN vă direcționează traficul printr-un „tunel” criptat de la capăt la capăt pentru a vă ascunde activitatea de navigare de ISP-ul dvs., a ascunde adresa IP și alte lucruri legate de confidențialitate. Uneori, un VPN poate cauza probleme, așa că încercați să dezactivați VPN-ul complet dacă Mac App Store pare să aibă probleme de conectivitate.
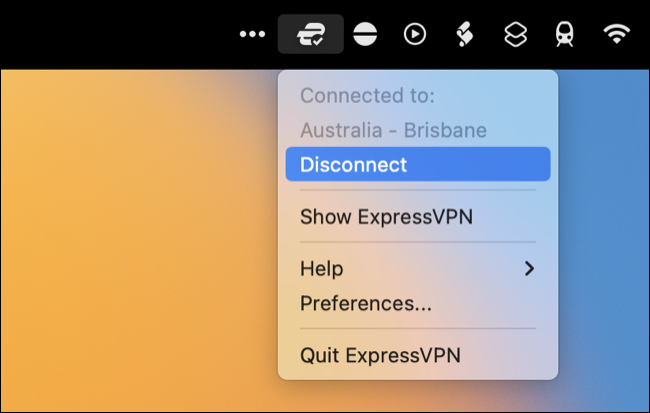
Unii clienți VPN vă permit chiar să faceți excepții pentru unele aplicații, unde traficul nu este criptat. Acest lucru depinde de serviciul VPN și clientul pe care îl executați pe Mac, dar dacă dezactivarea VPN-ului remediază problema, poate doriți să o luați în considerare în viitor.
Reporniți Mac-ul dvs
Repornirea computerului rezolvă tot felul de probleme, iar un magazin de aplicații Mac dus poate fi doar una dintre ele. Uneori, procesele de fundal încetează să funcționeze sau nu mai răspund, ceea ce cauzează probleme aplicațiilor sau serviciilor care se bazează pe ele. Pornirea macOS de la rece repornește toate aceste procese, așa că merită întotdeauna încercat.
Faceți clic pe sigla „Apple”, apoi alegeți „Reporniți” și așteptați să reporniți Mac-ul.
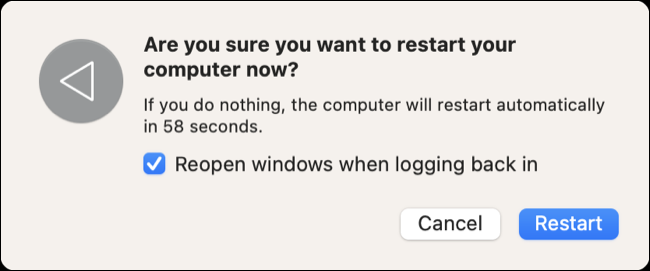
Încercați o pornire sigură
Repornirea Mac-ului în modul Safe forțează macOS să scaneze (și posibil să remedieze) probleme restante. De asemenea, împiedică pornirea software-ului, cum ar fi elementele de pornire, așa cum ar fi în mod normal. Poate dura puțin mai mult decât o încărcare standard, dar merită să faceți acest lucru dacă întâmpinați probleme inexplicabile pe care nimic altceva nu pare să le rezolve.
Procesul de pornire a Mac-ului în modul Safe diferă ușor, în funcție de modelul pe care îl aveți. Faceți clic pe logo-ul Apple din colțul din stânga sus al ecranului, apoi alegeți „Despre acest Mac” și acordați atenție descrierea „Chip”.
Dacă aveți un Apple Silicon Mac cu un M1 sau mai recent (modele produse după 2020):
- Folosiți Apple > Închidere pentru a opri Mac-ul complet.
- Odată ce computerul este oprit, apăsați și mențineți apăsat butonul de pornire (butonul Touch ID) până când apare „Se încarcă opțiunile de pornire”.
- Selectați volumul de pornire, apoi apăsați și mențineți apăsată tasta Shift.
- Faceți clic pe „Continuați în modul sigur” pentru a continua cu o pornire sigură.
Dacă aveți un Mac bazat pe Intel (produs în 2020 sau mai devreme):
- Folosiți Apple > Închidere pentru a opri Mac-ul complet.
- Odată ce computerul este oprit, apăsați butonul de pornire (butonul Touch ID), apoi apăsați imediat și mențineți apăsată tasta Shift.
- Conectați-vă ca de obicei (poate fi necesar să faceți acest lucru de două ori).
Puteți confirma că sunteți în modul sigur făcând clic pe logo-ul Apple din colțul din stânga sus al ecranului, apoi apăsând butonul „Opțiune” de pe tastatură și selectând „Informații de sistem” din listă. Faceți clic pe titlul „Software” din bara laterală, apoi căutați „Safe” lângă „Boot Mode”. (Dacă vedeți „Normal”, sunteți încă în modul de pornire standard; încercați din nou.)

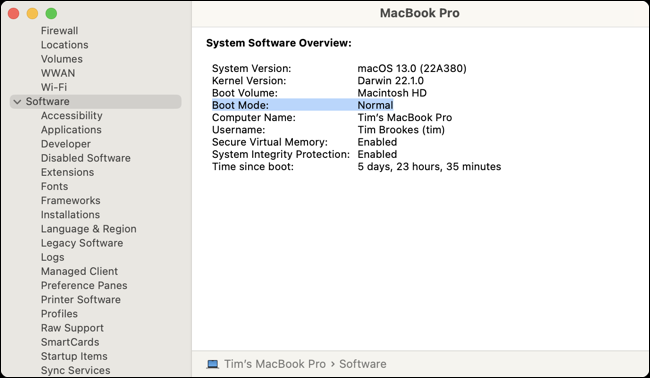
După ce ați pornit în modul Safe, reporniți Mac-ul ca de obicei și încercați să lansați din nou Mac App Store.
Actualizați macOS la cea mai recentă versiune
Actualizarea software-ului pentru Mac poate rezolva tot felul de probleme cu App Store și alte lucruri care nu funcționează în macOS. (Actualizările pot introduce ocazional și noi probleme.) Puteți face acest lucru în Setări sistem > General > Actualizare software pe macOS 13 Ventura sau Preferințe sistem > Actualizare software pe versiunile anterioare de macOS.
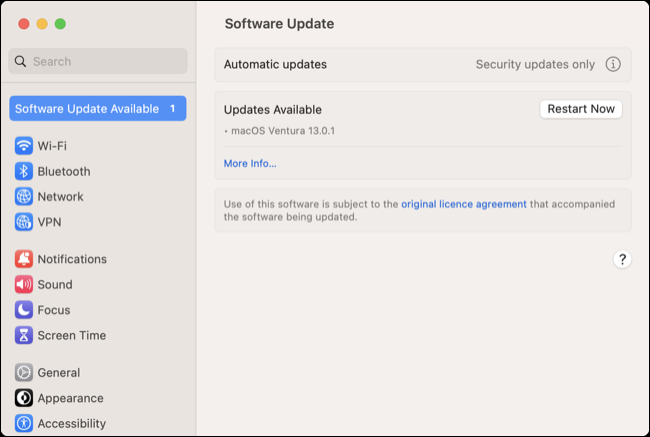
Aici puteți găsi două tipuri de actualizări. Există „patch-ul” standard care remediază erorile și îmbunătățește performanța sistemului (de exemplu, macOS 13.0.2), sau este posibil să vedeți o actualizare de sistem mult mai mare care vă actualizează Mac-ul la cea mai nouă versiune de macOS (de exemplu, macOS 13 Ventura). ).
Deconectați-vă, apoi conectați-vă din nou
Uneori, problema este legată de contul dvs., mai degrabă decât de software-ul de bază. Acest lucru vă poate rezolva problema dacă App Store continuă să solicite o parolă.
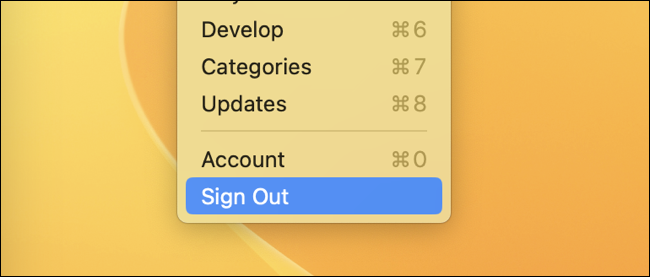
Cu aplicația Mac App Store deschisă și focalizată, faceți clic pe Store în partea de sus a ecranului, apoi alegeți „Deconectați-vă” în partea de jos a listei. Acum conectați-vă din nou utilizând opțiunea Magazin > Conectare.
Aplicația specifică nu se va actualiza? Verificați ID-ul Apple conectat
Știați că este posibil să vă conectați la ID-ul Apple al altcuiva folosind opțiunea Magazin > Deconectare/Conectare, să descărcați o aplicație pe care a achiziționat-o, apoi să vă conectați din nou la propriul cont? Deși aceasta poate părea o modalitate solidă de a partaja achizițiile cu prietenii și familia, introduce probleme atunci când vine vorba de actualizarea aplicațiilor.
Acest lucru poate face ca Mac App Store să solicite în mod constant o parolă pentru a actualiza o aplicație care este conectată la ID-ul Apple al altcuiva. Dacă nu cunoașteți parola, aplicația nu se poate actualiza, iar solicitările necruțătoare continuă. Va trebui fie să cunoașteți parola asociată contului, fie pur și simplu să ștergeți aplicația din folderul Aplicații.
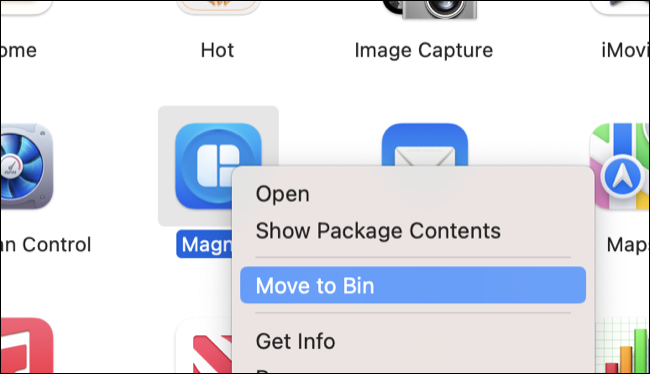
Verificați starea serverelor Apple
Uneori, problema nu este de partea dvs., ci este cauzată de o întrerupere a serviciului. Înainte de a continua cu pasul următor, verificați din nou pe pagina Stare sistem a Apple dacă Mac App Store sau serviciile asociate nu au probleme. Dacă sunt, luați în considerare să așteptați înainte de a merge mai departe.

Resetați brelocurile implicite
Există unele dovezi (cum ar fi această postare Reddit) care sugerează că un Mac App Store care nu răspunde poate fi rezolvat prin resetarea brelocurilor locale și iCloud implicite. Pe lângă posterul original, mulți alți comentatori confirmă că soluția a funcționat. Aceasta este o mișcare drastică, deoarece veți pierde toate parolele stocate și va trebui să vă conectați din nou la nivelul întregului sistem.
Un alt utilizator Reddit descrie toate amprentele asociate cu Touch ID și parolele salvate fiind eliminate, întreruperile aplicației Mesaje și redirecționarea mesajelor text dezactivate pe un iPhone conectat, Handoff dezactivat, extensiile fiind eliminate din Safari și contactele care apar ca „Necunoscute” în FaceTime. În timp, aceste probleme au fost rezolvate (și setările asociate pot fi activate din nou).
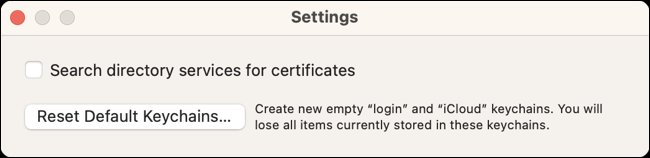
Pentru a continua, lansați Keychain Access (căutați-l cu Spotlight sau găsiți-l în Aplicații > Utilități), apoi faceți clic pe Keychain Access în partea de sus a ecranului, urmat de Setări (sau Preferințe). Acum apăsați „Resetați brelocurile implicite...” pentru a continua.
Alte moduri de a instala software
Mac App Store este doar una dintre multele moduri prin care puteți instala și actualiza aplicații pe Mac. Unele aplicații sunt disponibile atât în App Store, cât și direct de la dezvoltator, iar altele pot fi instalate cu ușurință folosind un serviciu precum Homebrew.
