Sfaturi Amazon Kindle pe care fiecare cititor ar trebui să le cunoască
Publicat: 2022-01-29Gama Amazon Kindle poate pune o bibliotecă în buzunar. Indiferent dacă alegeți Kindle-ul de bază, Paperwhite-ul foarte bun de buzunar sau un Oasis de top, un Kindle conține mii de cărți în carcasa sa neagră elegantă, în timp ce alte mii pot fi stocate în cloud.
Un Kindle trădează foarte puțin din exterior (fără snooping cu metroul din ceea ce citiți aici), dar se întâmplă multe în interior. Toate modelele Kindle au iluminare LED reglabilă, astfel încât să puteți vedea pagina în timp ce campați sub stele, în timp ce Paperwhite și Oasis sunt rezistente la apă pentru o lectură fericită pe plajă. Și dacă vrei să știi câte ore îți va mai lua să termini o carte, îți pot spune și asta.
Dar pentru a profita la maximum de Kindle, există câteva trucuri rapide. Întâmpinați probleme în a vedea sau doriți mai multe cuvinte pe pagină? Doar ciupiți și măriți pentru a ajusta. Dacă doriți să economisiți durata de viață a bateriei, comutați Kindle-ul în modul avion când nu descărcați cărți. Sau personalizați dicționarul pentru când citiți cărți în alte limbi. Dar acestea sunt doar elementele de bază. Citiți mai departe pentru mai multe sfaturi avansate care vă vor maximiza plăcerea și utilizarea pe care o obțineți de la Kindle.
Raze X marchează locul
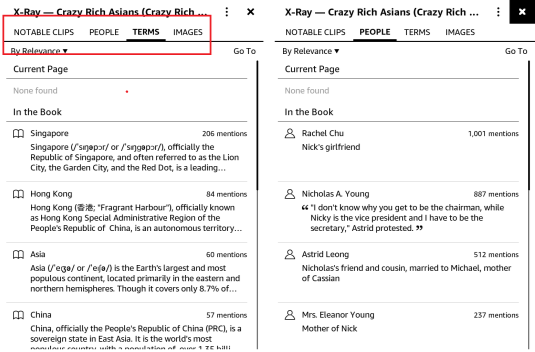
Uneori o carte este mai inteligentă decât tine și uneori chiar este un geniu. Funcția X-Ray mărește IQ-ul unei cărți, permițându-vă să îi examinați oasele (idei, subiecte, figuri istorice, personaje fictive și locuri) într-o clipă. Când aveți o carte deschisă, atingeți partea de sus a ecranului, selectați meniul cu trei puncte și selectați X-Ray. Veți putea să căutați mai multe informații despre persoane, locuri și idei cheie din carte și să vedeți o cronologie a secțiunilor notabile. X-Ray nu este disponibil pentru toate cărțile.
Repere ale vieții tale
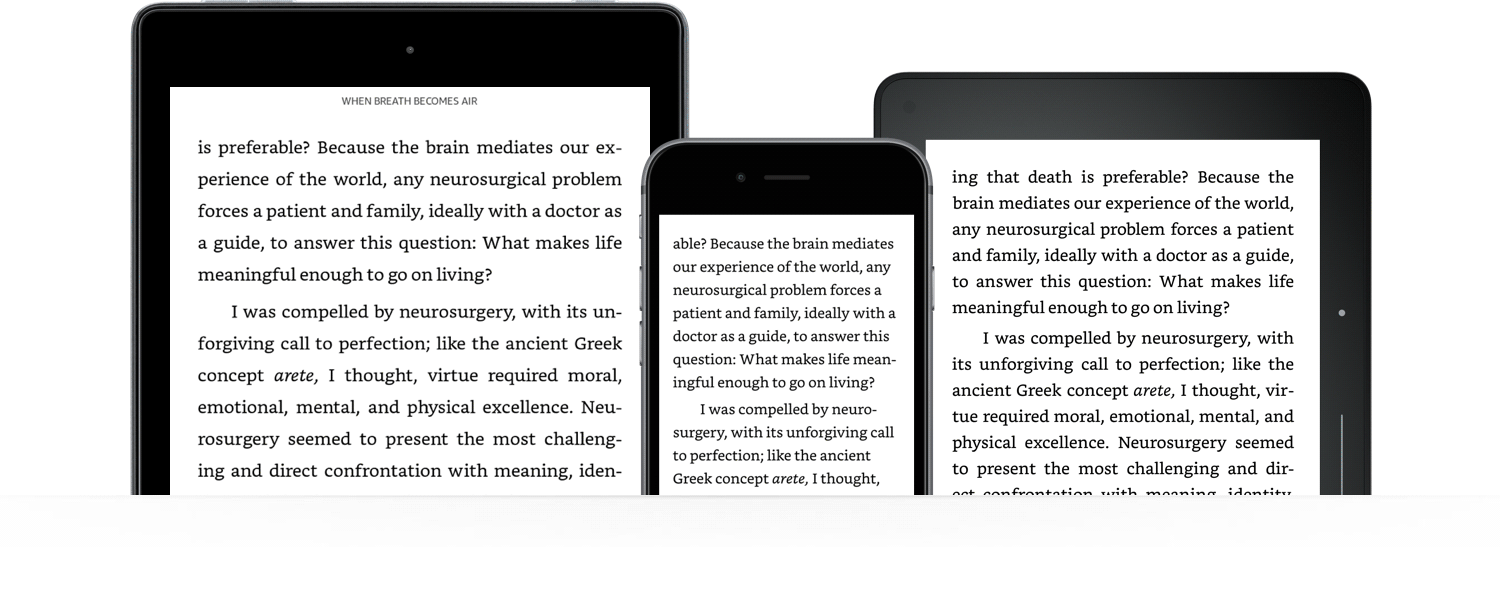
Dacă ți-e dor de zilele de evidențiere galbenă grasă dintr-un manual și de notele din margini, atunci aceasta ar putea fi una dintre funcțiile tale preferate de pe Kindle. Plasați degetul pe textul pe care doriți să îl evidențiați sau despre care doriți să scrieți o notă și trageți degetul pentru a include mai mult sau mai puțin text. Apoi va fi ingrijit pe Kindle. Atingeți-l pentru opțiuni care includ note, evidențieri și partajare la Goodreads. Evidențierile și notele dvs. sunt stocate pe pagina Kindle Highlights și într-o carte care este adăugată la Kindle numită Your Clippings.
Pune-l în buzunar
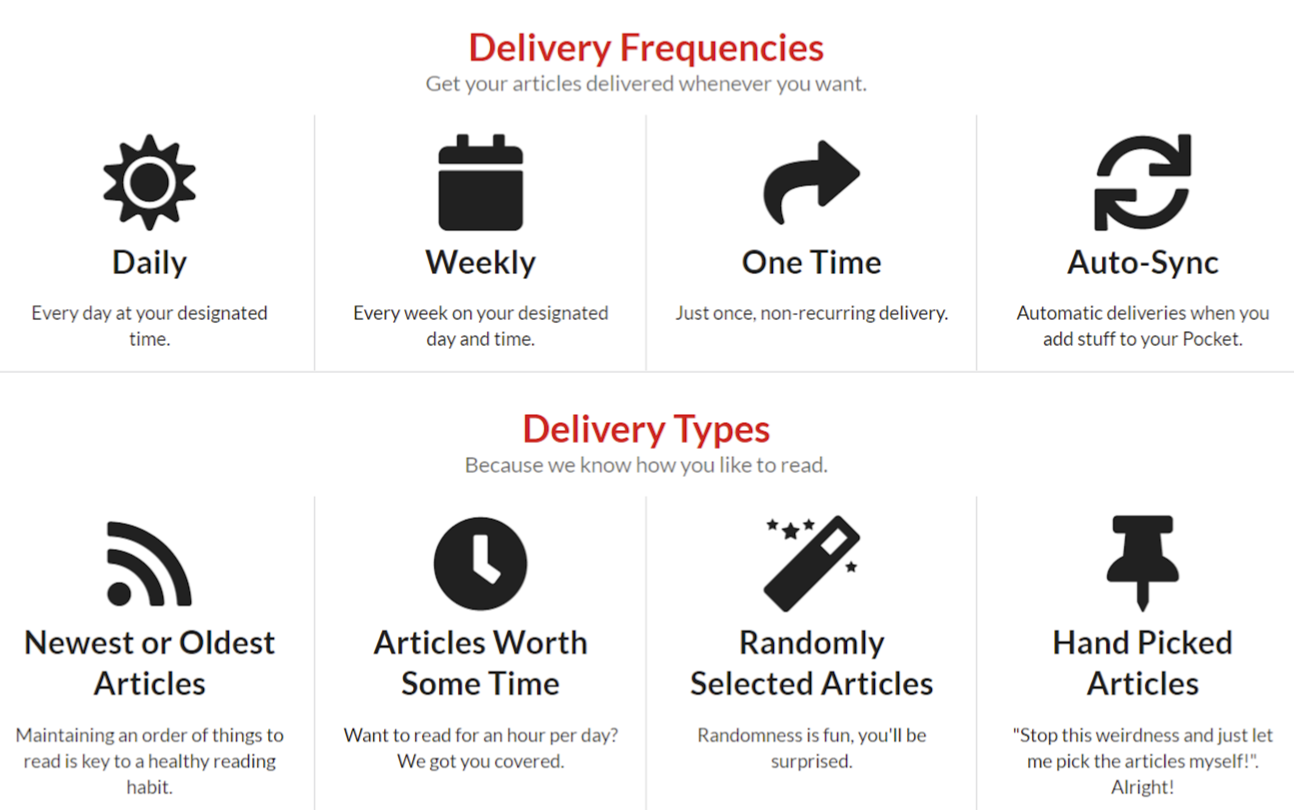
A reveni la urma tuturor lecturilor pe care le-ați stocat în aplicația Pocket poate fi ca și cum ați încerca să treceți printr-un teanc falnic de reviste New Yorker . Ai intenționat să citești fiecare cuvânt, dar acum pare copleșitor. Trimite unele dintre aceste articole pe Kindle și vei fi mai probabil să le citești. Faceți asta utilizând Pocket 2 Kindle, care vă conectează conturile Amazon și Pocket și trimite periodic articolele pe care le-ați salvat în Pocket pe Kindle.
O serie de evenimente norocoase
Dacă citiți o serie de cărți, le puteți stoca pe toate împreună în Kindle. Accesați Setări > Opțiuni dispozitiv > Opțiuni avansate > Acasă și bibliotecă > Serii de grup în Bibliotecă și comutați pentru a activa. Apoi, toate cărțile care fac parte dintr-o serie vor apărea pe ecranul de pornire sub coperta primei din serie, cu numărul cărților din acel grup care apare în dreapta jos. Dacă nu vedeți funcția, încercați să actualizați software-ul Kindle ( Setări > Opțiuni dispozitiv > Opțiuni avansate > Acasă și bibliotecă > Actualizați Kindle- ul). Nu-ți place? Dezactivați-l și cărțile vor apărea independent în biblioteca dvs.
Mă bag și eu
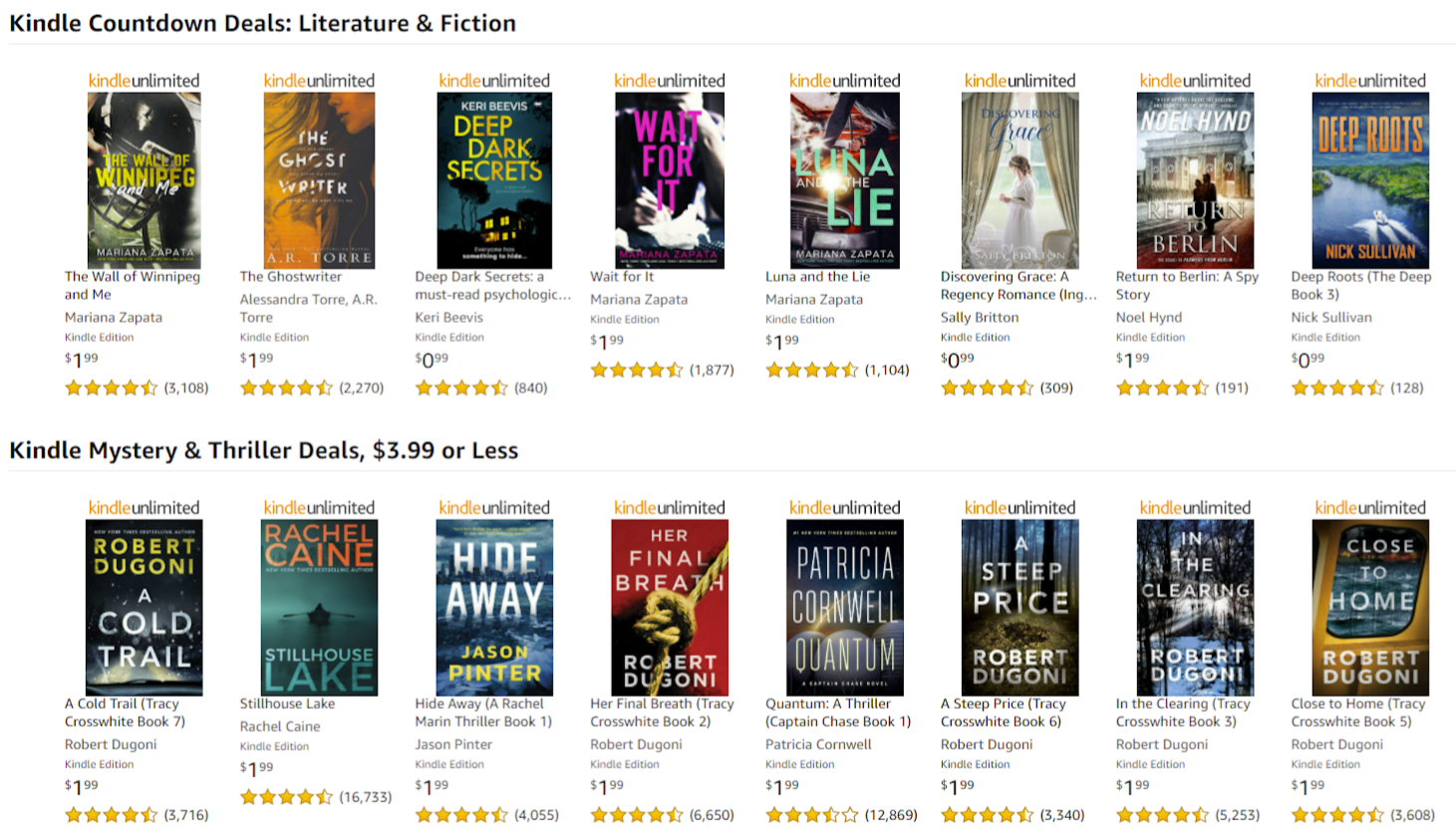
Kindle postează oferte pentru cărți electronice zilnic. Pagina Kindle Daily Oferte este organizată pe categorii. Dacă nu doriți să intrați în mod regulat, vă puteți înscrie la newsletter. Cu Kindle Unlimited, între timp, puteți citi oricare dintre cărțile din catalogul Kindle Unlimited pentru 9,99 USD pe lună.
Club de carte
Goodreads, deținut de Amazon, este ca un club de carte care nu necesită stabilirea programului tuturor, să se asigure că locul tău este curat pentru a găzdui sau să se certe ce să citească. Pe Kindle, atingeți butonul Goodreads din bara de instrumente („g” minuscul) și vă puteți conecta la contul dvs. Goodreads existent sau creați unul. Cărțile din lista Goodreads Want to Read apar pe pagina de pornire Kindle pentru acces ușor la titluri noi. De asemenea, puteți vedea ce citesc prietenii, părerile lor despre cărțile pe care le aveți în vedere și puteți citi o mostră înainte de a vă dedica o carte întreagă.
Biblioteca de acasă
Configurați o bibliotecă de familie și puteți partaja cărți cu membrii familiei dvs. Amazon. Pe Kindle, accesați Meniu > Setări > Biblioteca casnic și familie > Adăugați o persoană nouă > Adăugați adult . Introduceți adresa lor de e-mail și parola pentru Amazon și autorizați ambele conturi să partajeze informații de plată. Acum puteți alege să distribuiți toate cărțile sau să alegeți ce cărți doriți să le distribuiți. Pentru a adăuga un copil, accesați Biblioteca de familie și gospodărie și selectați Adăugați un copil sub Adăugați o persoană nouă. Introduceți parola de control parental, numele copilului, ziua de naștere și sexul. Apoi puteți selecta titluri pentru biblioteca copilului. Atingeți Următorul, apoi Terminat și contul este configurat.
Împrumut de carte
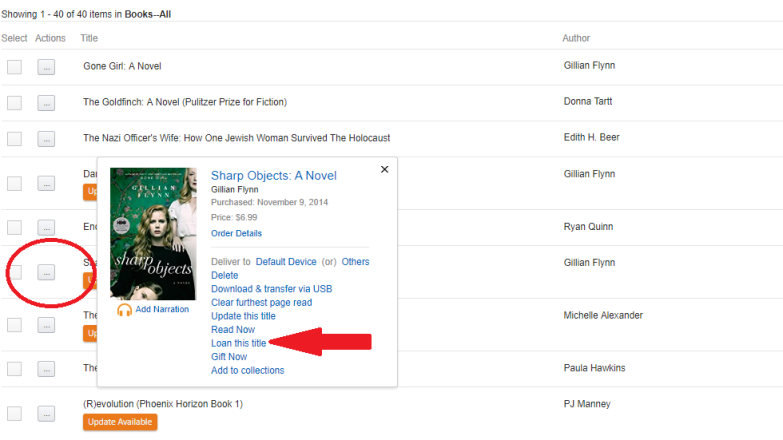
Poți împrumuta cărți Kindle pentru propriul tău Paperwhite și poți împrumuta cărți Kindle prietenilor tăi, chiar dacă aceștia nu au un Kindle. Timpul de împrumut este de 14 zile, timp în care împrumutătorul nu poate citi cartea. Pentru a împrumuta o carte, conectați-vă la Amazon.com de pe desktop. Navigați la pagina pentru cartea pe care doriți să o împrumutați și ar trebui să existe o opțiune pentru „Împrumuta această carte” în stânga sus. Sau accesați pagina Gestionați conținutul și dispozitivele dvs. și găsiți cartea de care aveți nevoie. Faceți clic pe meniul cu trei puncte din partea stângă și selectați Împrumută acest titlu în fereastra pop-up. Introduceți adresa de e-mail a împrumutatului (puteți include un mesaj) și faceți clic pe Trimitere acum.

Dacă nu apare o opțiune de împrumut, cartea respectivă nu poate fi împrumutată. Doar una dintre cele 40 de cărți Kindle pe care le cumpărasem recent putea fi împrumutată.
Dacă sunteți împrumutatul, veți primi un e-mail că cineva v-a împrumutat o carte. Deschideți-l și faceți clic pe Obțineți cartea împrumutată acum . Când se lansează browserul, conectați-vă la contul dvs. Amazon. Apoi selectați dispozitivul la care doriți să fie livrată cartea și faceți clic pe Acceptați cartea împrumutată . Pentru a returna cartea, conectați-vă la contul dvs. Amazon și selectați Gestionați conținutul și dispozitivele dvs., găsiți titlul, selectați butonul Acțiuni, selectați Ștergeți din bibliotecă și faceți clic pe Da.
Recomandat de editorii noștri
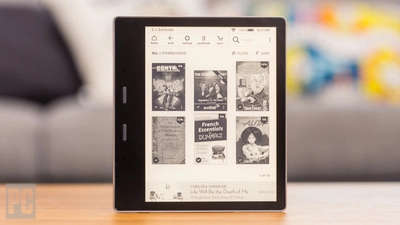
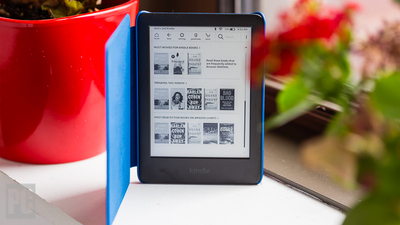

Accesați OverDrive
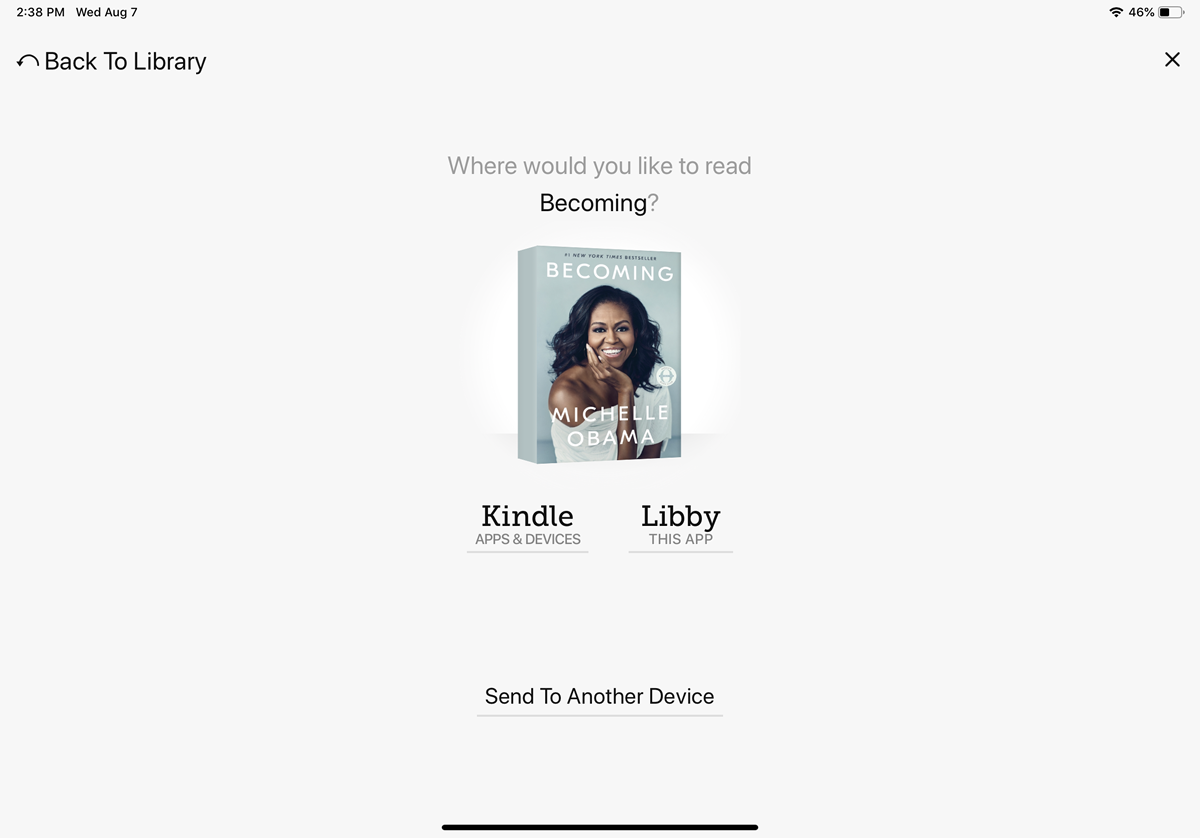
Doar pentru că ai trecut la cărți electronice nu înseamnă că nu poți fi patronul bibliotecii. Puteți împrumuta cărți din biblioteca locală prin OverDrive dacă aveți un carnet de bibliotecă valabil sau un act de student. Împrumută o carte și apoi spune OverDrive că vrei să o citești pe Kindle.
Intră în colecționare
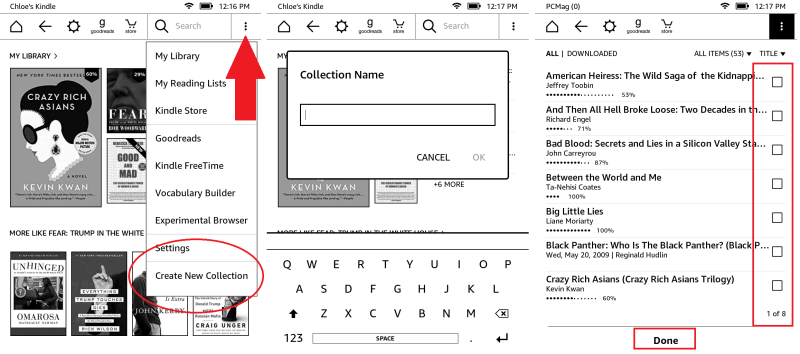
La fel cum prea multe aplicații pot aglomera ecranul de pornire al telefonului, o mulțime de cărți pot face același lucru pe Kindle. Pentru a menține lucrurile organizate, atingeți Meniu în dreapta sus, selectați Creare colecție nouă, introduceți un nume pentru colecție și atingeți OK. Bifați caseta de lângă fiecare carte care doriți să apară în colecție și selectați Terminat.
Colecțiile tale vor apărea acum pe ecranul de pornire al Kindle. Dacă doriți să adăugați cărți la colecție mai târziu, apăsați pe pictograma colecției și va apărea o fereastră pop-up. Atingeți Adăugați/Eliminați articole. Aici, puteți, de asemenea, să redenumiți o colecție, să o eliminați de pe dispozitiv sau să o ștergeți în întregime. De asemenea, puteți accesa colecția dvs. și selectați Meniul din dreapta sus, care va produce un meniu derulant cu aceleași opțiuni.
Doar răsfoind
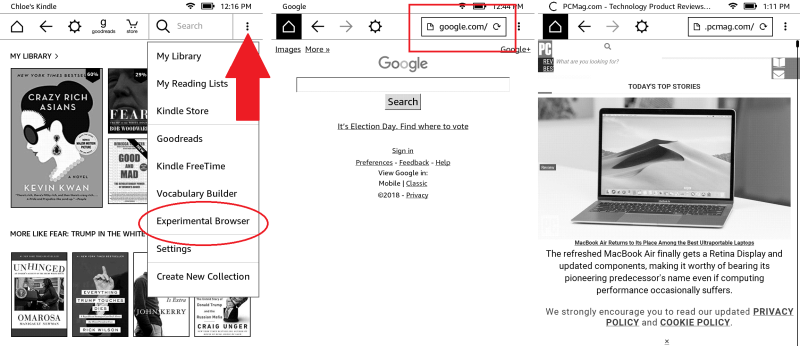
Kindle-ul are un browser web. Este puțin rudimentar, dar poate fi util dacă aveți ceva Wi-Fi, dar o autonomie scăzută a bateriei pe celelalte dispozitive. Atingeți Meniu din dreapta sus și selectați Browser experimental. Asta va aduce un browser (destul de lent); introduceți adresa URL dorită în bara de meniu de sus. Dacă aveți un model 3G, nu credeți că ați descoperit o cale de a ocoli planul de date al smartphone-ului dvs. Fără Wi-Fi, browserul va putea accesa doar Amazon și Wikipedia.
Pentru Font Freaks
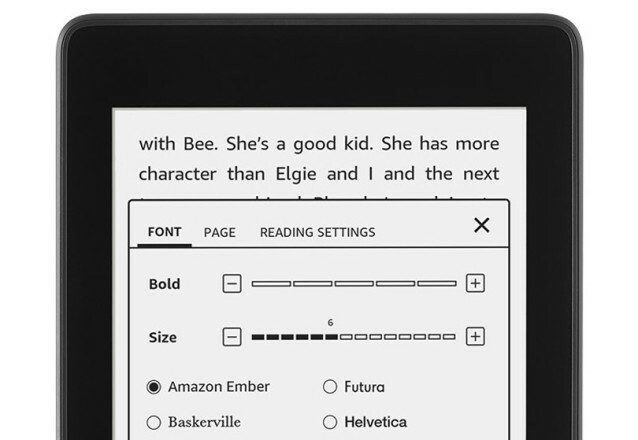
Dacă ai ceva real despre fonturi, nu trebuie să trăiești cu cel cu care a venit o carte pe Kindle. Când vă aflați în carte, accesați bara de instrumente din partea de sus a ecranului și atingeți pictograma Aa . Atingeți Font > Familie de fonturi , unde puteți alege dintre câteva fonturi și puteți ajusta dimensiunea și stilul tipului.
Scoate o pagină din carte
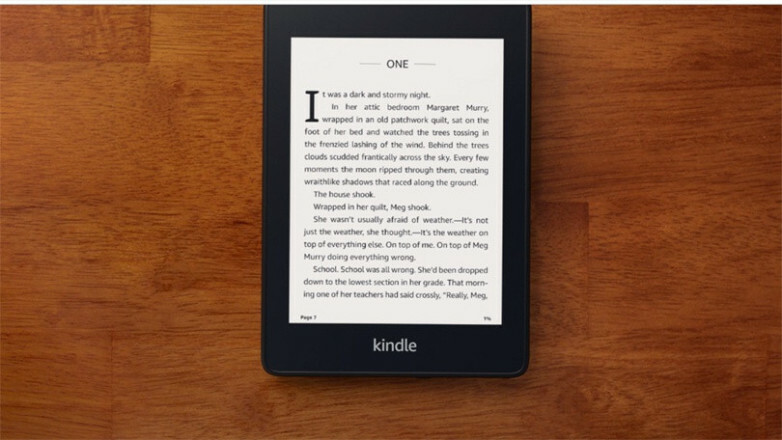
Salvați ceea ce vedeți pe ecran făcând o fotografie. Atingeți simultan fie colțul din dreapta sus și colțul din stânga jos al ecranului sau invers. Ar trebui să vedeți un bliț, ceea ce înseamnă că imaginea a fost salvată. Pentru a-l vedea, conectați Kindle-ul la computer și veți vedea imaginea în folderul rădăcină (vor fi fișiere PNG).
