AirPod-urile nu comută între dispozitive? Încercați aceste remedieri
Publicat: 2022-07-09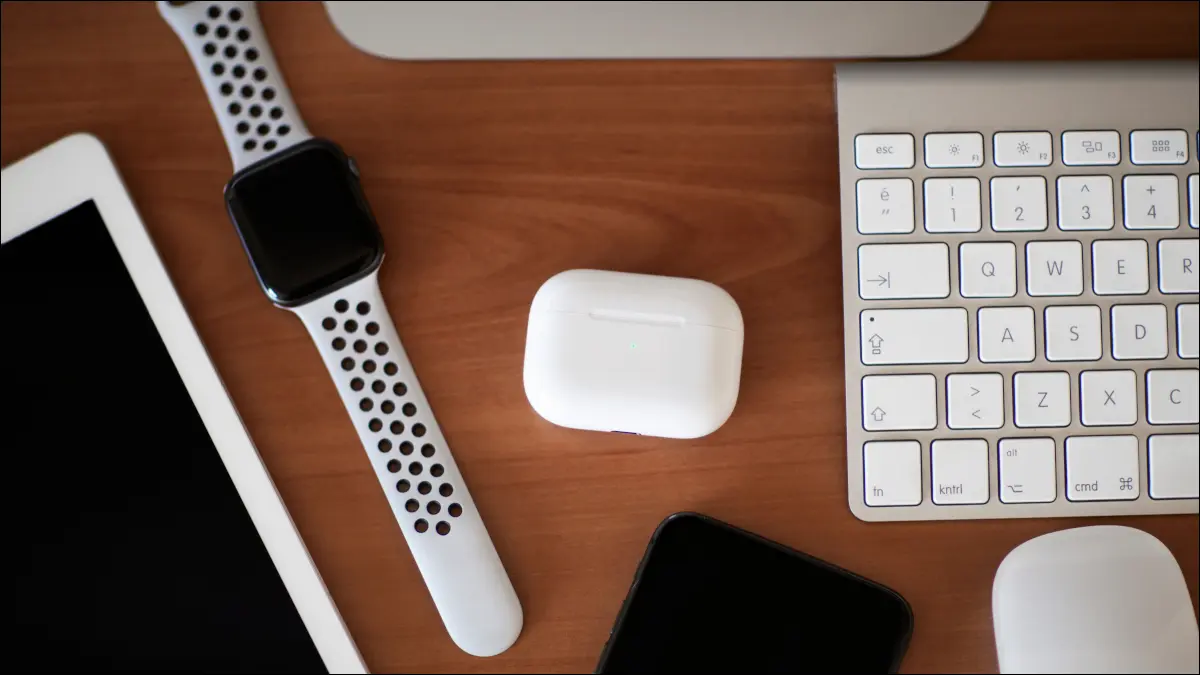
AirPod-urile wireless de la Apple și unele modele Beats comută automat între dispozitive, în funcție de pe care le utilizați. Acest lucru poate economisi timp atunci când săriți între dispozitive, dar uneori nu funcționează așa cum este anunțat. Iată câteva lucruri de încercat dacă AirPod-urile nu vor juca mingea.
AirPod-urile dvs. acceptă comutarea automată?
Nu toate modelele de AirPods (sau Beats) acceptă comutarea automată a dispozitivelor. Pentru ca acest lucru să funcționeze, trebuie să utilizați AirPods Pro, AirPods de a doua sau a treia generație, căști AirPods Max, căști Powerbeats sau Powerbeats Pro sau căștile Beats Solo Pro.
Puteți afla ce versiune de AirPod-uri aveți conectându-le la iPhone sau iPad (manual dacă este necesar), apoi navigând la Setări > Bluetooth și atingând butonul „i” de lângă AirPod-urile. Pe un Mac, puteți face acest lucru conectându-le și apoi accesând Preferințe de sistem (sau Setări de sistem) > Bluetooth și făcând clic pe „Opțiuni” lângă AirPod-urile.
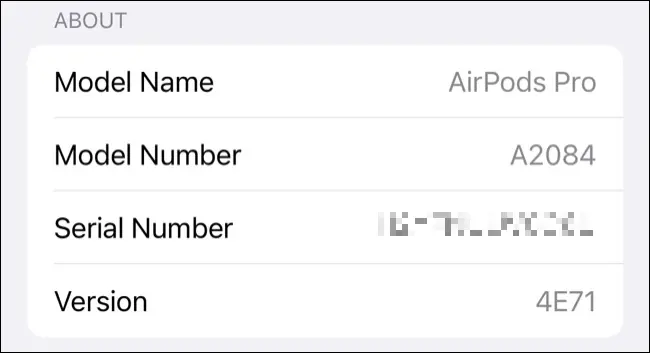
Majoritatea modelelor acceptă acum această caracteristică, așa că este mai ușor să le enumerați pe cele care nu sunt acceptate. Dacă vedeți A1523 și A1722 listate în setările Bluetooth, utilizați o pereche originală de AirPod-uri de prima generație. Dacă vedeți orice alt model listat, ar trebui să puteți utiliza funcția de comutare automată.
Merită remarcat faptul că va trebui să utilizați și dispozitive Apple (cum ar fi un iPhone, iPad sau Mac) pentru ca acest lucru să funcționeze. Funcția nu este acceptată pe computerele Windows sau pe smartphone-urile Android, deși vă puteți asocia AirPod-urile cu aproape orice dispozitiv și vă puteți bucura de sunetul wireless.
Asigurați-vă că „Conectați automat” este activat
Pentru ca acest lucru să funcționeze, va trebui să spuneți AirPod-urilor să se conecteze automat la fiecare dispozitiv pe care doriți să-l utilizați. Această setare este specifică dispozitivului, așa că puteți spune AirPod-urilor să se conecteze automat la un iPhone (de exemplu), dar nu la un Mac.
Pentru a face acest lucru, mergeți la Setări > Bluetooth și apăsați pe „i” de lângă AirPod-urile pe un iPhone sau iPad. Sub „Conectați-vă la acest iPhone/iPad” asigurați-vă că „Automatic” este activat. Puteți face același lucru pe un Mac sub Preferințe de sistem (sau Setări sistem) > Bluetooth făcând clic pe butonul „Opțiuni” de lângă AirPod-urile dvs.
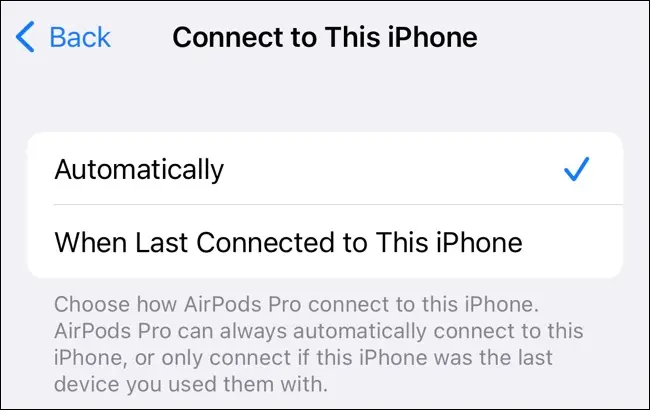
Pentru orice dispozitive pe care doriți să le utilizați cu această funcție, asigurați-vă că este selectat „Automat” în această casetă. Dacă doriți să excludeți un dispozitiv de la conectarea automată, alegeți „La ultima conectare la acest <dispozitiv>”. Dacă doriți să dezactivați complet funcția, alegeți „La ultima conectare la acest <dispozitiv>” pe toate gadgeturile dvs. Apple.
Activați Detectarea automată a urechii
Pentru cele mai bune rezultate, activarea Detectării automate a urechii este o idee bună. Când AirPod-urile tale detectează că ți-au fost introduse în ureche, se vor schimba în funcție de dispozitivul pe care cred că îl folosești. Fără acest lucru activat, funcția poate funcționa în continuare, dar veți avea o experiență mai bună cu aceasta activată. De asemenea, veți economisi durata de viață a bateriei, deoarece AirPod-urile dvs. nu vor fi pornite tot timpul ori de câte ori deschideți carcasa.
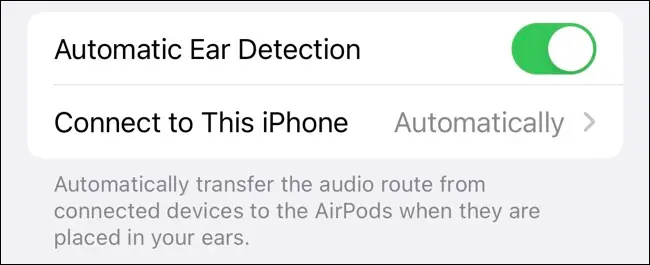
Pentru a face acest lucru, accesați Setări > Bluetooth (pe un iPhone sau iPad) și atingeți „i” de lângă AirPod-urile, apoi activați Detectarea automată a urechii. Pe un Mac, mergeți la Preferințe de sistem (sau Setări de sistem) > Bluetooth și atingeți butonul „Opțiuni” de lângă AirPod-urile, apoi activați Detectarea automată a urechii. Trebuie să faceți acest lucru doar pe un singur dispozitiv.
LEGĂTATE : Cum să schimbați comenzile de detectare a urechii și de atingere ale AirPod-ului
Asigurați-vă că utilizați același ID Apple pe toate dispozitivele
Unul dintre cele mai bune lucruri despre căștile AirPods și Beats este modul în care folosesc iCloud pentru a sincroniza între dispozitive. Aceasta înseamnă că trebuie doar să împerechezi AirPod-urile pe un singur dispozitiv (cum ar fi un iPhone) pentru ca acestea să funcționeze pe toate dispozitivele tale (cum ar fi un Mac sau iPad). Singura avertizare este că trebuie să partajați același ID Apple pe toate dispozitivele.
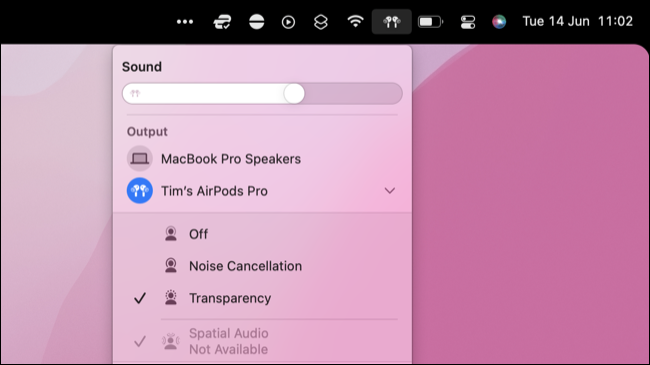

Acest lucru este valabil și pentru comutarea automată. Dispozitivele dvs. folosesc iCloud pentru a comunica și pentru a decide asupra dispozitivului pe care să comutați următorul. Dacă utilizați un Mac cu un ID Apple diferit de cel folosit pe iPhone, AirPod-urile dvs. nu vor putea comuta între dispozitive. AirPod-urile pot fi asociate doar cu un singur ID Apple la un moment dat.
Reporniți dispozitivele afectate
Dacă ești sigur că AirPod-urile sau Beats-urile tale sunt compatibile și ți-ai verificat setările AirPod-urilor în Bluetooth, dar lucrurile încă nu funcționează, încearcă să repornești dispozitivele care îți provoacă probleme. Este posibil ca AirPod-urile dvs. să refuze să comute automat la Mac, așa că repornirea acestuia făcând clic pe sigla Apple urmată de „Repornire” este o idee bună.
Același lucru este valabil și pentru iPhone sau iPad, deși pașii pentru repornire pot varia în funcție de dispozitivul pe care îl aveți. Orice probleme de software pe care le puteți avea și care cauzează problema ar trebui să fie rezolvate cu o repornire completă.
Asigurați-vă că totul este actualizat
Dacă lucrurile încă nu funcționează, merită să verificați dacă îndepliniți cerințele minime privind versiunea software pentru această funcție. Comutarea automată pentru căștile AirPods și Beats a fost introdusă cu iOS 14, iPadOS 14 și macOS 11 Big Sur. Funcția pur și simplu nu va funcționa dacă nu îndepliniți aceste cerințe.
Puteți verifica ce versiune de iOS sau iPadOS aveți în Setări > General > Despre pe un iPhone sau iPad. Pe un Mac, faceți clic pe sigla Apple și selectați „Despre acest Mac” pentru a vedea ce versiune este instalată.
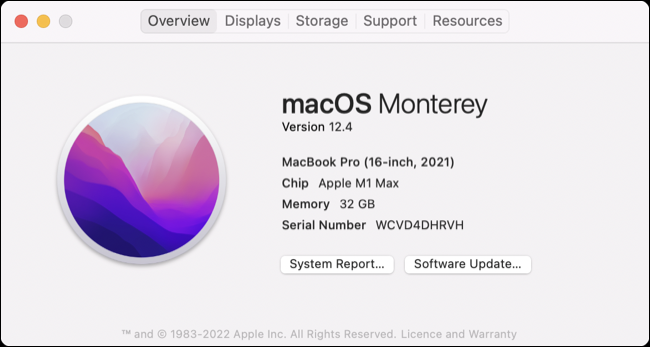
Dacă nu îndepliniți cerința minimă, încercați să vă actualizați iPhone-ul, iPad-ul sau Mac-ul la cel mai recent software furnizat de Apple în Setări > General > Actualizare software (pe iPhone sau iPad) sau Preferințe sistem (sau Setări sistem) > Actualizare software pe un Mac.
Dacă aveți un iPhone, iPad sau Mac mai vechi care nu acceptă aceste versiuni, atunci nu veți putea folosi această funcție. AirPod-urile dvs. ar trebui să se actualizeze automat la cea mai recentă versiune de firmware atunci când sunt conectate la un dispozitiv compatibil, deci nu este nevoie să le actualizați separat.
Deconectați-vă AirPod-urile și începeți din nou
Dacă ați încercat orice altceva și ați îndeplinit toate cerințele minime, încercați să readuceți AirPod-urile la setările din fabrică decupându-le. Puteți face acest lucru în Setări > Bluetooth atingând butonul „i” de lângă AirPod-urile sau folosind butonul „Opțiuni” de lângă AirPod-urile sub Preferințe de sistem (Setări sistem) > Bluetooth pe un Mac.
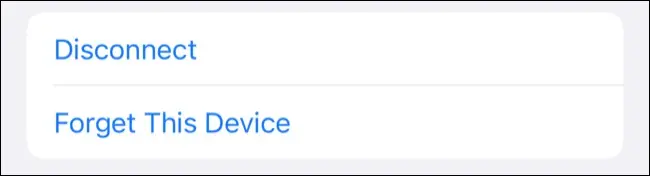
Alegeți „Uitați acest dispozitiv”, apoi confirmați că doriți să vă eliminați AirPod-urile din cont. Odată terminat, AirPod-urile dvs. vor dispărea complet din ID-ul dvs. Apple (și din rețeaua iCloud Find My).
AirPod-urile dvs. vor reveni la starea „ca noi” și va trebui să le împerecheați din nou.
Încă nu funcționează? Comutați manual
Dacă ați încercat totul și lucrurile încă nu funcționează, puteți oricând comuta manual între dispozitive. Pentru a face acest lucru pe un iPhone sau iPad, glisați în jos din colțul din dreapta sus al ecranului, atingeți caseta În curs de redare, apoi alegeți AirPod-urile din opțiunile de sub comenzile de redare.
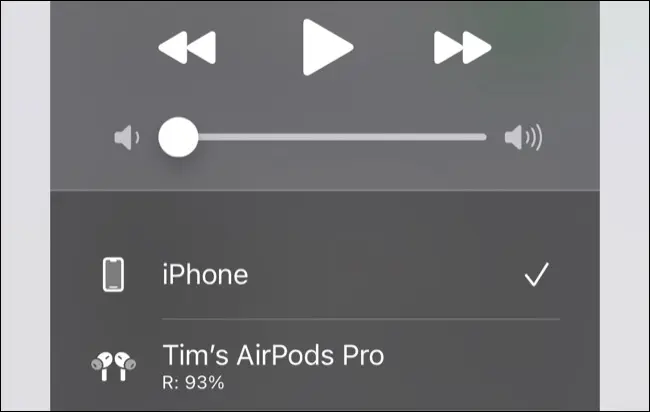
Pe un Mac puteți face clic pe pictograma Centrul de control din colțul din dreapta sus al ecranului, apoi faceți clic pe butonul AirPlay de lângă glisorul de volum. De asemenea, puteți activa opțiunea „Afișare sunet în bara de meniu” din fila Ieșire din Preferințe sistem (sau Setări sistem) > Sunet pentru comutare rapidă.
Ar trebui să luați legătura cu Apple în legătură cu problema dvs. dacă AirPod-urile sunt încă în garanție.
PSA: Testați-vă AirPods Pro pentru defecte
Dacă aveți o pereche de AirPods Pro, Apple poate înlocui căștile gratuit dacă sunt afectate (sau încep să dea semne că ar putea fi afectate) de un defect de fabricație.
Puteți face acest lucru luându-le într-un Apple Store sau contactând asistența Apple pentru o înlocuire prin e-mail.
LEGATE: Probleme cu AirPods Pro? Apple ar putea să le înlocuiască gratuit

