De ce AirPod-urile mele continuă să se deconecteze? 8 remedieri rapide
Publicat: 2022-11-17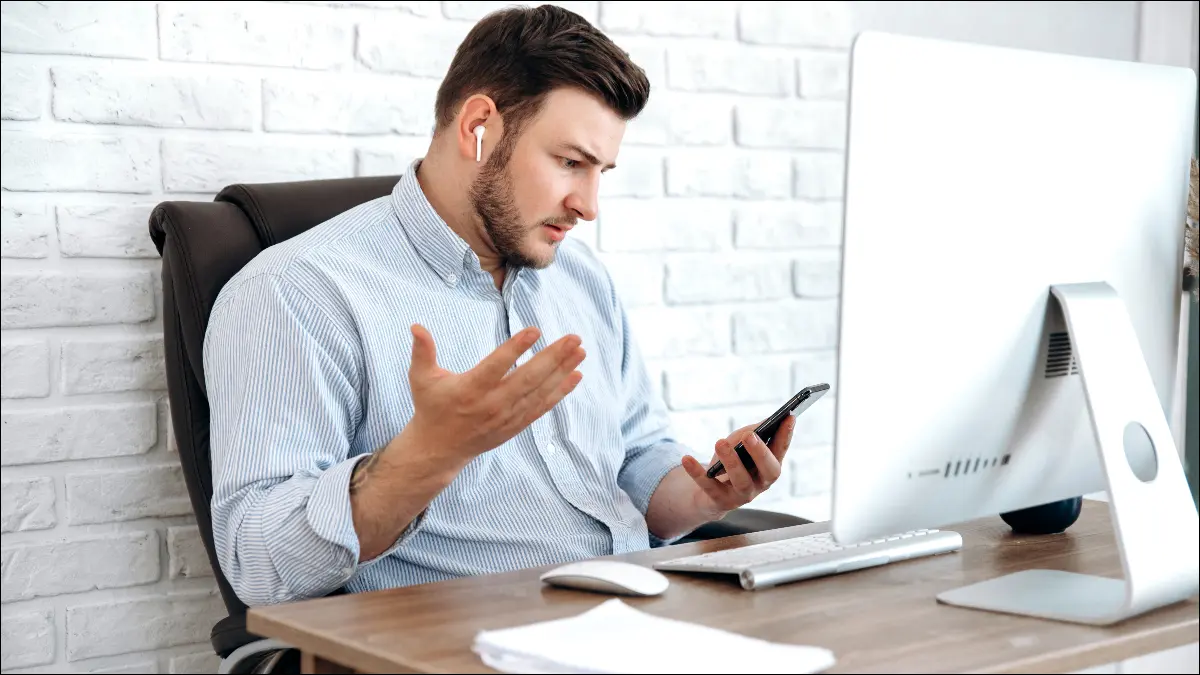
AirPod-urile dvs. se deconectează în continuare de la iPhone, iPad sau Mac? Dacă da, există câteva remedieri simple pe care le puteți încerca, cum ar fi încărcarea AirPod-urilor la bateria completă sau comutarea unor setări. Vă vom arăta cum să vă conectați din nou AirPod-urile.
De ce AirPod-urile mele continuă să se deconecteze?
Cum să vă reconectați AirPod-urile în Centrul de control
Încărcați-vă AirPod-urile
Dezactivați comutarea automată între dispozitive
Dezactivați detectarea automată a urechii
Reporniți iPhone-ul, iPad-ul sau Mac-ul
Actualizați-vă iPhone, iPad sau Mac
Asociați-vă AirPod-urile din nou
Contactați Apple pentru ajutor suplimentar
Alte sfaturi de depanare
De ce AirPod-urile mele continuă să se deconecteze?
AirPods depind în întregime de Bluetooth pentru a realiza conexiunea perfectă cu iPhone, iPad, Mac sau alte dispozitive Bluetooth cu care se întâmplă să le asociați. Și deși conectivitatea wireless a parcurs un drum lung, nu este perfectă.
În timpul procesului de asociere pot apărea diverse probleme. De exemplu, dacă utilizați simultan iPhone-ul și un Mac, procesul de asociere poate deveni puțin complicat. Dincolo de asociere, alte probleme pot determina deconectarea AirPod-urilor, cum ar fi o baterie descărcată sau erori de software.
Să ne uităm la câteva lucruri pe care le puteți încerca pentru ca AirPod-urile să funcționeze corect din nou dacă nu vor rămâne conectate la celelalte dispozitive Apple pentru foarte mult timp. Aceste remedieri pot funcționa și dacă un AirPod continuă să se deconecteze.
Cum să vă reconectați AirPod-urile în Centrul de control
Dacă AirPod-urile dvs. continuă să se deconecteze de la iPhone sau de la alt dispozitiv Apple, cum ar fi un iPad sau Mac, conectarea lor din nou este relativ simplă.
Pe iPhone sau iPad, glisați în jos din colțul din dreapta sus al ecranului pentru a dezvălui Centrul de control, apoi atingeți pictograma audio wireless din caseta Se redă acum (pare un triunghi cu niște cercuri în spate).
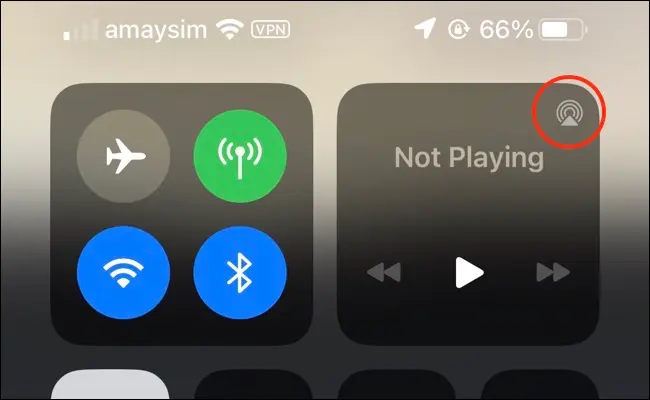
Ar trebui să vedeți o listă de dispozitive audio fără fir disponibile, inclusiv difuzoare Bluetooth, locații AirPlay și AirPod-urile dvs. (dacă tot ce vedeți este ecranul În curs de redare, atingeți pictograma audio wireless de lângă comenzile de redare).
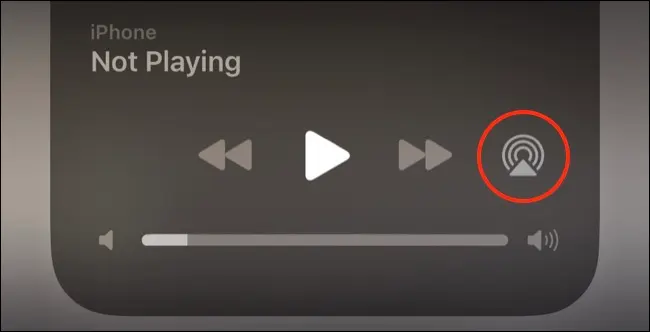
De aici, atingeți AirPod-urile pentru a le direcționa sunetul.
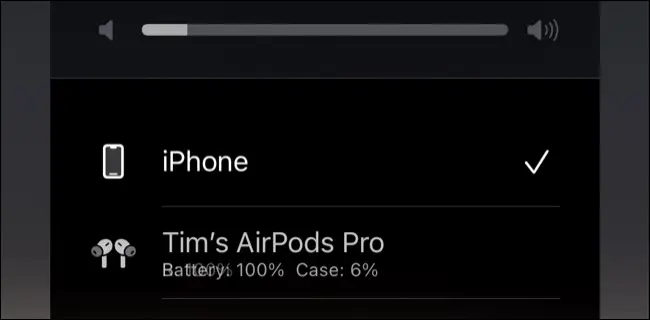
Dacă utilizați un Mac, faceți clic pe Centru de control din partea de sus a ecranului, apoi pe pictograma audio wireless. Puteți selecta apoi AirPod-urile din lista de opțiuni.
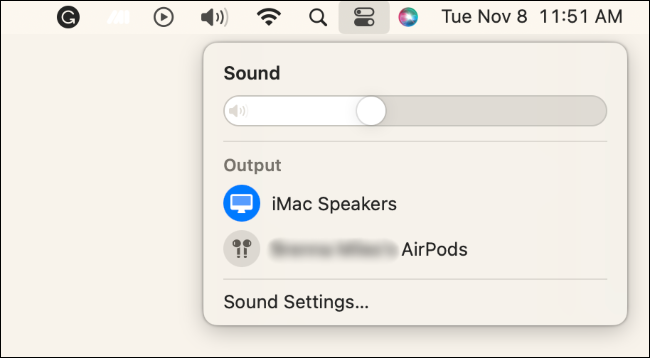
Alternativ, puteți face clic pe pictograma Difuzor și selectați AirPod-urile sub Ieșire.
Dacă AirPod-urile nu apar, încercați să le scoateți din ureche și să le puneți la loc în carcasă. Puneți AirPod-urile înapoi în urechi și încercați din nou.
Aceasta este o „remediere” temporară pentru rutarea sunetului către AirPod-urile dvs. (atâta timp cât sunt detectate, în raza de acțiune și au putere), dar nu face nimic pentru a rezolva motivul pentru care s-au deconectat în primul rând.
Încărcați-vă AirPod-urile
Dacă AirPod-urile dvs. se deconectează brusc și nu vor reapărea, este posibil să se fi epuizat. Am observat probleme cu AirPod-urile originale și AirPods Pro, în care un procent de baterie sănătoasă este raportat doar un minut pentru a scădea la 0% în următorul, probabil din cauza unei erori în modul în care este raportată încărcarea rămasă.
Introducerea AirPod-urilor în carcasa lor de încărcare și menținerea lor deschisă ar trebui să vă arate un rezumat al acumulatorului total rămas. Dacă bateria este descărcată, permiteți AirPod-urilor să se încarce complet, apoi încercați să vă conectați pentru a vedea dacă asta vă rezolvă problema.
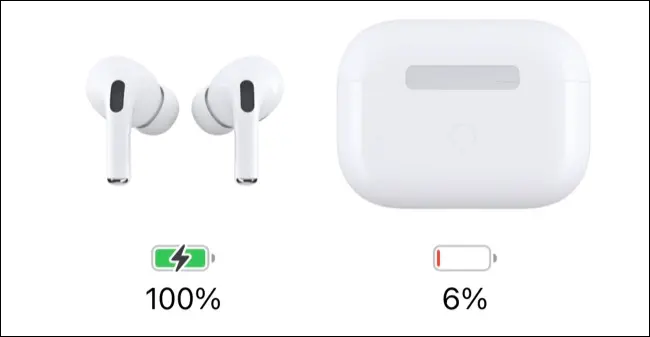
Durata slabă a bateriei este o problemă pentru AirPod-urile care încep să-și arate vârsta. În cele din urmă, AirPod-urile dvs. vor pierde un procent semnificativ din încărcarea lor totală și vor necesita încărcare mai frecventă.
Apple rulează un program de service pentru baterii pentru AirPods care costă aproximativ același preț ca și înlocuirea căștilor în sine. Aceasta este, fără îndoială, una dintre cele mai mari probleme cu căștile wireless Apple.
Dacă AirPod-urile dvs. continuă să se deconecteze cu o baterie plină, puteți încerca soluțiile suplimentare de mai jos.
Dezactivați comutarea automată între dispozitive
Apple anunță că AirPod-urile vor comuta automat între dispozitive în funcție de ceea ce utilizați în prezent. Deși acest comportament ar trebui să fie inteligent, nu funcționează întotdeauna în moduri la care te-ai aștepta.
Dacă utilizați simultan iPhone și Mac, de exemplu, AirPod-urile se pot deconecta aleatoriu de la un dispozitiv și se pot conecta la altul. Din fericire, puteți dezactiva acest comportament pe fiecare dispozitiv.
Aceasta înseamnă că nu trebuie să îl dezactivați complet pentru toate dispozitivele, ci mai degrabă puteți exclude dispozitivele (de exemplu, comutați între iPhone și Mac, dar nu iPad).
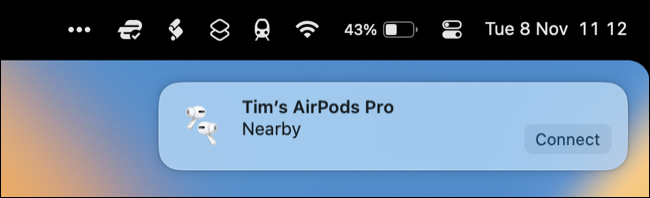

Pe un iPhone sau iPad, accesați Setări > Bluetooth și atingeți butonul „i” de lângă AirPod-urile dvs. Sub „Conectați-vă la acest iPhone/iPad”, alegeți „Când v-ați conectat ultima dată la acest iPhone” pentru a dezactiva comutarea automată.
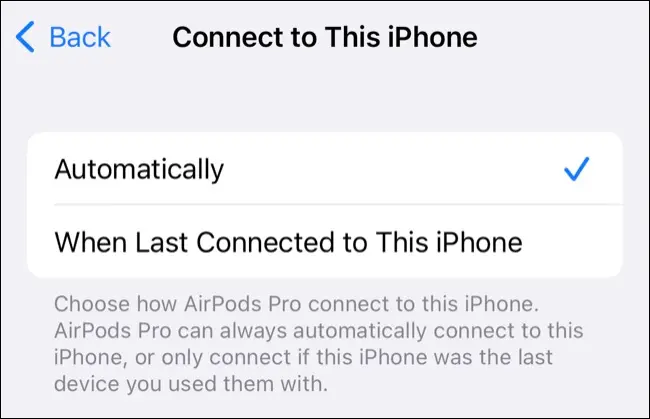
Pe un Mac, veți găsi aceeași opțiune în Setări sistem > Bluetooth făcând clic pe „i” de lângă AirPod-urile dvs. și schimbând „Automatic” în „La ultima conectare la acest Mac”.
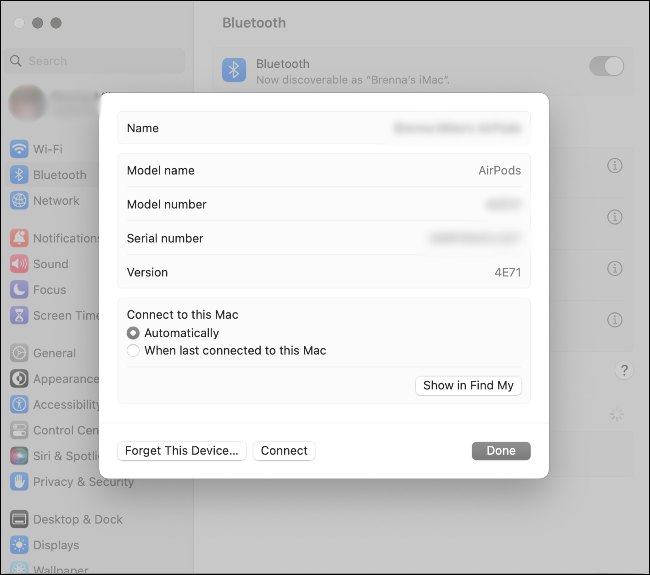
Dezactivați detectarea automată a urechii
Detectarea automată a urechii este o altă funcție inteligentă a AirPods care vă poate ajuta să economisiți durata de viață a bateriei, mai ales dacă sunteți predispus să lăsați AirPod-urile în afara carcasei lor. Funcția folosește senzori de pe AirPod-urile în sine pentru a detecta când sunt în urechi și apoi utilizează aceste informații pentru a face lucruri precum pornirea sau oprirea AirPod-urilor.
Problemele cu senzorii pot cauza deconectarea AirPod-urilor. Cu toate acestea, puteți dezactiva detectarea automată a urechii din setările AirPods.
Pe iPhone sau iPad, accesați Setări > Bluetooth și atingeți butonul „i” de lângă AirPod-urile, apoi dezactivați comutatorul „Detecție automată a urechii”.
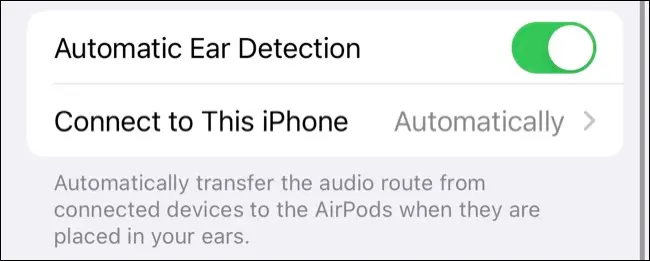
Veți găsi aceeași opțiune pe un Mac sub Setări sistem > Bluetooth > Setări AirPods făcând clic pe butonul „i” de lângă AirPod-urile dvs.
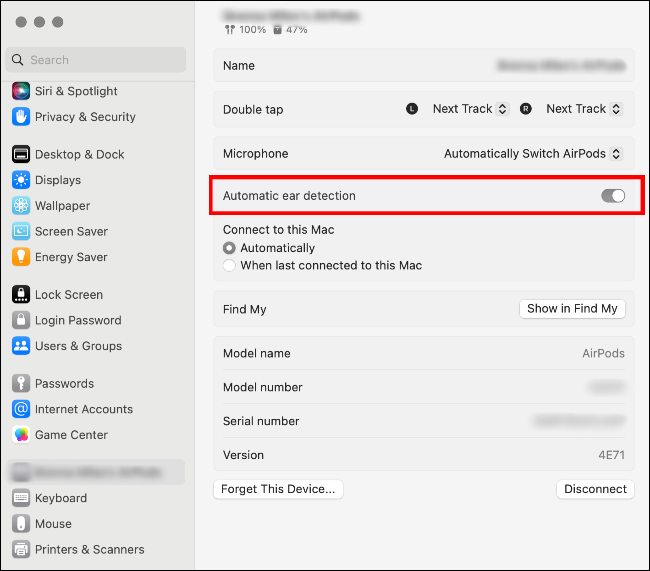
Detectarea automată a urechii este o setare AirPods, așa că dezactivarea acesteia o dată o va dezactiva peste tot.
Reporniți iPhone-ul, iPad-ul sau Mac-ul
Repornirea iPhone-ului, iPad-ului sau Mac-ului poate rezolva tot felul de probleme, așa că merită să încercați dacă nu puteți face ca AirPod-urile să mențină o conexiune (sau să se conecteze deloc).
Există instrucțiuni diferite despre cum să reporniți un iPhone în funcție de modelul pe care îl aveți, dar cel mai simplu mod este să îi cereți lui Siri să „repornească iPhone-ul meu” și apoi să confirmați solicitarea.
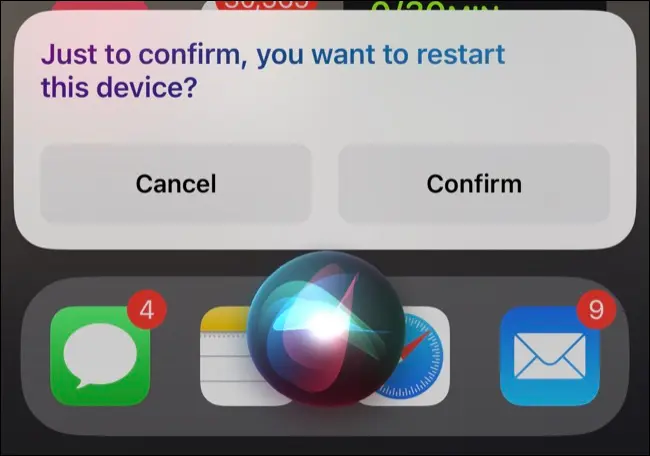
Alternativ, puteți utiliza o combinație de apăsări de butoane pentru a opri iPhone-ul și apoi a-l porni din nou. Același lucru este valabil și pentru iPad și Mac.
Actualizați-vă iPhone, iPad sau Mac
Uneori, Apple lansează actualizări care includ remedieri pentru diverse probleme de conectivitate. Prin urmare, veți dori să vă asigurați că dispozitivele sunt actualizate la cea mai recentă versiune de iOS, iPadOS sau macOS.
Pe iPhone sau iPad, accesați Setări > General > Actualizare software. Dacă o actualizare este disponibilă, o veți vedea listată și veți avea opțiunea „Descărcați și instalați” sau „Instalați acum”.
Pe Mac, accesați Setări de sistem > General > Actualizare software. Dacă o actualizare este disponibilă, o veți vedea listată aici.
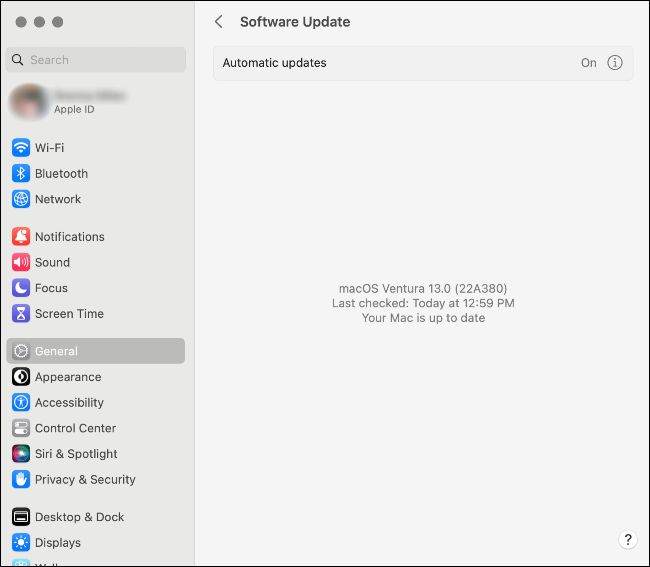
În plus, puteți încerca să declanșați manual o actualizare a firmware-ului AirPods.
Asociați-vă AirPod-urile din nou
Ar putea merita să încercați să împerecheați AirPod-urile din nou dacă lucrurile nu funcționează corect, mai ales dacă nu vă puteți conecta deloc.
Pentru a face acest lucru pe iPhone sau iPad, mai întâi „Uitați” AirPod-urile din Setări > Bluetooth atingând butonul „i” de lângă AirPod-urile, apoi folosind opțiunea „Uitați acest dispozitiv” din partea de jos.
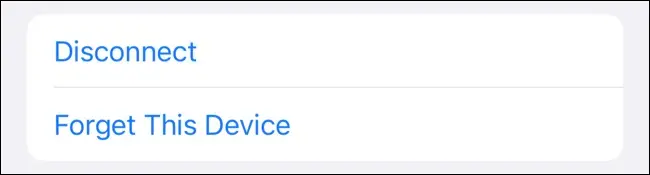
Acum, reconectați-vă AirPod-urile punându-le în carcasă și ținându-le lângă iPhone sau iPad.
Pe Mac, accesați Setări de sistem > Bluetooth. Faceți clic pe „i” de lângă AirPod-urile și selectați „Uitați acest dispozitiv”.
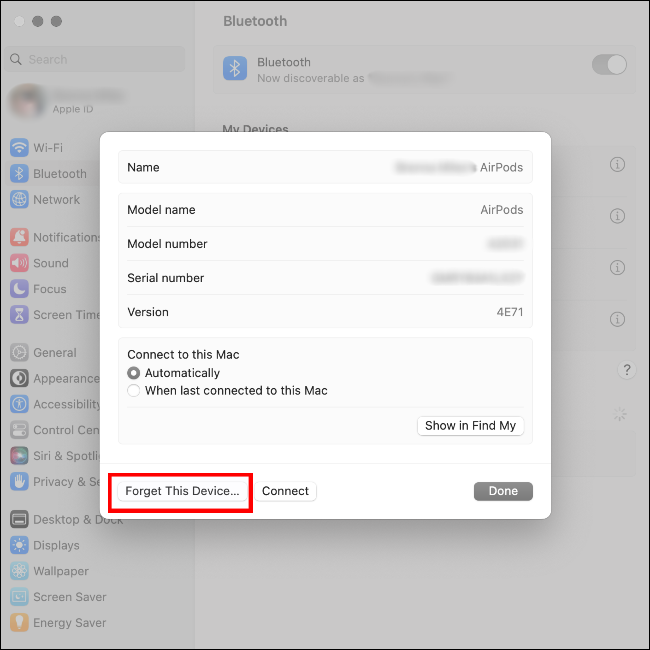
Pentru a împerechea AirPod-urile, plasați-le în carcasa de încărcare și deschideți capacul. Accesați Setări sistem > Bluetooth. Apoi, apăsați și mențineți apăsat butonul de configurare de pe spatele carcasei. Selectați AirPod-urile din lista Dispozitivele mele și faceți clic pe „Conectați”.
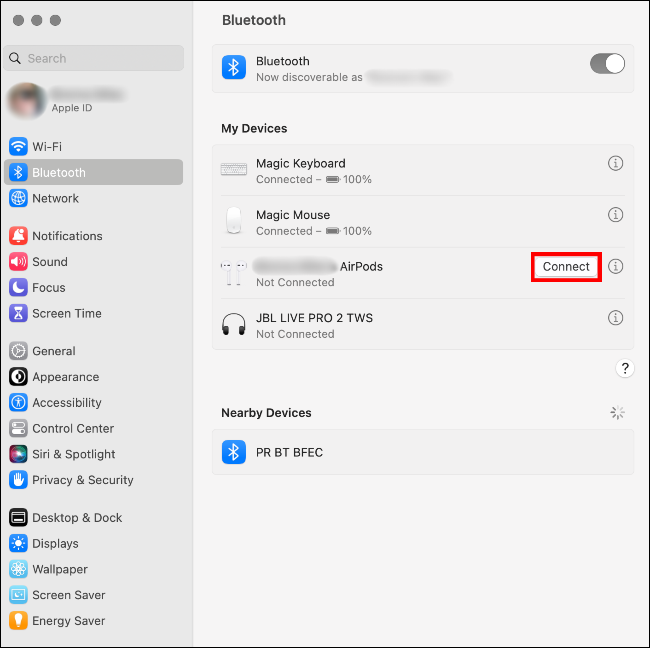
Când împerechezi AirPod-urile, acestea se împerechează cu ID-ul Apple conectat la acel dispozitiv. Orice alte dispozitive care folosesc același ID Apple (Mac, iPad, Apple Watch, Apple TV și așa mai departe) se vor împerechea automat, așa că trebuie să faceți acest lucru o singură dată.
Contactați Apple pentru ajutor suplimentar
Dacă AirPod-urile dvs. continuă să se deconecteze de la iPhone, iPad sau Mac, există posibilitatea ca acestea să fie deteriorate sau să aibă un defect de fabricație.
Dacă acesta este cazul, de obicei cel mai bine este să vă înlocuiți AirPod-urile (fie cu o cerere de garanție pentru AirPods, fie prin achiziționarea unei noi perechi).
Puteți vedea starea garanției în Setări > Bluetooth atingând butonul „i” de lângă AirPod-urile. Chiar dacă garanția dvs. a expirat, ar putea merita să vă duceți AirPod-urile la un Apple Store pentru a vedea dacă vă pot ajuta să diagnosticați problema. Accesați asistența Apple pentru a începe procesul.
Alte sfaturi de depanare
Există doar atâtea remedieri de încercat atunci când AirPod-urile se deconectează în continuare de la iPhone sau alt dispozitiv Apple. Problemele suplimentare pe care le puteți întâmpina includ AirPod-urile care nu comută automat între dispozitive, comportamente nedorite, cum ar fi notificările citite cu voce tare sau un singur AirPod care refuză deloc să funcționeze. Din fericire, aceste ghiduri vă pot ajuta să remediați problemele.
