12 caracteristici AirPods pe care ar trebui să le utilizați
Publicat: 2022-12-05
Profiți la maximum de AirPod-urile tale? Căștile fără fir convenabile de la Apple includ câteva caracteristici suplimentare de care s-ar putea să nu le cunoașteți până nu le căutați.
Comutați automat între dispozitive (sau nu)
După ce ați asociat AirPod-urile cu unul dintre dispozitivele dvs., acestea vor fi conectate la ID-ul dvs. Apple. Orice alte dispozitive care folosesc același ID Apple ar trebui să „funcționeze” fără a fi nevoie să fie asociate din nou, inclusiv iPad-ul, alte iPhone-uri sau Mac-ul dvs. În plus, AirPods va încerca să vă urmărească și să comute automat între dispozitive.
Aceasta nu este întotdeauna o caracteristică la îndemână, motiv pentru care îi puteți modifica comportamentul. În timp ce utilizați AirPod-urile cu iPhone sau iPad, mergeți la Setări > Bluetooth și atingeți butonul „i” de lângă căști. Sub „Conectați-vă la acest iPhone/iPad”, alegeți „Când v-ați conectat ultima dată la acest iPhone/iPad” pentru a opri comutarea automată a iPhone-ului sau iPad-ului la AirPod-urile atunci când le utilizați cu altceva.
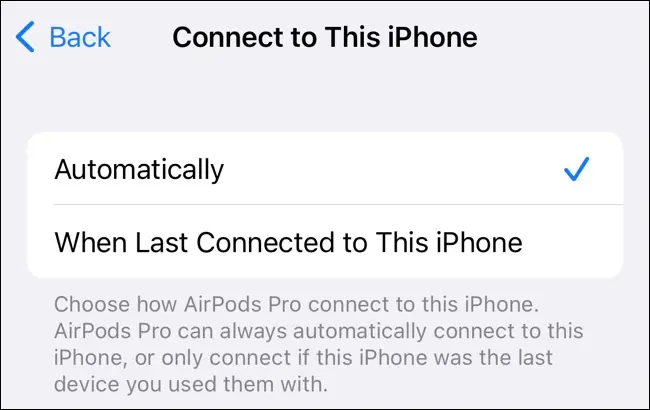
Puteți face același lucru pe Mac, sub Setări > Bluetooth făcând clic pe „i” de lângă AirPod-urile și schimbând aceeași setare. Această preferință se aplică pe fiecare dispozitiv, ceea ce vă permite să o utilizați pentru unele dispozitive unde este la îndemână (cum ar fi pe iPad) și să o dezactivați pentru altele unde este o pacoste (cum ar fi Mac-ul dvs.).
Utilizați comenzi rapide personalizabile
AirPod-urile originale și AirPod-urile din a doua generație pot folosi gestul de dublă atingere, fiecare AirPod din stânga și din dreapta putând îndeplini diferite funcții, cum ar fi oprirea și pornirea redării, invocarea Siri și omiterea pieselor.
AirPod-urile din a treia generație folosesc un senzor de forță care este declanșat printr-o apăsare. Folosiți o singură apăsare pentru a reda și pauză, o apăsare dublă pentru a sări înainte, o apăsare triplă pentru a sări înapoi sau o apăsare și menține apăsat pentru a activa Siri. De asemenea, puteți folosi o singură apăsare pentru a răspunde la apelurile primite atunci când le primiți.
AirPods Pro și a doua generație AirPods Pro folosesc și un senzor de forță, cu aceleași comenzi ca și AirPod-urile din a treia generație. Excepția aici este că squeeze-and-hold este folosit pentru a comuta între Transparency și anularea activă a zgomotului. Puteți schimba acest comportament în panoul de setări AirPods.
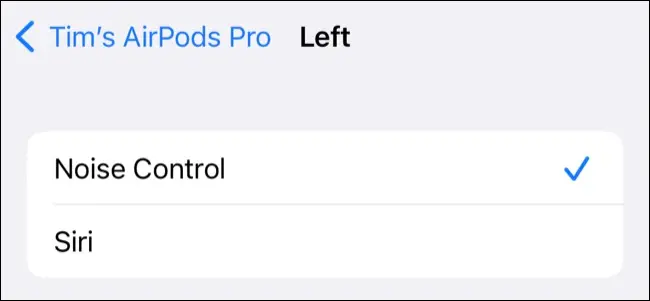
Căștile AirPods Max folosesc o coroană digitală (o singură atingere pentru redare și pauză, atingere de două ori pentru a trece înainte, de trei ori pentru a trece înapoi sau regla volumul cu o răsucire) și un buton de control al zgomotului pentru comutarea între modul Transparență și modul activ anularea zgomotului. Puteți modifica aceste setări dacă doriți.
Aflați dacă AirPod-urile dvs. au comenzi personalizabile (și modificați-le) în Setări > Bluetooth, apoi atingeți „i” de lângă AirPod-urile în timp ce le porți.
Blocați sunetul de fundal cu anularea activă a zgomotului
Dacă aveți o pereche de AirPods Pro, Beats Fit Pro, Beats Studio Buds sau AirPods Max, puteți utiliza anularea activă a zgomotului (ANC) pentru a elimina zgomotul de fundal. ANC-ul Apple este destul de bun și poate fi comutat apăsând și ținând apăsat pe tija AirPods sau folosind butonul dedicat de control al zgomotului de pe AirPods Max.
Comutați aceste setări ori de câte ori sunt utilizate AirPod-urile, lansând Centrul de control pe iPhone sau iPad și apoi țineți apăsat butonul Glisor de volum. Atingeți butonul „Controlul zgomotului” pentru a comuta între Anularea zgomotului, Dezactivat și Transparență. Pe un Mac, faceți clic pe Sunet în Centrul de control pentru a vedea aceleași opțiuni atunci când AirPod-urile sunt conectate.
ANC folosește mai multă baterie decât pur și simplu dezactivarea setării, așa că dacă sunteți interesat să maximizați durata de viață a bateriei disponibile (sau ascultați într-un mediu suficient de silențios), ar putea merita să o dezactivați.
Ascultă lumea din jurul tău cu modul Transparență
La fel ca ANC, modul Transparență funcționează cu AirPods Pro, Beats Fit Pro, Beats Studio Buds și AirPods Max. Puteți comuta între acestea strângând și ținând tija AirPod-urilor sau atingând butonul de control al zgomotului de pe AirPods Max.
Funcția este deosebit de utilă, deoarece elimină nevoia de a scoate căștile din urechi pentru a auzi ce spune cineva, cum ar fi atunci când plătiți pentru ceva într-un magazin. Transparența nu este doar convenabilă, ci ar putea fi o caracteristică importantă de siguranță. Acest lucru este valabil mai ales dacă alergați sau mergeți cu bicicleta în AirPod-urile (căștile cu conducție osoasă sunt probabil totuși cel mai sigur pariu).
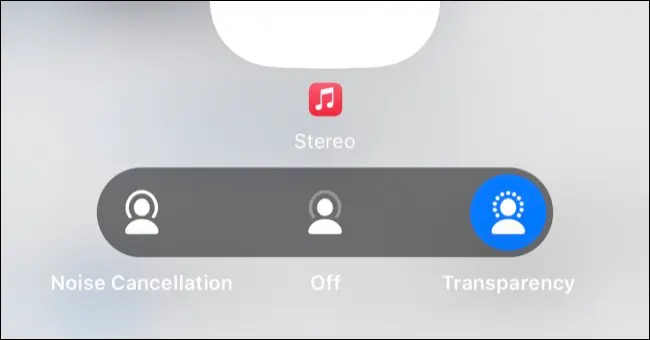
Din păcate, Transparența are unele limitări. Poate fi greu să auzi ce spun alții dacă volumul muzicii tale este prea tare, deși cuvintele rostite precum un podcast nu sunt atât de rele. Reduceți volumul sau faceți o pauză rapidă cu o singură apăsare (sau atingeți Coroana digitală pe AirPods Max) și apoi activați modul Transparență pentru cele mai bune rezultate.
Partajați audio cu alte AirPods (sau Beats)
Puteți partaja orice ascultați cu o altă pereche de căști, inclusiv cu AirPods de prima generație, modele Beats vechi precum BeatsX, aproape orice căști care folosesc cipurile W1, H1 și H2 fabricate de atunci. De asemenea, veți avea nevoie de cel puțin un iPhone 8, iPad (a cincea generație), iPad Air (a treia generație) sau similar pentru ca acest lucru să funcționeze.
Pentru a partaja sunetul fără fir, începeți să ascultați cu propria pereche de căști AirPods sau Beats așa cum ați proceda în mod normal. Dezvăluie Centrul de control pe iPhone sau iPad glisând în jos din colțul din dreapta sus al ecranului, apoi atingeți butonul AirPlay (audio fără fir) din colțul din dreapta sus al casetei În redare.
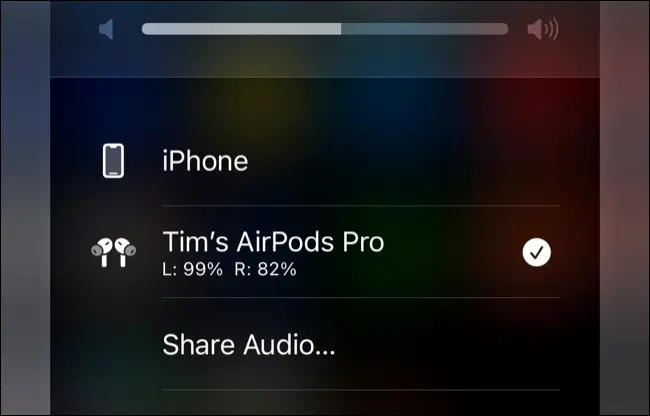
Apoi, apăsați pe solicitarea „Partajare audio...” din lista de dispozitive. Acum asociați AirPod-urile prietenilor tăi ținând carcasa de încărcare aproape, cu căștile în ea și capacul deschis. Pentru AirPods Max, trebuie doar să le țineți aproape de dispozitiv. Pentru căștile Beats, puneți-le în modul de asociere și țineți-le aproape.
Ar trebui să vedeți a doua pereche de căști să apară pe lista de unde le puteți selecta. Odată conectat, veți putea controla volumul independent pentru fiecare folosind glisorul din lista de dispozitive. Pentru a încheia sesiunea, atingeți perechea de căști cu care doriți să opriți partajarea din lista de dispozitive din Centrul de control.
Ascultați audio spațial cu Dolby Atmos
Bucurați-vă de sunet spațial pentru un sunet surround impresionant pe AirPods Pro, AirPods de a treia generație, AirPods Max și Beats Fit Pro. Pentru ca acest lucru să funcționeze, veți avea nevoie de o sursă audio spațială precum Apple Music, Tidal, Netflix, Apple TV+ sau similar. Oriunde vedeți sigla Dolby Atmos, puteți utiliza sunetul spațial cu AirPods sau Beats compatibile.

Pentru a activa sunetul spațial pe un iPhone sau iPad, începeți să redați o sursă care o acceptă și apoi declanșați Centrul de control glisând în jos din colțul din dreapta sus al ecranului. Acum atingeți și mențineți apăsat cursorul Volum, apoi apăsați pe „Spatial Audio” și alegeți între „Fixed” și „Head Tracked” sau „Off” pentru a dezactiva complet setarea.
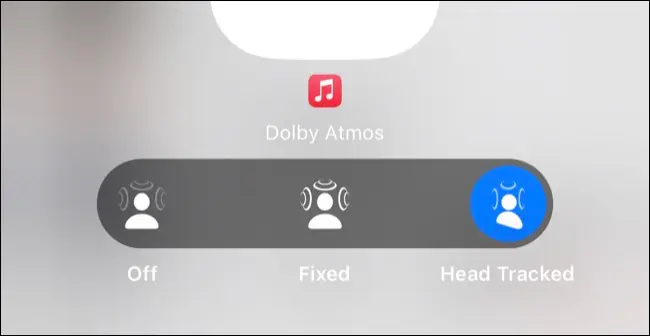
Activarea urmăririi capului oferă o experiență Dolby Atmos mai captivantă și unică, deși s-ar putea să nu fie ideală pentru toate situațiile. De asemenea, puteți „Spatialize Stereo” în conținut stereo standard, dar acest lucru nu sună întotdeauna grozav.
În timp ce sunteți la asta, puteți, de asemenea, să vă scanați capul și să configurați un sunet spațial personalizat, o caracteristică pe care Apple a introdus-o cu iOS 16.
Obțineți sunet cinema cu un Apple TV
Dacă aveți un Apple TV, AirPod-urile ar trebui să fie disponibile fără a fi nevoie să le asociați din nou. Apăsați și mențineți apăsat butonul Acasă de pe telecomandă, apoi apăsați pe AirPlay (butonul audio fără fir, arată ca un cerc cu niște triunghiuri în spate) pentru a vedea o listă de ieșiri disponibile. În timp ce purtați AirPod-urile, le veți putea selecta pe Apple TV ca ieșire.
Dacă aveți AirPods Pro, AirPods de a treia generație, AirPods Max sau modele Beats compatibile, veți putea folosi căștile pentru a experimenta sunet spațial cu surse Dolby Atmos precum Apple TV+, Netflix și multe altele. Veți avea nevoie de un Apple TV 4K de prima generație (2017) sau mai nou pentru ca această funcție să funcționeze.

Alte modele se pot asocia în continuare cu un Apple TV, dar vor fi limitate la ieșirea stereo standard.
Utilizați Siri cu AirPod-urile dvs
Dacă ai activat „Ascultă „Hey Siri” în Setări > Siri și Căutare pe iPhone sau iPad, AirPod-urile tale vor prelua ca microfon implicit. Puteți declanșa Siri în timp ce le purtați lansând comenzi precum „Hei Siri, setați un cronometru pentru cinci minute” pentru a face lucrurile fără mâini.
Dacă nu utilizați funcționalitatea „Hei Siri”, puteți utiliza în continuare Siri cu AirPod-urile, dar va trebui să o declanșați manual. Acest lucru funcționează diferit în funcție de modelul pe care îl aveți, de exemplu, AirPod-urile de a treia generație invocă Siri prin strângere și ținere. Pe AirPods Pro, puteți modifica comportamentul implicit al acestui gest pentru fiecare căști, sub Setări > Bluetooth, apoi atingând „i” de lângă modelul AirPods.
Conectați-vă AirPod-urile la orice prin Bluetooth
AirPod-urile dvs. se conectează fără efort la dispozitivele Apple, chiar dacă nu sunt încă asociate. De asemenea, le puteți conecta la alte dispozitive Bluetooth, cum ar fi un Nintendo Switch sau un PC Windows, la fel de ușor. Odată asociat, puteți comuta oricând la aceste dispozitive, intrând în modul de asociere.
Pentru a face acest lucru cu AirPod-uri, altele decât AirPods Max, plasați AirPod-urile în carcasa lor de încărcare și deschideți-o. Apăsați și mențineți apăsat butonul de pe spatele carcasei până când indicatorul LED începe să clipească. Acum asociați AirPod-urile la fel ca orice alte căști Bluetooth (de obicei, accesând setările Bluetooth de pe dispozitivul în cauză și selectând AirPod-urile).
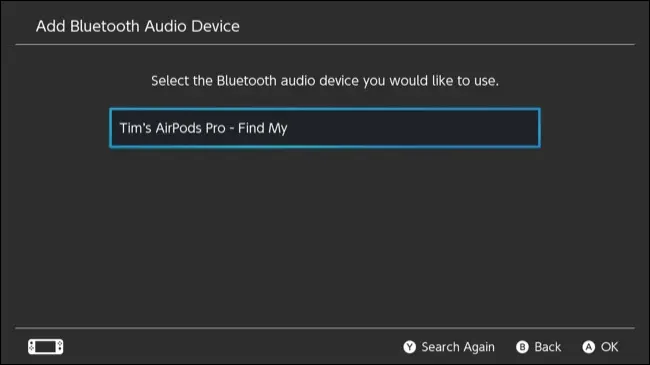
AirPods Max funcționează în același mod, cu excepția faptului că va trebui să țineți apăsat butonul de control al zgomotului până când ledul de stare clipește alb.
Pentru a readuce AirPod-urile în modul „normal” pentru a fi utilizate cu iPhone-ul sau cu alte gadgeturi Apple, pur și simplu le selectați ca sursă de sunet în iOS sau macOS. Repetați procesul de „împerechere” data viitoare când doriți să le utilizați cu un dispozitiv Bluetooth (este mai rapid dacă v-ați asociat deja).
Găsiți AirPod-urile care vă lipsesc
Puteți folosi aplicația Găsește-mi pe iPhone, iPad sau Mac pentru a vedea ultima locație cunoscută a AirPod-urilor. Pur și simplu deschideți aplicația, atingeți Dispozitive (sau căutați în bara laterală pe un Mac) și alegeți AirPod-urile.
Dacă o cască este în afara carcasei, dar în raza de acțiune a altui dispozitiv, puteți chiar să alegeți „Redați sunet” pentru a suna o alertă. Asigurați-vă că nu aveți AirPod-ul în ureche când încercați acest lucru, deoarece sunetul va fi foarte puternic. De asemenea, veți dori să vă asigurați că camera este cât mai liniștită posibil pentru a vă oferi cea mai bună șansă de a le găsi. Acesta este perfect pentru a găsi un AirPod care a alunecat pe crăpătura canapelei tale.
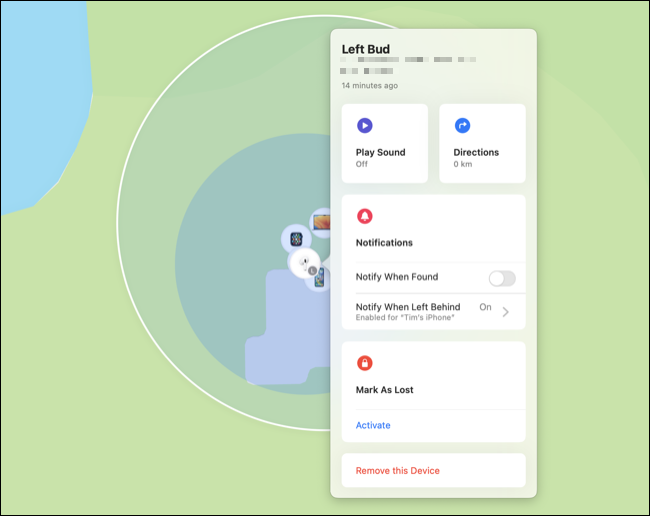
Dacă ți-ai pierdut AirPod-urile, le poți face ca pierdute, ceea ce funcționează la fel ca Modul Pierdut pe un iPhone, Mac sau AirTag. Alți utilizatori de iPhone vor vedea un mesaj atunci când încearcă să împerecheze AirPod-urile, care vă poate ajuta să vă reuniți cu căștile lipsă.
Obțineți cea mai bună potrivire cu un test de potrivire
Dacă aveți AirPods Pro sau AirPods de a treia generație, veți avea la dispoziție o gamă de căști pe care să le folosiți atunci când primiți căștile pentru prima dată. Aceste căști ar trebui să formeze o etanșare cu canalul urechii pentru cele mai bune rezultate, deși nu doriți ca lucrurile să fie prea strânse sau riscați să vă cadă căștile sau să fie inconfortabile.
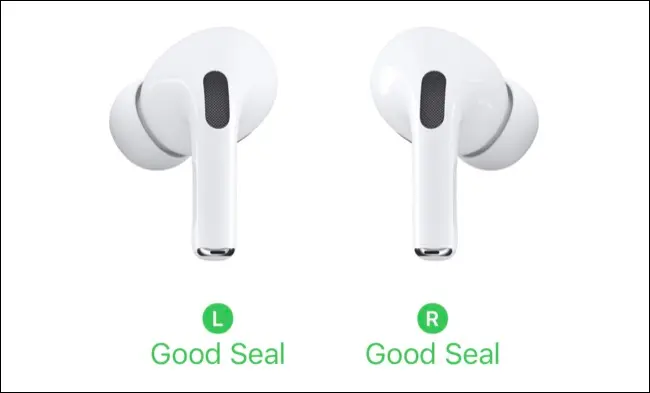
Dacă nu sunteți sigur dacă vârfurile actuale pentru urechi au dimensiunea potrivită, puteți efectua un test de potrivire. Puneți-vă AirPod-urile în urechi, apoi accesați Setări > Bluetooth și atingeți „i” de lângă AirPod-urile, apoi selectați Testare potrivire a vârfului urechii și urmați instrucțiunile.
Încărcați fără fir
Încărcați AirPods Pro, AirPods de a doua generație sau mai noi și AirPods cu carcasa de încărcare wireless fără fir cu un încărcător wireless certificat Qi. Pur și simplu așezați AirPod-urile pe încărcător și căutați lumina galbenă de încărcare. Dacă lumina este roșie, poate fi necesar să ajustați poziția carcasei de încărcare.
Puteți încărca husa separat de AirPod-uri sau puteți lăsa AirPod-urile în carcasă și încărcați totul deodată. Dacă aveți un AirPods Pro de a doua generație, puteți folosi chiar și un încărcător Apple Watch, deoarece acest model vine cu o husă de încărcare MagSafe.
Depanarea AirPod-urilor dvs
AirPod-urile nu se comportă întotdeauna așa cum ar trebui. Verificați ce să faceți dacă continuă să se deconecteze în mod neașteptat. De asemenea, s-ar putea să doriți să curățați AirPod-urile dvs. din când în când, pentru a le menține igienice.
De asemenea, puteți împiedica ca AirPod-urile dvs. să cadă din carcasa lor de încărcare cu o carcasă aftermarket, una dintre puținele accesorii AirPods aftermarket care merită să investiți.
