Experții Adobe răspund la întrebările dvs. arzătoare despre Photoshop
Publicat: 2022-01-29Photoshop este regele incontestabil al software-ului de editare a imaginilor, dar este și una dintre cele mai complexe aplicații utilizate pe scară largă. Cu atât de multe în așteptare în aceste zile din cauza regulilor de adăpostire în loc de coronavirus COVID-19, ce moment mai bun decât să rezolvi în sfârșit acele enigmele și obstacolele Photoshop cu care te-ai confruntat? PCMag a făcut echipă cu experții Photoshop chiar în Adobe pentru a vă oferi răspunsurile la întrebările dvs. de editare a imaginilor direct din gura calului.
Am postat apelul pentru întrebări pe profilurile de Facebook și Twitter ale PCMag și am selectat cele mai bune întrebări pentru a apărea în acest articol. Acolo unde interlocutorul a indicat permisiunea, le-am inclus identificatorul social și, în unele cazuri, am editat întrebările pentru a se potrivi cu stilul casei PCMag. Experții noștri invitați au inclus, de asemenea, linkuri către conținut de asistență relevant pentru fiecare dintre întrebări.
Pentru a răspunde la întrebările cititorilor, am selectat cei mai buni oameni din Adobe Photoshop. Experții care au răspuns de mai jos includ Joel Baer, director de produs principal pentru Photoshop; Adam Jerugim, Manager de dezvoltare software pentru Photoshop; Julieanne Kost, director evanghelist de produs pentru imagistica digitală; Meredith Payne Stotzner, Senior Product Manager pentru Photoshop; și Teja Vepakomma, Senior Product Manager pentru Adobe Bridge.
Sperăm că acest ghid este util; dacă este, anunțați-ne pe Facebook și Twitter și vom vedea dacă putem face o a doua tranșă de sfaturi pentru editarea imaginilor în Photoshop.
Care este cel mai bun mod de a folosi histogramele în Photoshop?
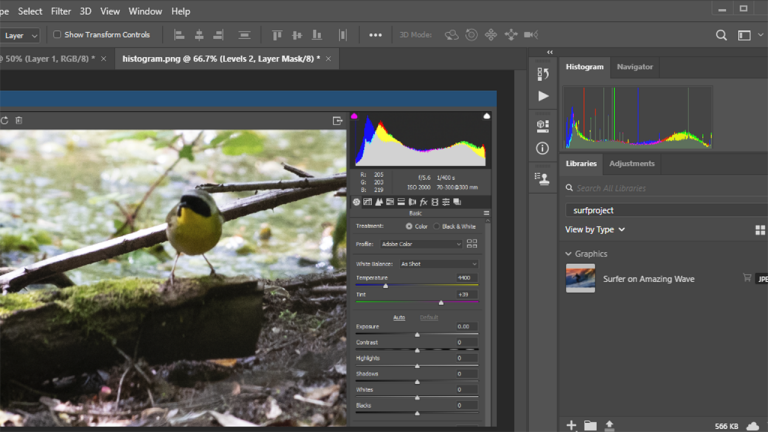
—Obaid (@iamobyd) pe Twitter
Joel Baer de la Adobe: Există câteva locuri în care puteți accesa histogramele în Photoshop. Un panou de histogramă dedicat este disponibil în Photoshop, dar histogramele sunt folosite și atunci când creați ajustări bazate pe curbe în Adobe Camera Raw și sunt folosite în alte câteva locuri din aplicație. Pentru instrucțiuni generale despre citirea unei histograme și interpretarea datelor histogramei, îmi place această scurtă postare de la Julieanne Kost.
Mai multe informatii:
Vizualizarea histogramelor și a valorilor pixelilor în Photoshop
Îmbunătățirea contrastului și luminozității cu o ajustare a nivelurilor
Prezentare generală a curbelor
Prezentare generală a nivelurilor
Puteți explica diferența dintre Adăugare mască de strat și Creare strat nou?
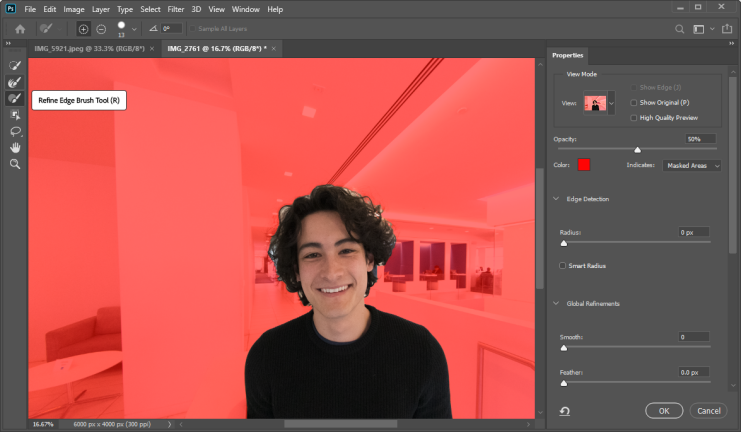
—John Moore (@Jonnymoore2k pe Twitter)
Joel Baer de la Adobe: Măștile sunt similare ca concept cu radierele. Ele pot fi folosite pentru a ascunde porțiuni dintr-o imagine, dar, spre deosebire de radierele, nu sunt permanente și vă permit să ajustați rezultatele oricând doriți.
Acest tutorial video face o treabă bună explicând cum pot fi folosite măștile și chiar oferă un fișier exemplu pentru a le încerca.
Măști de straturi:
Mascarea straturilor în Photoshop
Utilizarea măștilor de straturi cu selecții în Photoshop
Reglarea fină a măștilor de straturi în Photoshop
Editarea măștilor de straturi în Photoshop
Straturi:
Cum se lucrează cu straturi
Crearea și gestionarea straturilor și a grupurilor
Lucrul cu Straturi
Utilizarea straturilor pentru flexibilitate și control
Puteți selecta toți pixelii de o anumită culoare și îi puteți modifica?
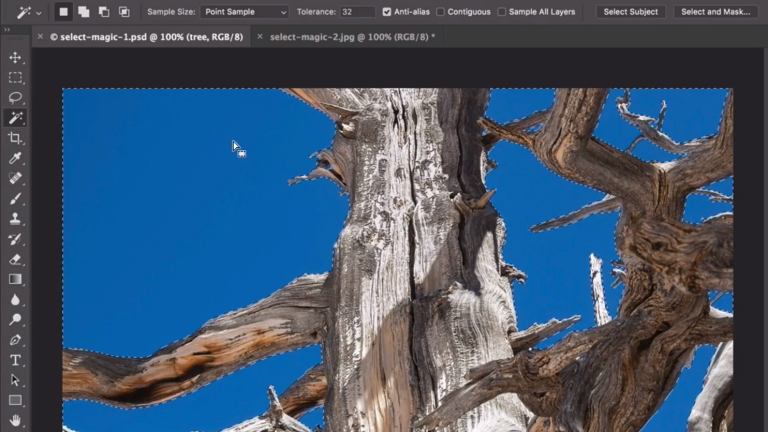
—The Sorfing (@SorfingFTW pe Twitter)
Joel Baer de la Adobe: Există câteva moduri diferite de a face acest lucru, dar aș recomanda să utilizați Gama de culori pentru a aborda acest lucru - vedeți aici un tutorial.
Gama de culori vă permite să selectați pixelii pe care doriți să îi modificați. Odată ce aveți pixelii selectați, puteți aplica straturi de ajustare a nuanței/saturației sau a umplerii culorii pentru a le modifica aspectul sau valorile. Recomand să folosiți straturi de ajustare, deoarece acestea sunt nedistructive și vă vor permite precizie și flexibilitate în cazul în care doriți vreodată să reveniți acești pixeli sau să-i schimbați la o culoare diferită în viitor.
Selectați culoarea:
Selectarea unei game de culori într-o imagine
Selectarea zonelor bazate pe culoare cu Instrumentul Baghetă magică din Photoshop
Schimba culoarea:
Schimbarea culorii unui obiect în Photoshop
Care este mai bun pentru produsul final când eliminați fundalurile, instrumentul Eliminare fundal sau modul Mască rapidă?
— Chris Rimmer pe Facebook
Meredith Payne Stotzner de la Adobe: O întrebare grozavă! Funcția noastră Eliminare fundal este o modalitate rapidă și fabuloasă, cu un singur clic, de a izola subiectele principale și de a face împrejurimile invizibile. Puteți afla mai multe despre funcționalitatea Eliminare fundal aici.
Eliminare fundal folosește o mască de strat, astfel încât procesul este nedistructiv, ceea ce înseamnă că niciun pixel nu este șters sau distrus. Se bazează pe tehnologia noastră Select Subject alimentată de Sensei, care se îmbunătățește mereu – de fapt, lucrăm la unele dezvoltări interesante acum.
Dacă aveți o anumită contaminare de fundal (unde culoarea de fundal s-a infiltrat pe marginile subiectului) care lasă o linie fină în jurul subiectului, vă recomand să accesați Select & Mask ca următor pas. Puteți face acest lucru imediat după Eliminare fundal. Select & Mask are o varietate de moduri de a vă permite să creați și să rafinați selecțiile.
Dacă porniți de la rezultatele Eliminare fundal, alegeți Selectați > Selectați și mascați. Apoi, utilizați glisoarele din caseta de dialog; dați-i o mică Pene (0,5 pixeli) și mutați marginea înapoi cu Shift Edge. Acest lucru afectează doar masca de strat, deci menține procesul nedistructiv.
Există, de asemenea, caseta de selectare Decontaminate Colors în interiorul Select & Mask. Porniți-l și alegeți cantitatea de decontaminare cu glisorul. Această funcție modifică pixelii reali ai imaginii dvs.
Dacă aveți ceva mai complicat, cum ar fi blana sau părul, veți dori să spargeți peria Refine Edge din Select & Mask. Doar treceți peste acele zone complexe și lăsați Photoshop să rezolve ceea ce este primul plan și ce este fundal. Aceasta este una dintre caracteristicile noastre cele mai magice, oferindu-vă rezultate uimitoare pe care nu le-ați putea obține în alt mod. Am creat un scurt videoclip [mai sus] pentru a vă arăta cum elimin fundalurile cu subiecte dificile.
Selectii:
Faceți selecții rapide
Faceți selecții
Ștergeți părți ale unei imagini
Tutoriale:
Schimbați un fundal în Photoshop
Creați un fundal nou în Adobe Photoshop
Selectați cu precizie zonele de imagine
Înlocuiți un fundal plictisitor cu un aspect proaspăt
Care este cel mai bun mod de a remedia luminile noroioase?
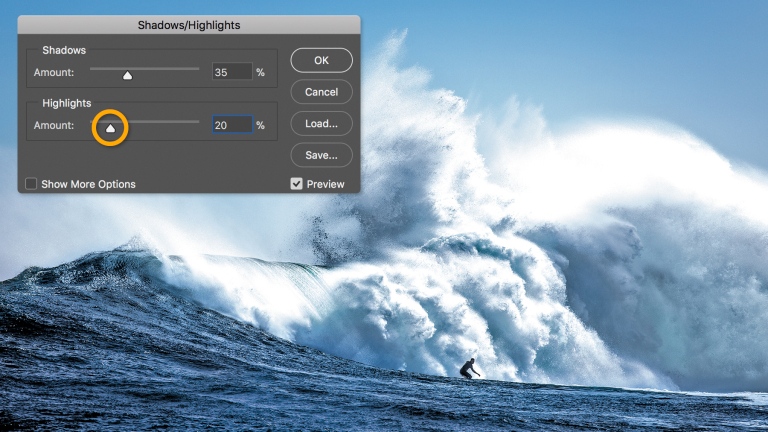
—Abdelhamid Ahmed pe Facebook
Julieanne Kost de la Adobe: În primul rând, m-aș asigura că imaginile individuale pe care le utilizați în compozit au fost optimizate pentru un contrast adecvat. Cu alte cuvinte, procesați-le astfel încât luminile să se extindă pe întreaga gamă dinamică a imaginii, fără a se decupa la alb pur (în Lightroom sau Adobe Camera Raw, puteți face acest lucru utilizând glisorul Alb pentru a seta punctul de alb, glisorul Relecție pentru a regla locul în care se află luminile din imagine și oricare dintre glisoarele suplimentare, cum ar fi Expunerea și Contrast, pentru a tonifica imaginea după cum este necesar).

Apoi, dacă lucrați cu fișiere brute, adăugați-le la compozit ca obiecte inteligente. Acest lucru vă va permite să alegeți Strat > Obiect inteligent > Editați conținut, deschizând fișierele în Camera Raw, unde puteți face ajustări nedistructive suplimentare la valorile evidențiate, după cum doriți.
În cele din urmă, dacă nu lucrați cu fișiere brute (de exemplu TIFF sau JPEG) și utilizați în compoziție moduri de amestecare care întunecă valorile (înmulțire, de exemplu), puteți adăuga un strat de ajustare a curbelor deasupra „noroiului” strat și Alegeți Strat > Creare mască de tăiere pentru a restricționa ajustarea curbei la stratul direct de mai jos. Sau adăugați un strat de ajustare a curbelor în partea de sus a stivei de straturi (fără a crea o mască de tăiere) și utilizați Curba pentru a extinde intervalul dinamic al tuturor straturilor de mai jos.
Mai multe informatii:
Perspective asupra histogramei pentru cei care nu sunt familiarizați cu ea.
Exemple de măști de tăiere
Lucrul cu obiecte inteligente
Curbe în Photoshop
Ajustați detaliile umbrelor și evidențierii
Ajustări de curbe
Faceți ajustări rapide de ton
Referință pentru efectele filtrului
Tutorial:
Corectați umbrele și luminile din fotografiile dvs
Cum fac ca imaginile și obiectele mele să se fixeze în centrul paginii atunci când le deplasez?
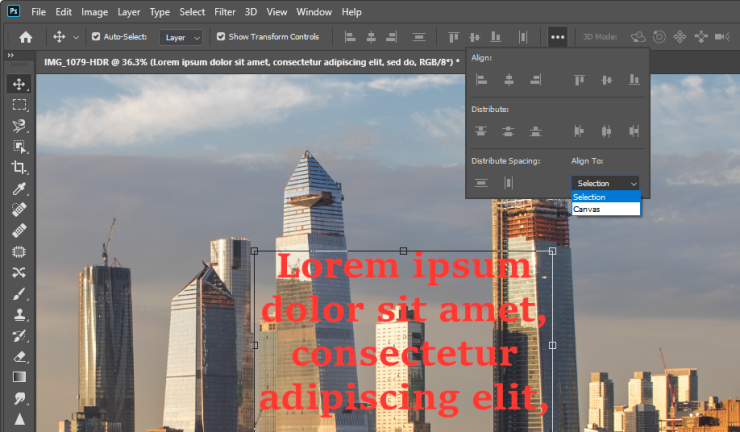
—Matt Canedo pe Facebook
Joel Baer de la Adobe: În setările de aliniere, verificați de două ori dacă este setat la Aliniere la Canvas. Dacă această setare este activă, elementele dvs. pot fi plasate exact în centrul documentului (și nu aliniate cu alte obiecte).
Pozitionare:
Poziționați elementele cu snapping
Grile și Ghiduri
Tutoriale:
Aliniați elementele din designul dvs
Aliniați obiectele cu ghidajele
Lucrați cu Ghiduri inteligente
Ce face de fapt Adobe Bridge?
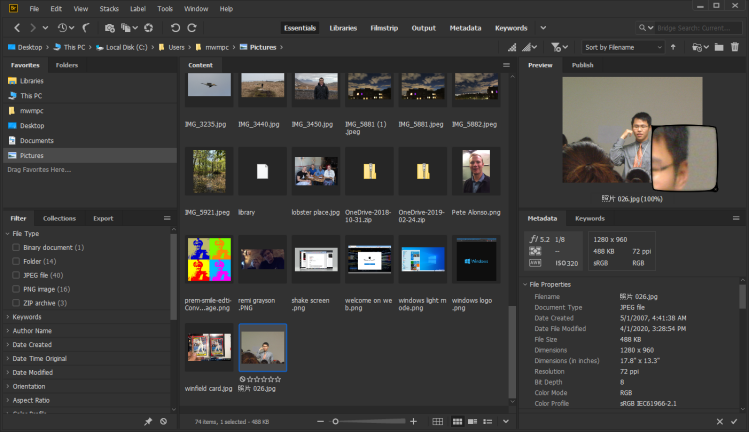
—Riandanu Mu pe Facebook
Teja Vepakomma de la Adobe: Adobe Bridge este o soluție creativă de gestionare a activelor care vă permite să previzualizați și să efectuați operațiuni în bloc pe mai multe active creative, cum ar fi fotografii, ilustrații, desene, fișiere 3D și multe altele.
Bridge vă permite să lucrați la active atâta timp cât acestea sunt vizibile pentru sistemul dvs. de fișiere. Acestea ar putea fi active locale, stocare în rețea, stocare externă sau sistem de fișiere Cloud replicat pe mașina dvs. locală.
Bridge are instrumente puternice pentru previzualizarea în bloc, selecția, etichetarea metadatelor, căutarea, redenumirea, exportul și publicarea. Bridge este, de asemenea, ideal dacă lucrați cu mai multe aplicații Creative Cloud.
Din Bridge, puteți lansa Photoshop din Instrumente-> Photoshop. Din Photoshop, puteți deschide Bridge din File->Browse in Bridge.
Datorită gestionării memoriei cache, Bridge oferă, de asemenea, previzualizări mai rapide și mai bogate ale materialelor creative.
Bridge Help:
Porniți Adobe Bridge
spațiu de lucru Adobe Bridge
Vizualizați și gestionați fișierele în Adobe Bridge
Organizați conținutul și activele
Care este cea mai bună recomandare pentru a învăța abilitățile Adobe Photoshop pe computer sau iPad?
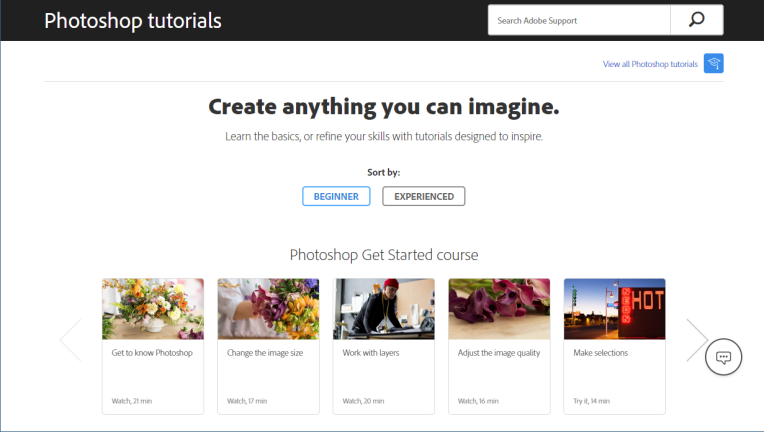
—Kasiita Ayagala Obusiramu Edris pe Facebook
Joel Baer de la Adobe: Avem o mulțime de conținut bun de explorat, dar consider că este cel mai util dacă am o idee despre ceva ce vreau să creez ca punct de plecare. Îmi place foarte mult acest set organizat de scurte tutoriale. Pentru inspirație, vă recomand să scanați aceste scurte videoclipuri pentru a vedea ce vă atrage atenția. Deși scurt, există o mulțime de informații împachetate în aceste videoclipuri de un minut și puteți chiar să descărcați fișiere complete de antrenament și să vedeți instrucțiuni aprofundate în descrierile care vin împreună cu fiecare videoclip.
Photoshop pe iPad vă permite să utilizați aceleași funcții pe care le învățați în versiunea pentru desktop, dar reimaginate pentru atingere și din mers!
[Ed.: Vă rugăm să aruncați o privire și la rezumatul PCMag a cursurilor online Photoshop!]
Învață Photoshop:
Ghidul utilizatorului Photoshop
Lecții de bază:
Elementele de bază ale straturilor Photoshop
Crearea, deschiderea și importarea imaginilor în Photoshop
Redimensionarea imaginilor în Photoshop
Îmbunătățirea calității imaginii în Photoshop
Selectați și mascați spațiul de lucru Photoshop
Lucrul cu pensule și culoare în Photoshop
Combinarea imaginilor în Photoshop
Care este cel mai bun mod de a calibra un monitor pentru utilizatorul obișnuit?

— Nik Seah pe Facebook
Joel Baer de la Adobe: Pentru utilizatorul obișnuit , aș recomanda să lăsați setările implicite așa cum sunt. Calibrarea poate fi foarte importantă pentru unele fluxuri de lucru avansate care implică profiluri de culoare specifice, dar majoritatea utilizatorilor nu vor trebui niciodată să-și facă griji în legătură cu acest lucru.
Ca sfat general, unele monitoare vor aplica setări de luminozitate automată bazate pe lumina ambientală a mediului actual. Acest lucru poate duce uneori la munca efectuată în diferite momente ale zilei să pară inconsecventă. Poate fi util să păstrați consecvența setărilor de luminozitate dacă observați această problemă.
Diferitele monitoare au, de asemenea, standarde diferite pentru protejarea acurateței culorii, iar acest lucru variază în mare măsură în funcție de producător.
Dacă simțiți că acuratețea culorilor a devenit compromisă sau inconsecventă, există soluții software disponibile pentru achiziționare pentru a maximiza acuratețea. Dar pentru majoritatea utilizatorilor, calibrarea nu este necesară.
Mai multe informatii:
Cum să vă calibrați monitorul
Pot configura mai multe discuri scratch în paralel, astfel încât discul meu scratch să nu ajungă la 100% în timp ce salvez și actualizez obiecte inteligente pe o unitate M.2?

—Risuno (@RisunoGG pe Twitter)
Adam Jerugim de la Adobe: Da, avem un ghid foarte simplu despre configurarea discurilor scratch, stabilirea setărilor pentru discuri scratch și alte sfaturi generale. —Adam Jerugim, Manager de dezvoltare software, Photoshop
[Ed.: Aflați mai multe despre unitățile M.2 în rezumatul nostru legat.]
Mai multe informatii:
Configurați discuri scratch
Optimizați performanța Photoshop
Învață Photoshop online

Am încercat opt clase de Photoshop online pentru a le afla punctele forte și punctele slabe. Veți vedea servicii familiare precum Udemy și LinkedIn Learning (fostă Lynda), precum și unele mai puțin familiare. Acestea variază de la simple tutoriale pentru începători la cursuri complete acreditate care vă ajută să stăpâniți fiecare aspect al programului masiv. Dacă Photoshop este prea complex pentru dvs., consultați recenzia noastră despre fratele său mai ușor, Photoshop Elements.
