Cum se schimbă luminozitatea pe Windows 10?
Publicat: 2020-10-02Din când în când, poate doriți să reglați luminozitatea ecranului. Este aproape inevitabil. Acest lucru vă asigură confortul atunci când lucrați la computer. În plus, economisește energia bateriei, mai ales când ești în deplasare și nu există niciun loc în apropiere pentru a încărca.
Când vă aflați într-o cameră puternic luminată sau într-un parc, este mai ușor să vedeți ce este pe ecran prin creșterea luminozității. Pe de altă parte, să o îndepărtezi, atunci când te afli într-o cameră întunecată, este o idee bună pentru ochii tăi. Nu va exista nicio strălucire care să vă dea bătăi de cap. Deci, te concentrezi și termini sarcina pe care o ai la îndemână sau chiar te distrezi pe computer.
Cum să reglați luminozitatea ecranului în Windows 10
În această postare, vom discuta despre diferite moduri de a schimba luminozitatea ecranului pe computerul tău cu Windows 10. Pe lângă faptul că o faceți manual, puteți modifica setările pentru a permite sistemului de operare să facă modificări automat. Modificările se pot baza pe planul de alimentare, nivelul bateriei sau intensitatea luminii ambientale.
Setarea luminozității ecranului este o sarcină de bază care este ușor de realizat. Iată diferitele metode pe care le puteți folosi:
- Schimbați luminozitatea utilizând senzorul de lumină ambientală
- Reglați manual luminozitatea ecranului
- Schimbați luminozitatea în funcție de nivelul bateriei
- Schimbați luminozitatea în funcție de planul dvs. de alimentare
Să vedem acum cum să aplicăm fiecare dintre metodele de mai sus.
Opțiunea 1: Schimbați luminozitatea utilizând senzorul de lumină ambientală
Calculatoarele moderne au un senzor de lumină ambientală, similar cu cel care se poate obține pe tablete și smartphone-uri. Senzorul permite sistemului de operare să crească automat luminozitatea ecranului atunci când computerul este într-un loc luminos sau să o scadă atunci când vă aflați într-un spațiu întunecat.
O astfel de luminozitate adaptivă permite confort. Deci, nu trebuie să continuați să ajustați setările de fiecare dată când schimbați locația sau la diferite ore ale zilei.
Dacă utilizați Windows 10, iată cum să activați funcția:
Folosind aplicația Setări Windows
- Invocați aplicația Setări Windows apăsând pictograma Windows + combinația de tastatură I.
- Când se deschide aplicația, localizați Sistem și faceți clic pe el.
- Faceți clic pe Afișare în panoul din stânga noii pagini.
- În panoul din dreapta, găsiți opțiunea care spune „Schimbați automat luminozitatea când luminozitatea se schimbă”. Faceți clic pe comutator pentru a-l activa. Rețineți că această opțiune va fi disponibilă numai dacă computerul dvs. are un senzor pentru detectarea luminii ambientale.
Folosind Panoul de control
- Invocați dialogul Run. Pentru a face acest lucru, apăsați pictograma Windows + combinația de tastatură R.
- Introduceți „Panou de control” (fără ghilimele) în caseta de text și apăsați Enter de pe tastatură sau faceți clic pe butonul OK de pe ecran.
- Când se deschide fereastra Panoului de control, faceți clic pe Hardware și sunet și accesați Opțiuni de alimentare.
- Identificați planul de alimentare pe care îl utilizați și faceți clic pe opțiunea „Modificați setările planului” de lângă acesta.
- Faceți clic pe Modificare setări avansate de alimentare.
- Extindeți secțiunea Afișare.
- Extindeți Activați luminozitatea adaptivă. Puteți alege să activați opțiunea atunci când vă încărcați computerul și când este pe baterie.
Acum știți cum să activați luminozitatea adaptivă. Cu toate acestea, dacă nu vă place modul în care sistemul de operare crește sau scade iluminarea ecranului, chiar și în momente în care ați prefera să nu o facă, atunci puteți dezactiva funcția și utilizați alte metode, așa cum se arată mai jos, pentru a controla luminozitatea ecranului.
Opțiunea 2: Reglați manual luminozitatea ecranului
Puteți regla luminozitatea ecranului oricând doriți. Nu trebuie să lăsați sarcina să fie controlată automat de sistemul dvs. de operare.
Aveți la dispoziție mai multe moduri:
- Folosind comanda rapidă de la tastatură
- Folosind butoanele de pe afișajul extern
- Prin Centrul de Acțiune
- Prin Centrul de mobilitate Windows
- Prin Setări Windows
- Prin panoul de control
Să aruncăm o privire.
Folosind comanda rapidă de la tastatură
Deci, care este tasta de comandă rapidă pentru a regla luminozitatea pe Windows 10? Este la fel pe toate laptopurile. O pictogramă soare marchează tastele de luminozitate. Ele se numără printre tastele funcționale (adică tastele F, direct deasupra rândului de taste numerice).
Apăsați tastele funcționale care au pictograma de luminozitate pentru a crește sau a reduce luminozitatea ecranului. Dacă apăsarea singură a tastelor nu funcționează, poate fi necesar să țineți apăsată tasta Fn. Tasta se află lângă tasta Ctrl, în colțul din stânga jos al tastaturii.
Utilizarea butoanelor de pe afișajul extern
Dacă computerul dvs. are un afișaj extern, trebuie pur și simplu să utilizați butoanele de pe dispozitiv pentru a regla luminozitatea. Butoanele sunt de obicei lângă butonul de pornire de pe monitor. Pe unele monitoare, poate fi necesar să apăsați un buton Opțiuni sau Meniu pentru a dezvălui un meniu pe ecran care arată setările de luminozitate pe care apoi le puteți regla.
Acum, pe lângă apăsarea tastelor de luminozitate de pe tastatură sau utilizarea butoanelor de pe monitor, puteți controla și iluminarea de fundal a computerului direct din interfața sistemului. Cu toate acestea, este important să rețineți că nu puteți regla luminozitatea din opțiunile din sistemul de operare dacă utilizați un monitor extern. În schimb, va trebui să utilizați butoanele de pe monitor, așa cum sa discutat deja mai sus.
Să ne uităm acum la cum să reglam luminozitatea din opțiunile Windows.
Prin pictograma baterie
Această metodă este cea mai ușoară metodă pe care o poți încerca. Tot ce trebuie să faceți este să faceți clic dreapta pe pictograma bateriei afișată în colțul din dreapta al barei de activități. Apoi, faceți clic pe dala de luminozitate. Rețineți că luminozitatea va crește cu 25% de fiecare dată când faceți clic pe tigla.
Prin Centrul de Acțiune
Centrul de acțiuni din Windows 10 nu numai că pune notificările aplicației într-un singur loc, dar vă oferă și acțiuni rapide. Puteți trece de acolo pentru a regla luminozitatea ecranului.
Faceți clic pe pictograma Centrul de acțiuni din colțul din dreapta al barei de activități. De asemenea, puteți apăsa combinația Windows + A de pe tastatură. Apoi, trageți glisorul pentru a regla luminozitatea ecranului.
Notă: Dacă nu găsiți setări de luminozitate în Centrul de acțiuni, iată ce trebuie să faceți:
- Deschideți aplicația Setări (apăsați pe tastatura Windows + I) și faceți clic pe Sistem.
- Faceți clic pe Notificări și acțiuni.
- Faceți clic pe Editați acțiunile rapide.
- Acum puteți face clic pe Adăugați.
- Selectați luminozitatea și faceți clic pe „Terminat” pentru a salva modificarea.
Prin Centrul de mobilitate Windows
De asemenea, puteți modifica luminozitatea utilizând Centrul de mobilitate Windows:
- Deschideți meniul Power-user (cunoscut și ca meniul WinX). Pentru a face acest lucru, apăsați tasta Windows + combinația X de pe tastatură.
- Faceți clic pe Centrul de mobilitate.
- În fereastra care se deschide, utilizați glisorul pentru Luminozitatea afișajului pentru a vă satisface.
Prin aplicația Setări
Pentru a regla manual luminozitatea ecranului:

- Apăsați tasta pictogramă Windows + combinația I de pe tastatură pentru a deschide aplicația Setări.
- Faceți clic pe Sistem și accesați Afișare în panoul din stânga noii pagini.
- Utilizați glisorul de sub Luminozitate și Culoare pentru a modifica luminozitatea ecranului. Tragerea glisorului spre dreapta face ecranul mai luminos. La stânga o face mai slabă.
Notă: Dacă nu puteți utiliza glisorul de luminozitate, înseamnă fie că aveți un monitor extern, fie că driverul de afișare este învechit. Dacă primul este cazul, atunci apăsați butoanele de pe monitor pentru a controla luminozitatea. Pe de altă parte, dacă nu utilizați un monitor extern, dar tot nu puteți accesa glisorul de luminozitate, atunci trebuie să vă actualizați driverul de afișare.
Nu vă faceți griji pentru că procesul de actualizare a driverelor pe Windows este ușor atâta timp cât aveți o conexiune bună la internet. Prima opțiune pe care o aveți este să treceți prin Device Manager:
- Deschideți meniul Power-user apăsând pictograma Windows + combinația de tastatură X.
- Faceți clic pe Manager dispozitive.
- Extindeți elementul Display Adapters din fereastra Device Manager.
- Faceți clic dreapta pe dispozitivul dvs. grafic și faceți clic pe Actualizare driver din meniul contextual.
- Faceți clic pe „Căutați automat software-ul de driver actualizat”.
- Așteptați finalizarea actualizării și apoi reporniți computerul.
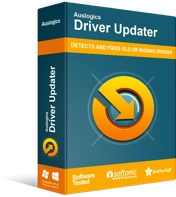
Rezolvați problemele PC-ului cu Driver Updater
Performanța instabilă a computerului este adesea cauzată de drivere învechite sau corupte. Auslogics Driver Updater diagnostichează problemele driverului și vă permite să actualizați driverele vechi dintr-o dată sau pe rând, pentru ca computerul să funcționeze mai ușor
A doua opțiune, care este foarte recomandată, este utilizarea Auslogics Driver Updater. Este un instrument automat care vă asigură că obțineți cea mai recentă versiune a driverelor recomandate de producător. Începe prin a citi sistemul pentru a identifica specificațiile exacte. După care, rulează o scanare pentru a identifica toate driverele lipsă, corupte, învechite și incorecte de pe computer. Apoi, cu permisiunea dvs., le actualizează fără niciun efort suplimentar din partea dvs. Puteți alege să vă actualizați numai driverele de afișare sau să faceți clic pe Actualizare tot pentru a remedia toate driverele defecte sau învechite detectate de scanare.
Prin panoul de control
Deoarece Windows 7 și Windows 8 nu au aplicația Setări, puteți utiliza în schimb Panoul de control:
- Deschideți meniul Start făcând clic pe pictograma Windows din colțul din stânga jos al ecranului.
- Tastați „Panou de control” (fără ghilimele) în caseta de căutare și faceți clic pe el când apare în rezultate.
- Faceți clic pe Hardware și sunet și accesați Opțiuni de alimentare.
- Trageți glisorul pentru luminozitatea ecranului din partea de jos a ferestrei.
Opțiunea 3: Schimbați luminozitatea în funcție de nivelul bateriei
Când bateria începe să se descarce, există o funcție în Windows 10 care vă permite să economisiți energie. În acest fel, puteți continua să lucrați pe computer pentru mai mult timp. Activarea funcției Economisire baterie stinge lumina ecranului atunci când bateria este descărcată. Dacă vi se pare o idee bună, iată cum să o activați:
- Deschideți aplicația Setări Windows. Puteți face acest lucru accesând meniul Start și făcând clic pe pictograma roată pentru Setări. De asemenea, puteți utiliza combinația de tastaturi Windows + I.
- Odată ce vă aflați în fereastra Setări, localizați Sistem și faceți clic pe el.
- Faceți clic pe Baterie în panoul din stânga noii pagini.
- Derulați în jos la secțiunea Economisire baterie din panoul din dreapta și bifați caseta de selectare pentru „Activați automat economisirea bateriei dacă bateria mea scade sub:”
- Acum, trageți cursorul pentru a indica nivelul bateriei la care este activat Economisirea bateriei.
- Bifați caseta de selectare pentru „Scădeți luminozitatea ecranului când vă aflați în economisirea bateriei”.
După ce ați parcurs pașii de mai sus, lumina de fundal se reduce automat de fiecare dată când bateria scade la procentul pe care l-ați ales. După cum se dovedește, Microsoft încă nu a furnizat o opțiune care să vă permită să setați gradul de intensitate al ecranului atunci când se activează Economisirea bateriei.
Opțiunea 4: Schimbați luminozitatea în funcție de planul dvs. de alimentare
Este posibil să aveți diferite niveluri de luminozitate, în funcție de dacă computerul se încarcă sau funcționează pe baterie. Vă puteți bucura de un ecran mai luminos atunci când computerul se încarcă. Pe de altă parte, atunci când nu există nicio priză în apropiere, poate doriți să aveți un afișaj mai intens pentru a economisi bateria.
Windows vă va ajusta automat luminozitatea în funcție de planul de alimentare. Iată cum să-l setați:
- Deschideți dialogul Run. Pentru a face acest lucru, intrați în meniul Start apăsând tasta pictogramă Windows de pe tastatură. De asemenea, puteți face clic pe pictograma din colțul din stânga jos al ecranului. Apoi tastați „Run” (fără ghilimele) în bara de căutare și faceți clic pe opțiunea din rezultatele căutării.
Notă: Alternativ, puteți deschide dialogul Run apăsând combinația de tastatură sigla Windows + R.
- Tastați „Panou de control” (fără ghilimele) în zona de text și faceți clic pe OK sau apăsați Enter.
- Găsiți Hardware și sunet în fereastra Panoului de control care se deschide. Faceți clic pe el și apoi faceți clic pe Opțiuni de alimentare.
- Veți vedea acum planurile de alimentare disponibile, inclusiv Echilibrat (recomandat), Economizor de energie și Performanță ridicată. Faceți clic pe linkul „Schimbați setările planului” de lângă planul dvs. activ.
- Pe următoarea pagină care se deschide, veți vedea diferite opțiuni pentru când computerul se încarcă sau funcționează pe baterie. Trageți glisorul Ajustare luminozitate plan pentru a selecta nivelul de luminozitate pentru fiecare stare.
- Faceți clic pe butonul Salvați modificările după ce sunteți mulțumit de setările dvs.
Concluzie
În acest ghid, am discutat despre diferite moduri de a regla luminozitatea ecranului pe computerul tău cu Windows 10. Modificarea luminozității este esențială pentru confortul și sănătatea ochilor.
Există o întrebare pe care utilizatorii o pun adesea: „De ce nu îmi pot schimba luminozitatea pe Windows 10?” Soluția la problemă constă în actualizarea driverelor grafice. Vă recomandăm să rulați o scanare cu Auslogics Driver Updater pentru a instala driverele corecte pentru dispozitivul dvs.
Sperăm că acest ghid v-a fost de ajutor. Simțiți-vă liber să ne lăsați un comentariu în secțiunea de mai jos. Vom dori să auzim de la tine.
