Cum se reglează volumul microfonului în Windows 10?
Publicat: 2021-06-10Cu tot mai multe întâlniri online care au loc, laptopul tău cu Windows 10 a devenit și mai important. Același lucru este valabil și pentru anumite aspecte ale utilizării unui computer care sunt adesea luate de la sine înțeles. În aceste zile, trebuie să vă asigurați că anumite lucruri sunt în ordine înainte de a începe o întâlnire online.
Conferințele video și alte întâlniri online se bazează pe o conexiune stabilă la internet. O cameră web bună, care poate scoate videoclipuri de calitate rezonabilă este, de asemenea, importantă. La fel și microfonul laptopului tău.
Dacă nivelul microfonului este prea mare sau prea scăzut sau sensibilitatea microfonului nu se potrivește preferințelor dvs., poate strica experiența. De exemplu, mulți utilizatori de Windows se plâng că sensibilitatea microfonului de pe computerele lor este prea scăzută.
Puteți ajusta nivelul de intrare a semnalului pe Windows 10 folosind diferite metode. Acest articol vă va arăta cum să măriți sau mai mic volumul microfonului și să modificați alte setări de sunet.
Cum să creșteți volumul microfonului în Windows 10
Continuați să citiți dacă doriți să știți cum să creșteți nivelul microfonului în Windows 10.
Curățați microfonul
Folosești microfonul încorporat al laptopului tău când faci teleconferințe? Problema cu microfonul poate fi legată de hardware-ul microfonului, mai degrabă decât de o problemă de software. Prin urmare, asigurați-vă că totul despre partea hardware a microfonului este în regulă înainte de a încerca să vă încurcați cu software-ul aferent.
Este posibil ca microfonul intern să aibă probleme din cauza blocării ventilației. Acest lucru poate fi cauzat de particulele de praf care s-au acumulat în jurul orificiului de ventilație. Verificați cu atenție dacă nu există scame, praf și particule de murdărie; pot reduce volumul microfonului cu până la jumătate.
Indiferent dacă laptopul dvs. are un singur microfon sau mai multe difuzoare, este important ca acestea să nu fie împiedicate în niciun fel, astfel încât să poată funcționa așa cum este anunțat. Imaginați-vă dacă ceilalți oameni dintr-o întâlnire Zoom au probleme să vă urmărească discursul din cauza particulelor de praf acumulate. Așadar, verificați bine și utilizați o cârpă umedă pentru a curăța orice murdărie sau pete.
Dacă microfonul dvs. este deja impecabil și îngrijit, atunci utilizați următoarele metode pentru a ajusta setările de sunet ale microfonului prin sistemul de operare.
Reglați volumul microfonului din Setările Windows
Aplicația Setări pe Windows 10 este un ghișeu unic care vă permite să faceți modificări diferitelor componente ale sistemului. Dacă microfonul dumneavoastră se comportă neregulat, puteți regla volumul și sensibilitatea sunetului prin aplicația Setări Windows.
Să începem cu începutul. Trebuie să deschideți fereastra Setări. Apăsați tasta siglă Windows și apoi faceți clic pe pictograma roată din stânga pentru a lansa aplicația. O altă modalitate este să tastați pur și simplu „setări” în caseta de căutare după ce apăsați Win + S. Alternativ, executați combinația de tastatură Windows și X și selectați Setări din meniu.
În fereastra Setări, selectați Sistem pentru a deschide un meniu care vă va permite să modificați diferite setări de afișare, sunet, notificare și putere.
În meniul Sistem, accesați fila Sunet pentru a accesa opțiunile de sunet. Apoi, faceți clic pe linkul „Proprietăți dispozitiv” din secțiunea Intrare. Înainte de a face acest lucru, asigurați-vă că dispozitivul de sunet problematic a fost selectat sub „Alegeți dispozitivul de intrare”.
Pe pagina Proprietăți dispozitiv, puteți vedea nivelul actual al microfonului sub Volum. Deplasați glisorul corespunzător la stânga sau la dreapta pentru a micșora sau crește nivelul de intrare al microfonului.
În acest moment, este important să rețineți că cel mai puternic nivel de intrare nu oferă întotdeauna cea mai bună calitate a sunetului. La unele volume puternice, vocea dvs. poate deveni distorsionată. Obiectivul dvs. aici ar trebui să fie să găsiți mediul fericit între volumul sunetului și calitatea sunetului.
Pentru a face acest lucru, faceți clic pe butonul „Start test” și vorbiți în microfon. Pentru a obține cele mai bune rezultate, nu încercați să compensați nivelul actual al volumului cu vocea. Vorbește în tonul tău normal. Testul va raporta cel mai mare nivel al volumului. Apoi, puteți crește sau micșora nivelul de intrare după cum este necesar.
Puteți reveni oricând la Setări > Sistem > Sunet pentru a face modificări suplimentare dacă este necesar. Pentru modificarea curentă, închideți aplicația Setări când ați terminat, iar problema dvs. de sunet ar trebui remediată.
Reglați volumul microfonului prin panoul de control
În timp ce aplicația Setări oferă opțiuni de bază pentru nevoile ocazionale, apletul tradițional Panoul de control rămâne disponibil pentru cei care doresc să aprofundeze setările Windows 10 și să acceseze opțiunile ascunse.
Dacă nu sunteți mulțumit de rezultatele pe care le-ați obținut la ajustarea volumului sunetului prin aplicația Setări, opțiunile de sunet din Panoul de control clasic vă pot ajuta.
Pentru a utiliza acest instrument, faceți clic dreapta pe pictograma difuzor din partea dreaptă a barei de activități. Selectați Sunete din meniul contextual.
Când se deschide dialogul Sunet, treceți la fila Înregistrare făcând clic pe Înregistrare din grupul de file. Ar trebui să găsiți hardware-ul capabil de înregistrare listat acolo.
Faceți clic dreapta pe dispozitivul de sunet problematic și selectați Proprietăți. De asemenea, puteți face dublu clic pe el pentru același rezultat.
Când se deschide caseta de dialog Proprietăți, comutați la fila Niveluri și utilizați glisorul microfonului pentru a crește sau a reduce volumul microfonului. Amintiți-vă că, cu cât nivelul este mai ridicat, cu atât este mai mare intrarea sunetului. Cu toate acestea, dacă nivelul sunetului este prea ridicat, sunetul poate deveni distorsionat. Pe de altă parte, dacă nivelul sunetului este prea scăzut, vocea ta abia va fi perceptibilă de ceilalți. Prin urmare, încercați să găsiți nivelul perfect care să funcționeze pentru toată lumea.

Când sunteți mulțumit de nivelul de intrare al microfonului, faceți clic pe OK și faceți clic din nou pe OK. Modificările dvs. au fost salvate acum și puteți continua și utilizați microfonul ca de obicei.
Utilizați managerul audio pentru a schimba volumul microfonului
În general, setările de sunet din Windows 10 sunt suficiente pentru nevoile dvs. audio normale. Puteți utiliza fie aplicația Setări, fie Panoul de control pentru a modifica setările de sunet în funcție de satisfacția dvs. Deși un pasionat de sunet poate considera că diferitele opțiuni sunt insuficiente pentru gustul său, cei mai mulți dintre noi nu suntem unul.
Acolo unde opțiunile de sunet din Windows încep să lipsească este atunci când vine vorba de maximizarea intrării hardware a sunetului prin controale granulare. De aceea, producătorii de hardware creează și actualizează instrumente pentru a modifica setările de sunet pe Windows 10.
Aceste instrumente necesită de obicei acces la nivel înalt și pot suprascrie setările audio alese de sistem. Ele oferă o mulțime de opțiuni de personalizare și puteți face mult mai multe cu ele.
Managerul audio specific de pe computerul dvs. (sau cel pe care îl puteți descărca) depinde în întregime de hardware-ul dvs. de sunet. Majoritatea producătorilor de plăci de sunet integrați și dedicați au software-ul lor de modificare a sunetului. Realtek Audio Manager este poate cel mai popular din jur, deoarece multe laptop-uri folosesc plăci de sunet de la Realtek.
Opțiunile din managerul audio nu vor diferi prea mult de setările normale de sunet din Windows. Ele pot oferi personalizări mai profunde și gradări mai mari ale nivelurilor de sunet. În timp ce unii manageri audio vin preinstalați pe computer, alții sunt disponibili pentru descărcare de pe site-ul producătorului. Cu toate acestea, toate se bazează pe instalarea driverelor de sunet adecvate.
Dacă nu sunteți sigur care este versiunea driverului dvs. sau dacă este disponibilă o actualizare, Auslogics Driver Updater vă va ajuta. Acest instrument va verifica computerul pentru drivere lipsă și învechite și vă va oferi opțiunea de a actualiza totul instantaneu. Salvează driverul actual înainte de a efectua o actualizare, astfel încât să puteți inversa cu ușurință lucrurile în cazul unei erori.
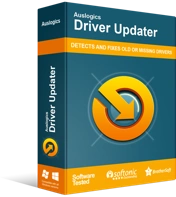
Rezolvați problemele PC-ului cu Driver Updater
Performanța instabilă a computerului este adesea cauzată de drivere învechite sau corupte. Auslogics Driver Updater diagnostichează problemele driverului și vă permite să actualizați driverele vechi dintr-o dată sau pe rând, pentru ca computerul să funcționeze mai ușor
Driverul Realtek High Definition Audio este actualizat frecvent de Realtek, iar alți producători de plăci de sunet fac același lucru pentru produsele lor. Rularea Auslogics Driver Updater la intervale regulate vă va ajuta să luați și să instalați rapid actualizările disponibile, îmbunătățind astfel experiența de sunet.
Ajustați setările de sunet compatibile în Windows 10
Metodele de mai sus vă vor ajuta să reglați volumul microfonului la nivelul potrivit dacă ceva nu este în regulă cu setările curente. Cu toate acestea, uneori, problema nu este cu volumul; in schimb, ceea ce vrei este reducerea zgomotului de fundal, eliminarea sunetelor si a like-urilor.
Puteți corecta aceste anomalii modificând opțiunile potrivite de îmbunătățire a sunetului. Vestea proastă este că placa dvs. de sunet poate să nu accepte această caracteristică. Chiar dacă se întâmplă, poate fi necesar să actualizați driverul plăcii de sunet înainte de a putea modifica efectele sonore.
Iată cum să procedați dacă placa dvs. de sunet acceptă îmbunătățiri de sunet:
- Țineți apăsată tasta siglă Windows și apăsați R de pe tastatură pentru a lansa caseta Run.
- Tastați „mmsys.cpl” (fără ghilimele) și apăsați Enter pe tastatură.
- Noua fereastră vă duce la secțiunea Sunet din Panoul de control. Accesați fila Înregistrare.
- Faceți clic dreapta pe microfon și selectați Proprietăți.
- În caseta de dialog Proprietăți, accesați fila Îmbunătățiri.
- În fila Îmbunătățiri, bifați efectele sonore pe care doriți să le activați și debifați pe cele pe care doriți să le dezactivați.
- Când ați terminat cu modificările, faceți clic pe OK.
- Faceți clic din nou pe OK pentru a salva toate modificările și a ieși din fereastra Sunet.
Dacă fila Îmbunătățiri nu există când deschideți dialogul Proprietăți al microfonului, înseamnă că placa de sunet nu acceptă această funcție.
Concluzie
Windows nu este străin de erori neașteptate, iar acest lucru poate afecta și intrarea audio. Învățarea cum să amplificați un microfon pe Windows va preveni problemele de sunet care pot fi evitate.
Acest ghid v-a învățat cum să schimbați volumul microfonului în Windows 10. După ce aplicați metodele sugerate pe computerul dvs., ar trebui să puteți aștepta cu nerăbdare următoarea conferință video sau sesiune de chat vocal online, știind că hardware-ul dvs. nu va face de rușine. tu.
