Sunteți dependent de iPhone sau iPad? Cum să setați limite cu timpul de ecran al Apple
Publicat: 2022-01-29Tu sau copiii tăi sunteți lipiți de smartphone-uri? Vrei să te retragi? Funcția Apple Screen Time vă permite să vedeți cât timp petreceți pe telefon și la ce vă uitați cel mai mult.
Pentru a vă ajuta să eliminați obiceiul smartphone-ului, puteți configura diferite opțiuni pentru a bloca anumite aplicații sau pentru a limita timpul petrecut cu acestea pe iPhone sau iPad. Deoarece funcția este bazată pe cloud, vă poate arăta cât timp petreceți pe toate dispozitivele dvs. mobile Apple în mod colectiv.
Screen Time există din 2018, dar Apple actualizează funcția în mod regulat. În iOS 15 și iPadOS 15, dezvoltatorii terți pot adăuga acum mai multe controale și opțiuni pentru părinți, deschizând calea pentru o utilizare și o flexibilitate mai mari.
Dacă ești gata să abordezi dependența de tehnologie sau doar să fii atent la cât timp petreci uitându-te la telefonul tău, iată cum să începi.
Actualizați-vă dispozitivul
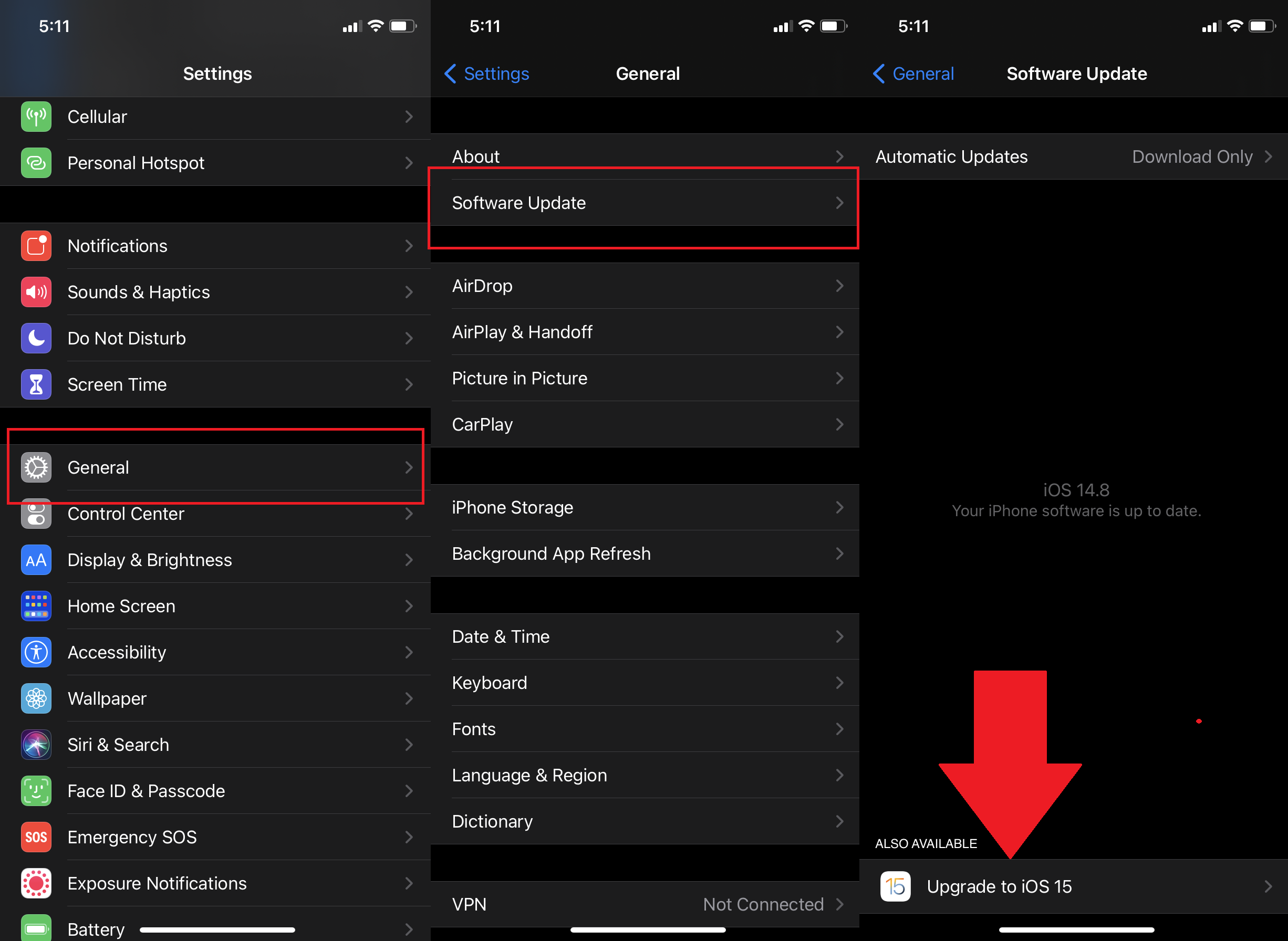
În primul rând, asigurați-vă că rulați iOS/iPadOS 15 sau o versiune ulterioară. Accesați Setări > General > Actualizare software . Veți fi informat că iOS este actualizat sau vi se va solicita să descărcați și să instalați cea mai recentă actualizare.
Activați durata de utilizare
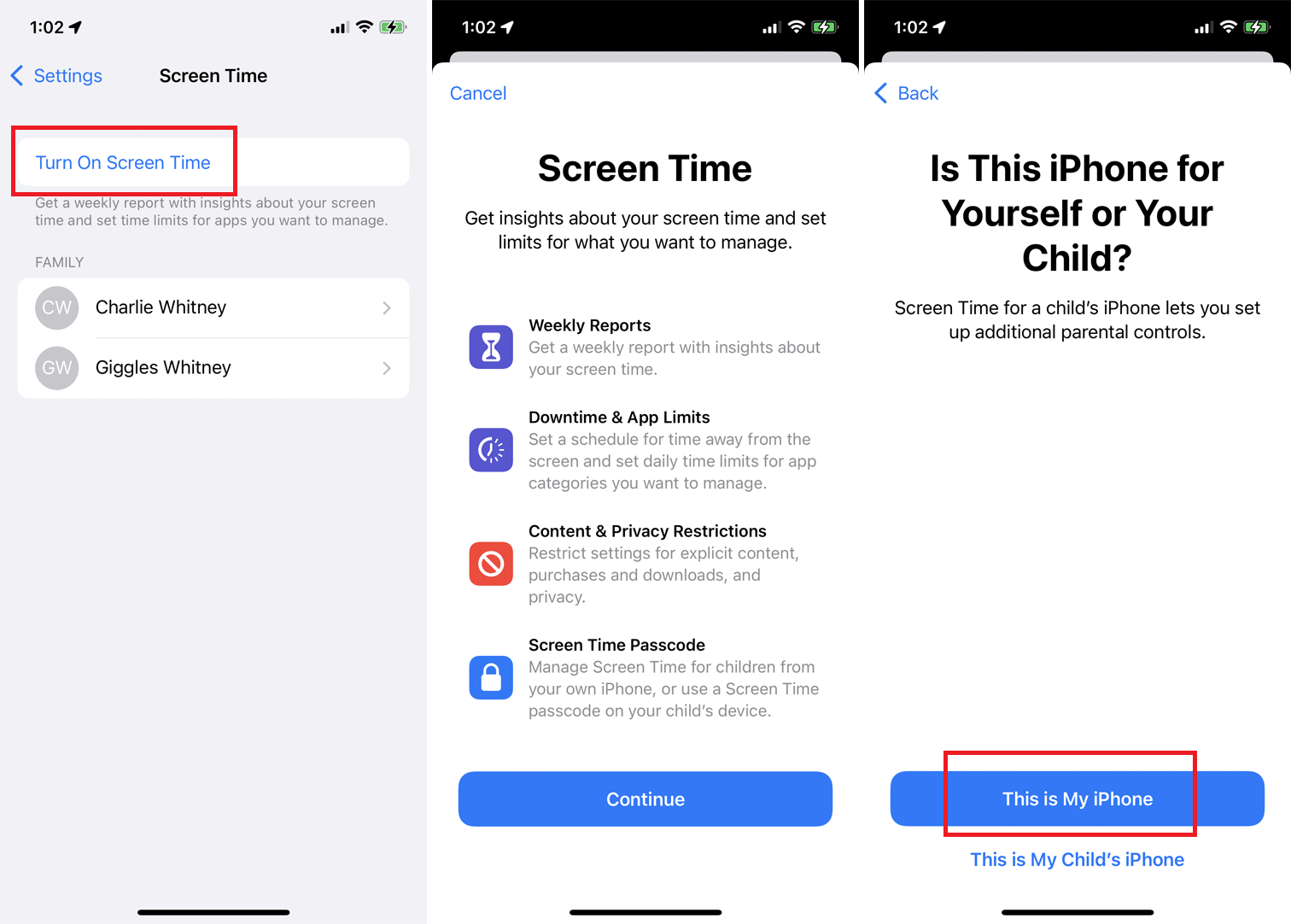
Pentru a activa Timpul ecranului, accesați Setări > Timpul ecranului și atingeți Activați timpul ecranului . Citiți informațiile de pe ecranul Timp de ecran și atingeți Continuare . Apoi ești întrebat dacă acest dispozitiv este pentru tine sau pentru copilul tău. Dacă este pentru tine, atinge Acesta este iPhone-ul meu .
Setați codul de acces pentru timpul de ecran
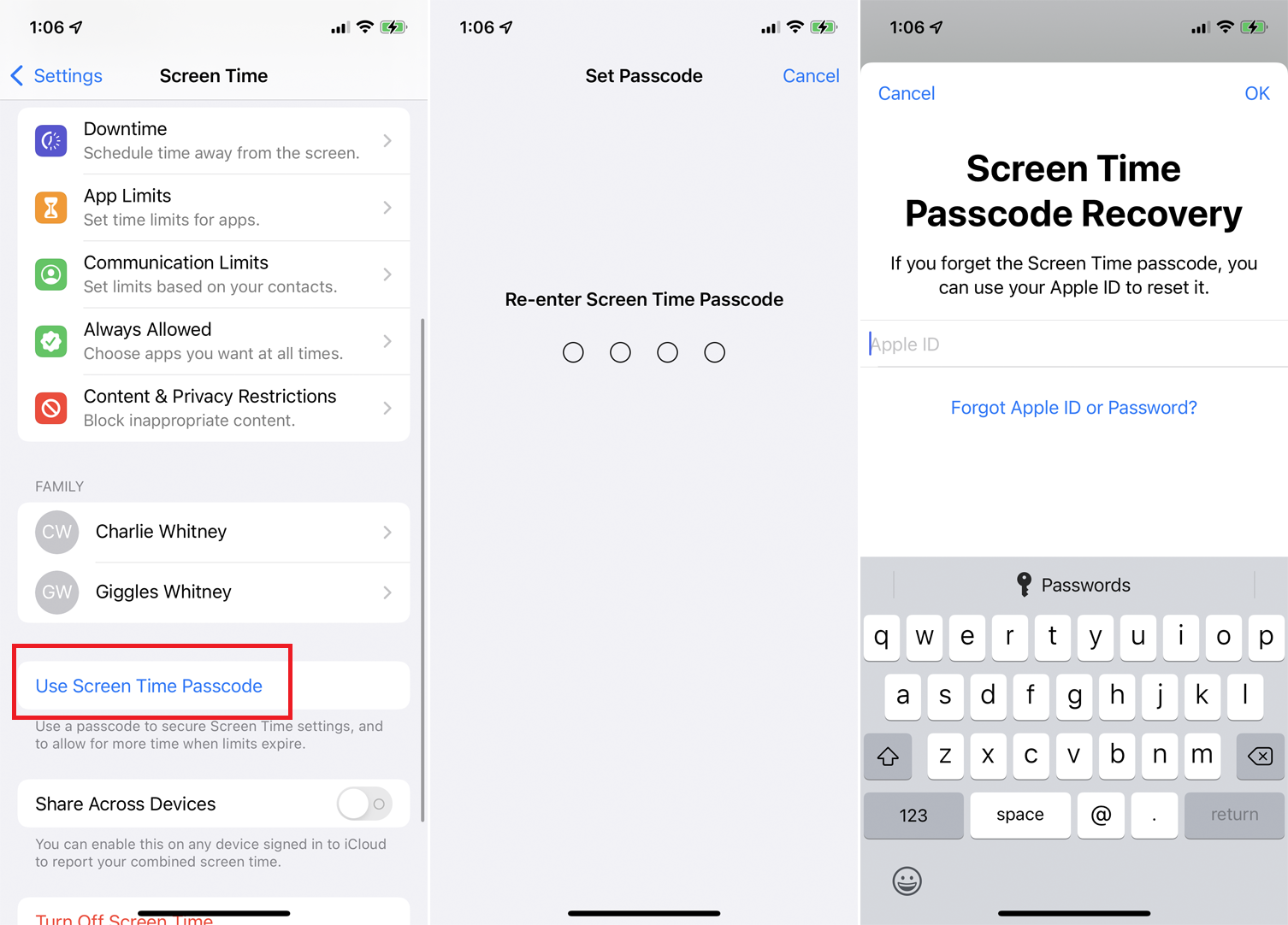
Screen Time va monitoriza acum cât timp petreci cu aplicații, funcții și setări individuale de pe telefon. Glisați în jos pe ecran și atingeți Utilizați codul de acces pentru timpul de ecran . Acest lucru vă va permite să vă securizați setările pentru timpul de utilizare și să solicitați timp suplimentar cu o aplicație dacă suma stabilită expiră.
Tastați și reintroduceți o parolă. Apare un mesaj de recuperare a parolei Screen Time pentru a vă spune că, dacă uitați parola Screen Time, puteți utiliza ID-ul Apple pentru a o reseta. Introduceți numele de utilizator și parola Apple și atingeți OK .
Monitorizați mai multe dispozitive
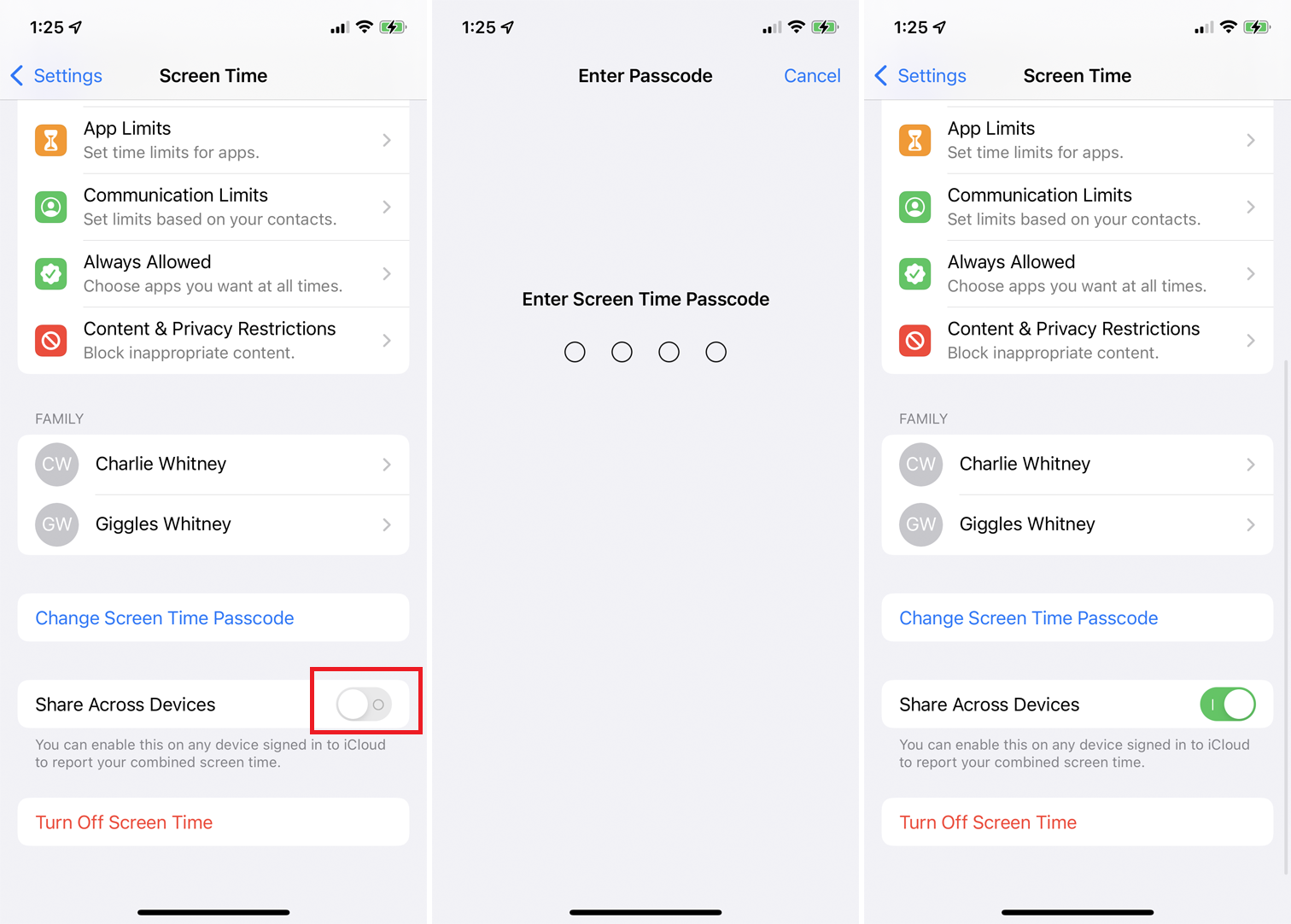
Apoi, activați comutatorul de lângă Partajare pe dispozitive dacă aveți mai multe dispozitive Apple — iPhone, iPad sau Mac — și doriți să înregistrați și să vizualizați informațiile despre timpul de utilizare pe toate. Va trebui să activați autentificarea cu doi factori, dacă nu este deja activată. Dacă setați o parolă, vi se solicită să o introduceți pentru a activa partajarea pe mai multe dispozitive.
Setați orele de pauză
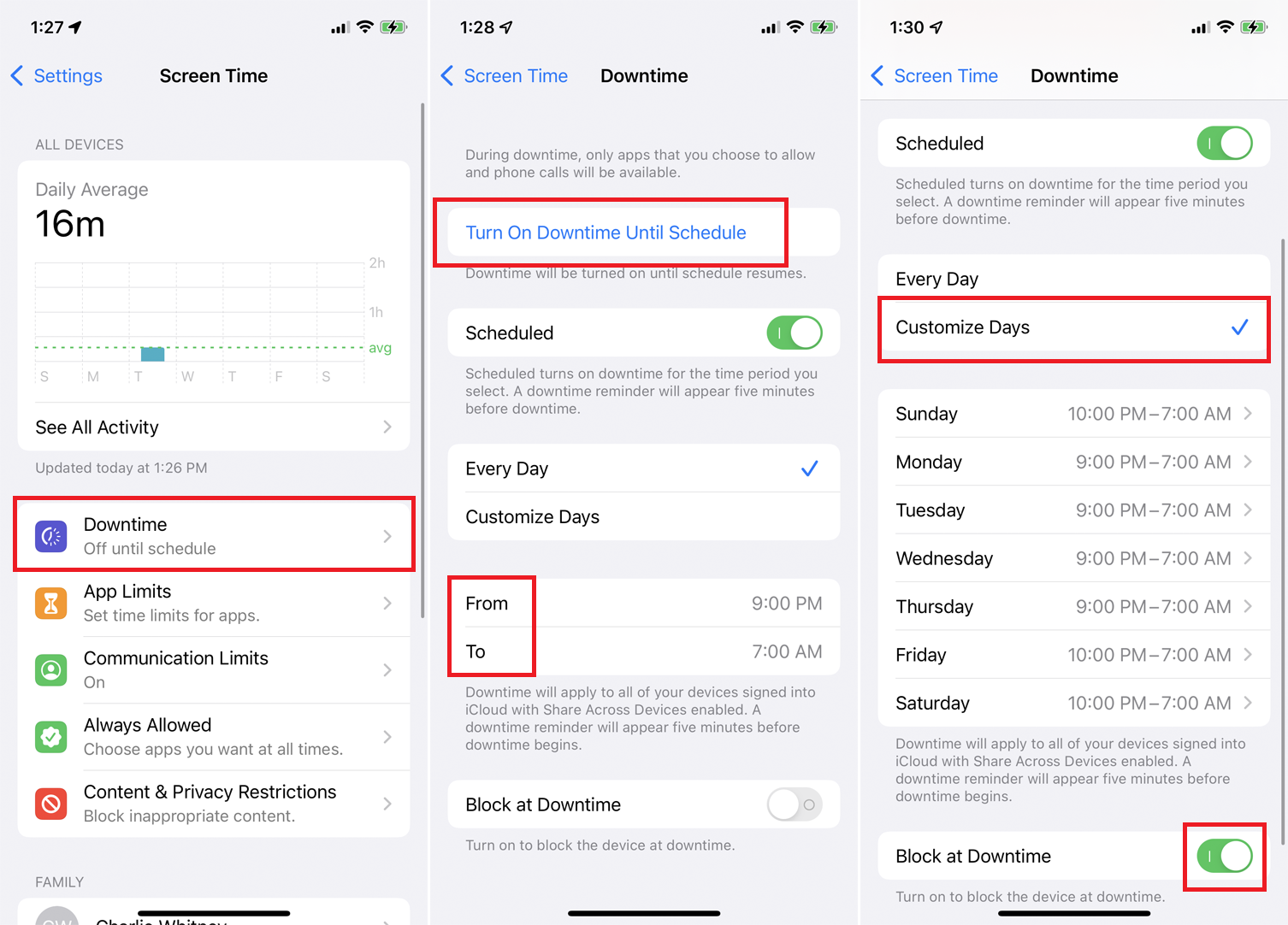
Acum puteți stabili limite pentru aplicațiile și funcțiile pe care le puteți accesa și pentru cât timp. Atingeți intrarea Timp de inactivitate pentru a crea un interval de timp în care vor fi permise numai anumite aplicații. Atingeți oră De la și apoi oră până pentru a seta limitele de timp pentru toate zilele. De asemenea, puteți atinge Personalizați zile pentru a programa ore diferite pentru fiecare zi a săptămânii.
Pentru a bloca toate aplicațiile și activitatea de pe dispozitiv în timpul nefuncționării, porniți comutatorul de lângă Blocare în timpul nefuncționării . De asemenea, puteți activa imediat Timpul de nefuncționare dacă atingeți linkul Activați timpul de nefuncționare până la programare .
Setați limite pentru aplicații și site-uri web
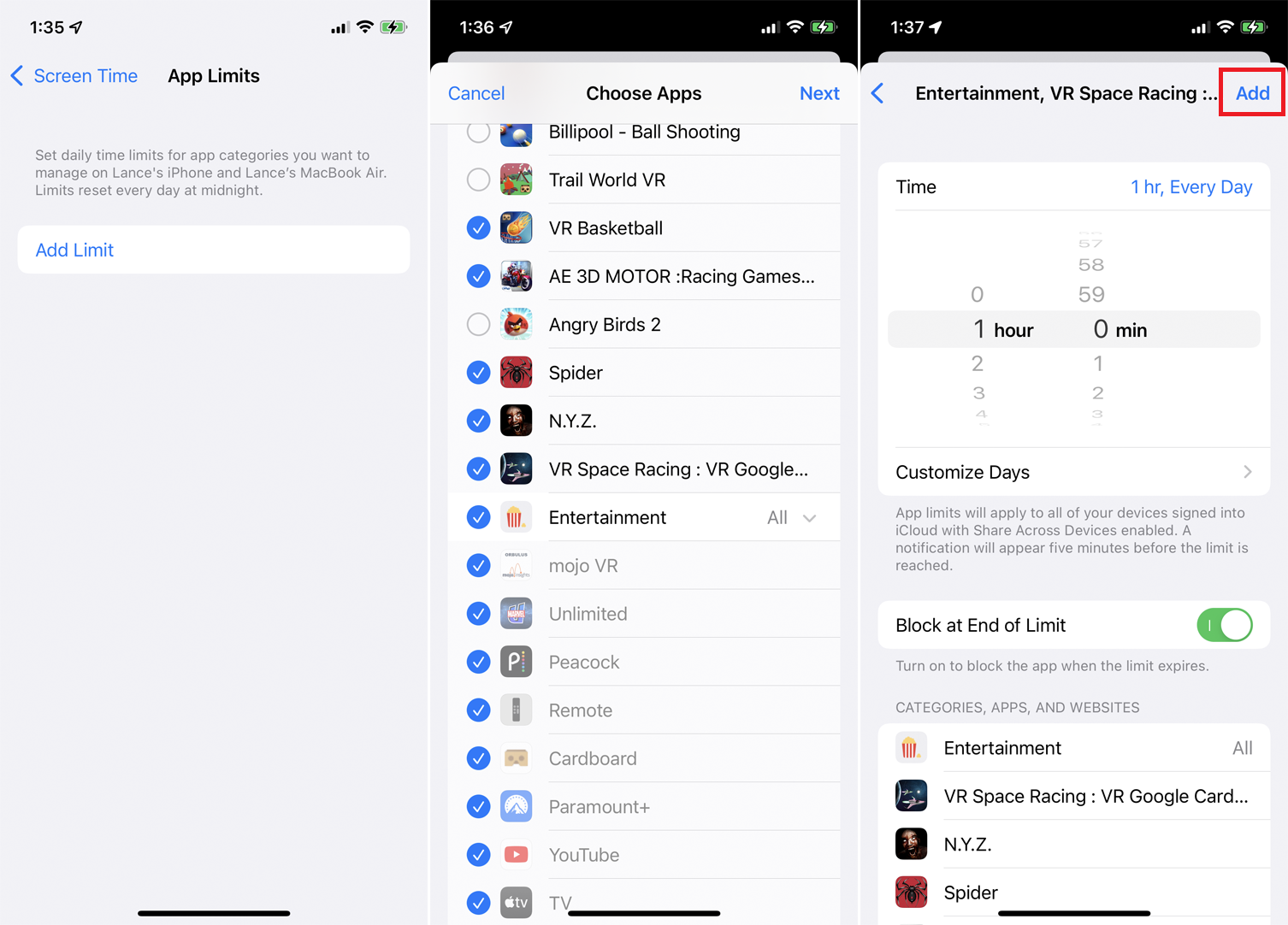
Din meniul principal Screen Time, atingeți App Limits pentru a seta cât timp aveți permisiunea de a utiliza anumite aplicații. Atingeți Adăugare limită , apoi puteți selecta o categorie și aplicații individuale sau alegeți Toate aplicațiile și categoriile pentru a seta aceeași limită pentru toate aplicațiile dvs.
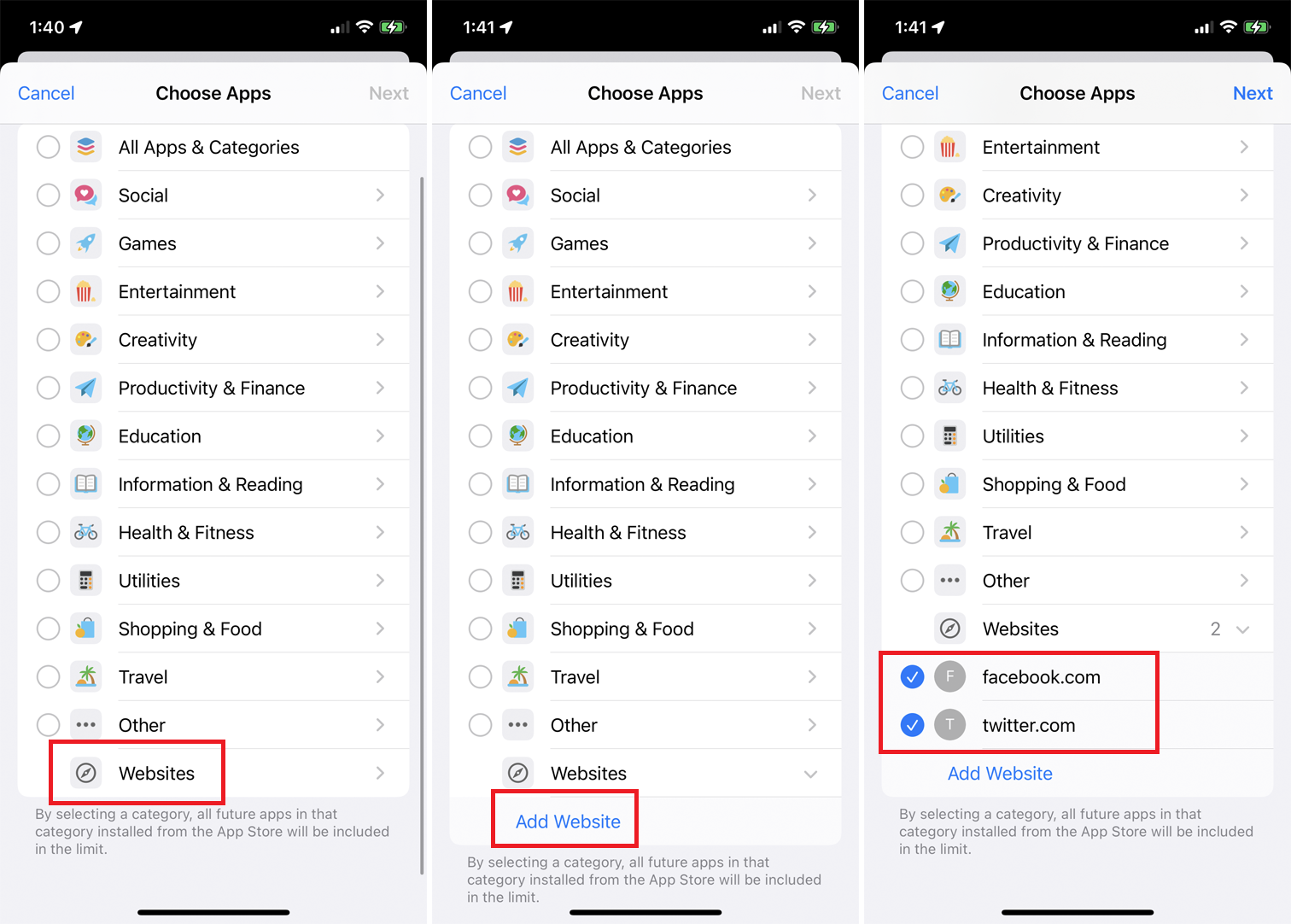
Vă puteți limita timpul pe site-uri web individuale. Din ecranul Alegeți aplicații, glisați în jos în partea de jos a listei de categorii și atingeți Site-uri web . Atingeți Adăugați site web și introduceți adresele URL pentru orice site web pe care doriți să le includeți.
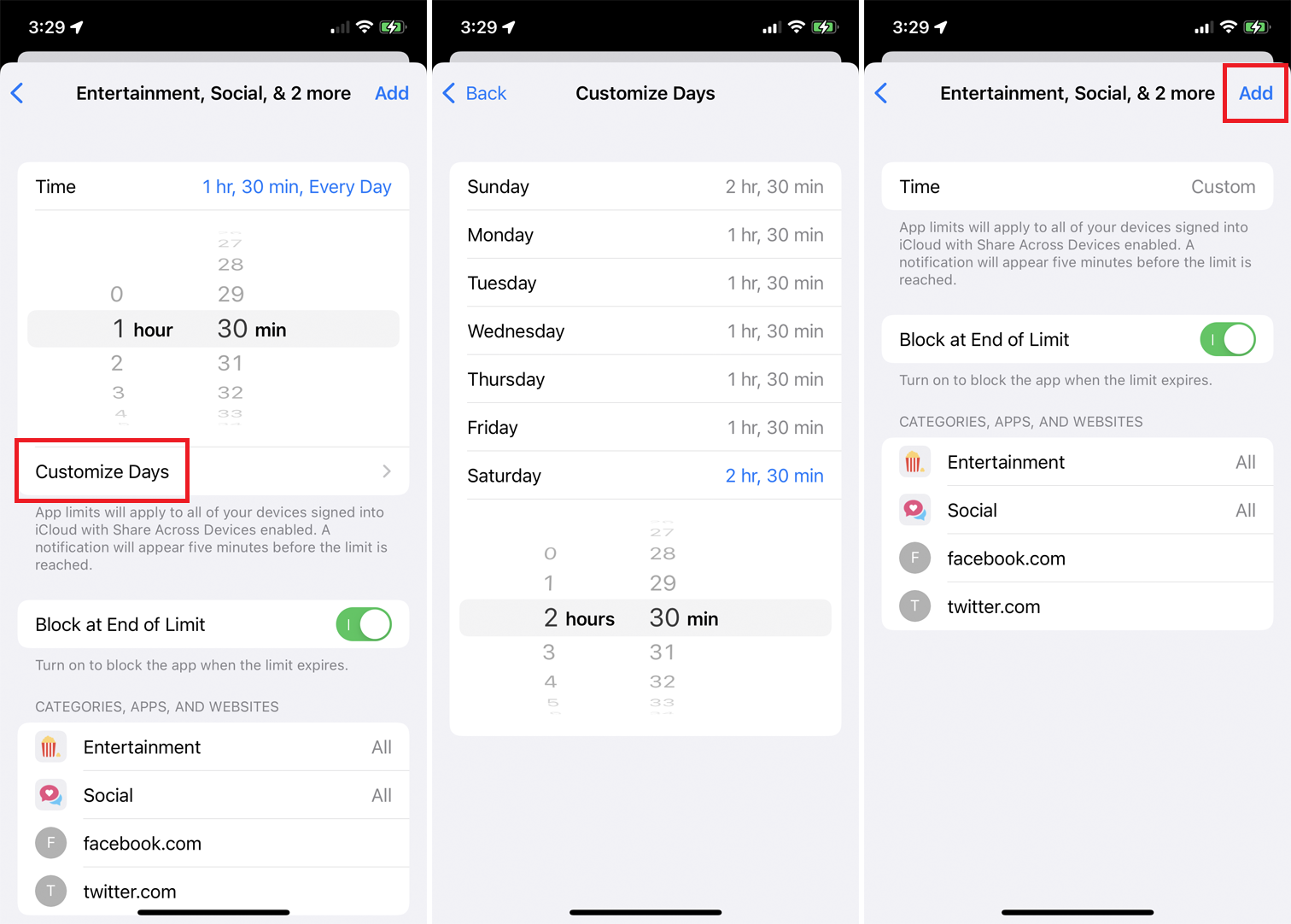
După ce ați făcut selecțiile, atingeți Următorul și setați perioada de timp în care aveți voie să utilizați aplicațiile pe care le-ați selectat. Puteți alege o durată diferită pentru fiecare zi atingând Personalizați zile . Dacă doriți să stabiliți limite diferite pentru categorii individuale, trebuie să le configurați separat. Atinge Adaugă pentru a finaliza.
Setați limite de comunicare
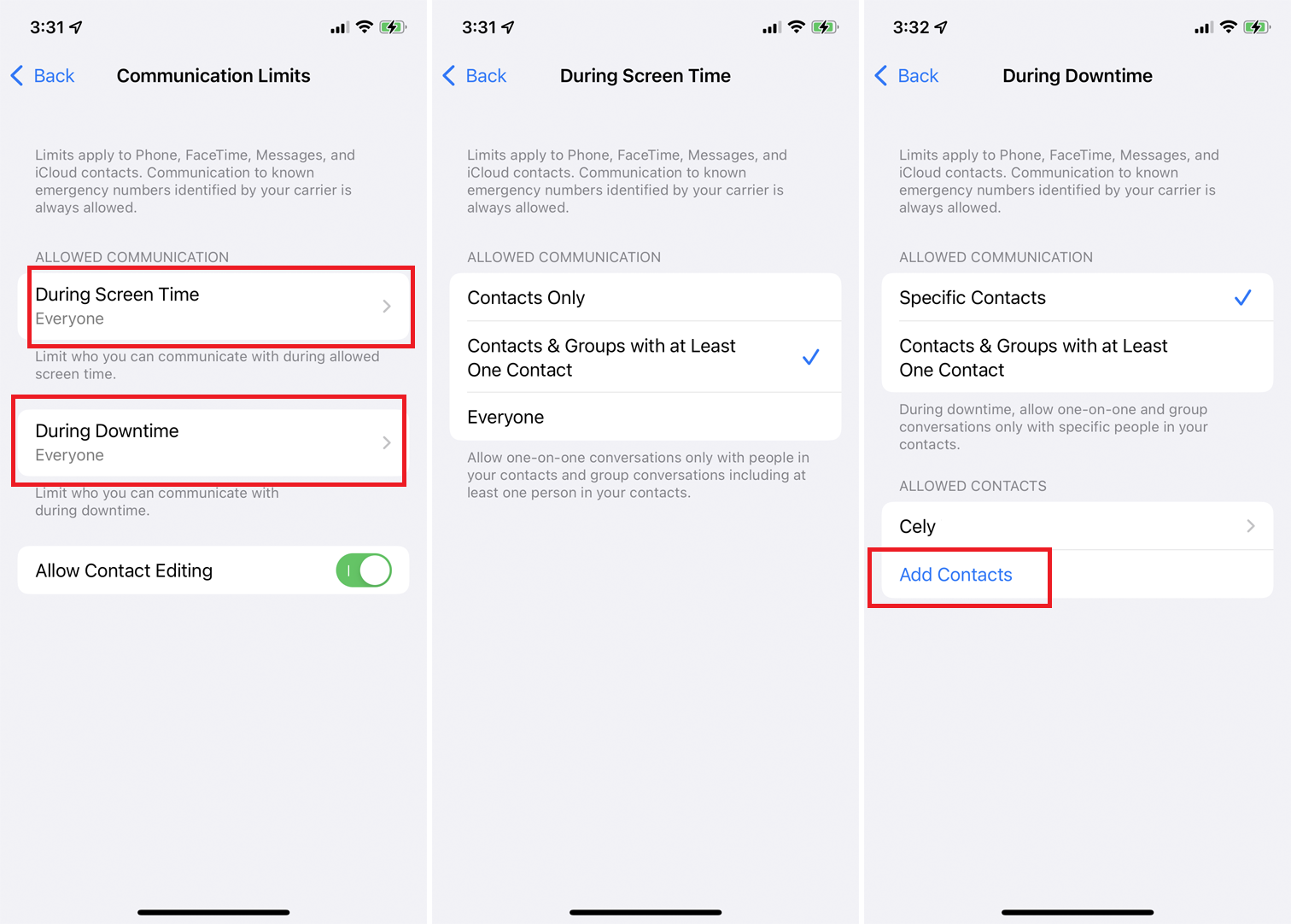
Puteți, de asemenea, să setați limite pentru cât timp puteți efectua apeluri telefonice, utiliza FaceTime, trimite mesaje text sau comunica în alt mod cu contactele iCloud. Din ecranul principal Timp de ecran, atingeți opțiunea Limite de comunicare . Puteți stabili apoi cine are permisiunea de a vă contacta în timp ce Screen Time este activat.
Atingeți în timpul ecranului pentru a alege cine vă poate contacta când este activ. Atingeți În timpul nefuncționării pentru a alege anumite contacte care vă pot contacta în timpul orelor de nefuncționare. De asemenea, aveți opțiunea de a bloca pe toată lumea, cu excepția persoanelor de contact.
Dacă alegeți Contacte specifice , atingeți Adăugați Contacte din meniul de mai jos. Puteți selecta apoi contactele pe care doriți să le adăugați și numai acelor persoane li se va permite să sune.

Permite anumite aplicații
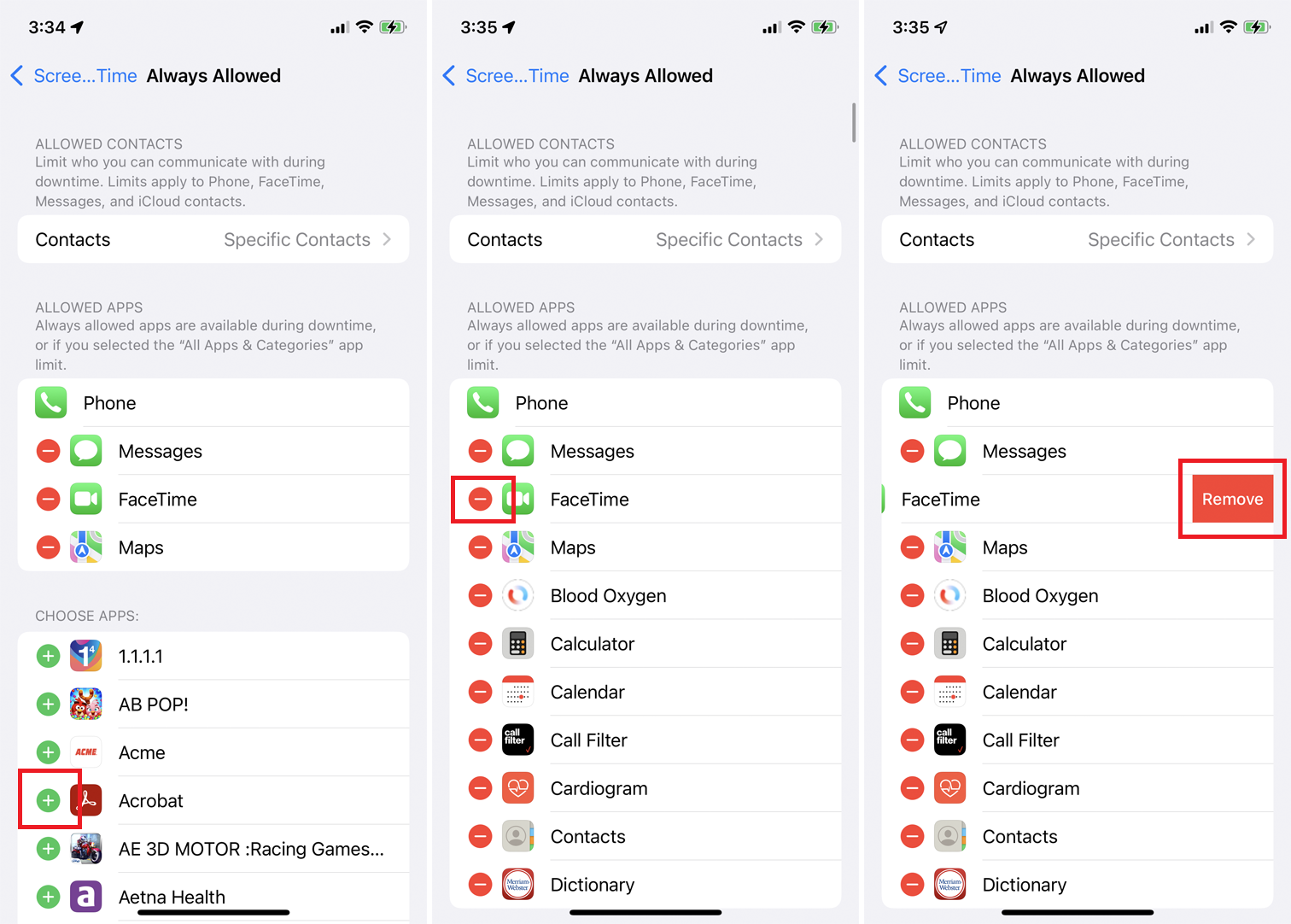
Dacă doriți întotdeauna ca anumite aplicații să ocolească blocul Timp de inactivitate, îl puteți configura din meniul principal Timp de ecran. Atingeți Întotdeauna permis , apoi atingeți semnul plus de lângă o aplicație pentru a o permite. Pentru a elimina o aplicație din lista Permite întotdeauna, atingeți semnul minus și alegeți Eliminați .
Setați restricții de conținut și de confidențialitate
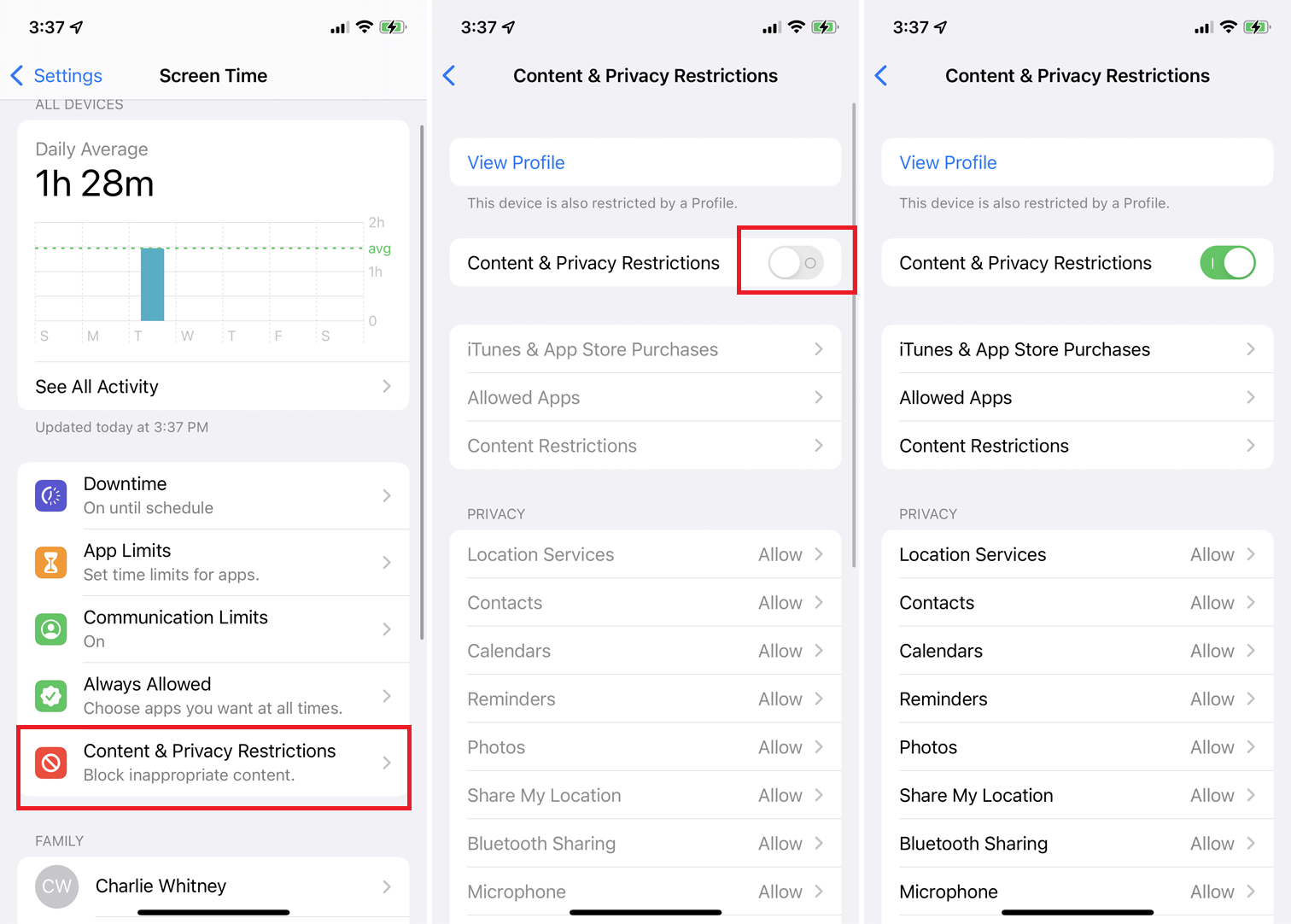
Dacă doriți să permiteți sau să interziceți un anumit conținut, setări de confidențialitate sau orice alte modificări, puteți face acest lucru atingând Restricții de conținut și confidențialitate din meniul principal Timp de ecran. Activați comutatorul de lângă Restricții de conținut și confidențialitate pentru a continua.
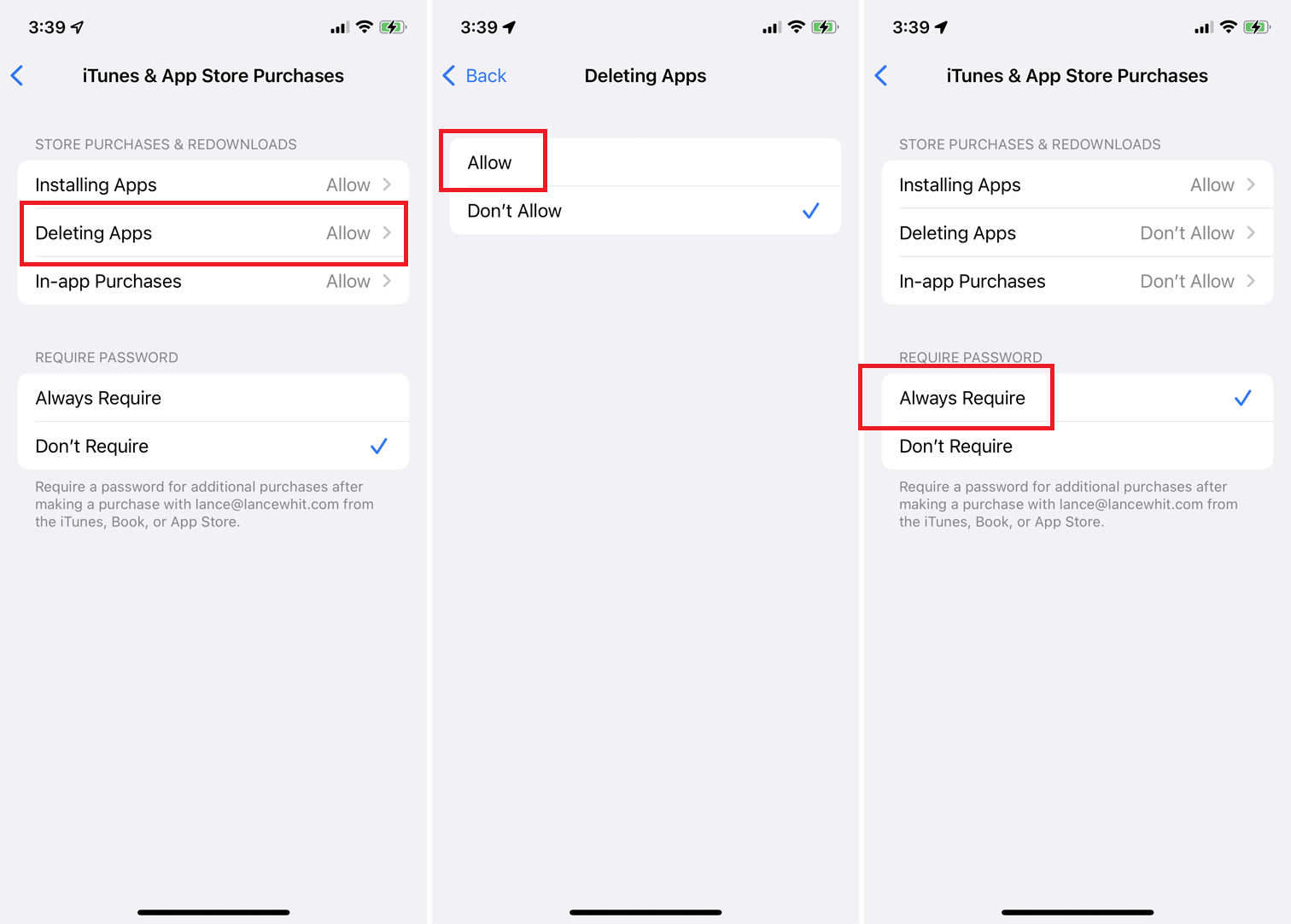
Atingeți Achiziții iTunes și App Store pentru a permite sau a interzice instalarea sau ștergerea aplicațiilor, precum și orice achiziții în aplicație. De asemenea, puteți solicita o parolă pentru a face achiziții în aplicație pentru o aplicație pe care ați descărcat-o deja.
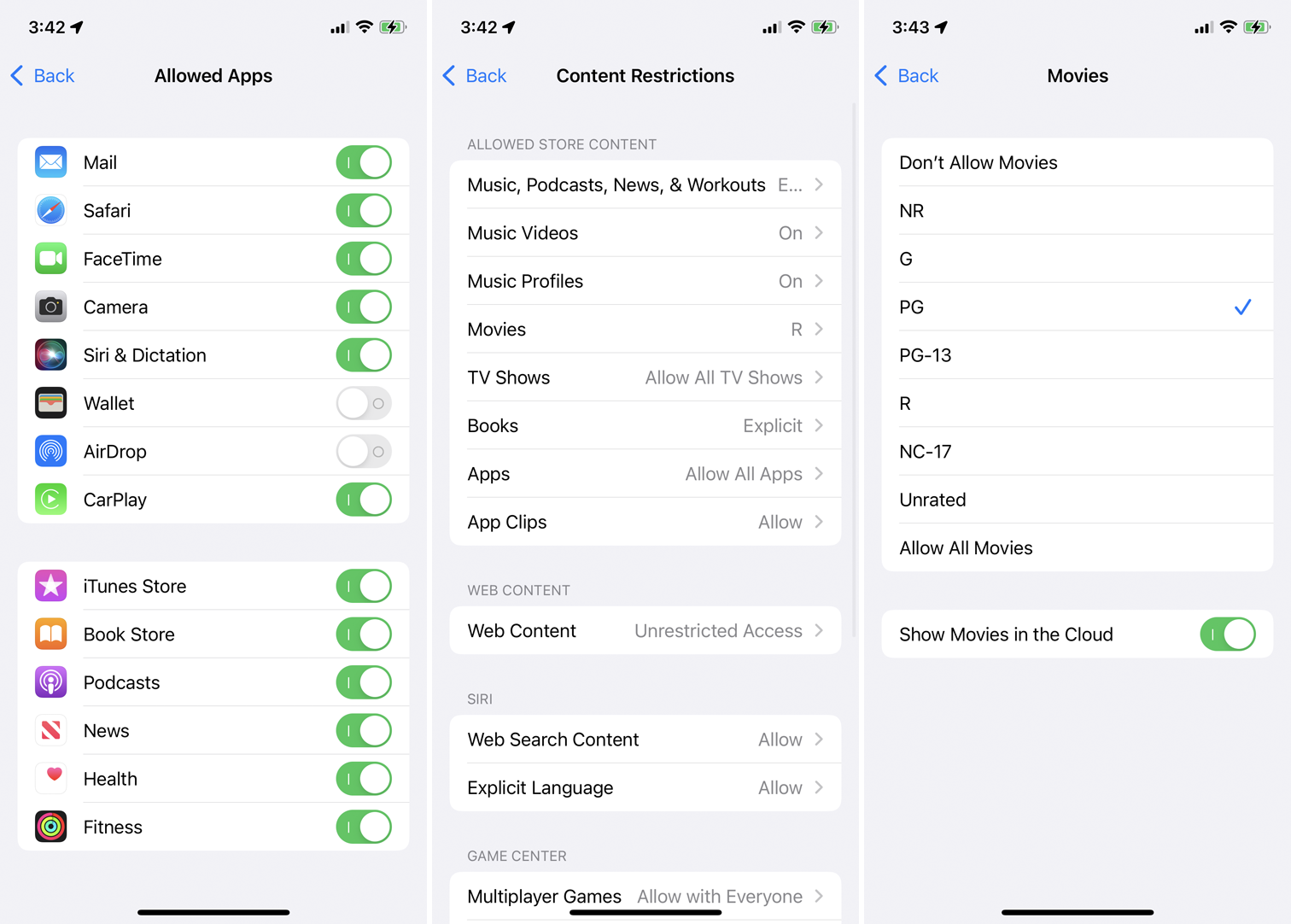
Pentru a activa sau a dezactiva anumite aplicații din ecranul Restricții privind conținutul și confidențialitatea, atingeți Aplicații permise și comutați între aplicații. Dacă doriți să permiteți sau să interziceți conținut specific din App Store, web și alte surse, reveniți la ecranul Restricții de conținut și confidențialitate, selectați Restricții de conținut și alegeți ceea ce doriți să permiteți sau să blocați.
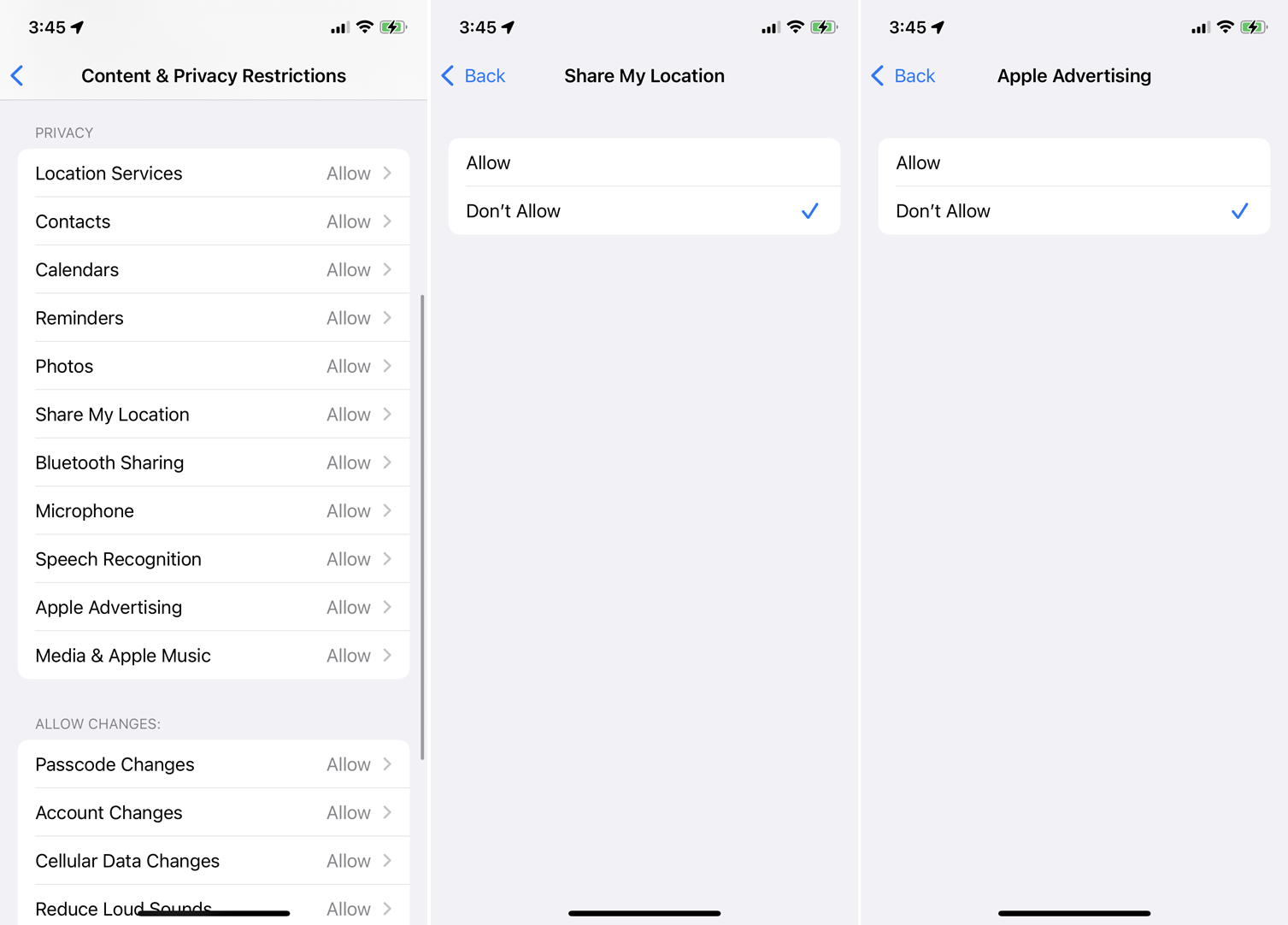
Pentru a limita datele care sunt partajate de la anumite aplicații, vă puteți controla setările din ecranul Restricții de conținut și confidențialitate din secțiunea Confidențialitate. Atingeți fiecare intrare pentru a o permite sau a o interzice.
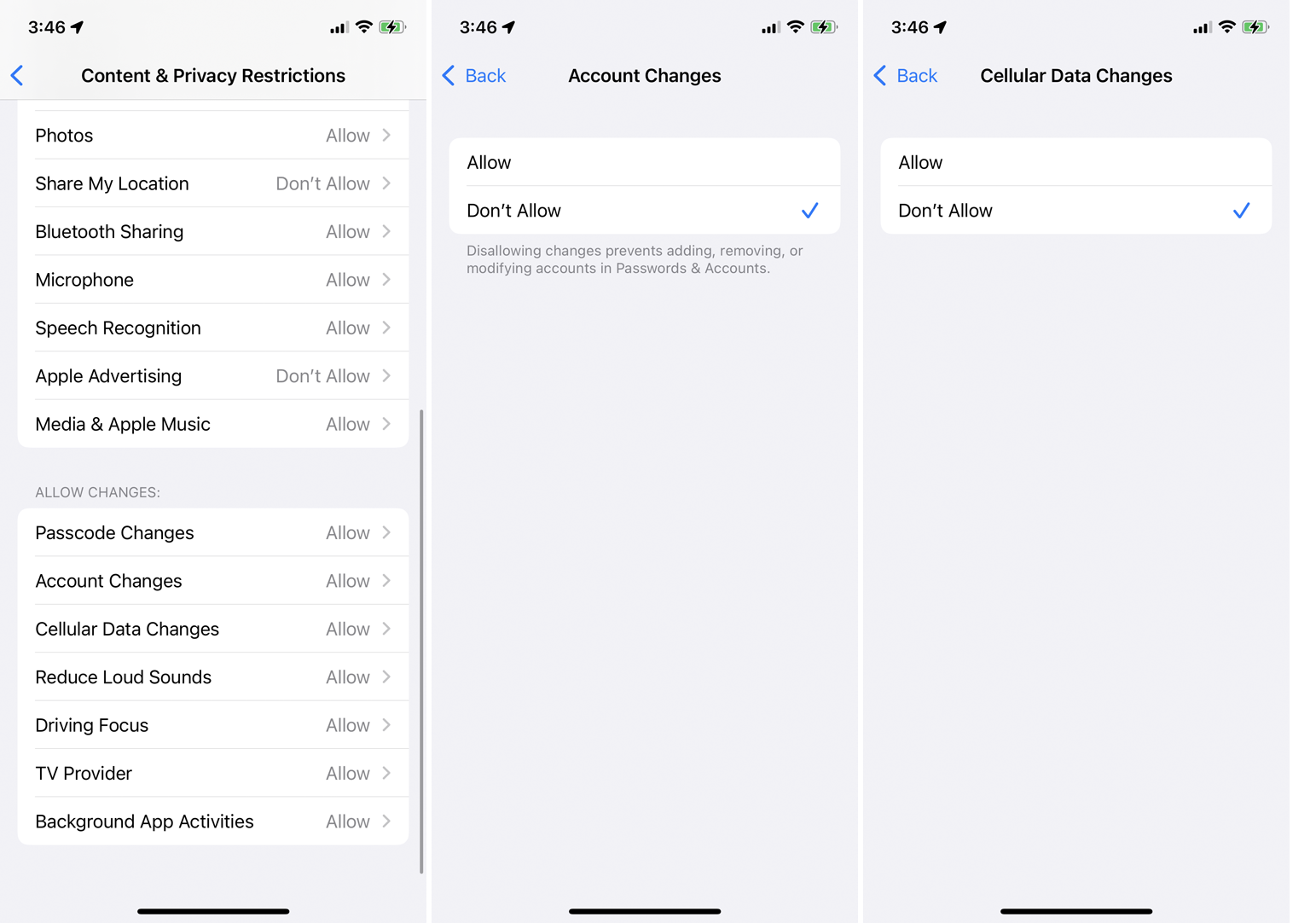
Odată ce faceți modificări asupra Restricțiilor privind conținutul și confidențialitatea, aceste modificări trebuie aprobate înainte de a intra în vigoare. În secțiunea Permiteți modificări , atingeți fiecare modificare pentru a o permite sau a o interzice și ați terminat.
Configurați timpul de utilizare pentru un copil
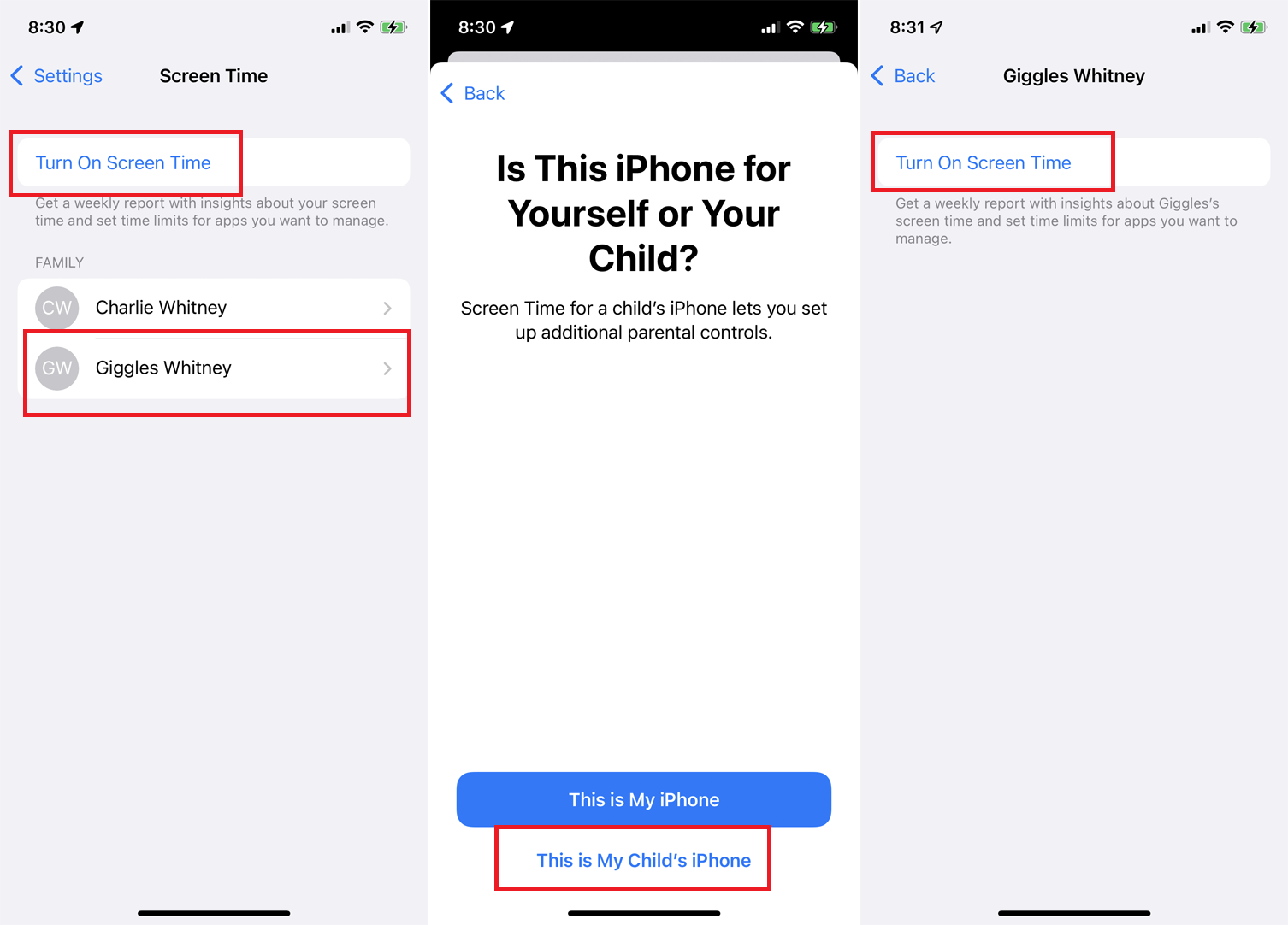
Acum, să presupunem că doriți să creați limite pentru contul unui copil. Cel mai simplu mod de a face acest lucru este pe iPhone-ul sau iPad-ul copilului tău. Activați Durata ecranului și atingeți Continuați . Pe ecranul care vă întreabă dacă acest dispozitiv este pentru dvs. sau pentru copilul dvs., atingeți Acesta este iPhone-ul copilului meu .
Cu toate acestea, puteți face acest lucru și de pe propriul telefon. Ecranul Screen Time ar trebui să arate ceilalți membri ai familiei Apple. Atingeți numele copilului pentru care doriți să configurați Ora de ecran și apoi apăsați Activați Ora de ecran .
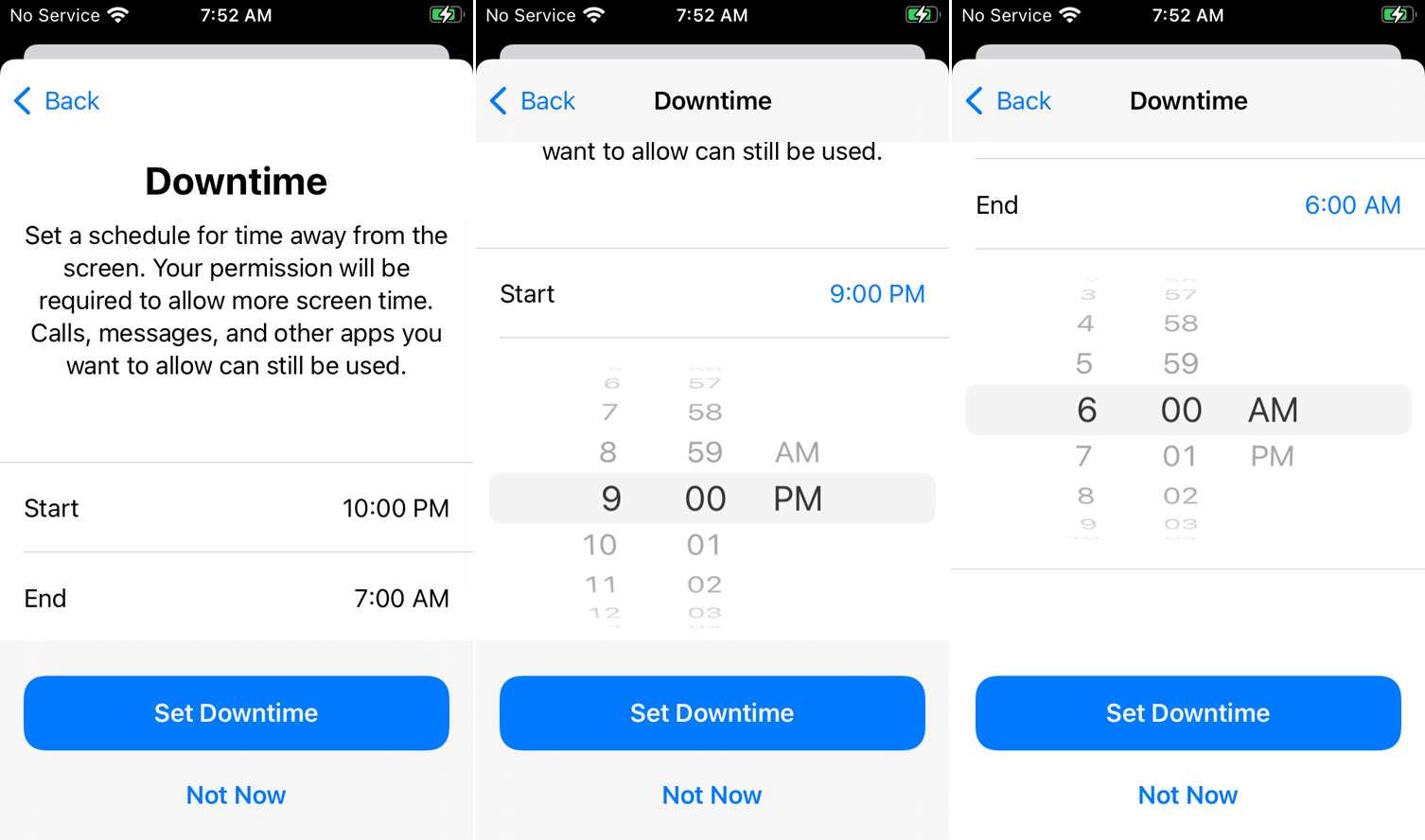
Apoi vi se va cere să setați o oră de început și de sfârșit pentru Timp de nefuncționare. În pagina Limite aplicații, selectați Toate aplicațiile și categoriile sau alegeți anumite categorii pe care doriți să le includeți.
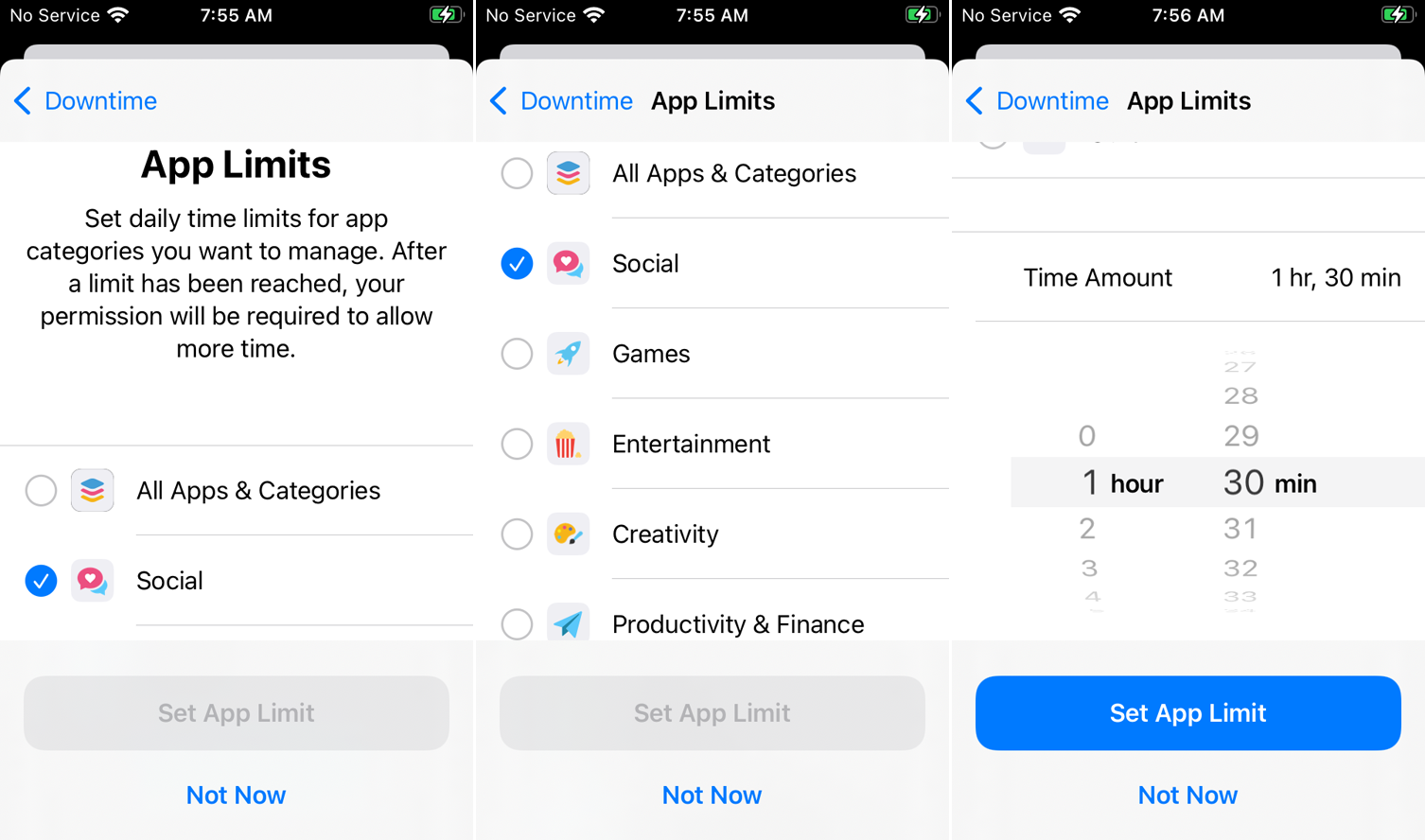
Atingeți Afișați toate categoriile pentru a le vedea pe toate, apoi glisați în jos în jos a ecranului și atingeți Sumă de timp . Alegeți perioada de timp pentru limita aplicației, apoi atingeți Setează limita aplicației . În ecranul Conținut și confidențialitate, atingeți Continuare . Apoi introduceți și reintroduceți un cod de acces pentru ca Screen Time să intre în vigoare.
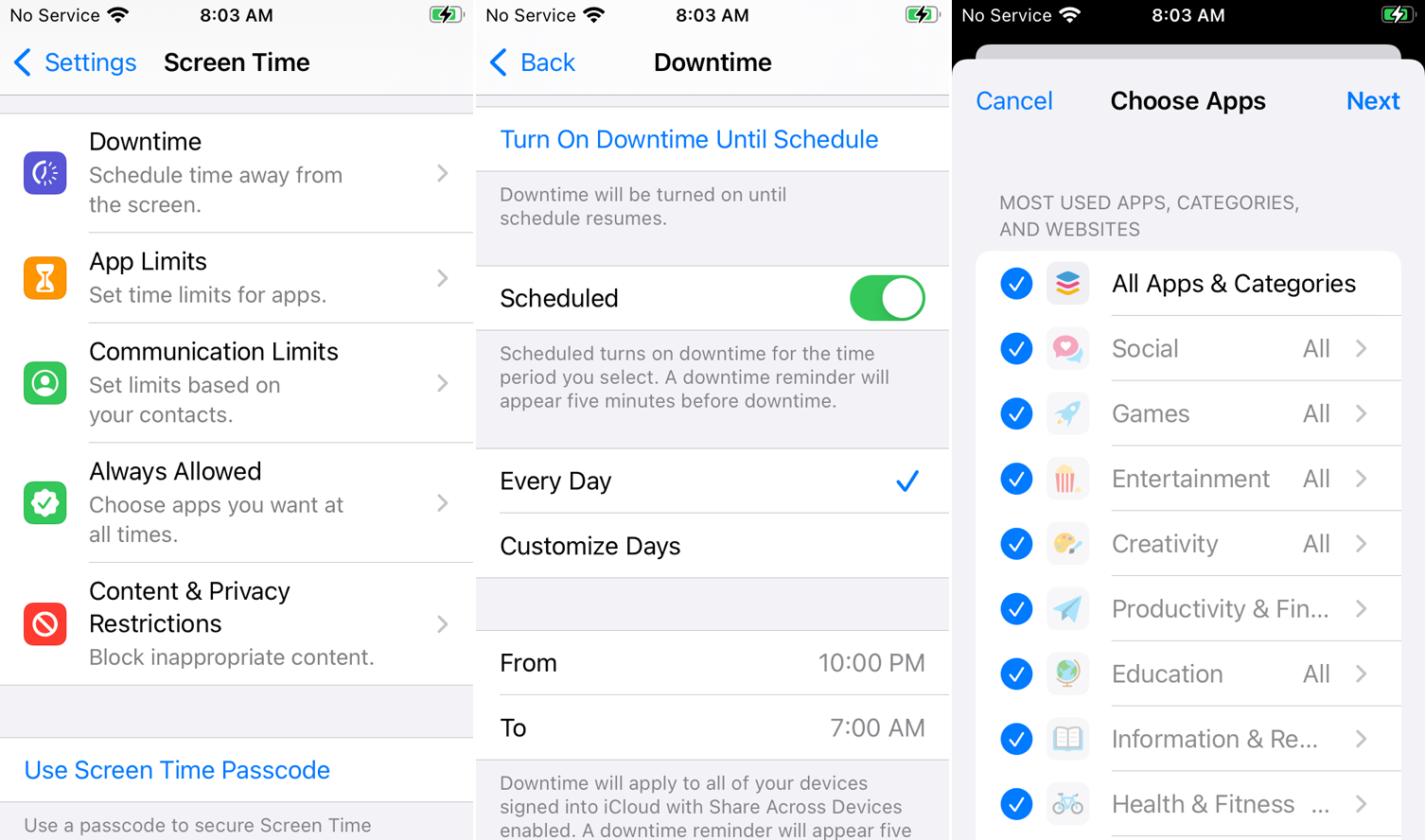
De aici, accesați setările pentru Timp de nefuncționare, Limite aplicații, Limite de comunicare, Permis întotdeauna și Restricții de conținut și confidențialitate pentru a face sau modifica alte modificări pentru contul copilului dvs.
Cereți mai mult timp
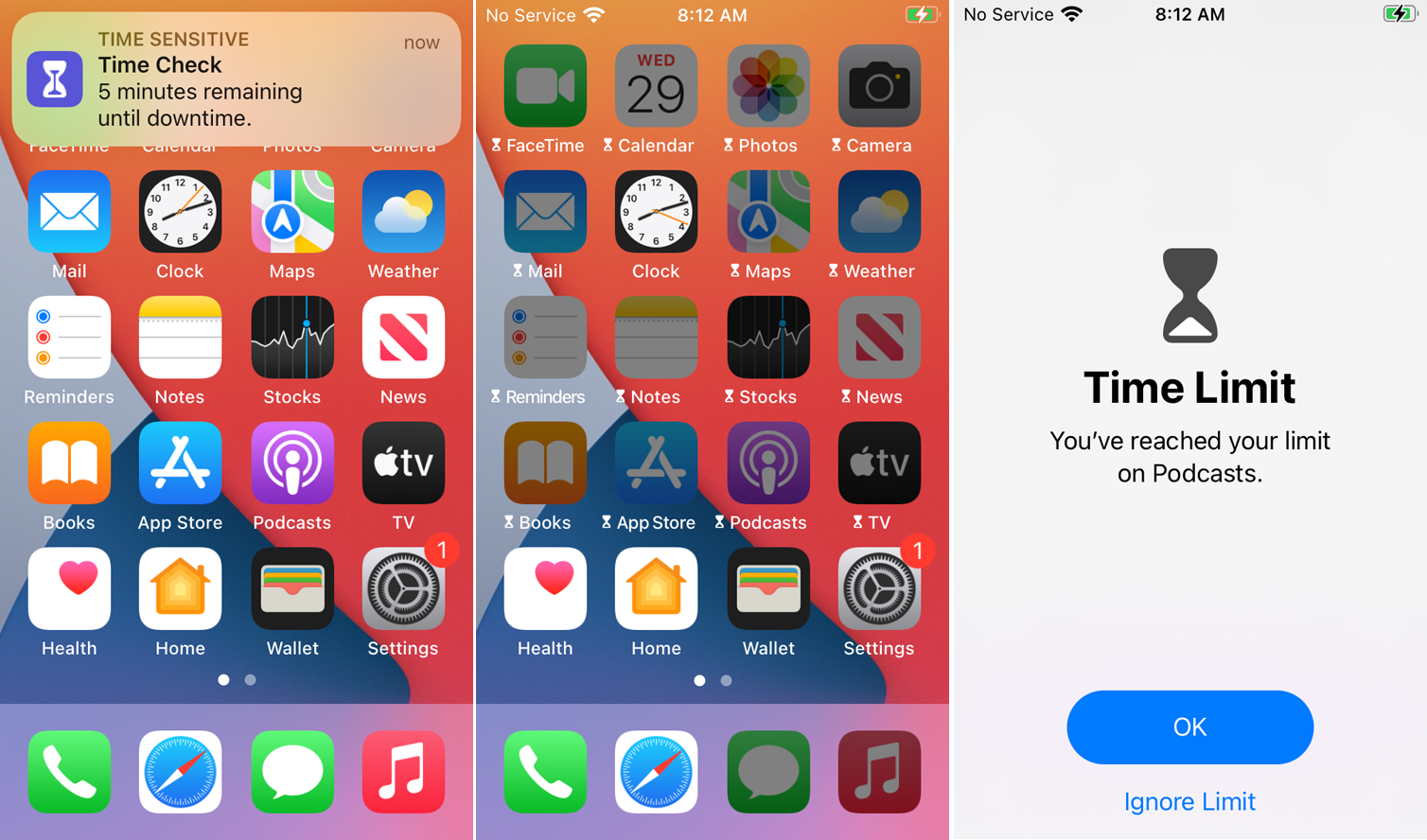
Dacă configurați Perioada de nefuncționare pe dispozitivul dvs. sau pe dispozitivul copilului dvs., un mesaj va apărea când au mai rămas cinci minute înainte de a fi blocat să utilizați majoritatea aplicațiilor de pe telefon. După expirarea timpului, puteți adăuga mai mult timp introducând codul de acces pentru Timp de ecran și solicitând acces pentru o perioadă suplimentară de timp.
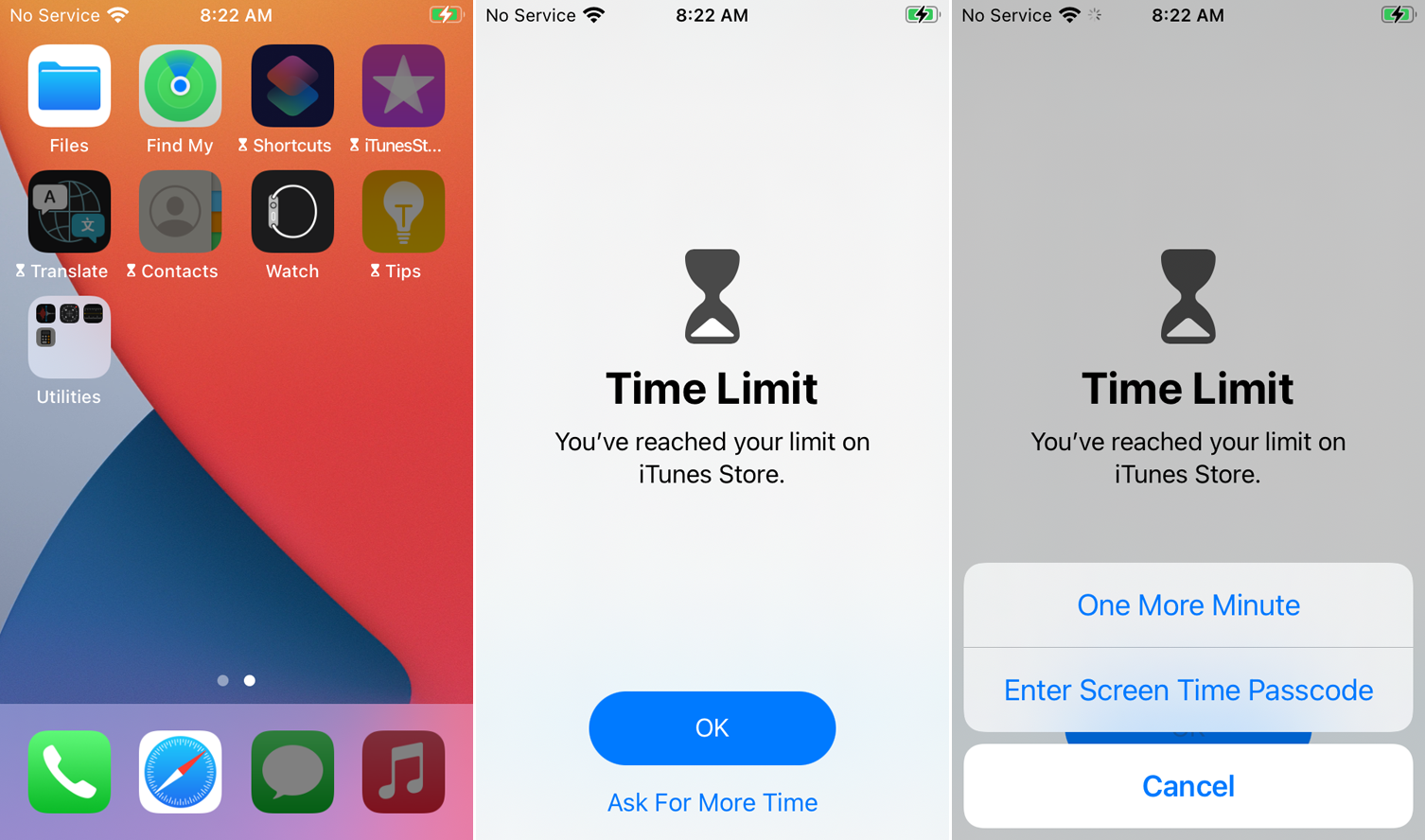
Dacă configurați Limite de aplicații pe dispozitivul dvs. sau pe dispozitivul copilului dvs., va apărea un mesaj când aplicațiile selectate mai au cinci minute înainte de a fi blocate. După expirarea timpului, veți vedea un ecran Limită de timp dacă încercați să deschideți aplicația. Atingerea Solicită mai mult timp vă permite să solicitați încă un minut sau opțiunea de a introduce parola timpului de utilizare pentru a ridica limita.
Monitorizați utilizarea aplicației
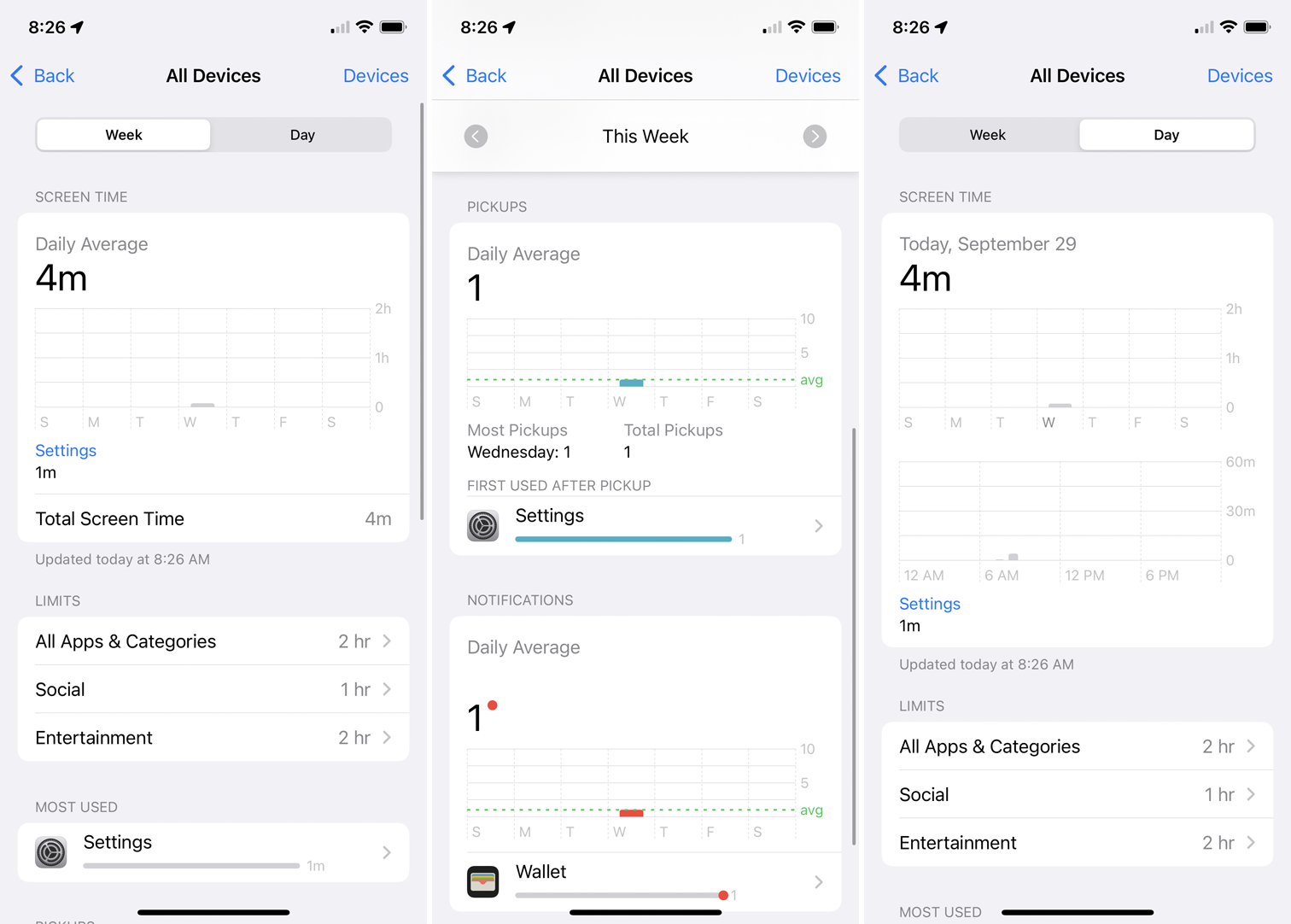
Dacă ești îngrijorat de cât timp petreci tu sau copilul tău utilizând anumite aplicații, poți monitoriza utilizarea direct din Screen Time. Ecranul principal afișează timpul petrecut pe fiecare categorie. Atingeți graficul pentru a detalia și pentru a vedea durata de timp pentru fiecare aplicație, fie pentru săptămână, fie pentru ziua curentă.
