Cum să adăugați o opțiune de defragmentare la meniul de clic dreapta pentru o unitate în Windows
Publicat: 2022-01-29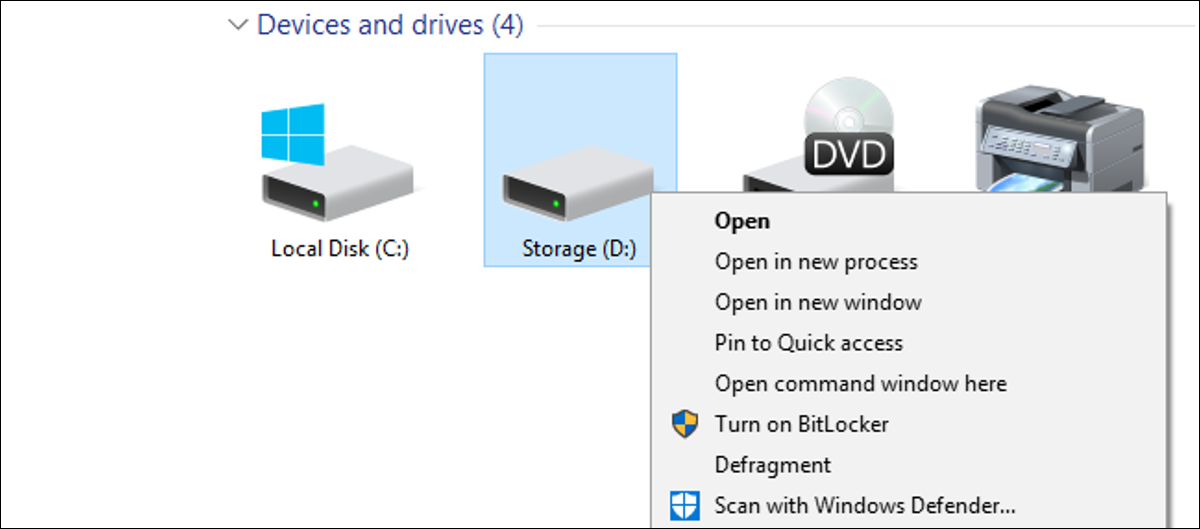
Versiunile moderne ale Windows defragmentează unitățile în timpul programelor regulate de întreținere. Dar dacă defragmentați manual – poate că țineți computerul oprit când nu este utilizat – ați putea aprecia o modalitate mai rapidă de a accesa comanda.
Dacă utilizați Windows Vista până la Windows 10, probabil că nu mai trebuie să vă defragmentați manual unitățile. Acest lucru este valabil mai ales dacă utilizați o unitate SSD, care nu numai că trebuie să evite uzura excesivă cauzată de proces, dar oricum nu are nevoie de defragmentare. Windows defragmentează automat unitățile care au nevoie de ele o dată pe săptămână — în mod implicit, miercurea la ora 1:00. (Și este suficient de inteligent pentru a nu defragmenta deloc SSD-urile.)
Această întreținere automată, totuși, necesită ca computerul să fie pornit în acel moment sau cel puțin să se poată trezi din somn pentru ca defragmentarea să aibă loc. Dacă închideți computerul când nu îl utilizați, este posibil să fie nevoie să defragmentați singur unitățile din când în când. În loc să căutați instrumentele pentru a face acest lucru, de ce să nu adăugați o comandă de defragmentare chiar în meniul contextual pe care îl obțineți când faceți clic dreapta pe o unitate în File Explorer?
LEGATE: Chiar trebuie să-mi defragmentez computerul?
Adăugați defragmentare în meniul contextual prin editarea manuală a registrului
Pentru a adăuga o comandă de defragmentare în meniul contextual, trebuie doar să faceți câteva editări rapide în Registrul Windows.
Avertisment standard: Editorul Registrului este un instrument puternic, iar utilizarea greșită a acestuia poate face sistemul dumneavoastră instabil sau chiar inoperabil. Acesta este un hack destul de simplu și atâta timp cât respectați instrucțiunile, nu ar trebui să aveți probleme. Acestea fiind spuse, dacă nu ați mai lucrat niciodată cu el, luați în considerare să citiți despre cum să utilizați Editorul de registru înainte de a începe. Și cu siguranță faceți o copie de rezervă a registrului (și a computerului dvs.!) înainte de a face modificări.
LEGATE: Învățați să utilizați editorul de registry ca un profesionist
Deschideți Editorul de registry apăsând Start și tastând „regedit”. Apăsați Enter pentru a deschide Editorul de registry și a-i acorda permisiunea de a face modificări pe computer.
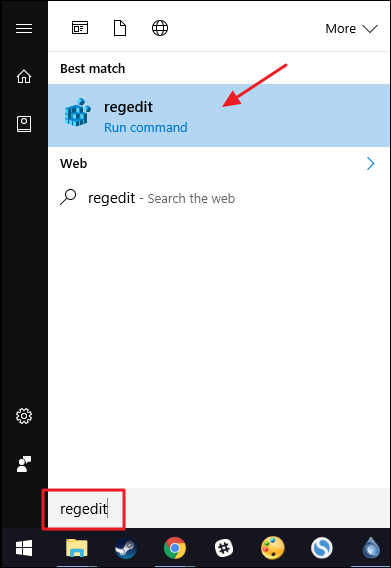
În Editorul Registrului, utilizați bara laterală din stânga pentru a naviga la următoarea cheie:
HKEY_CLASSES_ROOT\Drive\shell
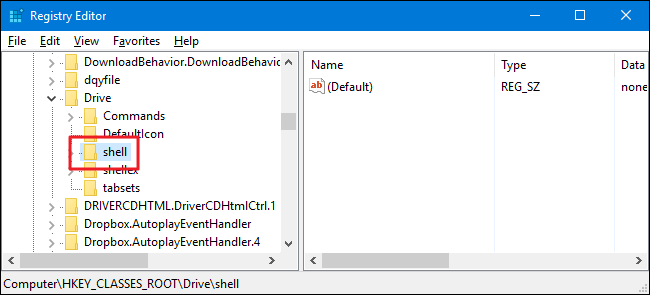
Apoi, veți crea o nouă cheie în interiorul cheii shell . Faceți clic dreapta pe tasta shell și alegeți Nou > Cheie. Denumiți noua cheie „runas”.
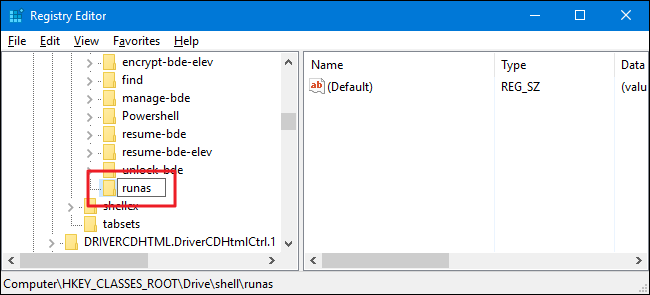
Acum, veți schimba valoarea (Default) din noua cheie runas . Cu cheia runas selectată, faceți dublu clic pe valoarea (Default) pentru a deschide fereastra de proprietăți.
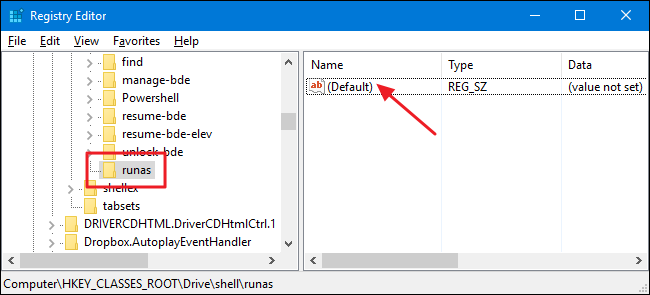
În fereastra de proprietăți, setați valoarea din caseta „Date valori” la „Defragmentare”, apoi faceți clic pe „OK”. Aceasta dă comenzii numele care va apărea în meniul contextual.
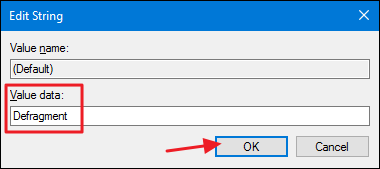
Opțional, puteți, de asemenea, să setați comanda astfel încât să apară numai dacă țineți apăsată tasta Shift în timp ce faceți clic dreapta pe o unitate - cam în același mod în care comanda „Deschideți linia de comandă” este ascunsă, dacă nu faceți Shift+clic dreapta pe un folder. Pentru aceasta, faceți clic dreapta pe tasta runas și alegeți Nou > Valoare șir. Denumiți noua valoare „Extins”. Nu trebuie să-i faceți modificări. Doar dacă aveți acel șir acolo, comanda va fi ascunsă în spatele accesului tastei Shift.

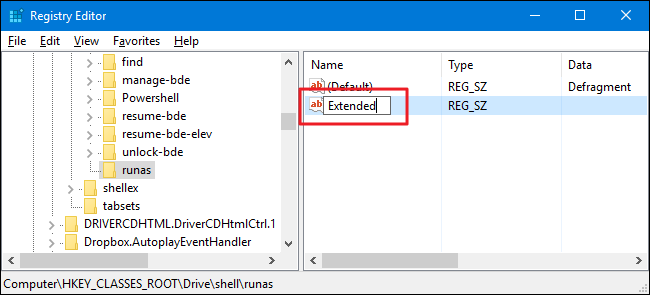
Indiferent dacă ați făcut sau nu pasul opțional de a crea valoarea extinsă, restul procesului este același. În continuare, va trebui să creați o nouă cheie în interiorul cheii runas . Faceți clic dreapta pe cheia runas și alegeți Nou > Cheie. Denumiți noua cheie „comandă”.
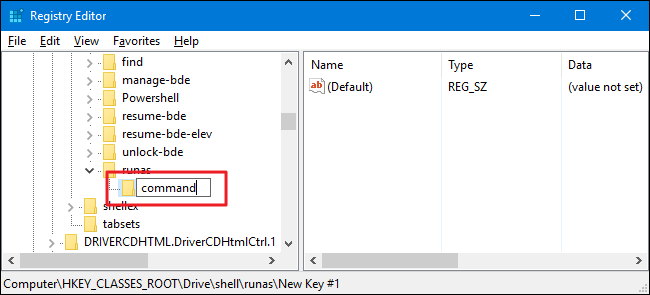
Acum, veți schimba valoarea (Default) din noua cheie de comandă. Cu tasta de comandă selectată, faceți dublu clic pe valoarea (Default) pentru a deschide fereastra de proprietăți.
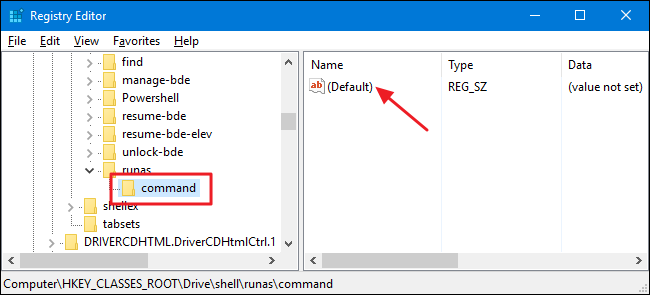
Valoarea (Default) specifică comanda reală care va rula atunci când selectați opțiunea din meniul contextual. Pentru exemplul nostru, vom apela comanda de defrag din promptul de comandă și o vom rula cu opțiunile implicite, dar cu comutatorul verbose activat, astfel încât să puteți vedea rezultatul comenzii. Pentru a face acest lucru, tastați următorul text în caseta „Date valori”, apoi faceți clic pe „OK”.
defragmentează %1 -v
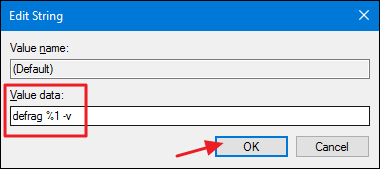
LEGATE: Sapă mai adânc în Windows Defrag prin linia de comandă
Deoarece apelăm comanda de defrag din promptul de comandă, puteți utiliza, de asemenea, oricare dintre comutatoarele pe care le acceptă comanda, dacă preferați. Avem un ghid grozav care sapă mai profund în comanda defrag și acoperă acele opțiuni suplimentare.
Modificările ar trebui să aibă loc imediat, astfel încât să puteți ieși din Editorul de registru. Pentru a-l testa, faceți clic dreapta (sau Shift+clic dreapta dacă ați configurat această opțiune) pe orice unitate și asigurați-vă că comanda „Defragmentare” este acolo.
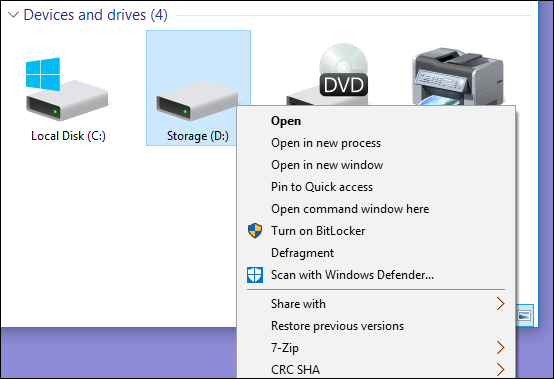
Când rulați comanda, ceea ce poate dura ceva timp, ar trebui să vedeți o fereastră de prompt de comandă cu rezultatele.
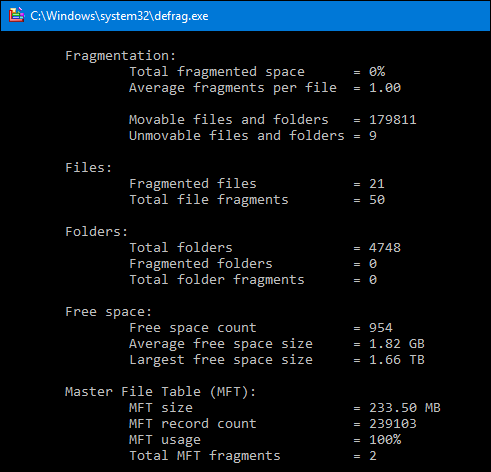
Dacă doriți să anulați modificările în orice moment, mergeți înapoi în Registry și ștergeți cheia runas pe care ați creat-o. Acest lucru va șterge automat toate valorile și alte chei pe care le-ați creat în interiorul cheii runas și va elimina comanda din meniul contextual.
Descărcați Hack-urile noastre de registru cu un singur clic
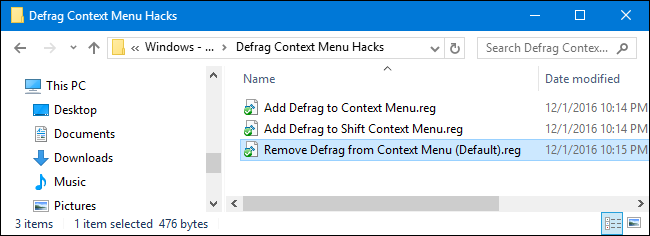
Dacă nu aveți chef să vă scufundați singur în Registry, am creat câteva hack-uri de registry pe care le puteți folosi. Hackul „Adăugați defragmentarea în meniul contextual” adaugă comanda de defragmentare în meniul contextual obișnuit. „Add Defrag to Shift Context Menu” adaugă comanda de defragmentare la meniul contextual pe care îl obțineți când utilizați Shift+clic dreapta. Și „Eliminați defragmentarea din meniul contextual” elimină comanda indiferent de modul în care ați adăugat-o. Toate cele trei hack-uri sunt incluse în următorul fișier ZIP. Faceți dublu clic pe cel pe care doriți să îl utilizați și faceți clic pe instrucțiuni.
Hack-uri din meniul contextual Defrag
LEGĂTATE: Cum să vă faceți propriile hack-uri de registry Windows
Aceste hack-uri sunt într-adevăr doar cheia runas , redusă la cheile și valorile suplimentare despre care am vorbit în secțiunea anterioară și apoi exportate într-un fișier .REG. Rularea hack-urilor doar modifică valoarea. Și dacă vă place să vă jucați cu Registry, merită să vă dedicați timp pentru a învăța cum să vă creați propriile hack-uri de Registry.
