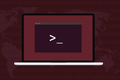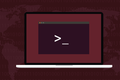Cum să adăugați utilizatori pe Linux
Publicat: 2022-06-30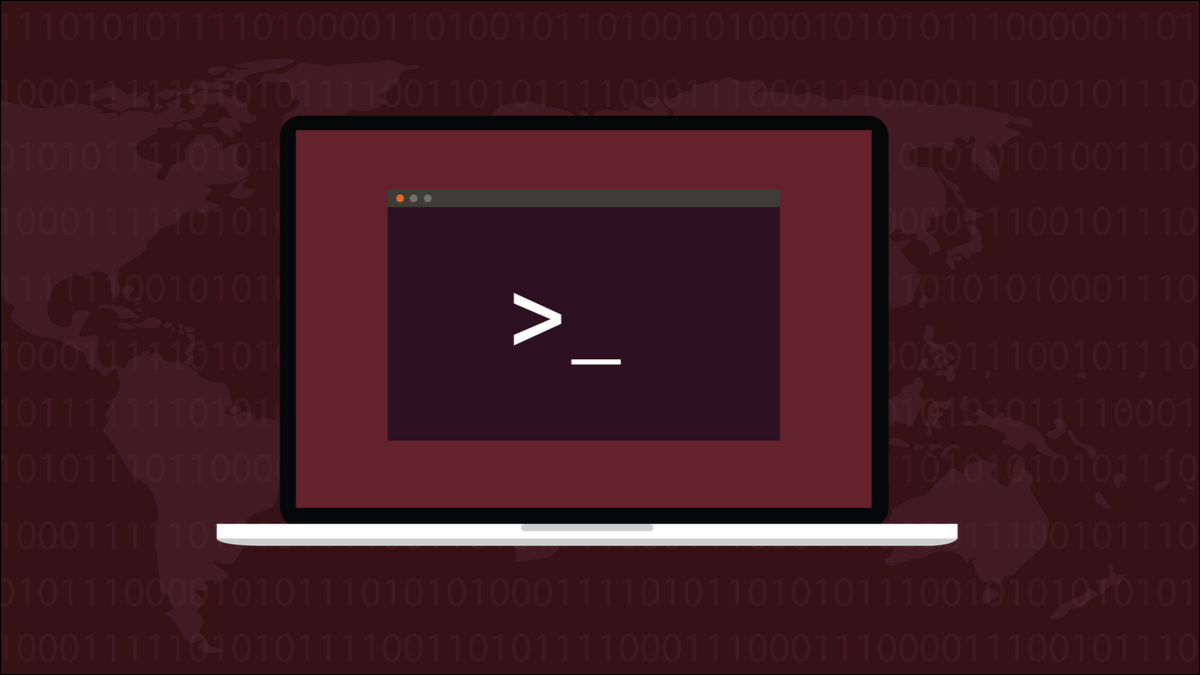
Adăugarea de utilizatori la un computer Linux este o sarcină de administrare de bază și există mai multe modalități de a realiza acest lucru. Fiecare metodă are avantaje și dezavantaje. Vă explicăm trei tehnici diferite.
Calculatoarele au nevoie de utilizatori
Comanda useradd
Comanda adduserului
Metoda GUI
Decizii, decizii
Calculatoarele au nevoie de utilizatori
Un computer personal fără utilizator nu înseamnă prea mult. Linux acceptă mai mulți utilizatori. Fie că se conectează în același timp și împart puterea computerului, fie că se conectează individual atunci când are utilizarea exclusivă a mașinii, fiecare persoană are nevoie de un cont de utilizator unic.
Un cont de utilizator încapsulează munca utilizatorului respectiv și oferă confidențialitate. De asemenea, permite aplicarea controlului și guvernanței contului. Diferiți utilizatori pot avea capacități diferite în funcție de nevoile lor sau de rolul sau funcția lor prin modificarea atributelor contului lor de utilizator, cum ar fi grupurile din care aparțin.
Indiferent dacă împărtășiți computerul cu membrii familiei sau administrați o instalare cu mai mulți utilizatori pentru o organizație, crearea conturilor de utilizator este o abilitate administrativă fundamentală.
Linux fiind Linux, aveți mai multe metode din care să alegeți. Vă vom prezenta trei metode – două metode de linie de comandă și o metodă bazată pe GUI – astfel încât să o puteți selecta pe cea care credeți că funcționează cel mai bine pentru dvs.
Comanda useradd
Comanda useradd este comanda de cel mai jos nivel folosită pentru adăugarea utilizatorilor. Alte comenzi acționează ca front-end-uri mai prietenoase pentru comanda useradd . Acest lucru adaugă o oarecare comoditate și ușurează procesul, dar celelalte comenzi nu fac nimic din ceea ce nu puteți realiza cu useradd și puțin ajutor de la comanda passwd .
Comanda useradd are o mulțime de opțiuni, cele de care veți avea nevoie pentru a adăuga un utilizator nou tipic sunt afișate mai jos. Inutil să spun că va trebui să utilizați sudo pentru a adăuga un utilizator.
sudo useradd -s /bin/bash -m -c "Mary Quinn" -Gsambashare maryq

Comanda este compusă din:
- sudo : avem nevoie de privilegii de administrator pentru a permite unui nou utilizator să acceseze computerul.
- useradd : Comanda
useradd. - -s /bin/bash : Opțiunea shell. Aceasta setează shell-ul implicit pentru acest utilizator nou.
- -m : Opțiunea de a face directorul de acasă. Acest lucru creează un director în directorul „/home/”, cu același nume cu numele noului cont de utilizator.
- -c „Mary Quinn” : numele complet al noului utilizator. Acest lucru este opțional.
- -Gsambashare : Opțiunea suplimentară de grup. Acest lucru este opțional. Noul utilizator este adăugat la un grup cu același nume ca numele contului său. Opțiunea
-G(notă, „G”) adaugă utilizatorul la grupuri suplimentare. Grupurile trebuie să existe deja. De asemenea, îl facem pe noul utilizator membru al grupului „sambashare”. - maryq : numele noului cont de utilizator. Aceasta trebuie să fie unică. Nu poate fi deja utilizat pentru un alt utilizator.
Acest lucru creează noul cont de utilizator, își creează directorul principal și îl populează cu câteva fișiere ascunse implicite. Ne putem uita în directorul lor principal astfel:
sudo ls -ahl /home/maryq
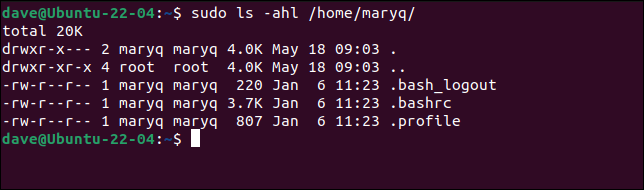
Noul nostru utilizator nu se va putea autentifica. Nu am creat o parolă pentru el. Este posibil să transmiteți parola la comanda useradd folosind opțiunea -p (parolă), dar aceasta este considerată o practică proastă. Mai mult, trebuie să furnizați parola în forma sa criptată , astfel încât să nu fie atât de simplă pe cât pare.
Este mai ușor și mai sigur să utilizați comanda passwd pentru a seta parola pentru noul cont.
sudo passwd maryq
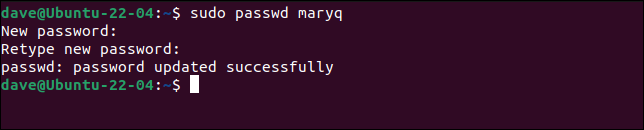
Vi se solicită parola, apoi vi se cere să o introduceți încă o dată pentru a o verifica. Această parolă trebuie comunicată în siguranță noului utilizator. Este recomandabil să li se solicite să-și schimbe parola atunci când se conectează. Aceasta înseamnă că își pot alege propria parolă și nimeni altcineva nu o va ști.
sudo passwd --expire maryq

Putem vedea noul nostru cont de utilizator și îl putem compara cu unul existent, căutând în interiorul fișierului „/etc/passwd”.
grep -E "dave|maryq" /etc/passwd

În ordine, câmpurile separate de două puncte „:” sunt:
- maryq : numele contului de utilizator.
- x : Un „x” în acest câmp înseamnă că parola contului de utilizator este criptată și păstrată în fișierul „/etc/shadow”.
- 1001 : ID-ul contului de utilizator.
- 1001 : ID-ul grupului implicit pentru acest cont de utilizator.
- Mary Quinn : Acesta este domeniul GECOS. Poate conține un set de virgulă „,” valori separate de informații suplimentare. Tot ce am adăugat a fost numele complet al utilizatorului.
- /home/maryq : Calea către directorul principal pentru acest cont.
- /bin/bash : Calea către shell-ul implicit pentru acest cont.
Când noul nostru utilizator se conectează pentru prima dată, va folosi parola pe care ați creat-o pentru el.
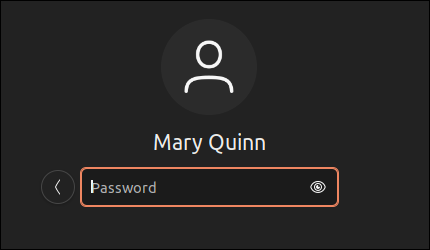
Deoarece le-am setat parola la condiția „expirat”, li se va solicita să o schimbe. Ei trebuie să reintroducă parola existentă .
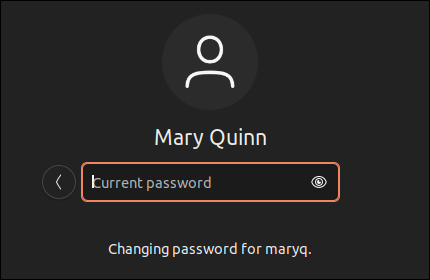
Apoi li se solicită noua parolă.
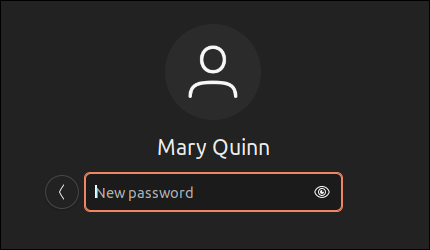
Odată ce își introduc noua parolă și apăsează „Enter”, li se cere să introducă din nou parola pentru a o verifica.
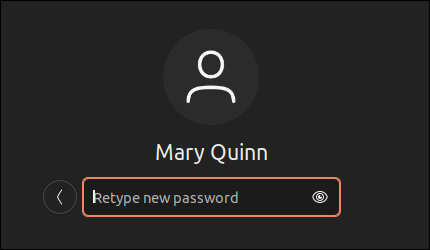
În cele din urmă, sunt autentificați. Trebuie să folosească noua parolă pentru a se conecta de acum înainte.
Se efectuează o anumită întreținere și sunt create pentru ei „Documente”, „Descărcări” și alte directoare obișnuite în directorul lor principal.
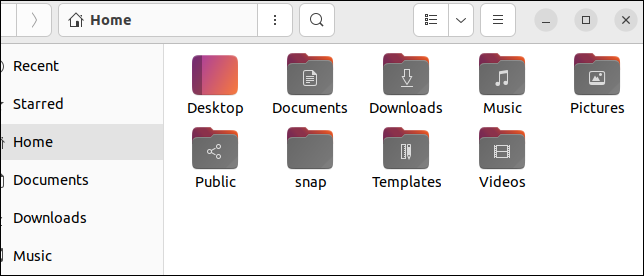

Câmpul GECOS poate conține până la cinci informații separate prin virgulă. Acestea sunt rar folosite. Dacă există vreunul populat, de obicei este primul, care deține numele real al proprietarului acestui cont.
Câmpurile sunt:
- Numele real al acestui utilizator.
- Numărul camerei acestui utilizator.
- Telefonul lor de la serviciu.
- Telefonul lor de acasă.
- Orice altă informație.
Dacă am fi vrut să oferim toate acestea atunci când am creat contul, am fi putut face acest lucru, astfel:
sudo useradd -s /bin/bash -m -c „Mary Quinn, Operațiuni 1,555-6325,555-5412, lider de echipă” -Gsambashare maryq

Putem folosi grep pentru a vedea că aceste informații au fost stocate în fișierul „/etc/passwd”.
grep maryq /etc/passwd

Dacă nu aveți aceste informații la îndemână atunci când creați contul, acestea pot fi adăugate sau modificate ulterior folosind comanda chfn .
Aceste informații sunt folosite de comenzi precum finger și pinky .
degetul maryq
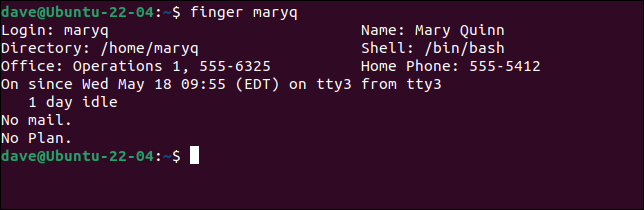
Comanda adduserului
Comanda adduser include crearea contului, directorul său principal, setarea parolei și captarea informațiilor câmpului GECOS într-o singură sesiune interactivă.
Comanda adduser era deja prezentă pe mașinile noastre de testare Ubuntu și Fedora, dar trebuia instalată pe Manjaro. Se află în Arch User Repository, așa că va trebui să utilizați un ajutor AUR, cum ar fi yay , pentru a-l instala.
da adduser

Pentru a începe procesul, utilizați sudo și furnizați numele contului de utilizator pe care îl adăugați:
sudo adduser maryq
Este creat grupul implicit pentru contul de utilizator, iar contul de utilizator este adăugat cu acel grup ca implicit. Directorul principal este creat și fișierele de configurare ascunse sunt copiate în el.
Vi se solicită să furnizați o parolă.
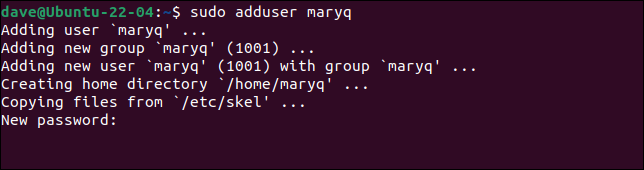
Când furnizați o parolă și apăsați „Enter”, vi se solicită să reintroduceți parola pentru a o verifica.
Vi se cere pe rând fiecare dintre informațiile care pot intra în câmpul GECOS.
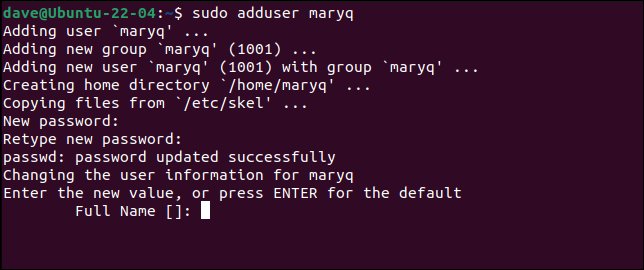
Fie furnizați câteva informații și apăsați „Enter” pentru a trece la următorul câmp, fie doar apăsați „Enter” pentru a sări peste un câmp.
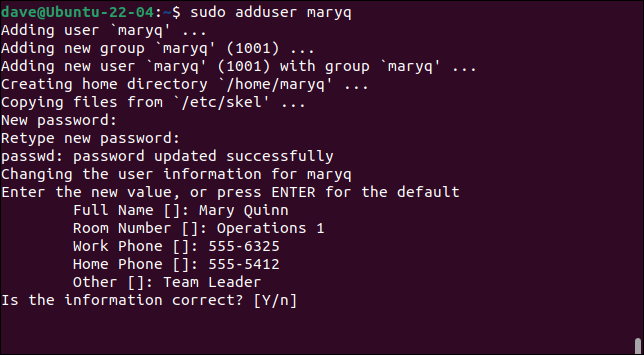
În cele din urmă, ești întrebat dacă informațiile pe care le-ai furnizat sunt corecte. Apăsați tasta „Y” și apăsați „Enter” pentru a finaliza procesul.
Nu uitați să setați parola pentru noul cont ca „expirat”, astfel încât noul utilizator să fie obligat să o schimbe atunci când se conectează pentru prima dată.
parola sudo --expire maryq

Metoda GUI
Deschideți meniul de sistem făcând clic pe marginea din dreapta a panoului GNOME, lângă pictogramele de alimentare, volum și rețea.
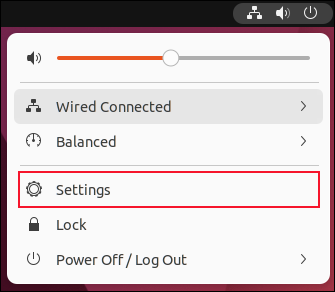
Faceți clic pe intrarea din meniu „Setări”.
Se va deschide aplicația Setări. Faceți clic pe intrarea „Utilizatori” din bara laterală, apoi faceți clic pe butonul „Deblocare” din panoul „Utilizatori”.
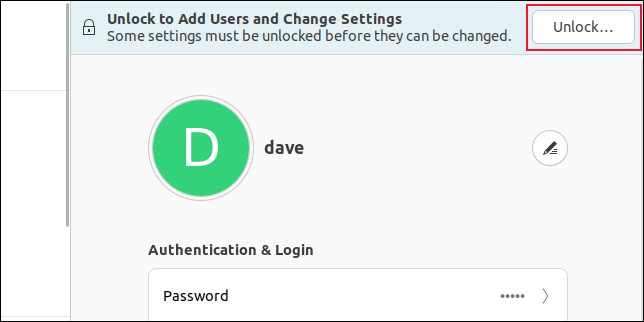
Va trebui să introduceți parola.
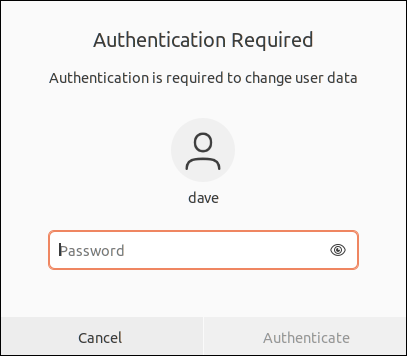
Va apărea un buton verde „Adăugați utilizator”.
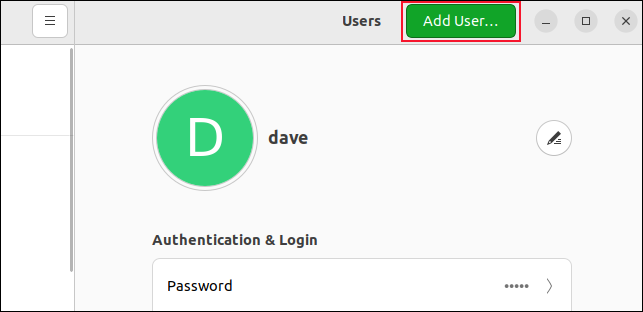
Faceți clic pe acest buton. Apare dialogul „Adăugați utilizator”. Conține un formular care surprinde detaliile noului utilizator.
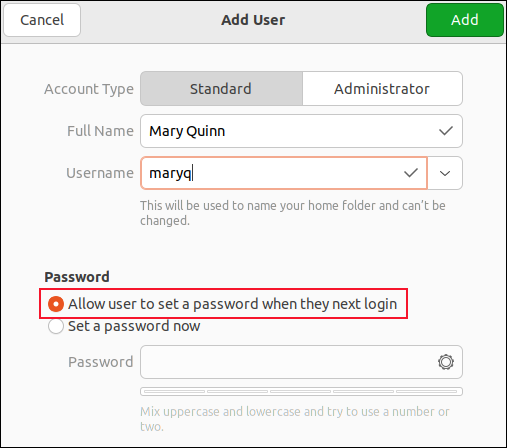
Completați formularul cu detaliile noului utilizator. Dacă doriți ca ei să poată folosi sudo , faceți clic pe butonul „Administrator”.
Puteți fie să le setați parola acum, fie să le lăsați să aleagă o parolă atunci când se conectează pentru prima dată. Dacă setați o parolă, va trebui să vă amintiți să deschideți o fereastră de terminal și să utilizați comanda passwd pentru a o seta la „expired”. " stat. Acest lucru îi va forța să își seteze propria parolă prima dată când se conectează.
Este un pic de durere să trebuiască să mergi la terminal atunci când încerci să folosești GUI pentru a realiza crearea noului utilizator.
Dacă faceți clic pe butonul radio „Permite utilizatorului să-și seteze propria parolă la următoarea conectare”, utilizatorului i se solicită o nouă parolă atunci când încearcă să se autentifice. Dar dezavantajul aici este că prima persoană care încearcă să folosească noul cont poate seta parola. Deci, oricine știe că contul a fost creat și care îl învinge pe noul utilizator autentic să încerce să se autentifice poate prelua contul.
Niciuna dintre aceste situații nu este ideală.
Faceți clic pe butonul verde „Adăugați” când ați completat formularul și ați făcut selecțiile.
Am selectat opțiunea „Permiteți utilizatorului să-și seteze propria parolă la următoarea conectare”. Când utilizatorul încearcă să se autentifice, i se solicită o nouă parolă. Dar, spre deosebire de secvența pe care am văzut-o mai devreme, nu li se solicită parola curentă - nu au una.
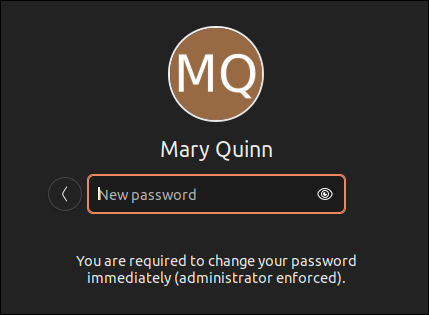
După cum v-ați aștepta, trebuie să îl introducă încă o dată pentru a-l verifica.
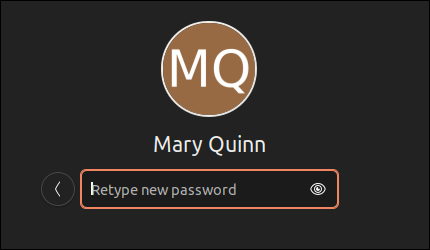
Decizii, decizii
Comanda useradd oferă un control granular, dar sunt multe de făcut direct pe linia de comandă.
Comanda adduser ușurează viața, dar nu vă permite să introduceți noul utilizator în grupuri suplimentare.
Metoda GUI are dezavantaje, indiferent de butonul radio pentru parolă pe care îl alegeți.
În majoritatea situațiilor informale sau domestice, comanda adduser vă oferă probabil cel mai bun echilibru între capacitate și funcționalitate. Dacă trebuie să adăugați noul utilizator într-un grup suplimentar, puteți face asta după ce ați fost creat, folosind comanda usermod .
RELATE: Adăugați un utilizator la un grup (sau al doilea grup) pe Linux