Cum să accesați un computer de pe dispozitivul iPhone sau Android
Publicat: 2022-01-29Pandemia de COVID-19 i-a forțat pe mulți dintre noi să lucrăm de acasă. Aceasta a inclus necesitatea de a accesa computerele de la distanță cu instrumentul Microsoft Remote Desktop, pe care majoritatea oamenilor îl vor folosi pentru a-și conecta computerul de acasă la cel de la birou. Dar dacă sunteți în mișcare, puteți accesa și un computer la distanță de pe un dispozitiv Apple sau Android.
Puteți vizualiza ecranul, deschide fișierele și puteți lucra cu aplicații de pe dispozitivul dvs. mobil la fel de ușor (deși poate nu la fel de repede) ca și cum ați fi chiar în fața acelui computer. Iată cum să utilizați aplicația mobilă Remote Desktop pentru a accesa un computer la distanță.
Permiteți accesul la distanță
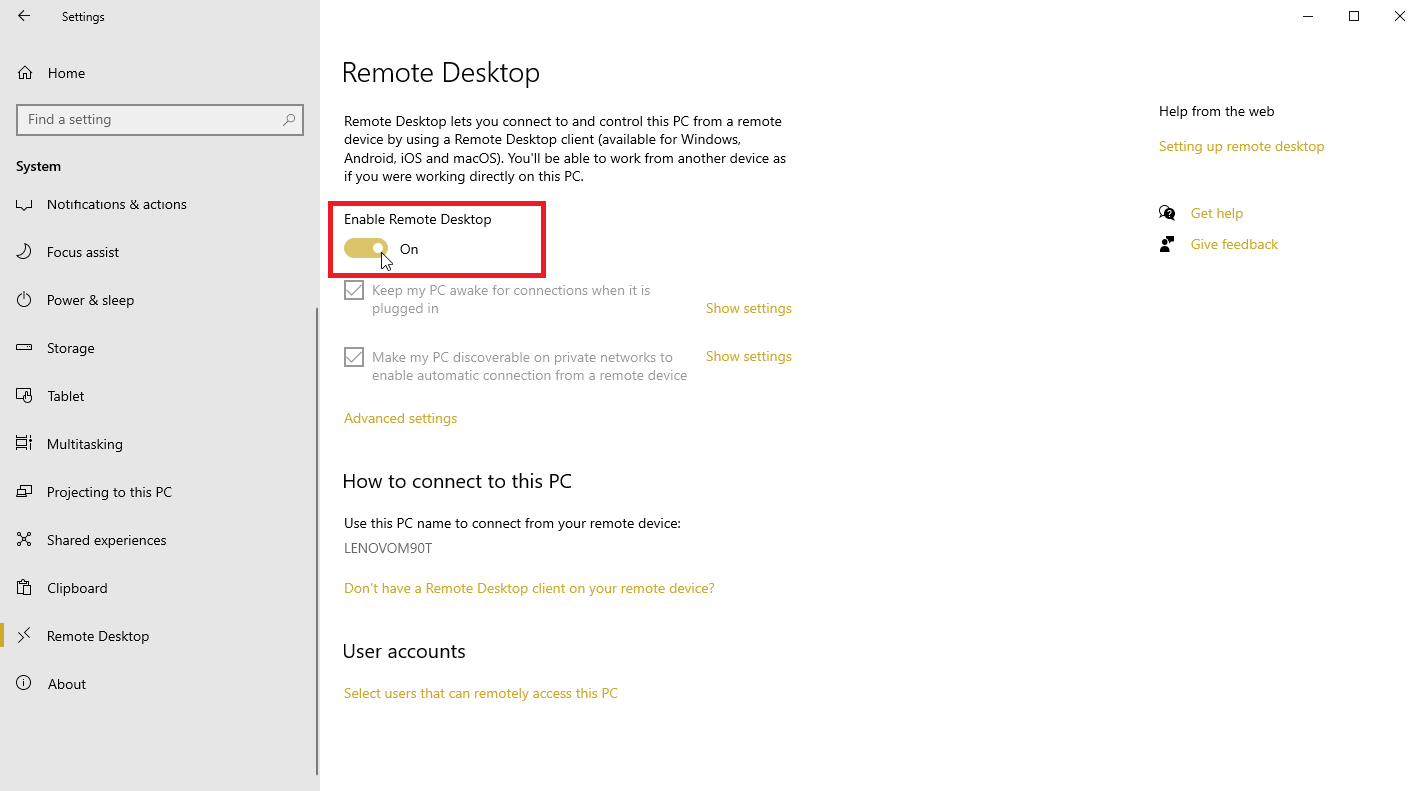
Pentru a accesa un computer de la distanță, acesta trebuie mai întâi configurat corespunzător. Accesați Setări > Sistem > Desktop la distanță pe computerul pe care doriți să îl accesați și asigurați-vă că comutatorul Activare desktop la distanță este activat.
În mod implicit, opțiunile pentru Păstrați computerul treaz pentru conexiuni atunci când este conectat și Faceți computerul meu detectabil în rețele private pentru a activa conexiunea automată de la un dispozitiv la distanță pot fi ambele activate. Pentru a vizualiza sau modifica oricare dintre opțiuni, faceți clic pe linkul Afișați setările corespunzătoare, dar le puteți lăsa pe ambele activate în acest moment.
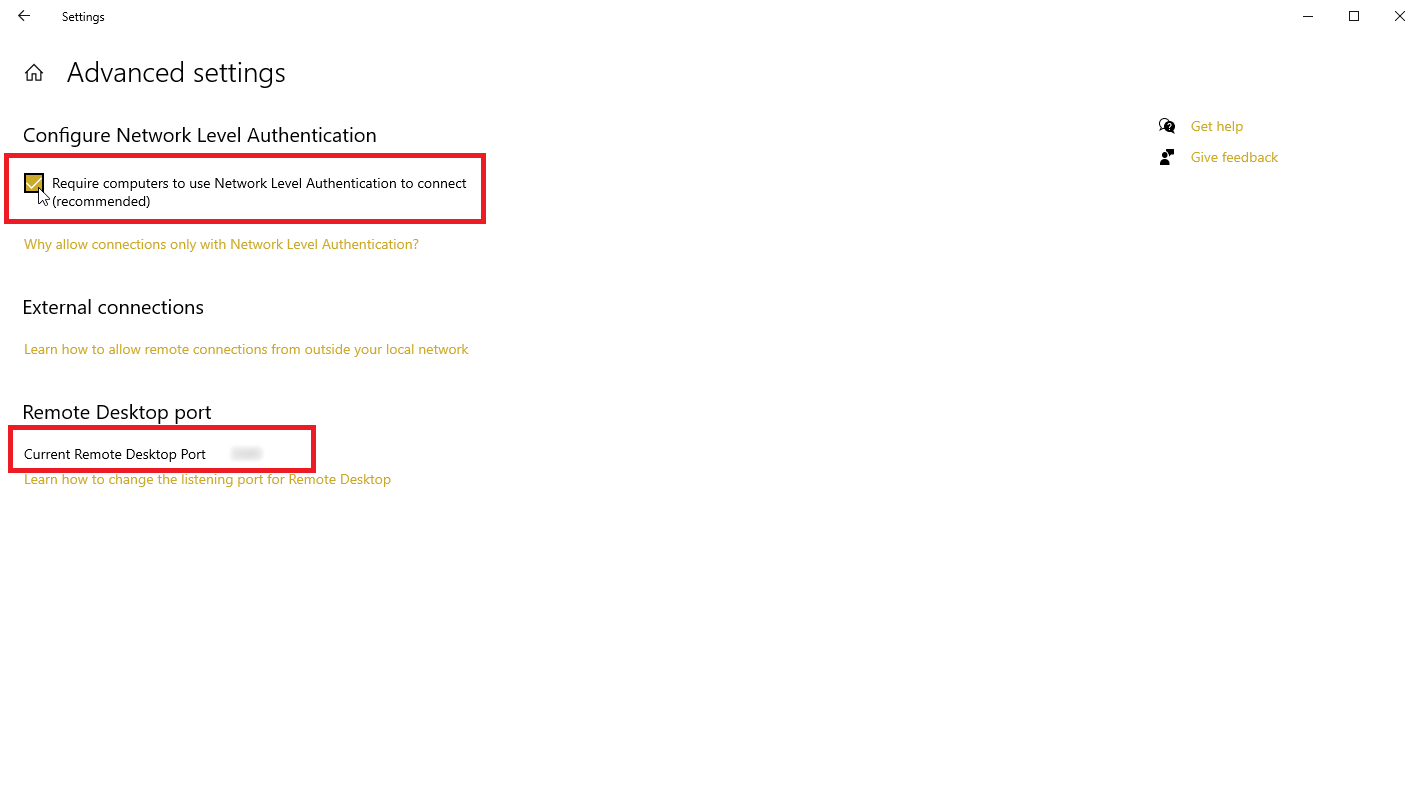
Faceți clic pe linkul Setări avansate și asigurați-vă că caseta pentru Configurare autentificare la nivel de rețea este bifată. Această caracteristică oferă un strat suplimentar de protecție pentru a îndepărta oaspeții neinvitați și utilizatorii rău intenționați.
Dacă vă veți conecta la computerul din aceeași rețea acasă sau la serviciu printr-un VPN sau alte mijloace, ignorați secțiunea pentru Conexiuni externe . Secțiunea pentru portul Desktop la distanță arată portul implicit pentru a asculta și accepta o conexiune la distanță.
În timp ce sunteți aici, notați numele computerului, deoarece veți avea nevoie de el atunci când configurați conexiunea.
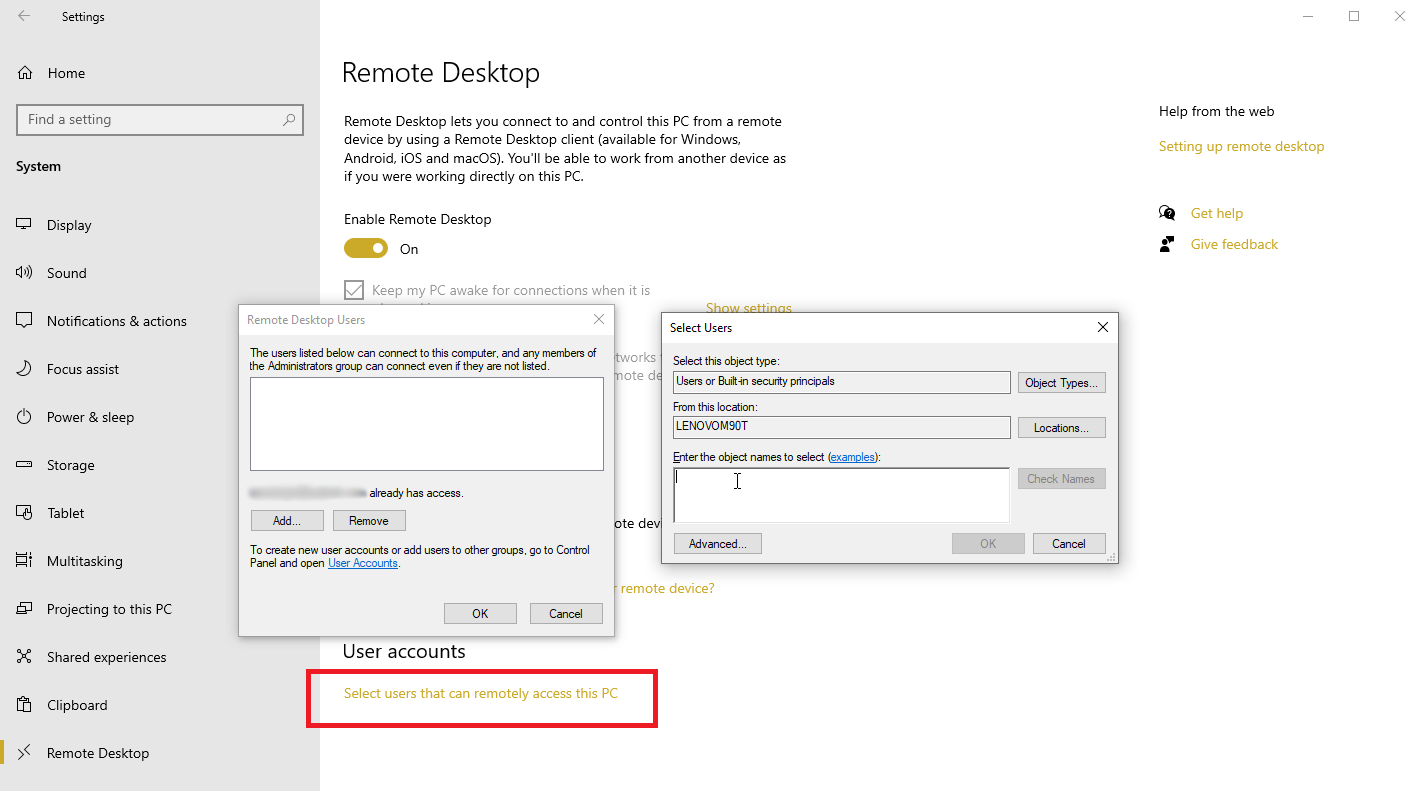
În mod implicit, orice utilizator care are un cont administrativ pe computerul la distanță îl poate accesa. Presupunând că utilizați un cont Microsoft sau un cont de companie pentru a vă conecta la Windows, cel mai bun pariu este să utilizați acel cont pentru a vă conecta de la distanță.
Dacă doriți să acordați acces de la distanță unui alt cont, faceți clic pe linkul Selectați utilizatori care pot accesa de la distanță acest computer din partea de jos. Faceți clic pe Adăugare și introduceți numele de utilizator pentru contul pe care doriți să-l utilizați.
Configurați accesul la distanță de pe iPhone sau iPad
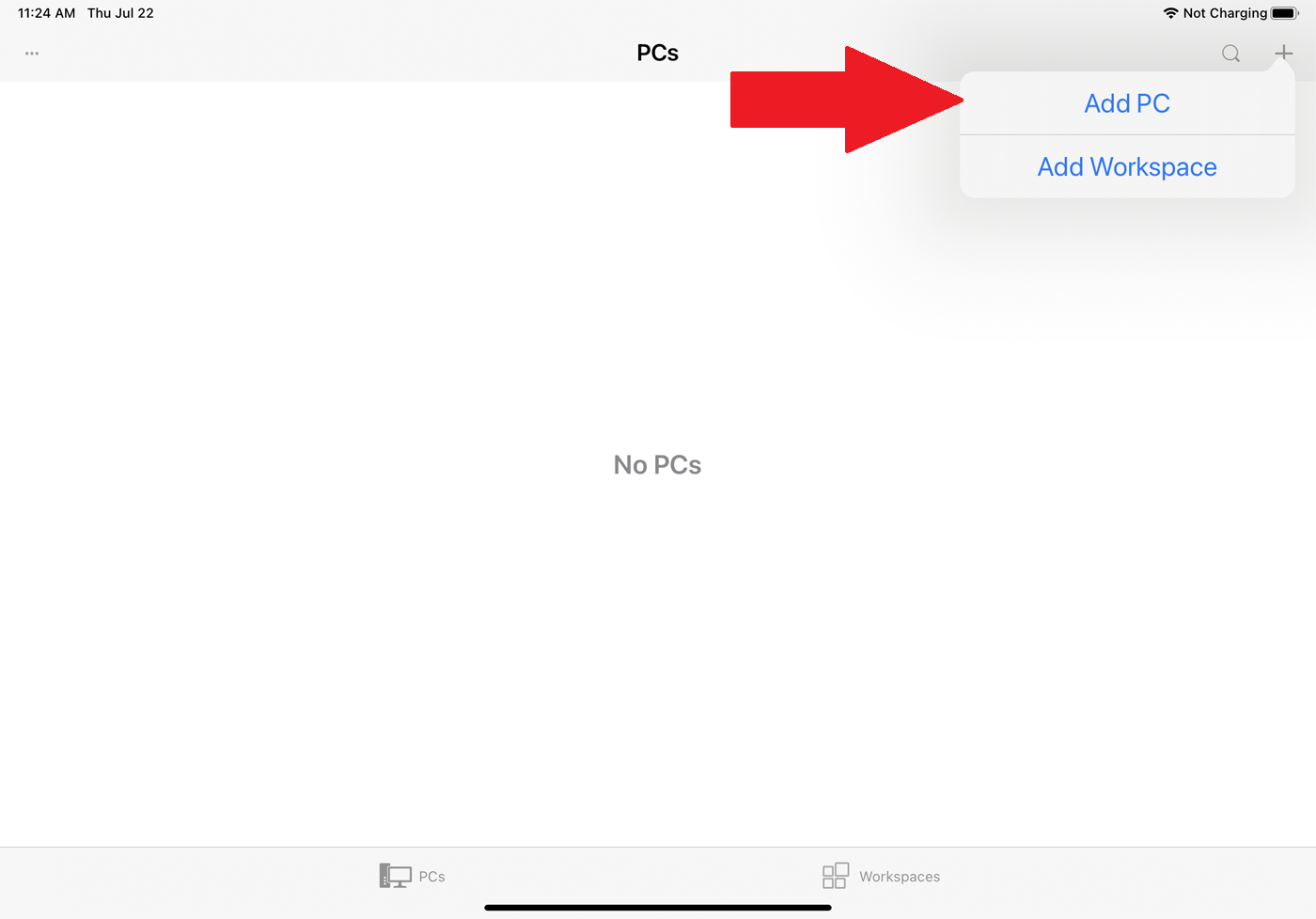
Acum, puteți apela la dispozitivul dvs. mobil. Pentru a accesa computerul de pe iPhone, iPad sau iPod touch, descărcați și instalați aplicația Desktop la distanță din App Store Apple. Deschideți aplicația, atingeți butonul + din colțul din dreapta sus și alegeți opțiunea Adăugați PC .
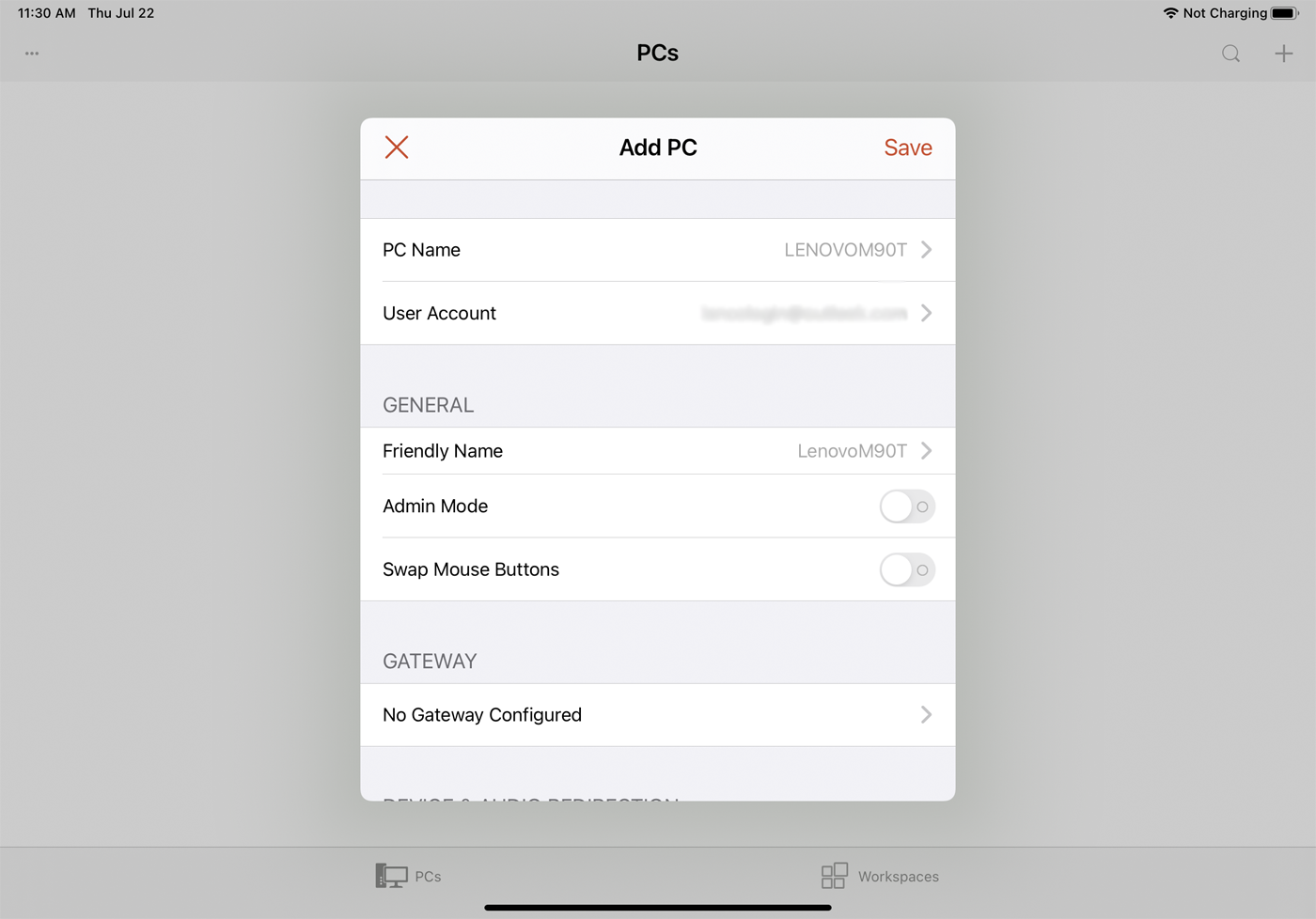
În fereastra Adăugare PC, introduceți numele computerului sau adresa IP în câmpul Nume PC . Introduceți numele contului pe care doriți să îl utilizați în câmpul Cont de utilizator sau lăsați câmpul setat la „Întrebați când este necesar” dacă preferați să introduceți numele de fiecare dată din motive de securitate.
Introduceți un nume în câmpul Nume prietenos pentru a adăuga o etichetă mai convenabilă pentru această conexiune. Activarea comutatorului pentru Modul Admin vă conectează la o sesiune de consolă pentru a gestiona un server Windows; în mod normal, ai lăsa acest lucru dezactivat. Opțiunea Schimbați butoanele mouse -ului schimbă butoanele stânga și dreapta ale mouse-ului.
În secțiunea Gateway, ar trebui să activați și să configurați opțiunea pentru Gateway numai dacă organizația dvs. utilizează un Remote Desktop Gateway pentru a securiza conexiunile la distanță.
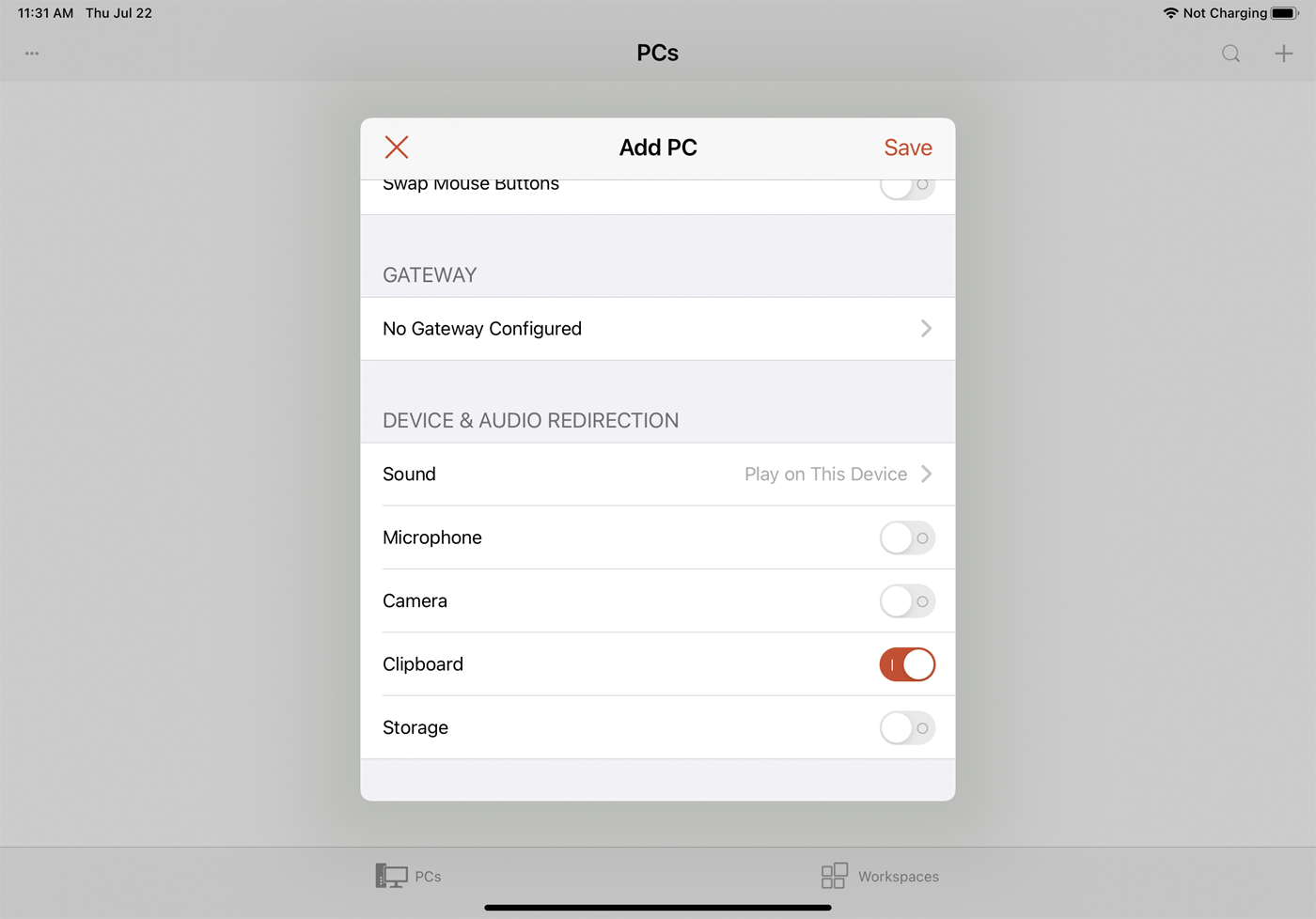
Glisați în jos la secțiunea Dispozitiv și redirecționare audio pentru a activa orice funcții de pe dispozitiv pe care doriți să le utilizați în timpul unei conexiuni la distanță. Probabil ați dori să direcționați sunetul pentru a fi redat pe acest dispozitiv. De asemenea, poate doriți să activați clipboard-ul dacă intenționați să copiați și să lipiți înainte și înapoi. Puteți activa și microfonul, camera și stocarea la distanță. Când ați terminat, atingeți Salvați în colțul din dreapta sus.

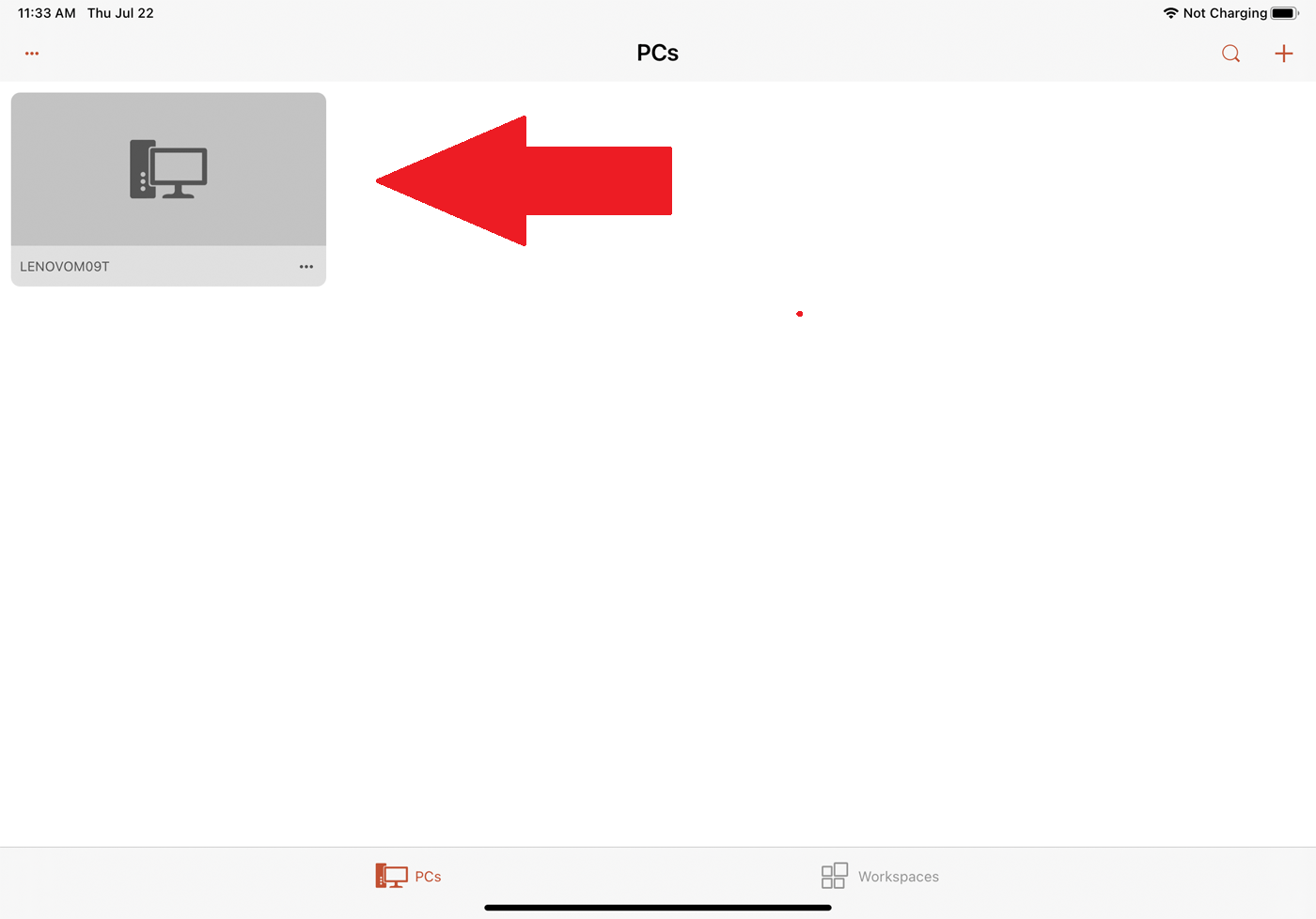
În aplicație va apărea o pictogramă pentru computerul pe care doriți să îl accesați. Atinge pictograma respectivă pentru a realiza conexiunea. Prima dată când încercați să accesați computerul, Desktop la distanță vă poate cere să verificați conexiunea la computerul respectiv. Activați Nu-mi cere din nou conexiunile la acest computer și apoi atingeți Accept .
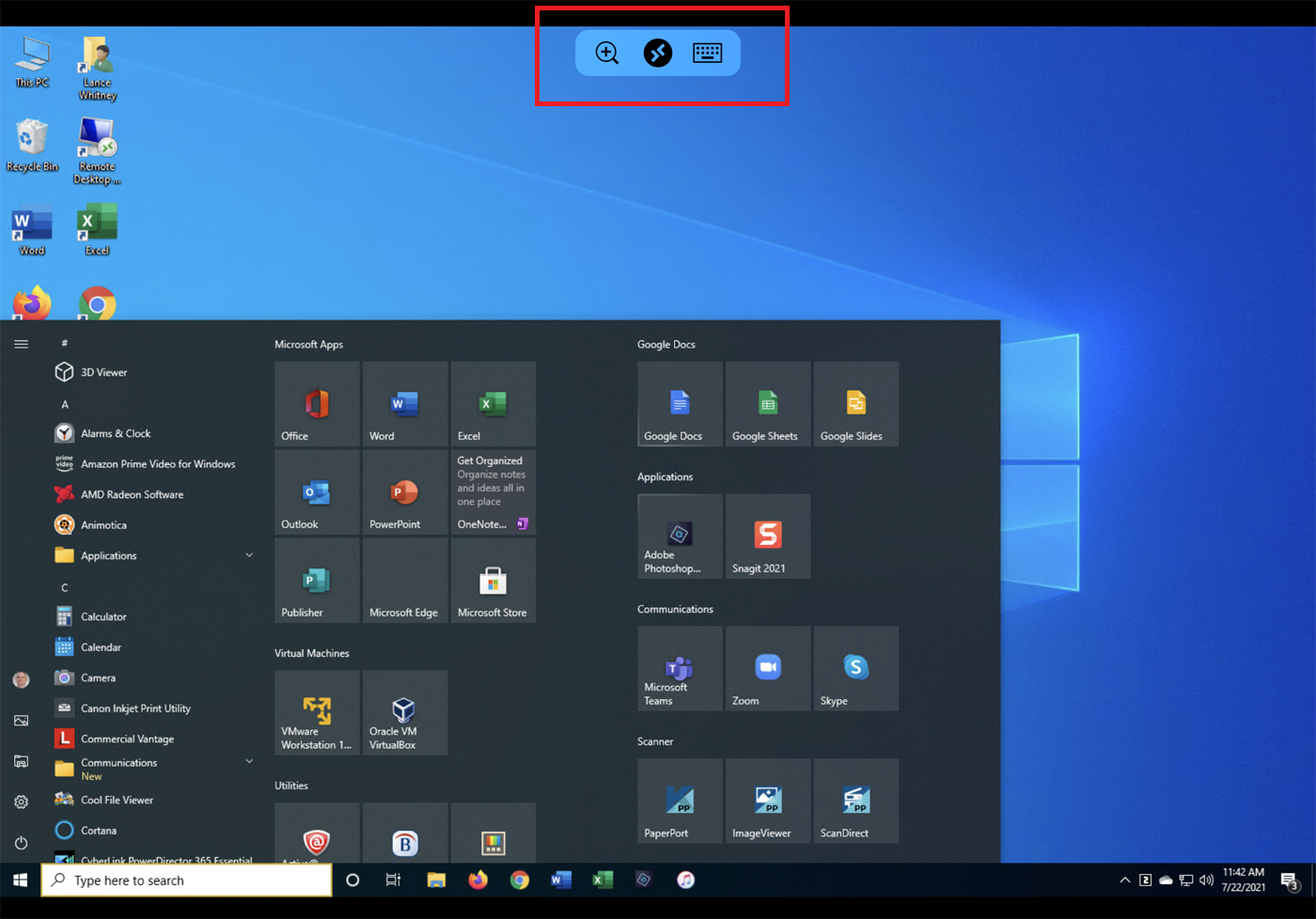
Apoi ar trebui să fiți conectat la computerul de la distanță. Acum puteți deschide aplicații și ferestre, puteți gestiona desktopul și puteți face aproape tot ce puteți face dacă ați fi așezat în fața computerului.
Pentru a vă ajuta să vă controlați sesiunea la distanță, aplicația afișează o bară de instrumente mică în partea de sus, care vă permite să măriți și să micșorați ecranul, să afișați tastatura dispozitivului sau să treceți la o altă conexiune la distanță.
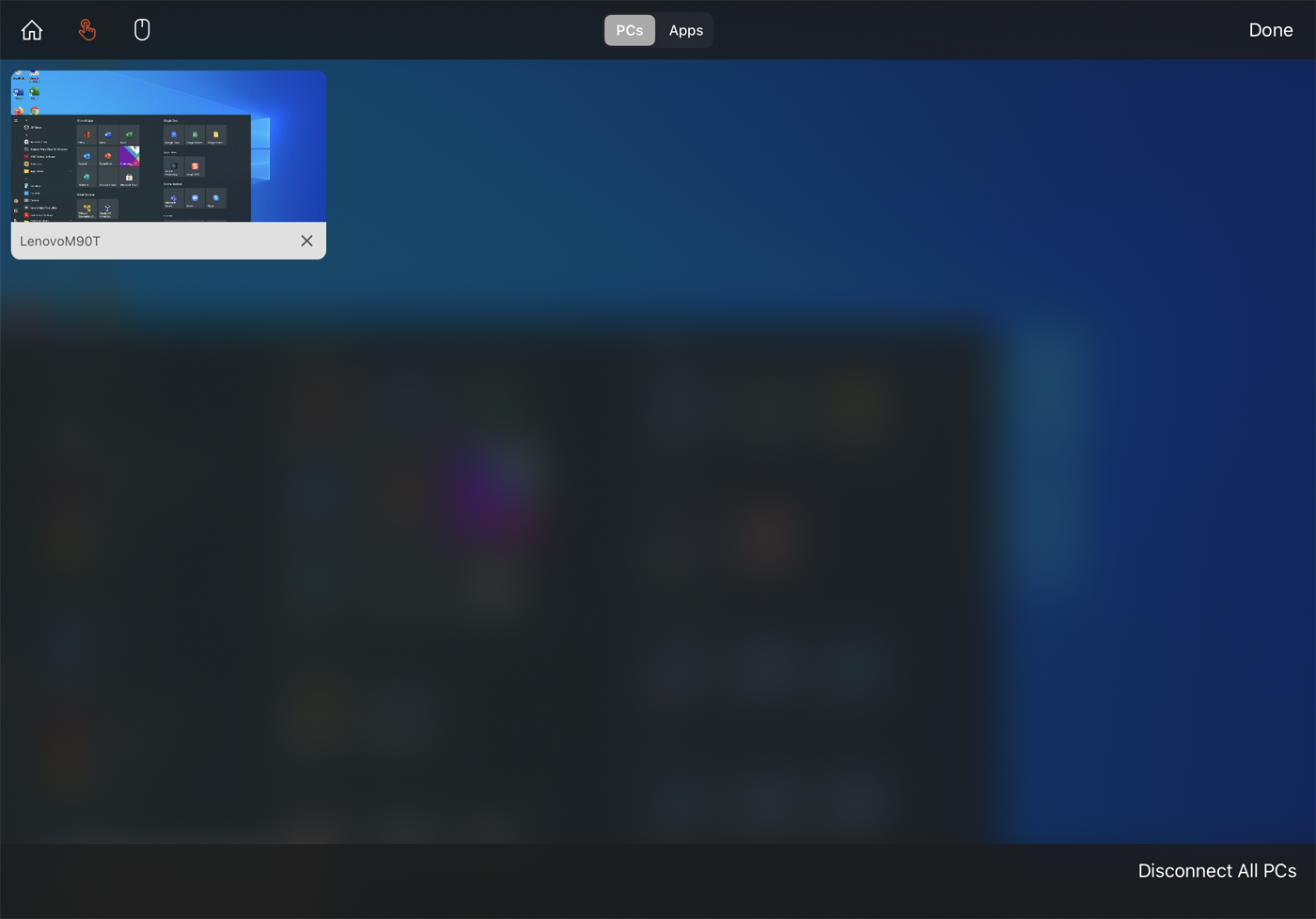
Atingeți pictograma din mijloc pentru a vizualiza toate conexiunile la distanță. Selectați o conexiune la distanță pentru a trece la o altă sesiune. Această pagină are propria bară de instrumente în partea de sus. Atingeți pictograma Acasă pentru a reveni la ecranul de start, unde puteți configura sau accesa o altă conexiune. Atingeți pictograma Mână pentru a comuta la modul ecran tactil și atingeți pictograma Mouse pentru a comuta în modul mouse.
Atingeți butonul X din miniatura unei conexiuni la distanță pentru a întrerupe conexiunea pentru acea sesiune. În caz contrar, atingeți Deconectați toate computerele pentru a încheia fiecare sesiune curentă.
Configurați accesul de la distanță de pe un dispozitiv Android
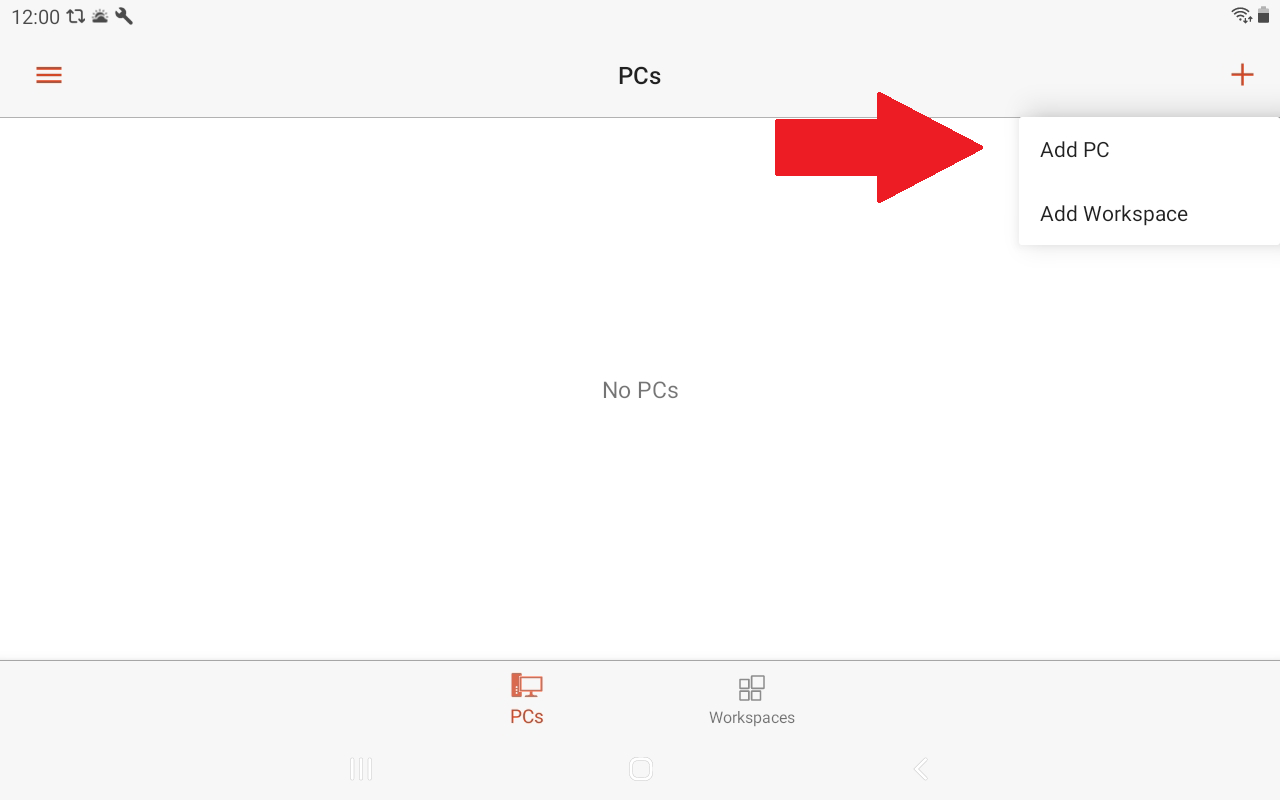
Desktop la distanță pentru Android funcționează similar cu omologul său iOS/iPadOS, deși procesul de configurare diferă ușor. Descărcați și instalați aplicația de pe Google Play. După ce lansați aplicația, atingeți pictograma + și alegeți Adăugați PC .
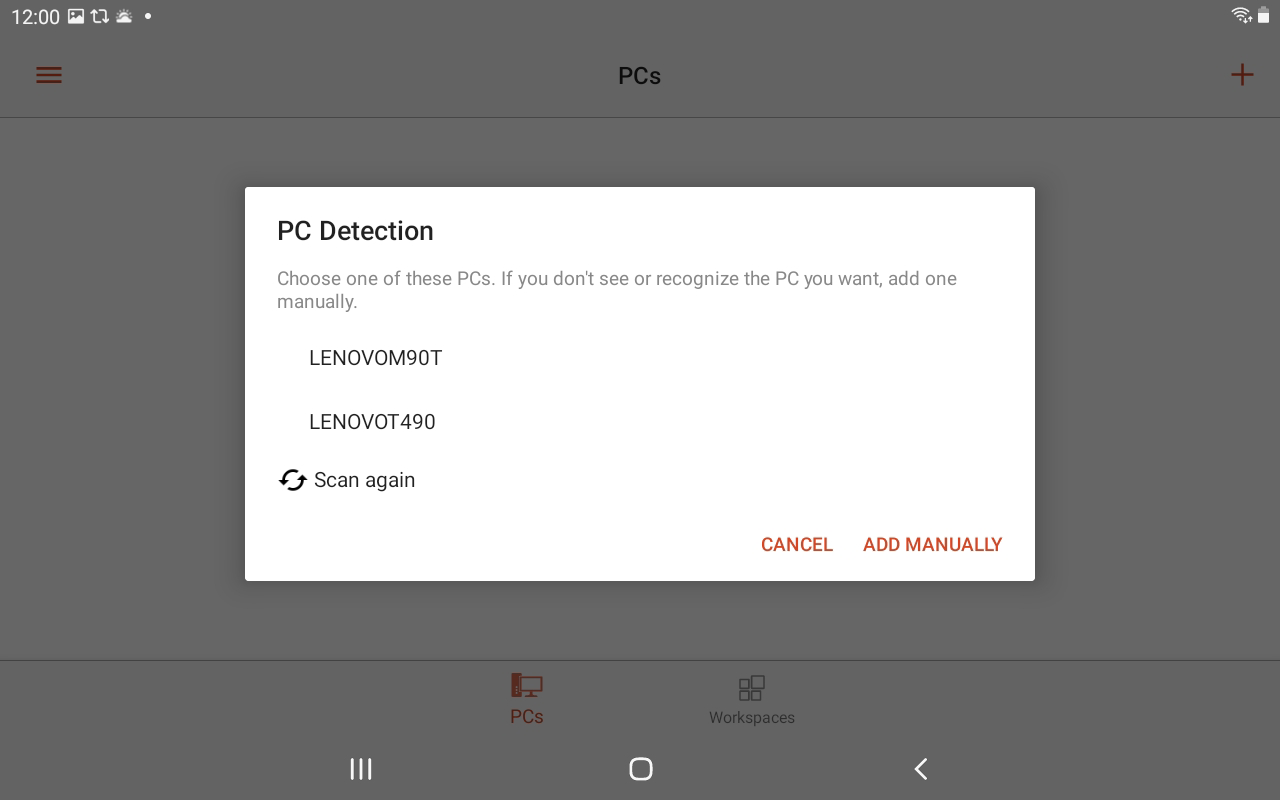
Dacă se întâmplă să vă aflați lângă computerul de la distanță, aplicația îl va scana în acest moment. Dacă computerul este detectat, numele acestuia va apărea pe ecran. În caz contrar, atingeți linkul Adăugați manual .
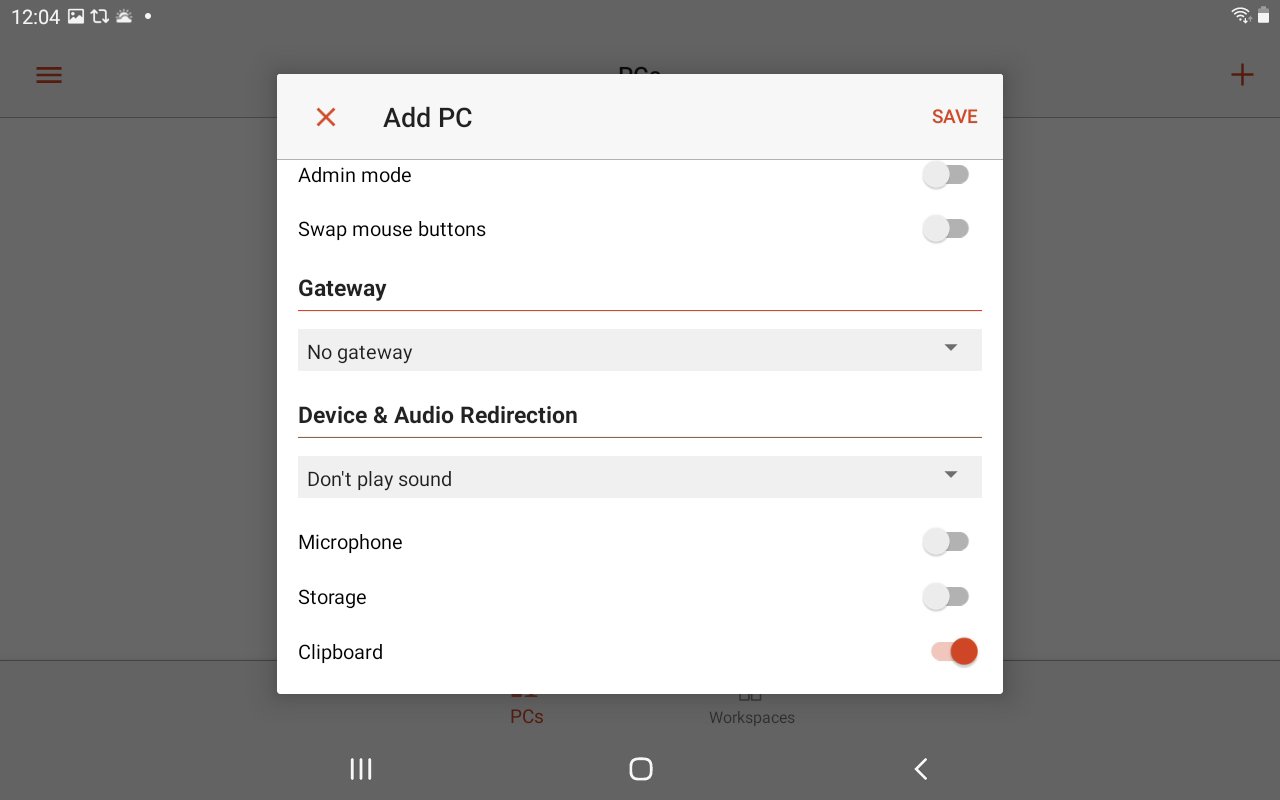
Introduceți numele computerului sau adresa IP. Pentru Nume de utilizator, atingeți câmpul care spune Enter de fiecare dată și apoi fie lăsați acea opțiune așa cum este, fie atingeți Adăugați cont de utilizator și introduceți numele de utilizator și parola. Atingeți Afișați opțiuni suplimentare , apoi introduceți un nume prietenos, dacă doriți.
Puteți adăuga gateway-ul dacă organizația dvs. folosește un Remote Desktop Gateway. Optați pentru a reda sunetul de pe computerul de la distanță pe dispozitiv. Dacă nu trebuie să ajustați opțiunile pentru rezoluția afișajului, butoanele mouse-ului, sesiunea de administrare și stocarea locală, le puteți lăsa dezactivate. Când ați terminat, faceți clic pe Salvare .
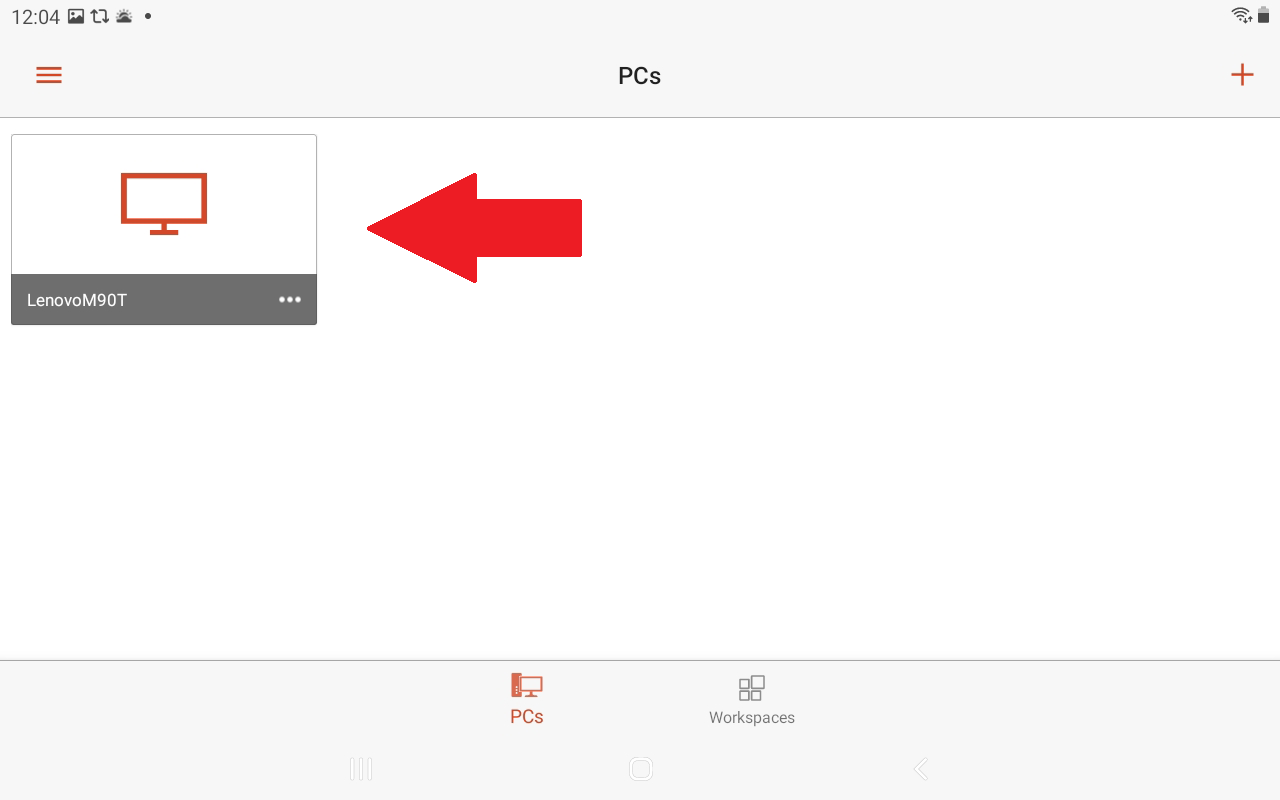
Atingeți numele și pictograma pentru sesiunea la distanță pe care tocmai ați creat-o. Dacă primiți mesajul că certificatul nu poate fi verificat, bifați caseta Nu mai cere niciodată conexiuni la acest computer și apoi atingeți Conectare .
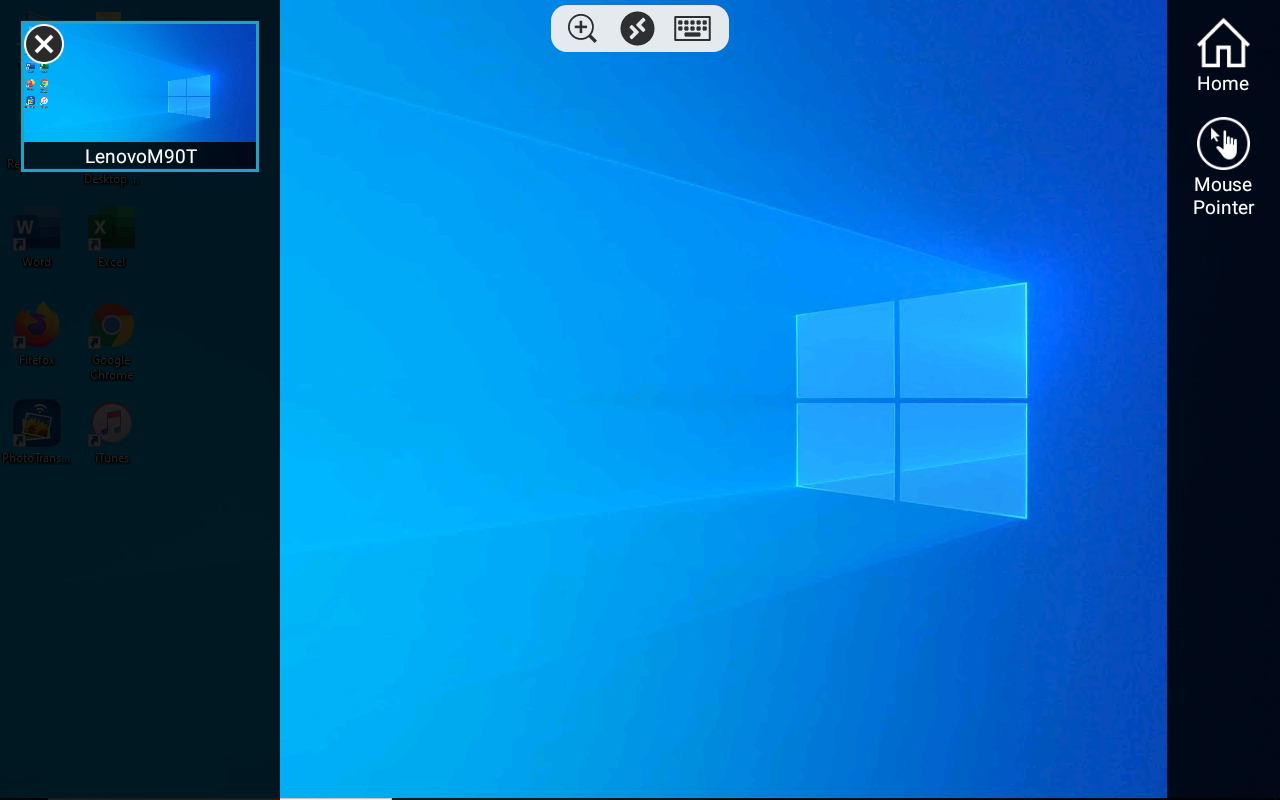
După ce sunteți conectat la desktopul de la distanță, utilizați bara de instrumente din partea de sus a ecranului pentru a mări și micșora, pentru a afișa tastatura de pe ecran sau pentru a vedea alte sesiuni de la distanță. Atingeți pictograma hamburger pentru a afișa barele laterale.
De acolo, puteți atinge pictograma Start New pentru a începe o altă sesiune la distanță pe un alt computer. Atingeți butonul Acasă pentru a reveni la ecranul de pornire al aplicației. Apăsați pictograma Pointer al mouse -ului pentru a afișa un indicator al mouse-ului. Atingeți X în fereastra cu miniatură a computerului pentru a deconecta sesiunea curentă de la distanță.
