„A fost detectată o schimbare în rețea”: remedieri pentru Windows 10 și Windows 11
Publicat: 2022-09-09„A fost detectată o schimbare în rețea” este una dintre cele mai frustrante erori pe care le poate raporta un browser web. Cea mai evidentă explicație pentru această eroare este că ați schimbat rețeaua. Dar dacă nu ai făcut-o? Ce se întâmplă dacă routerul sau modemul încă clipește, indicând astfel că sunteți încă conectat la aceeași rețea pe care ați folosit-o de ore întregi?
Accentul acestui articol este de a oferi unele dintre cele mai eficiente soluții la această problemă pe computerul tău Windows 10 sau 11. După ce ați încercat unul sau mai multe dintre cele 11 remedii enumerate în acest articol, ar trebui să puteți reveni la navigarea pe internet prin Google Chrome sau orice alt browser pe care îl utilizați în prezent.
Ce înseamnă când a fost detectată o schimbare în rețea
Înainte de a oferi soluțiile menționate mai sus, iată câțiva dintre cei mai obișnuiți vinovați pentru eroarea „A fost detectată o schimbare în rețea”:
- PC-ul dvs. a fost deconectat de la rețeaua dvs .: Pentru a-l cita pe Sherlock Holmes, uneori, cea mai evidentă variabilă este cea mai susceptibilă. În cazul erorii detectate la schimbarea rețelei, este posibil ca computerul să nu mai fie conectat la browser. Acest lucru se poate datora faptului că aveți mai multe rețele salvate pe computer. Desigur, Windows 11 nu permite rularea mai multor rețele în același timp. Totuși, poate exista o eroare care obligă o rețea să o înlocuiască pe alta. În astfel de cazuri, mai ales când rețeaua dominantă nu este activată pentru date, browserul dvs. raportează eroarea „S-a detectat schimbarea rețelei”.
- Probleme legate de browser : browserul dvs. poate fi direct responsabil pentru eroarea modificată de rețea. Orice număr de lucruri ar fi putut merge prost. Poate că browserul este învechit și, prin urmare, nu poate ține pasul cu sarcinile pe care i le-ați atribuit. Poate că istoricul dvs. de navigare întrerupe procesul de conectare. Se poate chiar, deși este foarte rar, ca browserul pe care îl utilizați să fie incompatibil cu rețeaua.
- Complicații în rețea (proxy) : dacă nu dispozitivul dvs. care permite internetul este de vină și browserul dvs. web funcționează, de asemenea, așa cum ar trebui, poate fi necesar să luați în considerare că computerul este cel care cauzează eroarea. Modul în care funcționează cel mai recent Windows 11, configurațiile de rețea sunt foarte importante. De obicei, setările implicite pentru proxy, conectivitate IPv4/IPv6 și așa mai departe, sunt fundamentale pentru experiența dvs. de navigare. Deci, poate că eroarea de modificare a rețelei pe care o primiți de la browser este rezultatul unei instalări recente, al unei actualizări sau al altceva care modifică aceste setări implicite de rețea.
- Driverele trebuie actualizate : în cele din urmă, eroarea „A fost detectată o schimbare în rețea” poate fi pur și simplu consecința întârzierii în actualizarea driverelor. Windows 10 și 11 sunt versiuni dinamice ale sistemului de operare și au multe domenii care sunt în continuă îmbunătățire. Ca urmare, dacă durează prea mult timp pentru a instala unele dintre aceste actualizări de la Microsoft pe computerul tău Windows, este posibil să descoperi că PC-ul tău trage în urmă privilegii, cum ar fi navigarea lină și rapidă. Mai mult, trebuie remarcat faptul că principalele variabile la care trebuie să acordați atenție în timpul unor astfel de actualizări sunt driverele. Unele dintre aceste drivere sunt direct responsabile pentru rețeaua dvs. Deci, odată ce sunt depășite, veți primi în mod natural erori de navigare, cum ar fi „A fost detectată o schimbare în rețea”.
Cum să remediați schimbarea în rețea detectată
După identificarea unora dintre factorii responsabili pentru eroarea „A fost detectată o schimbare în rețea”, cum îi contracarați și cum remediați problema? Iată câteva sugestii.
Reîncărcați pagina web
Primul lucru pe care majoritatea utilizatorilor îl fac atunci când întâlnesc o eroare precum „A fost detectată o schimbare în rețea” este reîncărcarea sau reîmprospătarea paginii web pe care se află. Acesta este un lucru foarte inteligent de făcut și este larg acceptat ca fiind o modalitate utilă de a diagnostica problema, dacă nu de a o remedia complet.
Când reîmprospătați pagina web, vă instruiți browserul să încerce să se conecteze la site-ul web de interes. Această soluție funcționează atunci când rețeaua s-a oprit și conexiunea la computer a fost întreruptă. Deci, odată ce utilizați combinația ctrl + R când pagina web este activată, reîmprospătându-l astfel, conexiunea la rețea este restabilită și problema este remediată.
Reporniți browserul web: închideți aplicația și închideți operațiunile din Managerul de activități
Dacă reîmprospătarea paginii web nu scapă de eroarea „A fost detectată o schimbare în rețea”, următorul lucru cel mai bun de făcut este să reîmprospătați browserul web. Cel mai simplu mod de a face acest lucru este să închideți software-ul browserului și să îl deschideți după câteva secunde. Acest lucru oprește efectiv operațiunile browserului și le repornește. Problemele simple ale rețelei ar trebui remediate ca urmare a acestui proces de repornire.
Poate doriți să fiți mai amănunțit în timp ce utilizați această soluție. În loc să închideți pur și simplu browserul și să-l relansați, îl puteți închide mai întâi și apoi utilizați Managerul de activități pentru a închide fiecare proces de fundal asociat. Pentru a face acest lucru,
- Utilizați combinația ctrl + shift + esc pentru a lansa Task Manager pe computerul Windows.
- În fila Procese, localizați browserul și faceți clic pe el pentru a-l evidenția.
- Faceți clic dreapta pe pictograma browserului din secțiunea Aplicații și selectați Încheiere activitate .
După ce le-ați făcut, închideți Managerul de activități și relansați browserul.
Ștergeți istoricul de navigare și memoria cache
Există momente în care chiar și închiderea și relansarea browserului dvs. web nu va scăpa de eroarea „A fost detectată o schimbare în rețea”. În astfel de perioade, ar trebui să luați în considerare ștergerea istoricului de navigare și a memoriei cache. Datele stocate în browser-ul dvs. sub formă de istoric de navigare și cache pot întrerupe navigarea din când în când. Acest lucru se întâmplă de obicei atunci când nu le-ați șters de mult timp.
Vă puteți șterge istoricul de navigare și memoria cache în diferite moduri. Cea mai simplă dintre aceste metode în Google Chrome este să tastați chrome://settings/clearBrowserData în bara de căutare. Acest lucru afișează o interfață Chrome care vă permite să selectați date legate de navigare, inclusiv istoricul de navigare, module cookie și fișiere din cache. De asemenea, puteți selecta un interval de timp adecvat.
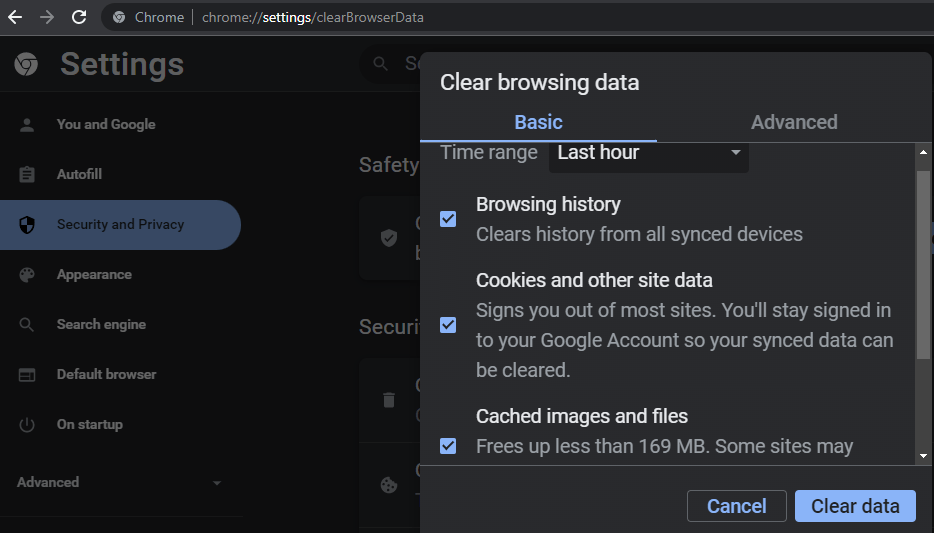
După ce ștergeți totul, ar trebui să vă puteți recupera conexiunea la rețea.
Actualizați browserul la cea mai actuală versiune
Dacă ștergerea datelor de navigare nu remediază eroarea detectată de modificarea rețelei, vă puteți actualiza browserul la cea mai recentă versiune. De cele mai multe ori, actualizarea browserului vă ajută chiar să eliminați bagajele inutile sub formă de date redundante. Și când astfel de date vă întrerup conexiunea la rețea, actualizarea vă ajută să le ștergeți și să vă restabiliți rețeaua.
Pentru a vă actualiza Google Chrome, puteți pur și simplu să tastați chrome://settings/help în bara de căutare și apoi să selectați opțiunea de actualizare. Acest lucru ar trebui să vă ajute să scăpați de eroarea „A fost detectată o schimbare în rețea”.

Încercați un alt browser
Toate soluțiile pe care le-am sugerat până acum se bazează pe modul de remediere a erorii „Modificarea rețelei a fost detectată” în Chrome și în alte browsere. Dacă niciunul dintre ele nu s-a dovedit eficient, poate fi din cauză că ați folosit același browser web. Deci, încercați să utilizați un browser diferit. Pur și simplu utilizați combinația de taste ctrl + L pentru a copia adresa paginii dvs. web curente și inserați-o în bara de adrese URL a unui browser diferit.
Dacă utilizați inițial Google Chrome, puteți trece la Microsoft Edge, Firefox sau Brave. Deși șansele de a schimba browserul și de a remedia problema sunt mici, este totuși o posibilitate.
Reporniți Windows
O altă modalitate fiabilă de a remedia eroarea „A fost detectată o schimbare în rețea” este să reporniți computerul Windows. Indiferent dacă utilizați Windows 11 sau 10, repornirea computerului încheie fiecare proces de fundal și Windows care ar putea cauza eroarea. Deci, după ce ați închis fiecare aplicație, faceți clic pe tasta Windows de pe tastatură, mutați cursorul pe pictograma de alimentare și selectați-o, apoi inițiați procesul de repornire.
Reporniți dispozitivul de conexiune la rețea
După cum sa menționat mai devreme, dispozitivul de conectare la rețea poate fi responsabil pentru eroarea de schimbare a rețelei. În astfel de cazuri, pur și simplu repornirea modemului sau a routerului ar trebui să rezolve problema.
Dacă utilizați un cablu de conectare, asigurați-vă că acesta este încă conectat la computer și la router. Dacă utilizați hotspot-ul telefonului mobil, asigurați-vă că puteți naviga în continuare cu telefonul însuși. Dacă nu, puteți reporni telefonul mobil, puteți porni hotspot-ul și îl puteți conecta din nou la Wi-Fi Windows.
Ștergeți lista rețelelor salvate
Am observat mai devreme că una dintre cauzele erorii „A fost detectată o modificare a rețelei” este că ați salvat mai multe rețele, iar unele dintre acestea o pot înlocui pe cea pe care o utilizați în prezent. Drept urmare, puteți șterge pur și simplu toate rețelele salvate pe care nu le utilizați. Acest lucru vă ajută computerul să se concentreze pe conectarea cu unul.
Pentru a șterge lista de rețele salvate,
- Mutați cursorul pe bara de activități și faceți clic pe pictograma de rețea.
- Faceți clic pe oricare dintre rețelele salvate pe care nu le utilizați în prezent și selectați uitați.
Puteți face acest lucru pentru toate rețelele care nu sunt necesare în prezent. După ce ați terminat, lansați browserul pentru a vedea dacă eroarea „A fost detectată o schimbare în rețea” persistă.
Utilizați promptul de comandă pentru a goli memoria cache DNS
Un alt factor comun responsabil pentru eroarea „A fost detectată o schimbare în rețea” este DNS (Domain Name System). Acest sistem servește la îmbunătățirea condițiilor de navigare, permițându-vă să vă conectați la site-uri web mai rapid și mai eficient. Cu toate acestea, face acest lucru prin stocarea fișierelor cache care îi activează funcția. Aceste fișiere vă pot întrerupe navigarea și pot duce la erori de rețea.
Deci, pentru a o remedia, Windows vă permite să utilizați Command Prompt pentru a șterge memoria cache DNS. Pentru a utiliza această funcție,
- Faceți clic pe tasta Windows pentru a activa meniul Start.
- Tastați cmd pentru a găsi promptul de comandă.
- Faceți clic dreapta pe aplicația Command Prompt și selectați Executare ca administrator .
- Selectați DA la promptul procesor de comandă Windows.
- Pe interfața editabilă a promptului de comandă care rulează, inserați următoarea comandă: ipconfig /flushdns și atingeți tasta Enter de pe tastatură.
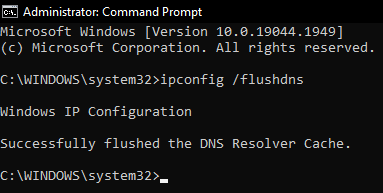
După spălarea DNS-ului, puteți închide linia de comandă și puteți lansa browserul pentru a vedea dacă a funcționat.
Modificați configurațiile serverului DNS
Dacă ștergerea cache-ului DNS nu remediază eroarea „A fost detectată o schimbare de rețea”, poate fi necesar să modificați configurațiile serverului DNS din aplicația de setări Windows. Pentru a modifica configurațiile DNS,
- Utilizați combinația de taste Windows + R pentru a lansa protocolul Run.
- Introduceți panoul de control în bara de căutare Run și faceți clic pe Enter.
- Din lista de setări ale panoului de control, găsiți și selectați Centru de rețea și partajare .
- Mutați cursorul în colțul din stânga sus al paginii Centru de rețea și partajare și selectați Modificați setările adaptorului .
- Pe noua pagină, faceți clic dreapta pe Wi-Fi și selectați Proprietăți .
- Faceți clic dreapta pe Internet Protocol Version 4 (TCP/IPv4) și selectați Proprietăți .
- Selectați opțiunea Utilizați următoarele adrese de server DNS: și introduceți 8.8.8 în primul câmp ( Server DNS preferat: ).
- Apoi, faceți clic pe tasta Tab de pe tastatură pentru a activa serverul DNS alternativ: caseta de introducere. Tastați 8.4.4 în casetă.
- Selectați OK pentru a finaliza și a salva setările.
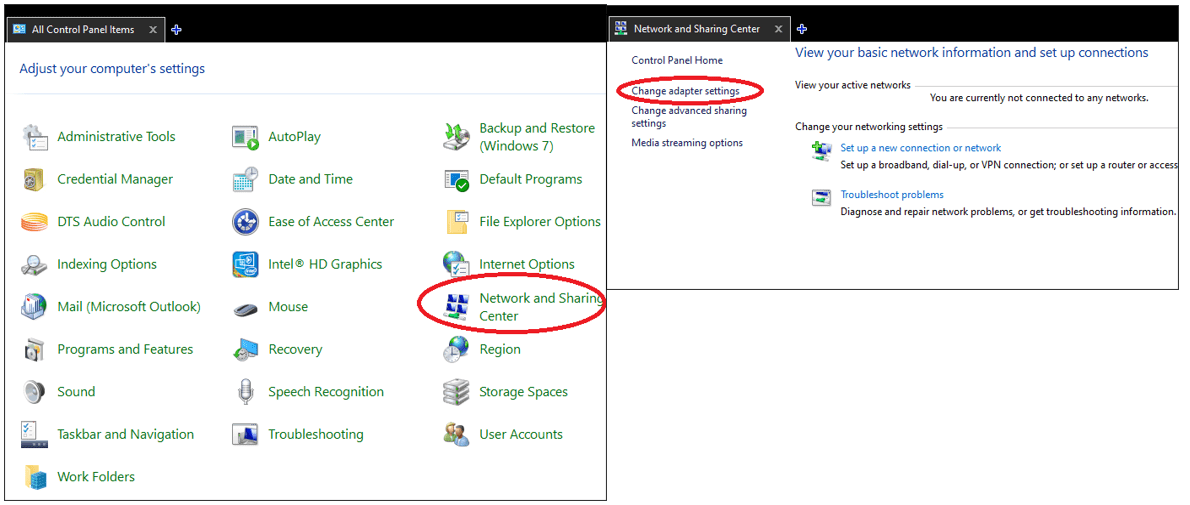
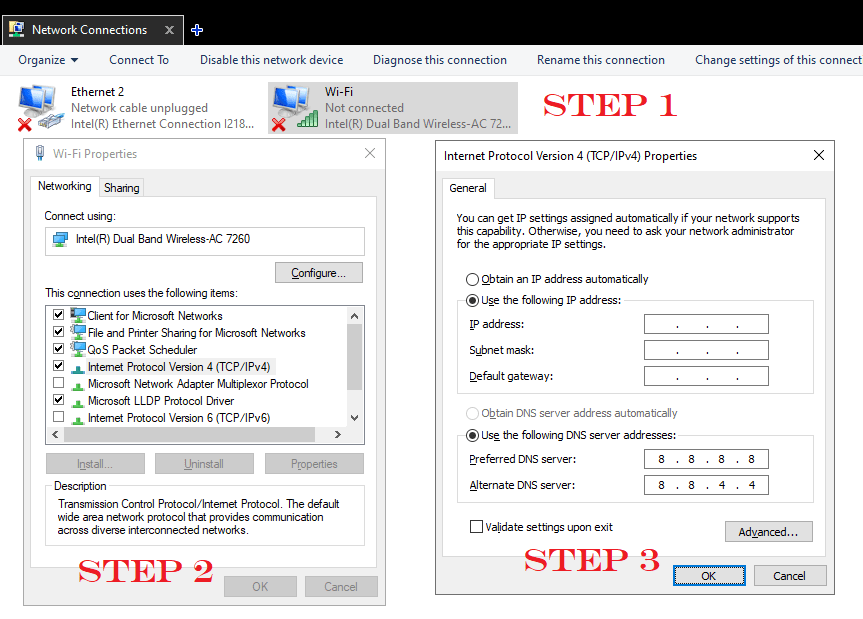
Aceste configurații sunt cunoscute pentru a remedia erorile de navigare. Deci, odată ce le-ați implementat și salvat, lansați browserul pentru a vedea dacă problema este rezolvată.
Verificați Windows Update
Dacă toate sugestiile de mai sus nu au reușit să remedieze eroarea detectată de schimbarea rețelei, puteți pur și simplu să aruncați problema dezvoltatorilor de la Microsoft. Indiferent dacă utilizați Windows 10 sau 11, acești dezvoltatori oferă actualizări care se ocupă de erori precum „A fost detectată o schimbare în rețea”. Deci, ori de câte ori vedeți eroarea,
- Lansați protocolul Run cu ctrl + R și introduceți actualizarea controlului în bara de căutare.
- Selectați opțiunea Verificare actualizări și așteptați ca Windows să caute și să actualizeze driverele și alte componente necesare.
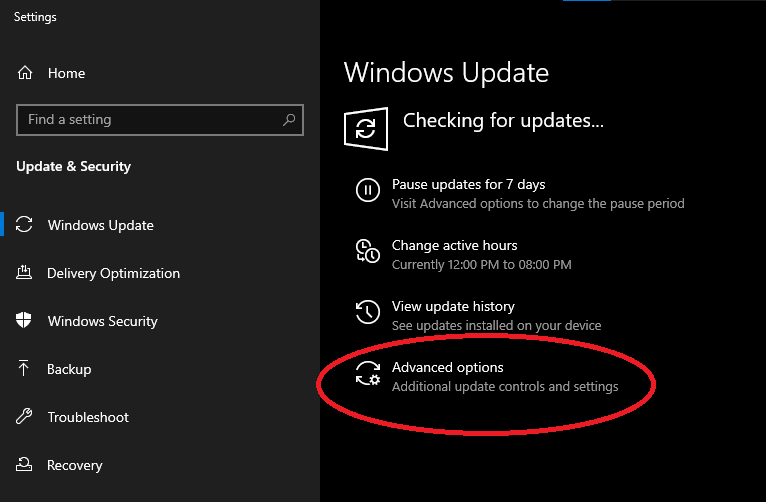
De asemenea, puteți selecta Opțiuni avansate pentru a configura Windows să descarce mereu actualizări ori de câte ori este nevoie. Acest lucru vă va scuti de stresul implementării a o duzină de soluții în încercarea de a remedia eroarea „A fost detectată o schimbare în rețea”.
