9 remedieri rapide la eroarea BSOD „Eșec de verificare a securității kernelului”.
Publicat: 2023-09-23- Ce este eșecul verificării securității kernelului?
- Cauzele eșecului verificării securității kernelului
- 1. Drivere învechite sau incompatibile
- 2. Fișiere de sistem corupte
- 3. RAM defectă
- 4. Overclocking
- 5. Probleme hardware
- Cum să remediați eșecul verificării securității kernelului
- Soluția 1: Verificați computerul pentru probleme de memorie.
- Soluția 2: Verificați și remediați erorile de hard disk
- Soluția 3: Porniți Windows 10 în modul sigur.
- Soluția 4: Actualizați-vă driverul hardware
- Soluția 5: Utilizați instrumentul de depanare a ecranului albastru
- Soluția 6: Rulați System File Checker
- Soluția 7: Rulați System Restore
- Soluția 8: Efectuați o instalare curată a Windows 10
- Soluția 9: Dezactivați temporar antivirusul
- Concluzie
- FAQ
- Ce cauzează BSOD?
- Ce este BSOD într-un computer?
- Cum se verifică jurnalul BSOD?
- Unde sunt stocate jurnalele BSOD?

Dacă computerul are un BSOD la încărcare, veți vedea un cod de oprire care vă oferă informații despre sursa principală a problemei. Acest cod de oprire poate varia cheltuielile pentru ceea ce a cauzat eroarea. Unul dintre ele este kernel_security_check_failure.
Există mai multe cauze pentru eșecul verificării securității nucleului , inclusiv fișiere de sistem deteriorate, drivere defecte și hardware defectuos.
Trebuie să găsiți rapid soluții pentru a evita daune suplimentare atunci când întâmpinați această eroare. Acest ghid vă va oferi mai multe modalități de a rezolva eroarea.
Sa incepem.
Ce este eșecul verificării securității kernelului?
Eșecul verificării securității nucleului BSOD are loc atunci când sistemul de operare Windows descoperă o problemă critică cu nucleul. Este esențial pentru sistemul de operare să controleze resursele sistemului și să asigure stabilitatea.
Cauzele eșecului verificării securității kernelului
Mai jos sunt câteva dintre cauzele eșecului verificării securității nucleului Windows 10:
1. Drivere învechite sau incompatibile
Driverele învechite sau incompatibile pot cauza eșecul verificării securității nucleului. Este posibil ca driverele dvs. să nu se potrivească perfect configurației dvs. actuale dacă v-ați actualizat recent sistemul de operare sau ați instalat noi componente hardware. Deci, ar trebui să actualizați la cele mai recente versiuni.
2. Fișiere de sistem corupte
Eșecul verificării securității kernelului Windows 11 poate fi declanșat și de fișiere de sistem corupte sau deteriorate. Mai multe lucruri, cum ar fi actualizările eșuate ale programului, infecțiile cu malware sau conflictele între diferite părți ale software-ului, pot cauza probleme de integritate a fișierelor.
3. RAM defectă
RAM defectuoasă sau defectuoasă poate cauza eroarea „ Kernel_security_check_failure ”, care poate cauza coruperea datelor sau instabilitatea sistemului. Rularea unui diagnostic de memorie pentru a identifica și remedia orice probleme legate de memorie este de obicei soluția.
4. Overclocking
Când hardware-ul PC-ului dvs. este overclockat incorect sau dacă hardware-ul nu poate face față cerințelor crescute de performanță, poate cauza eșecul verificării securității nucleului Windows 11.
Cheia pentru a evita această problemă este să vă asigurați că overclockarea se face corect și că computerul poate rezista la cerințele de performanță mai ridicate.
5. Probleme hardware
Problemele hardware, cum ar fi un hard disk defect, pot cauza, de asemenea, eșecul verificării securității nucleului Windows 10, dar sunt mai puțin frecvente. În astfel de cazuri, puteți schimba piesele hardware stricate pentru a recăpăta stabilitatea sistemului.
Cum să remediați eșecul verificării securității kernelului
Mai jos, vom discuta mai multe modalități de a remedia eșecul verificării securității nucleului codului de oprire. Parcurgeți soluțiile și găsiți-o pe cea care rezolvă cel mai bine problema.
Soluția 1: Verificați computerul pentru probleme de memorie.
Când apare eroarea Ecran albastru al morții (BSOD), cauza principală poate fi problemele de memorie. Puteți utiliza instrumentul de diagnosticare a memoriei încorporat Windows pentru a ajuta la descoperirea problemelor legate de memorie. Iată cum să o faci:
- Tastați „Windows Memory Diagnostic ” în bara de căutare și faceți clic pe el.
- Faceți clic pe „ Reporniți acum și verificați problemele ” sau „ Verificați problemele data viitoare când pornesc computerul.”
- Urmați instrucțiunile pentru a determina dacă computerul dvs. are probleme de memorie.
Dacă diagnosticul a găsit probleme de memorie, puteți înlocui cardul de memorie cu unul nou. Apoi, verificați dacă eșecul verificării securității kernel-ului Windows 10 a fost rezolvat.
Înrudit: Cum să verificați rezultatele diagnosticului de memorie Windows
Soluția 2: Verificați și remediați erorile de hard disk
Kernel_security_check_failure ar putea fi afișat pe ecran din cauza unui hard disk corupt sau deteriorat . Utilitarul CHKDSK încorporat în Windows poate verifica și repara erorile de driver.
Iată cum să procedați:
- Tastați „Prompt de comandă ” în câmpul de căutare, faceți clic dreapta și selectați „ Executare ca administrator”.
- Introduceți „CHKDSK C: /f” și apăsați „ Enter”. Rețineți că „C:” se referă la litera driverului partiției care urmează să fie scanată. Așa că verificați șoferul și introduceți litera în consecință.
După aceea, tastați „exit ” și apăsați „ Enter” pentru a închide linia de comandă . Apoi, verificați dacă eșecul verificării securității kernelului Windows 10 a fost rezolvat.
Înrudit: Cum să rulați diagnosticarea hard diskului pe un computer Windows?
Soluția 3: Porniți Windows 10 în modul sigur.
Este o idee bună să încercați modul sigur pentru a vedea dacă eroarea Kernel_security_check_failure dispare. Dacă eroarea este remediată în modul sigur, software-ul computerului poate fi cauza. În această situație, ștergerea programului poate rezolva de obicei problema.
Iată cum să pornești Windows în modul sigur:
- Apăsați „Windows + I ” pentru a lansa „ Setări”.
- Faceți clic pe „Sistem ” și selectați „ Recuperare”.

- Faceți clic pe „Reporniți acum ” sub „ Pornire avansată.”
- Când computerul repornește, selectați „Depanare ”.
- Faceți clic pe „ Opțiuni avansate ” și selectați „ Setări de pornire”.
- Faceți clic pe „Reporniți ”.
Când computerul repornește, veți vedea mai multe opțiuni. Apăsați F4 pentru a porni computerul în Safe Mode sau F5 pentru a porni Safe Mode with Networking.
Puteți începe să căutați orice aplicație care ar putea cauza eroarea de eșec a verificării securității nucleului codului de oprire în modul sigur.
Dacă problema nu apare, cauza poate fi din software. În această situație, puteți activa sistematic fiecare program din nou pentru a identifica care dintre ele are probleme.
Puteți elimina programul dacă acesta cauzează probleme.
Înrudit: Cum să adăugați modul de siguranță la meniul de pornire în Windows 10?
Soluția 4: Actualizați-vă driverul hardware
Instalarea de drivere noi, drivere învechite sau probleme cu driverele instalate pot cauza eroarea eșecului verificării securității nucleului.
După instalarea unui nou driver hardware, puteți șterge sau reinstala driverul dacă întâmpinați această problemă. Actualizările driverului sunt esențiale dacă ați actualizat recent de la o versiune anterioară de Windows la Windows 11.
Eroarea kernel_security_check_failure poate apărea dacă driverele utilizate anterior pentru versiunea anterioară de Windows sunt incompatibile cu versiunea mai nouă.
Iată cum puteți verifica și actualiza driverul hardware:
- Tastați „ Manager dispozitive ” în câmpul de căutare și faceți clic pentru a deschide
- Căutați „ Drifere de disc” și faceți dublu clic pe el pentru a extinde.
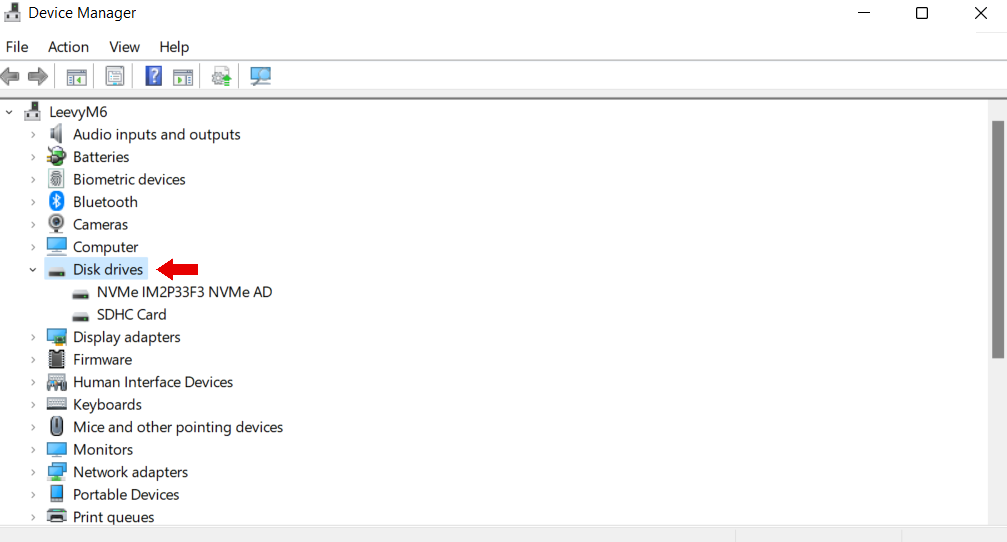
- Faceți clic dreapta pe drivere și alegeți „Actualizare drivere ”.
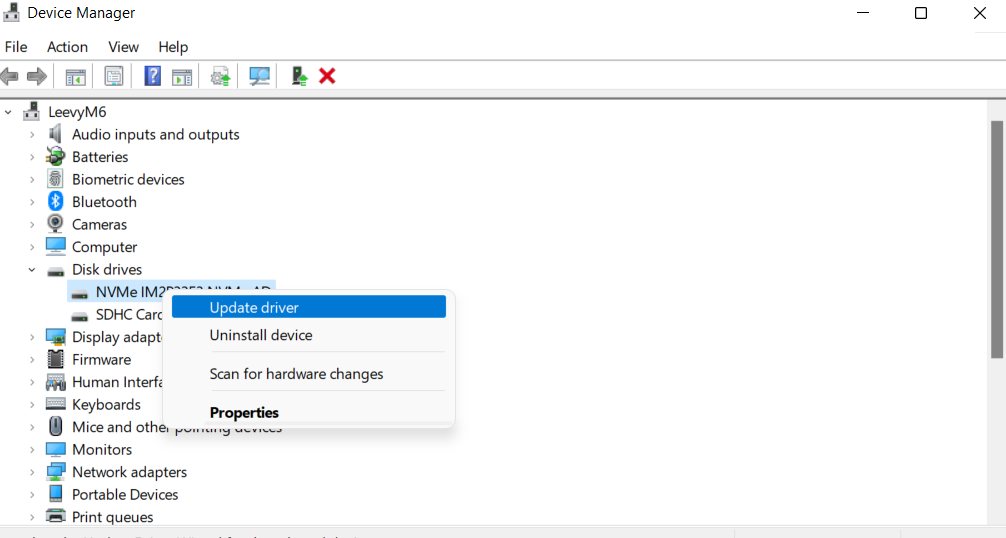

Actualizați-vă driverele cu Auslogics Driver Updater
O modalitate mai simplă de a vă actualiza driverele este Auslogics Driver Updater . Acest program vă poate scana rapid sistemul, identifica driverele învechite și le poate actualiza cu un singur clic.
Puteți rezolva eșecul verificării securității nucleului și puteți avea o experiență de calcul mai stabilă și mai eficientă, asigurându-vă că driverele sunt actualizate.
Auslogics Driver Updater utilizează drivere recomandate de producător. Deci, toate driverele actualizate sunt compatibile cu Windows.
Aflați mai multe: Auslogics Driver Updater: noi drivere într-un singur clic!
Soluția 5: Utilizați instrumentul de depanare a ecranului albastru
Puteți utiliza instrumentul de depanare încorporat Windows pentru a rezolva eșecul verificării securității nucleului Windows 11 . Această metodă poate ajuta la reducerea potențialelor blocări ulterioare ale sistemului.
Cu toate acestea, este posibil să nu poată restabili fișierele pierdute sau progresul cauzat de eroare. Iată cum să rulați instrumentul de depanare:
- Faceți clic pe „Windows + I ” pentru a deschide fereastra „ Setări”.
- Faceți clic pe „Actualizare și securitate” și faceți clic pe fila „ Depanare”.
- Selectați „Ecran albastru ”.Dacă nu vedeți ecranul albastru, faceți clic pe„Instrucțiuni suplimentare de depanare.”
- Faceți clic pe „Rulați instrumentul de depanare”.
Instrumentul de depanare va rula și va identifica orice probleme și va aplica remediile necesare. Rețineți că computerul poate reporni în timpul acestui proces.
Așteptați cu răbdare și verificați pentru a vedea dacă eșecul verificării securității nucleului eroarea Windows 10 a fost rezolvată.
Dacă utilizați Windows 11, deschideți „ Obțineți ajutor ”, tastați „ Depanați eroarea BSOD” și urmați instrucțiunile de pe ecran pentru a rezolva problema.
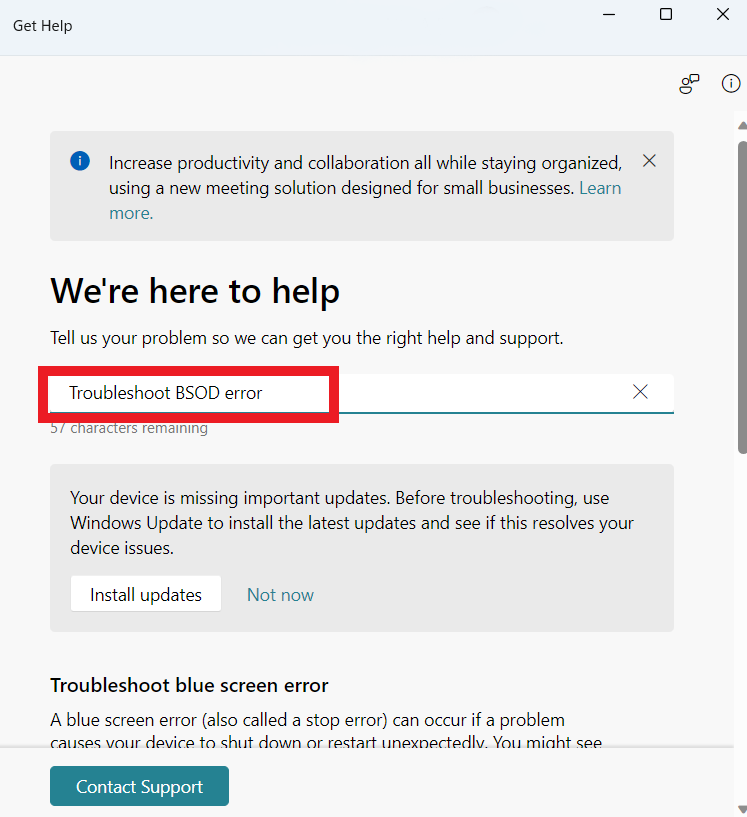
Sfat profesionist: obișnuiește-te să faci copii de rezervă ale fișierelor pentru a evita pierderea acestora în cazul unor erori cruciale de sistem
Soluția 6: Rulați System File Checker
Dacă soluțiile anterioare nu au funcționat, puteți utiliza Verificatorul fișierelor de sistem sau scanarea SFC pentru a remedia fișierele de sistem corupte și alte probleme. Iată cum să utilizați scanarea SFC pentru a rezolva eroarea Kernel_security_check_failure :
- Tastați „Prompt de comandă ” în câmpul de căutare, faceți clic dreapta și selectați „ Executare ca administrator”.

- Tastați „sfc /scannow ” pentru a rula scanarea SFC.
Scanarea poate dura ceva timp. După ce ați terminat, verificați dacă eroarea a fost rezolvată.
Soluția 7: Rulați System Restore
Pentru a utiliza această metodă pentru a remedia eroarea de eșec a verificării securității nucleului, mai întâi trebuie să construiți manual un punct de restaurare a sistemului. Acest proces poate provoca pierderi de date, dar ar trebui să vă ajute și să remediați problema.
Cu toate acestea, nu veți putea folosi această metodă dacă nu ați creat deja un punct de restaurare . Dacă ați creat un punct de restaurare, iată cum să-l rulați:
- Tastați „ Creați un punct de restaurare” și faceți clic pentru a deschide.
- Faceți clic pe „ Restaurare sistem ” în fila „ Protecție sistem”.
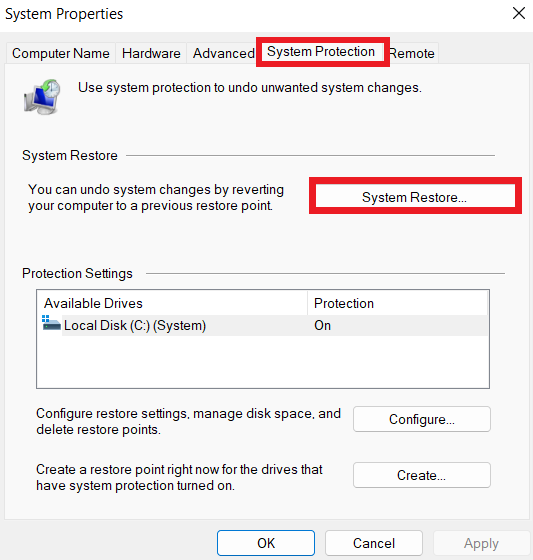
- Faceți clic pe „Următorul ”.
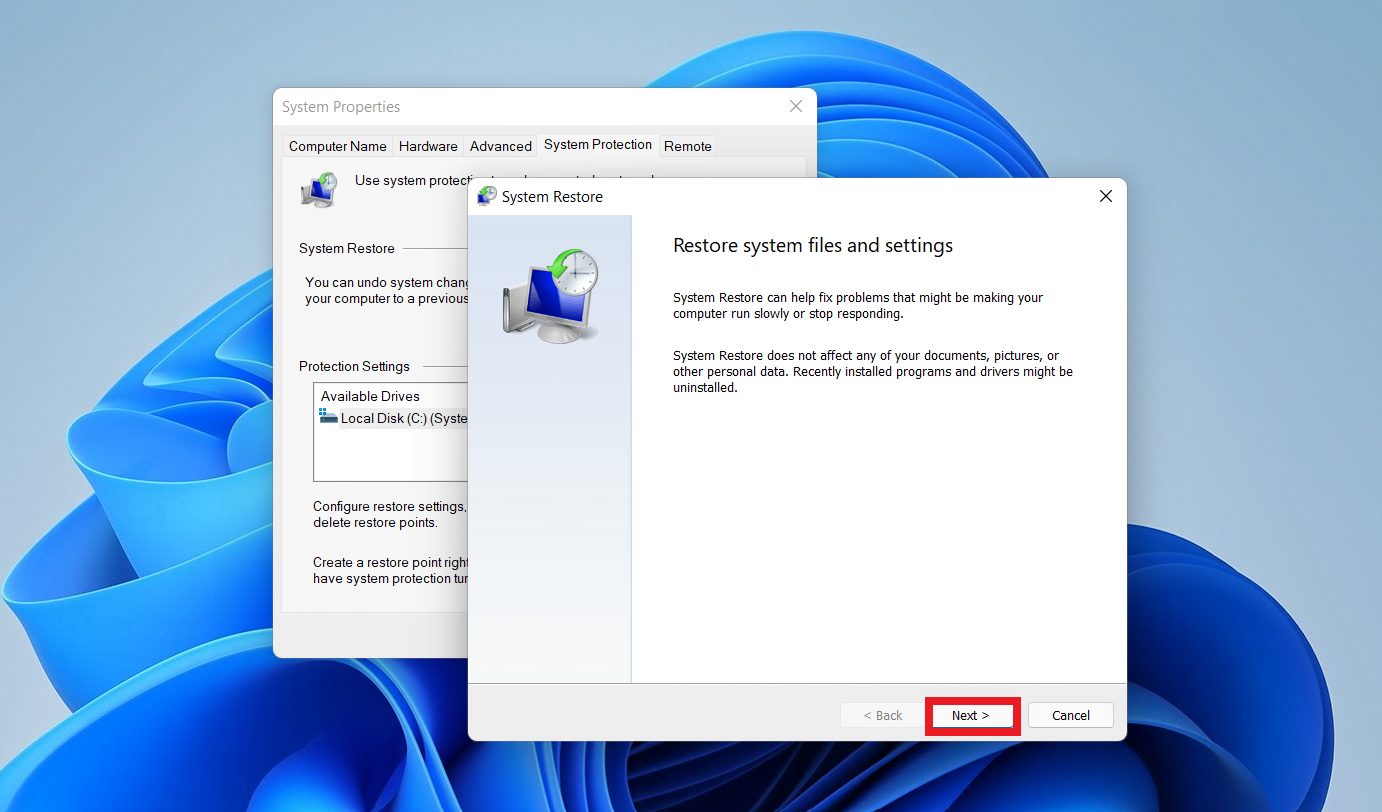
- Alegeți cel mai recent punct de restaurare și faceți clic pe „ Scanați pentru programele afectate”.
- Faceți clic pe „ Terminare ” pentru a începe procesul de restaurare.
Când începe procesul de restaurare, Windows vă va reporni computerul. Va dura ceva timp pentru a finaliza întregul proces. După aceea, puteți verifica dacă eroarea a fost rezolvată.
Înrudit: [FIXAT] Restaurarea sistemului nu funcționează în Windows 10
Soluția 8: Efectuați o instalare curată a Windows 10
Urmați pașii de mai jos pentru a efectua o instalare curată a Windows 10:
- Mai întâi, opriți computerul.
- Introduceți unitatea USB cu fișierele de instalare Windows în computer.
- Porniți computerul și apăsați rapid tasta dedicată setată de producătorul computerului pentru a accesa setările BIOS. Acesta poate fi F2, F12 etc.
- Selectați unitatea USB ca dispozitiv de pornire principal. Asigurați-vă că salvați aceste modificări înainte de a părăsi BIOS-ul.
- Computerul dvs. va porni de pe unitatea USB și va vedea ecranul de instalare Windows.
- Alegeți limba preferată, ora și formatul de monedă și tastatura sau metoda de introducere, apoi faceți clic pe „ Următorul ”.
- faceți clic pe „ Instalare ”.
- Dacă aveți o cheie de produs, introduceți-o în câmp. Dacă nu, faceți clic pe „Nu am o cheie de produs”.
- Selectați „ Personalizat: Instalați numai Windows (avansat ).”
Instalarea va începe. După instalare, verificați dacă eroarea de eșec a verificării securității nucleului BSOD a fost rezolvată.
Înrudit: Factori care pot cauza defecțiunea hard diskului
Soluția 9: Dezactivați temporar antivirusul
Software-ul antivirus are reputația de a cauza probleme computerului, împiedicând funcționarea corectă a aplicațiilor și serviciilor. Puteți dezactiva temporar programul antivirus pentru a vedea dacă acesta elimină eroarea Kernel_security_check_failure.
Acest lucru poate să nu fie deosebit de ideal, deoarece vă lasă computerul fără apărare. De aceea, vă recomandăm să utilizați Auslogics Anti-Malware . Nu trebuie să dezactivați antivirusul.
Auslogics Anti-Malware efectuează o scanare completă a sistemului pentru a găsi și elimina malware, inclusiv viruși, cai troieni, spyware și alte programe dăunătoare. Eliminarea acestor amenințări reduce șansa ca infecțiile malware să provoace eroarea kernel_security_check_failure .
Citiți și: Cum să eliminați viruși și alte programe malware din Windows
Concluzie
Puteți urmări eroarea „Eșec de verificare a securității kernelului” până la drivere învechite sau corupte, viruși, actualizări incorecte de Windows etc. Din fericire, puteți utiliza acest ghid pentru a rezolva problema.
Puteți remedia această problemă prin actualizarea driverelor, pornirea computerului în modul Safe, inspectarea discului pentru defecte, resetarea Windows sau chiar reinstalarea sistemului de operare.
Când găsiți această eroare, trebuie să acționați imediat, deoarece nerespectarea acesteia poate duce la probleme mai critice, care sunt costisitoare și dificil de remediat.
Faceți o practică să rulați frecvent o scanare antivirus, să eliminați fișierele care nu sunt necesare și să vă mențineți driverele la zi pentru a menține computerul Windows să funcționeze eficient și pentru a evita eroarea „Eșec de verificare a securității kernelului”.
Puteți utiliza Auslogics BoostSpeed pentru a vă asigura că computerul funcționează fără probleme și funcționează cel mai bine.
FAQ
Ce cauzează BSOD?
BSOD apare atunci când sistemul de operare al computerului dumneavoastră se confruntă cu o defecțiune critică din care nu se poate recupera. Probleme hardware, cum ar fi RAM defectuoasă sau un hard disk defect, conflicte de drivere, fișiere de sistem deteriorate sau chiar defecte software sunt doar câteva motive potențiale pentru aceste erori.
Ce este BSOD într-un computer?
BSOD, sau Blue Screen of Death, este o eroare critică de sistem pe un computer cu sistem de operare Windows. Ecranul computerului devine albastru și afișează frecvent un mesaj de eroare detaliat și un cod de oprire atunci când are loc un BSOD. Acest mesaj de eroare arată că sistemul de operare s-a confruntat cu o problemă pe care nu o poate rezolva și trebuie să se oprească pentru a evita să facă mai mult rău.
Cum se verifică jurnalul BSOD?
Mai întâi, apăsați Win + R pentru a deschide caseta de dialog Run și tastați „eventvwr.msc” pentru a lansa Event Viewer. Extindeți „Jurnalele Windows” în Vizualizatorul de evenimente și alegeți „Sistem”. Căutați „ID eveniment” 41. Faceți clic pe eveniment de două ori. Puteți obține mai multe informații despre BSOD, cum ar fi codul de eroare și descrierea.
Unde sunt stocate jurnalele BSOD?
Vizualizatorul de evenimente de pe un computer Windows stochează înregistrările pentru erorile BSOD. BSOD-urile sunt înregistrate în istoricul evenimentelor din sistem al Vizualizatorului de evenimente, ceea ce poate ajuta la identificarea și rezolvarea problemelor computerului.
