8 moduri de a vă bloca Mac-ul
Publicat: 2022-01-29
Blocarea Mac-ului este cea mai bună modalitate de a vă securiza computerul atunci când trebuie să vă îndepărtați de el. Acest lucru nu va închide sau întrerupe nicio aplicație care rulează și trebuie să introduceți parola pentru a trece de ecranul de blocare. Iată opt moduri de a vă bloca Mac-ul.
Mai întâi, solicitați o parolă pentru a vă debloca Mac-ul
Există multe modalități de a vă bloca Mac-ul. Unele dintre aceste metode implică de fapt punerea Mac-ul în stare de adormire. Cu toate acestea, acest lucru nu protejează Mac-ul dvs. dacă nu este necesară o parolă pentru a-l accesa din nou. Pentru securitate maximă, vă recomandăm să solicitați întotdeauna o parolă după ce vă puneți Mac-ul în modul de repaus.
Pentru a vă proteja cu parolă Mac-ul după ce a fost pus în modul de repaus, faceți clic pe pictograma Apple din stânga sus, apoi selectați „Preferințe de sistem”.

Aici, faceți clic pe „Securitate și confidențialitate”.
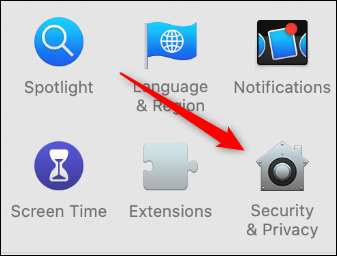
În fila „General”, bifați caseta de selectare de lângă „Solicită parola”.
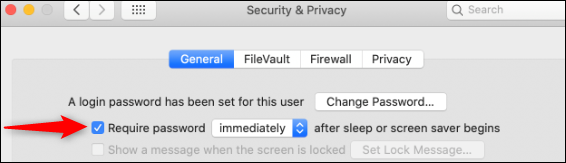
Introduceți parola, apoi faceți clic pe săgețile de lângă „Solicită parola” pentru a deschide meniul derulant. Puteți selecta apoi timpul care trebuie să treacă înainte ca o parolă să fie solicitată din nou. Selectați „Imediat” pentru a vă bloca Mac-ul ori de câte ori îl puneți în stare de repaus.
Dacă acest lucru nu este activat, oricine poate accesa Mac-ul dvs.
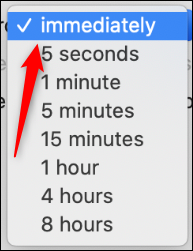
Cum să vă blocați Mac-ul
Când vine vorba de securitate cibernetică, ești primul strat de apărare. Nu contează care dintre următoarele metode alegeți pentru a vă bloca Mac-ul, atâta timp cât alegeți una. După cum vom trata mai târziu, asigurați-vă că vă configurați și Mac-ul să se blocheze automat în cazul în care uitați.
Închideți capacul Mac-ului dvs
Cel mai simplu mod de a vă bloca Mac-ul este să închideți pur și simplu capacul. Când îl deschideți din nou, va trebui să vă introduceți parola pentru a accesa computerul și datele acestuia.
Utilizați comanda rapidă de la tastatură
Pe locul secund pentru cel mai simplu mod de a vă bloca Mac-ul este prin intermediul comenzii rapide de la tastatură. Puteți doar să apăsați Command+Control+Q pentru a vă bloca Mac-ul.
LEGATE: Cele mai bune comenzi rapide de la tastatură macOS pe care ar trebui să le utilizați
De asemenea, puteți apăsa Command+Shift+Q, dar acest lucru vă deconectează complet, ceea ce înseamnă că toate aplicațiile pe care le rulați se vor închide.
Blocați-vă Mac-ul din meniul Apple
De asemenea, vă puteți bloca cu ușurință Mac-ul din meniul Apple. Pentru a face acest lucru, faceți clic pe pictograma Apple din stânga sus, apoi selectați „Ecran de blocare”.
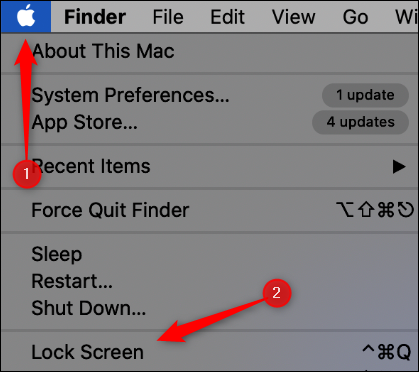
Dacă aveți nevoie de o parolă pentru a vă debloca Mac-ul imediat după ce este pus în modul de repaus, așa cum am descris mai devreme, puteți doar să faceți clic pe „Sleep” în același meniu.
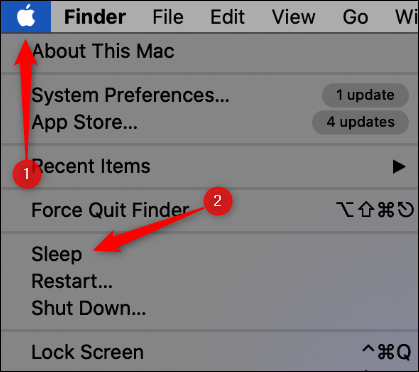
Blocați-vă Mac-ul folosind colțuri fierbinți
Hot Corners este o caracteristică care vă permite să atingeți un colț al ecranului computerului cu cursorul mouse-ului pentru a activa o comandă. De asemenea, puteți utiliza această funcție pentru a vă bloca Mac-ul.
Mai întâi, faceți clic pe pictograma Apple din stânga sus, apoi selectați „Preferințe de sistem”.

Faceți clic pe „Controlul misiunii”.
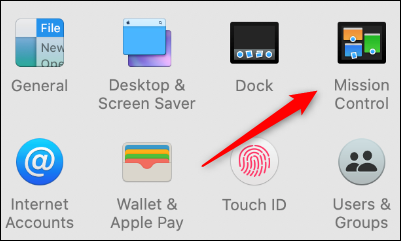
În stânga jos, faceți clic pe „Hot Corners”.
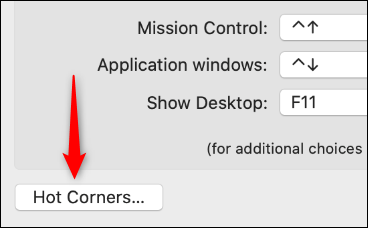
De aici, alegeți colțul pe care doriți să îl utilizați pentru a activa ecranul de blocare.
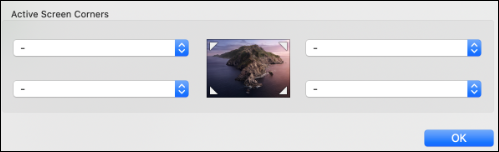
Faceți clic pe colțul din caseta la care doriți să setați Colțul fierbinte, apoi selectați „Ecran de blocare”.
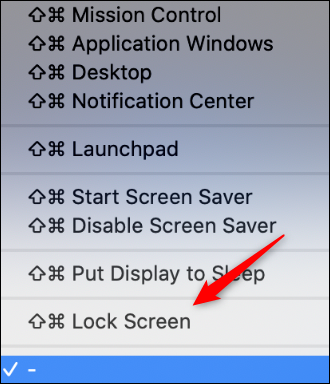
Din nou, dacă aveți nevoie de o parolă pentru a vă debloca Mac-ul imediat după ce este pus în modul de repaus, puteți doar să faceți clic pe „Puneți afișajul în repaus” în același meniu.
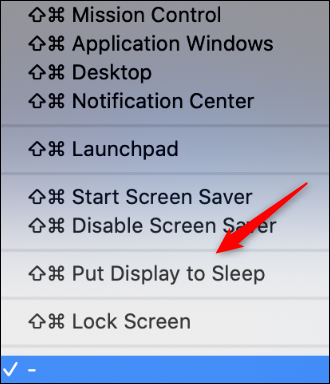
Faceți clic pe „OK” pentru a seta noua comandă Hot Corner. Pentru a-l activa, trebuie doar să poziționați mouse-ul în colțul ecranului pe care l-ați selectat.
Blocați Mac-ul folosind terminalul
Dacă vrei să te simți ca un hacker, poți să-ți blochezi Mac-ul prin Terminal. Pentru a lansa Terminal, apăsați Command+Space pentru a deschide Spotlight Search, căutați „Terminal”, apoi faceți clic pe acesta în rezultatele căutării.

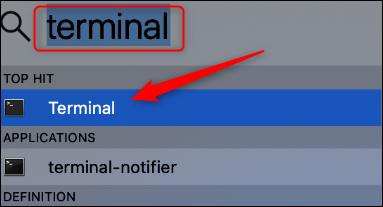
În Terminal, tastați următoarea comandă, apoi apăsați Enter:
pmset displaysleepnow
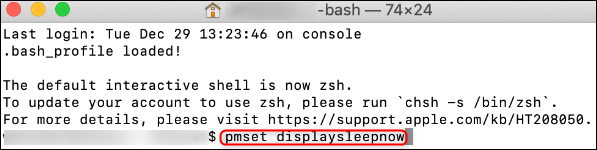
Mac-ul dvs. va fi acum pus în modul de repaus. Din nou, asigurați-vă că este necesară o parolă după ce este trezită din modul de repaus.
LEGATE: Cum să închideți Mac-ul folosind terminalul
Blocați-vă Mac-ul folosind Touch Bar
De asemenea, puteți adăuga un buton la bara tactilă a MacBook Pro pentru a-l bloca. Pentru a face acest lucru, faceți clic pe pictograma Apple din stânga sus, apoi selectați „Preferințe de sistem”.

Faceți clic pe „Tastatură”.
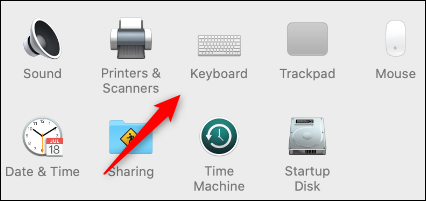
În dreapta jos, faceți clic pe „Personalizați banda de control”.
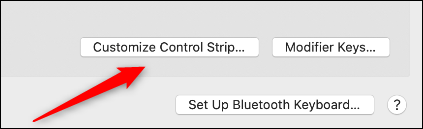
Va apărea un meniu cu mai multe butoane. Faceți clic și trageți butonul „Blocare ecran” sau „Sleep” în jos în bara tactilă.
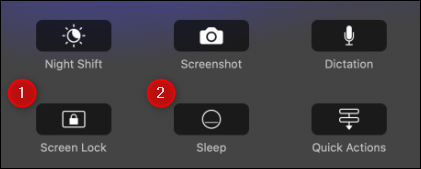
Acum, ori de câte ori atingeți butonul respectiv de pe bara tactilă, acesta vă va bloca Mac-ul.
LEGATE: Cum să adăugați butoane personalizate la bara tactilă MacBook Pro
Blocați ecranul din bara de meniu
Dacă utilizați o versiune macOS anterioară Mojave, puteți adăuga o opțiune la bara de meniu care va pune Mac-ul în stare de repaus. Pentru a face acest lucru, mergeți la Aplicații > Utilități > Acces breloc.
Apoi, faceți clic pe „Acces la chei”, apoi selectați „Preferințe”.
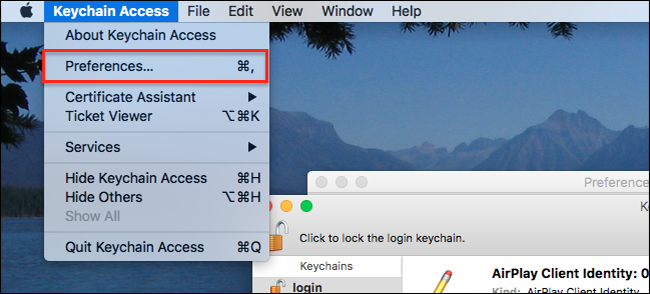
Aici, bifați caseta de selectare de lângă opțiunea „Afișați starea brelocului în bara de meniu”.
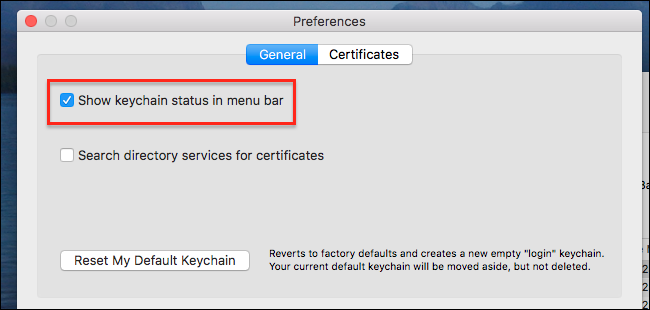
O pictogramă de lacăt va apărea acum în partea dreaptă a barei de meniu; faceți clic pe el, apoi selectați „Ecran de blocare” din meniul care apare.
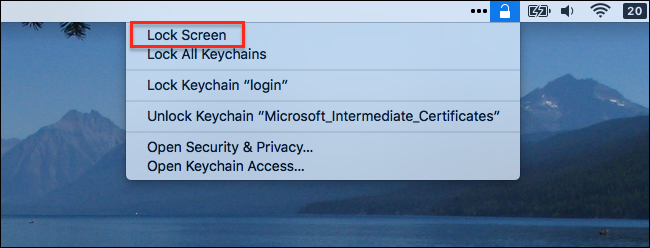
Setați Mac-ul să se blocheze automat
Nu ar trebui să părăsiți niciodată Mac-ul dacă este deblocat, dar toți facem greșeli. Dacă vă îndepărtați de Mac și uitați să-l blocați, îl puteți seta să se blocheze automat după ce a fost inactiv pentru o anumită perioadă de timp.
Pentru a face acest lucru, faceți clic pe pictograma Apple din stânga sus, apoi selectați „Preferințe de sistem”.

Dacă utilizați macOS Big Sur sau mai nou, faceți clic pe „Baterie”.
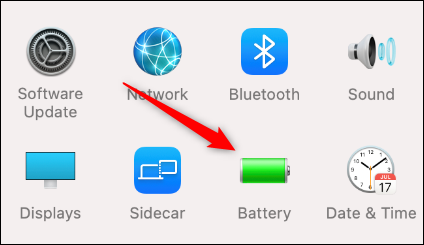
Dacă rulați macOS Catalina sau o versiune anterioară, faceți clic pe „Economisire de energie”.
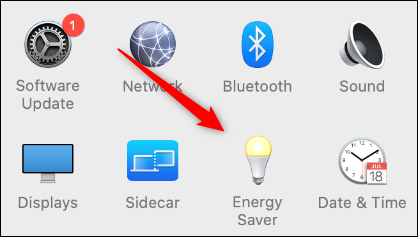
Sub fila „Baterie” din „Economisire de energie”, dați clic și trageți glisorul de lângă „Opriți afișajul după” până la intervalul de timp pe care îl preferați. Puteți seta oriunde de la „1 minut” la „Niciodată”.
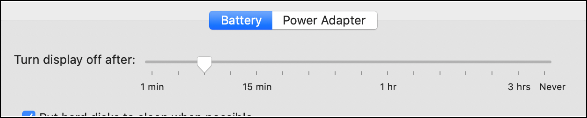
Asigurați-vă că faceți același lucru în fila „Adaptor de alimentare”.

Rețineți că, dacă utilizați macOS Big Sur, filele „Baterie” și „Adaptor de alimentare” vor fi în panoul din stânga.
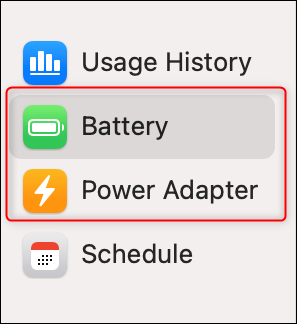
Acum, dacă uitați vreodată să vă blocați Mac-ul înainte de a părăsi, acesta se va bloca automat după perioada de timp pe care ați selectat-o, indiferent dacă este conectat sau funcționează pe baterie.
LEGATE: 10 moduri de a vă bloca computerul cu Windows 10
