8 sfaturi Microsoft Word pentru documente cu aspect profesional
Publicat: 2023-02-03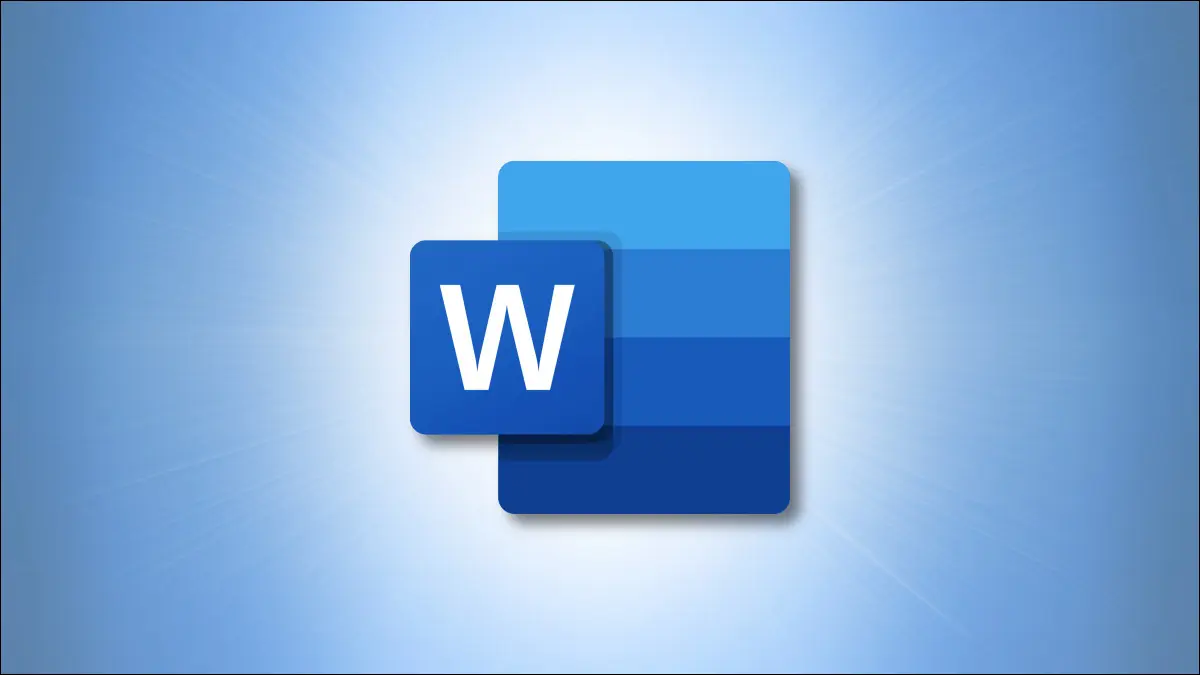
După cum probabil știți deja, Microsoft Word vă oferă o mulțime de instrumente pentru compunerea și formatarea majorității oricărui tip de document. Dar pe care dintre aceste caracteristici ar trebui să utilizați pentru a crea documente cu aspect profesional? Iată câteva sfaturi utile.
Alegeți fontul potrivit pentru job
Ajustați marjele în mod corespunzător
Alegeți linia corectă și spațierea dintre paragrafe
Ajustați-vă indentările
Formatați folosind coloanele când se potrivesc
Adăugați titluri pentru a identifica secțiuni
Poziționați imaginile între text și paragrafe
Utilizați instrumente de aliniere pentru imagini și obiecte
Alegeți fontul potrivit pentru job
Indiferent dacă creați un document de afaceri sau o lucrare de facultate, alegeți un font ușor de citit.
Dacă intenționați să imprimați documentul, puteți alege un font serif precum Times New Roman sau Georgia. După cum sugerează și numele, literele serif au serif, pe care le-ați putea numi aripi sau cozi, care fac fontul să pară mai ornamentat. Acestea apar frumos pe piesele imprimate.
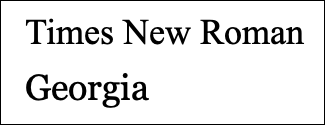
Pentru documentele digitale, alegeți un font sans serif, cum ar fi Arial sau Calibri. Aceste stiluri de font nu au serif (aripi sau cozi), ceea ce le face mai ușor de citit pe ecranele computerelor sau dispozitivelor mobile.
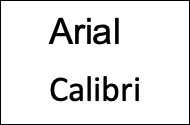
Pentru a schimba stilul fontului, împreună cu dimensiunea și culoarea, mergeți la fila Acasă și la secțiunea Fonturi a panglicii.
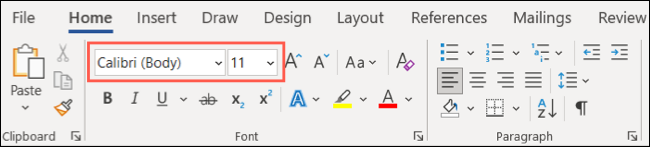
Pentru a schimba fontul implicit pentru toate documentele, deschideți Lansatorul Font folosind săgeata mică din colțul din dreapta jos.
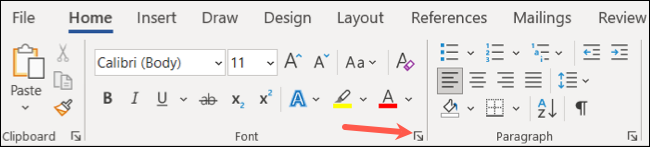
Faceți selecția, alegeți „Setare ca implicit” și „OK”.
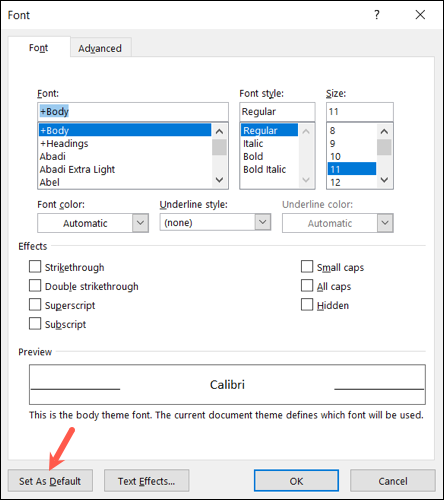
Ajustați marjele în mod corespunzător
Dacă aveți o cerință pentru margini, le puteți seta cu ușurință la dimensiunile exacte de care aveți nevoie. Dacă nu, standardul este de un inch pentru toate cele patru părți. În funcție de tipul de document pe care îl creați, este posibil să doriți marje mai mici pentru a găzdui tabele sau diagrame. În acest caz, puteți merge cu setările de marjă îngustă la o jumătate de inch pe fiecare parte.
Pentru a ajusta marginile, accesați fila Aspect și deschideți meniul derulant Margini pentru a face selecția.
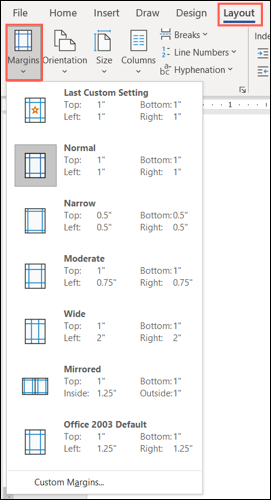
Pentru margini la dimensiuni exacte, alegeți Marje personalizate în partea de jos a listei. Introduceți măsurătorile în partea de sus, inclusiv jgheabul dacă doriți și faceți clic pe „OK” pentru a salva modificările.
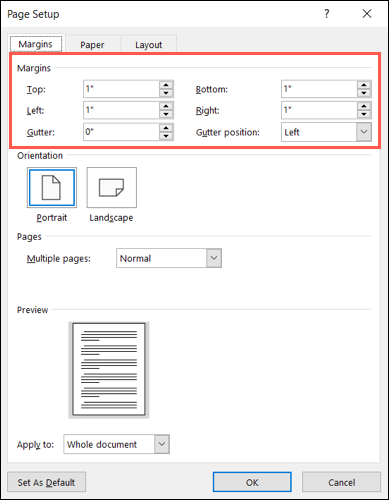
Rețineți că aveți opțiuni suplimentare pentru Marje personalizate în Word. Puteți utiliza specificații în funcție de orientarea paginii, tipul paginii și puteți aplica marginile întregului document, unei anumite secțiuni sau dintr-un punct care se deplasează înainte.
Alegeți linia corectă și spațierea dintre paragrafe
Spațierea între rânduri și paragrafe poate afecta lizibilitatea documentului, așa că aceasta este o altă opțiune de formatare de reținut. S-ar putea să vi se solicite să dublați spațiu ca un eseu de facultate, dar dacă nu, valoarea implicită pentru documentele Word este de 1,15 puncte, ceea ce este adecvat pentru majoritatea tipurilor de documente.
Puteți ajusta spațierea din secțiunea Paragraf din fila Acasă. Selectați tot textul din documentul dvs. sau un anumit text, dacă preferați. Apoi, deschideți meniul derulant Spațiere între linii și paragrafe pentru a face selecția.
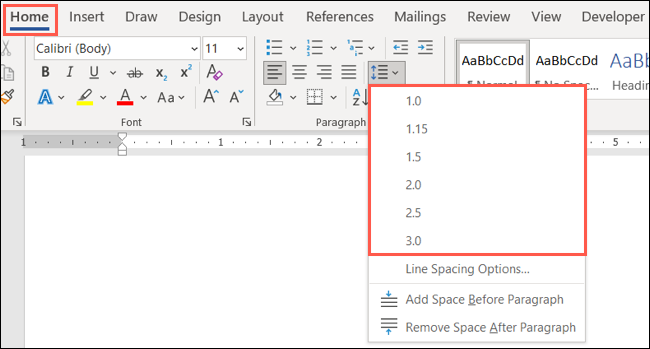
Pentru a vă personaliza spațierea, alegeți „Opțiuni de spațiere între linii” din listă. Utilizați secțiunea Spațiere din fila Indentări și spațiere pentru a modifica punctele dinainte și după paragrafe. Apoi puteți utiliza caseta derulantă Spațiere între linii pentru a alege opțiunea Single, Double sau altă opțiune.
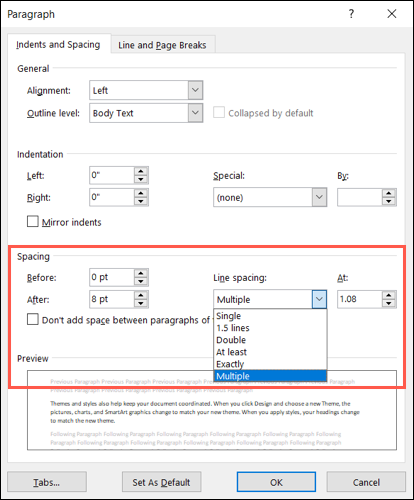
Pe măsură ce faceți modificările, puteți vedea o previzualizare în partea de jos. Când sunteți mulțumit de alegerile dvs., selectați „OK” pentru a le aplica. De asemenea, puteți utiliza butonul Setare ca implicit pentru a păstra aceste setări pentru toate documentele viitoare.
LEGATE: Cum să imprimați o pagină de test în Windows 10
Ajustați-vă indentările
Din nou, dacă aveți o cerință privind modul în care ar trebui să apară indentările, vă vom arăta cum să le ajustați. Dar multe documente din zilele noastre folosesc text aliniat la stânga. Pentru a despărți paragrafele, introduceți pur și simplu o linie suplimentară între ele.
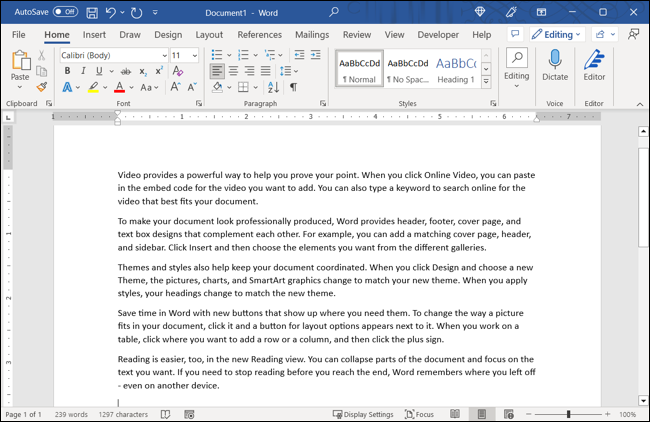
Pe de altă parte, poate fi necesar să indentați prima linie a fiecărui paragraf, fără spațiere suplimentară între paragrafe. Acest tip de aspect, numit indentarea primului rând, este ceea ce ați vedea într-o carte, de exemplu.

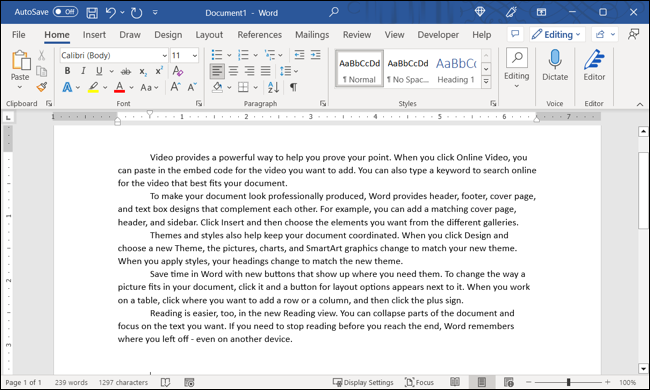
Accesați fila Aspect și utilizați setările Indentare din secțiunea Paragraf pentru a schimba indentările actuale.
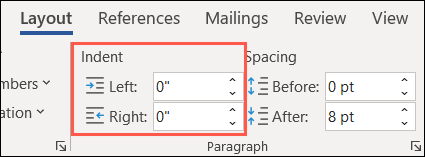
Alternativ, deschideți lansatorul Paragraph folosind săgeata mică din colțul din dreapta jos. Apoi, puteți efectua ajustările în secțiunea Indentare din fila Indentări și spațiere. Adăugați ceea ce doriți pentru indentațiile din stânga și din dreapta sau alegeți o opțiune specială din dreapta, cum ar fi prima linie sau indentație suspendată.
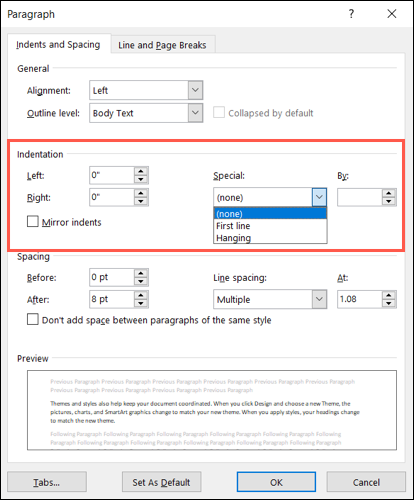
Formatați folosind coloanele când se potrivesc
Coloanele își au locul în anumite tipuri de documente, cum ar fi broșuri și buletine informative. Dacă creați acest tip de document, mergeți la fila Aspect și utilizați meniul derulant Coloane pentru a alege numărul de coloane.
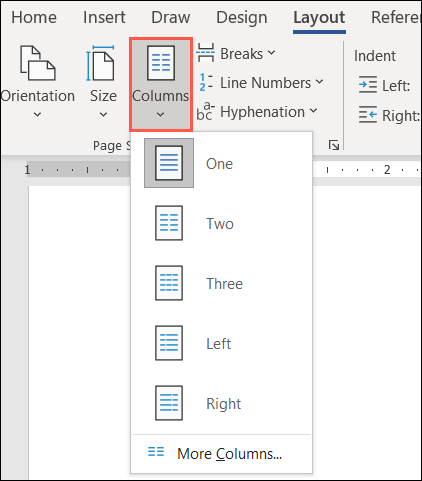
Pentru opțiuni suplimentare, selectați „Mai multe coloane” în partea de jos. Apoi puteți utiliza o presetare, alegeți lățimea și spațierea pentru fiecare coloană și o aplicați întregului document sau numai anumitor porțiuni.
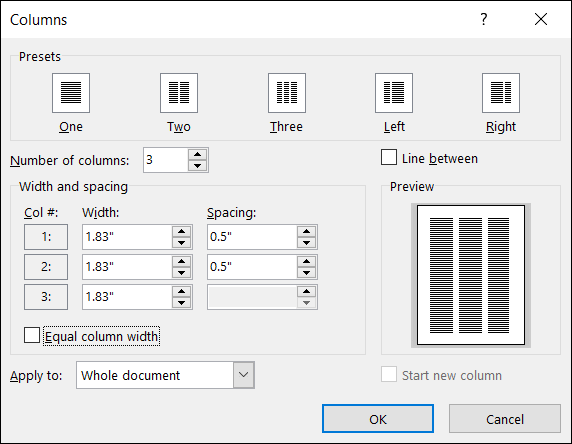
Rețineți că coloanele sunt utile numai dacă tipul de document pe care îl compuneți le justifică. Acest lucru conferă documentului dvs. un aspect în stil ziar, care de obicei nu este potrivit pentru lucrările școlare, propunerile de afaceri sau rapoartele companiei.
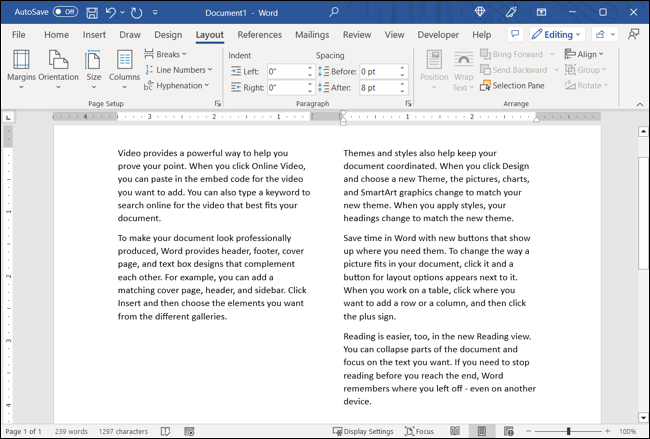
Adăugați titluri pentru a identifica secțiuni
Dacă aveți un document lung sau unul care ar putea beneficia de diferite secțiuni, puteți aplica titluri pentru a identifica secțiunile. Acest lucru nu numai că ajută la separarea vizuală a documentului pentru lizibilitate, dar este și util pentru crearea unui cuprins.
Pentru a aplica un titlu, selectați textul și accesați fila Acasă. Utilizați caseta din secțiunea Stiluri pentru a alege Titlul 1 sau Titlul 2, în funcție de dimensiunea și stilul dorit.
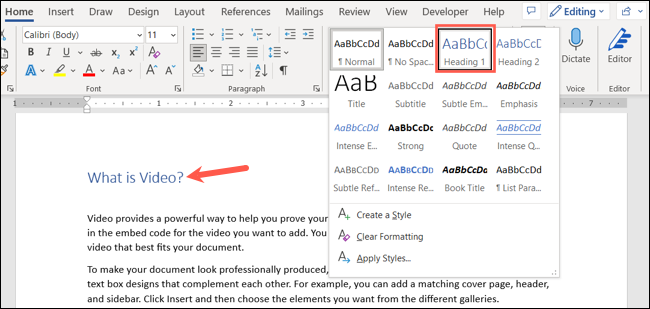
De asemenea, puteți schimba culoarea titlului. De exemplu, se poate afișa în albastru și doriți negru. Selectați titlul și utilizați caseta derulantă de culoare din bara de instrumente plutitoare de deasupra textului sau în secțiunea Font din fila Acasă.
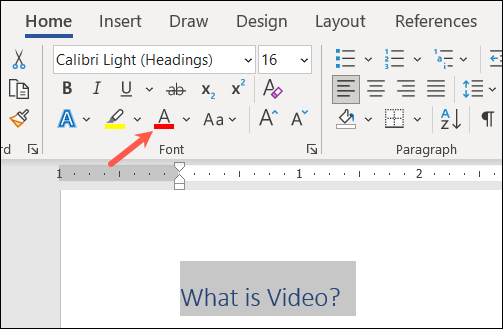
Poziționați imaginile între text și paragrafe
Poate adăugați imagini în documentul dvs. Aveți mai multe modalități de a ajusta aspectul imaginilor dvs. în Word, una fiind modul în care sunt poziționate cu textul din jur.
De exemplu, este posibil să aveți o mică imagine decorativă care poate merge în text, acolo unde cuvintele se înfășoară în jurul ei. Sau poate ai o imagine explicativă mare care ar trebui să stea de la sine între paragrafe.
Selectați imaginea și faceți clic pe butonul Opțiuni aspect care apare în dreapta sus (numai pentru Windows).
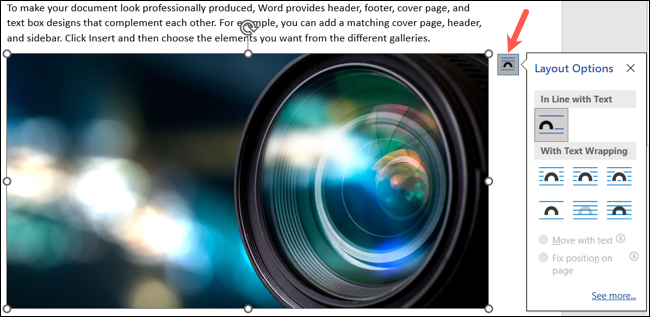
Alternativ, accesați fila Format imagine și utilizați meniurile drop-down Poziție și Wrap Text din secțiunea Aranjare a panglicii.
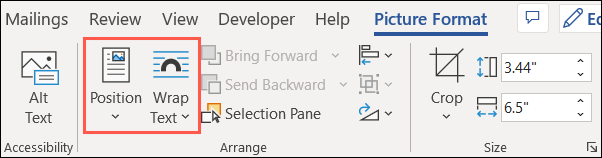
Puteți apoi să înfășurați textul în jurul imaginii cu diferite opțiuni de spațiere, să plasați textul în partea de sus și de jos a imaginii sau să înfășurați textul doar în partea stângă sau dreaptă.
Pentru și mai multe opțiuni, selectați „Vedeți mai multe” în fereastra pop-up Opțiuni de aspect sau „Mai multe opțiuni de aspect” în meniul Poziție sau Wrap Text.
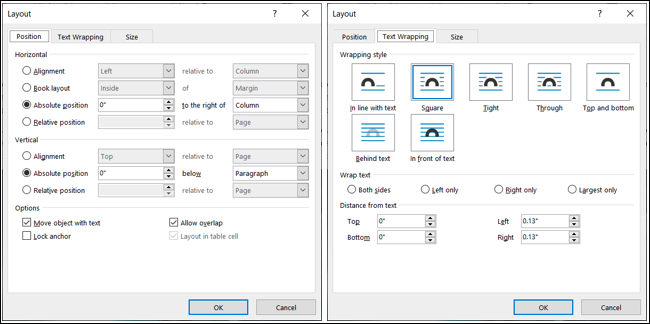
Utilizați instrumente de aliniere pentru imagini și obiecte
Un alt sfat pentru a face documentul să arate fantastic este să utilizați instrumentele de aliniere ale Word pentru lucruri precum imagini, forme sau obiecte. Puteți utiliza Ghiduri de aliniere care se afișează numai pe măsură ce mutați elementul pe pagină sau liniile de grilă care apar și rămân imediat ce le activați.
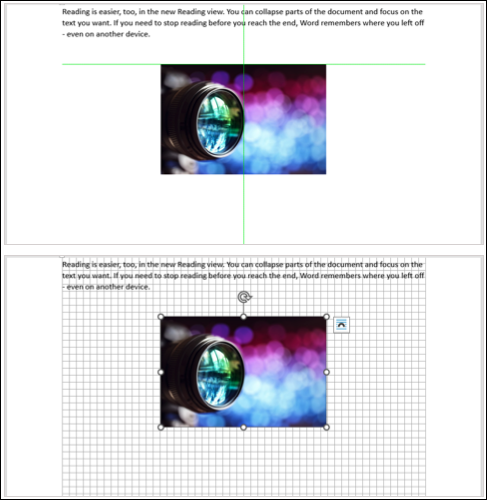
Aceste două instrumente vă pot ajuta să vă plasați în mod egal articolele unul lângă celălalt pentru un aspect îngrijit și ordonat.
Sfat: Pentru ajutor la mutarea imaginilor, uitați-vă la instrucțiunile noastre pentru imagini care se mișcă liber în Word.
Mergeți la fila Format imagine, Format formă sau Format grafic, în funcție de tipul de articol pe care îl utilizați. Apoi, deschideți caseta derulantă Aliniere pentru a alege „Utilizați ghiduri de aliniere” sau „Vizualizați liniile de grilă”. Rețineți că nu le puteți folosi pe ambele în același timp.
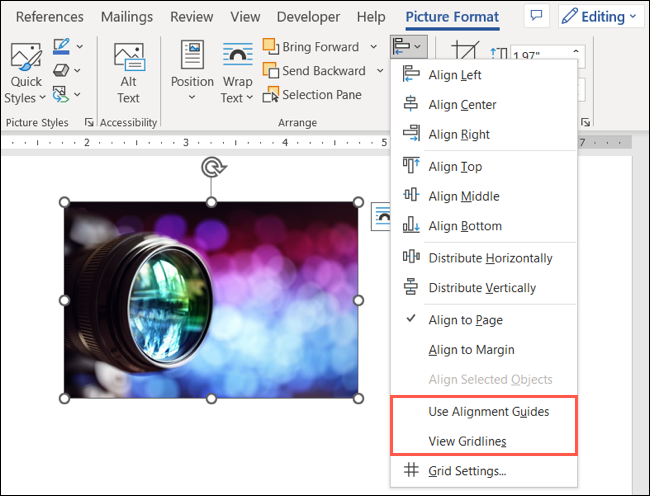
Sperăm că aceste sugestii vă vor conduce către un document Word cu aspect profesional.
RELATE: 7 caracteristici minunate Microsoft Word pe care ar trebui să le utilizați
