8 Setări Microsoft Word implicite pe care ar trebui să le modificați
Publicat: 2022-11-08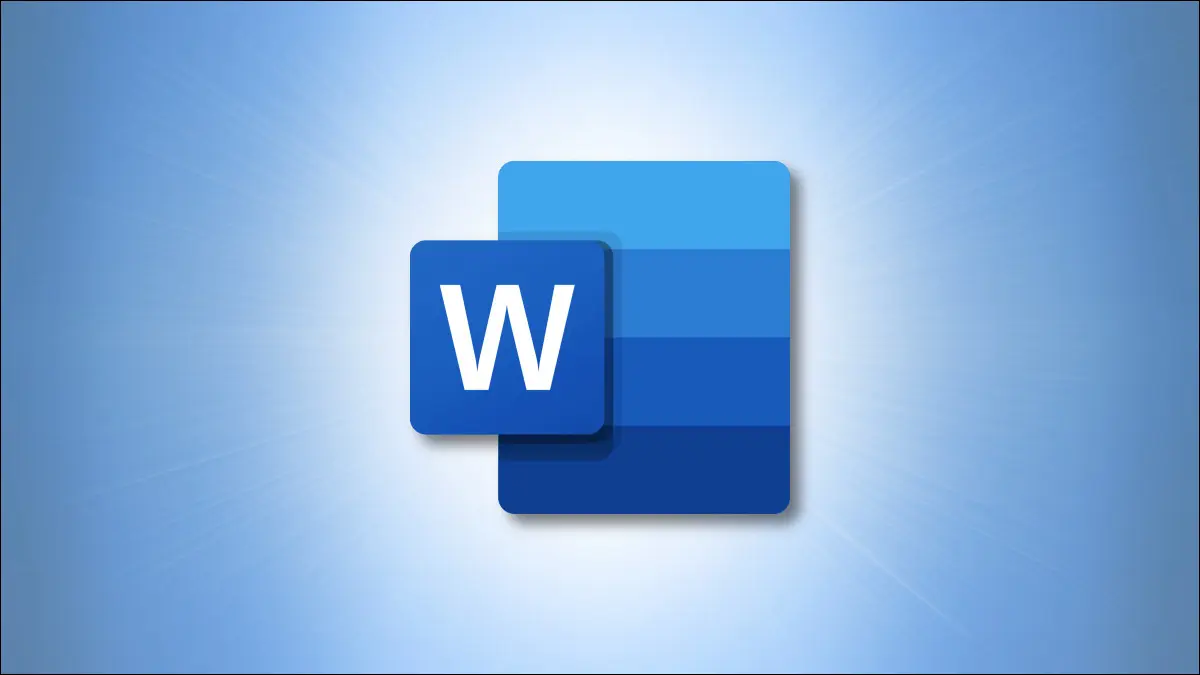
Dacă utilizați des Microsoft Word, necesitatea de a schimba setări, cum ar fi fontul sau spațierea marginilor de fiecare dată când începeți un document nou, poate fi frustrantă. Din fericire, există multe setări implicite pe care le puteți modifica o dată și nu le mai atingeți niciodată (cu excepția cazului în care doriți).
Opțiuni de corecție automată
Setări de ortografie și gramatică
Optiuni de afisare
Setări Tăiați, Copiați și Lipiți
Font și spațiere dintre caractere
Marjele documentului
Urmăriți setările modificărilor
Clicuri pentru hyperlinkuri
Opțiuni de corecție automată
Folosind AutoCorrect, pe măsură ce introduceți textul, Word va scrie automat anumite cuvinte cu majuscule, va înlocui cratimele duble cu o liniuță, va transforma caracterele speciale în simboluri și multe altele. În plus, puteți modifica setările de corecție automată pentru a se potrivi nevoilor dvs. specifice.
Accesați Fișier > Opțiuni. Selectați „Proofing” și faceți clic pe „AutoCorrect Options” din dreapta.
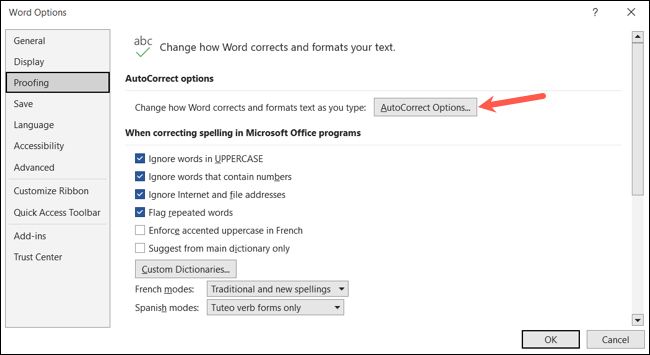
Când se deschide fereastra, utilizați fila Corectare automată pentru a ajusta scrierea cu majuscule, pentru a adăuga înlocuiri de text și pentru a face corecții la majuscule și la tasta Caps Lock.
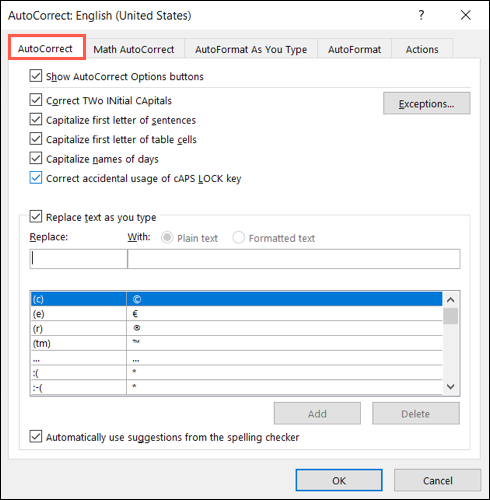
Apoi, mergeți la fila Formatare automată pentru a selecta înlocuiri, cum ar fi cratime la o liniuță, ghilimele drepte la ghilimele inteligente și fracții la caractere de fracție.
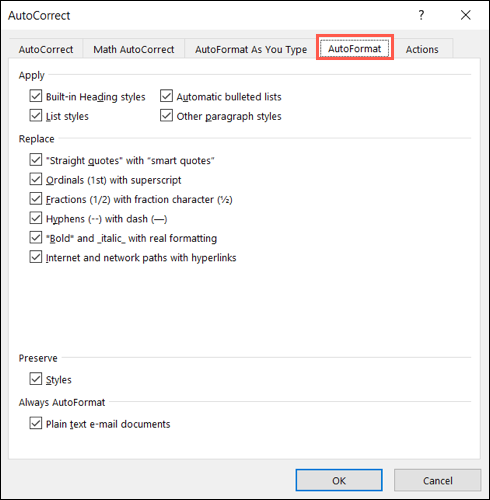
De asemenea, puteți utiliza fila Formatare automată pe măsură ce tastați pentru a face modificări de formatare pe măsură ce introduceți text și fila Corecție automată matematică pentru înlocuiri legate de ecuații.
Pe Mac, accesați Word > Preferințe din bara de meniu și alegeți „Corectare automată” pentru a modifica aceste setări.
Setări de ortografie și gramatică
Dacă doriți să efectuați verificarea ortografică și gramaticală în Word, puteți personaliza anumite elemente în funcție de stilul sau cerințele dvs.
LEGATE: Cum să îmbunătățiți Verificatorul gramatical al Microsoft Word
Accesați Fișier > Opțiuni. Selectați „Proofing” și accesați secțiunea Când corectați ortografia și gramatica în Word din dreapta. Marcați sau debifați casetele pentru lucruri precum verificarea ortografiei și a gramaticii în timp ce introduceți text și afișarea statisticilor de lizibilitate.
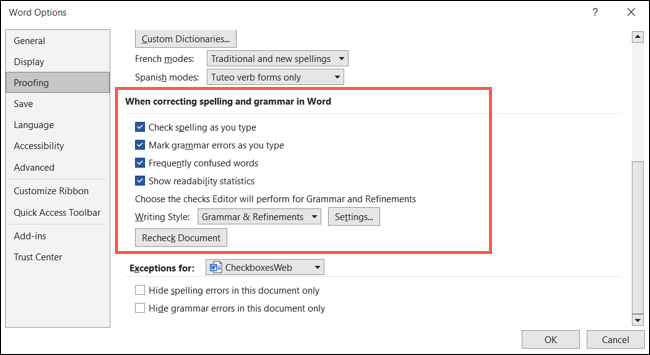
Pentru a detalia opțiunile gramaticale suplimentare, selectați „Setări” din dreapta stilului de scriere.
Alegeți stilul dvs. de scriere în caseta derulantă din partea de sus și apoi bifați casetele pentru acele elemente pe care doriți să le bifați. Aceasta este o listă mare, care include setări pentru gramatică generală, claritate, concizie, formalitate, incluziune și multe altele. Faceți clic pe „OK” când ați terminat.
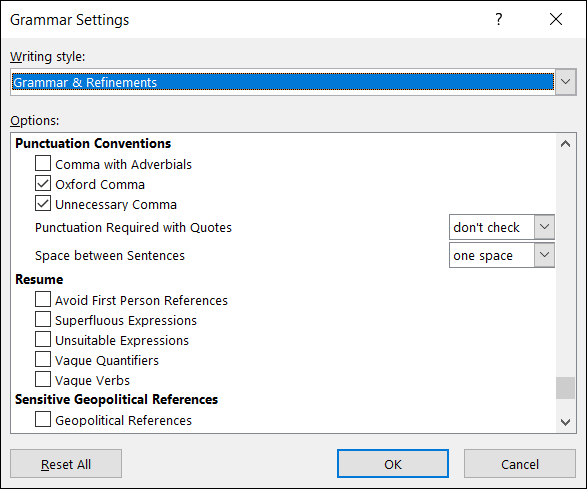
În secțiunea Când se corectează ortografia în programele Microsoft Office, puteți, de asemenea, să marcați casetele pentru ignorarea cuvintelor majuscule, a cuvintelor cu numere și a adreselor de internet sau ale fișierelor. Rețineți că aceste modificări afectează toate programele Office, nu doar Word.
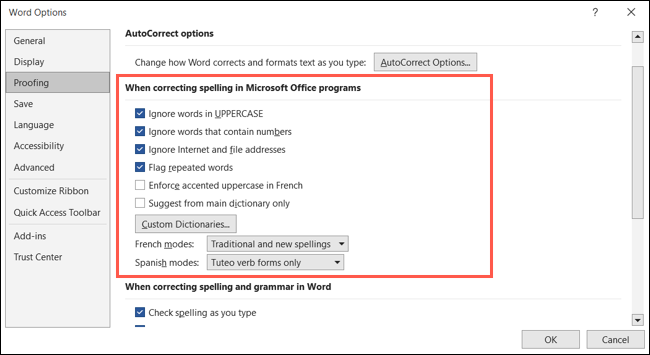
Pe Mac, accesați Word > Preferințe în bara de meniu și alegeți „Ortografie și gramatică” pentru a ajusta aceste opțiuni.
Optiuni de afisare
Te trezești că închizi constant spațiul alb dintre pagini? Doriți să vedeți semne de formatare specifice, cum ar fi cele pentru paragrafe? Puteți modifica cu ușurință modul în care sunt afișate documentele.
Accesați Fișier > Opțiuni. Selectați „Afișare” și accesați Opțiuni de afișare a paginii din dreapta. Bifați sau debifați casetele pentru a afișa spațiu alb între pagini, semne de evidențiere și sfaturi pentru documente atunci când treceți cursorul.
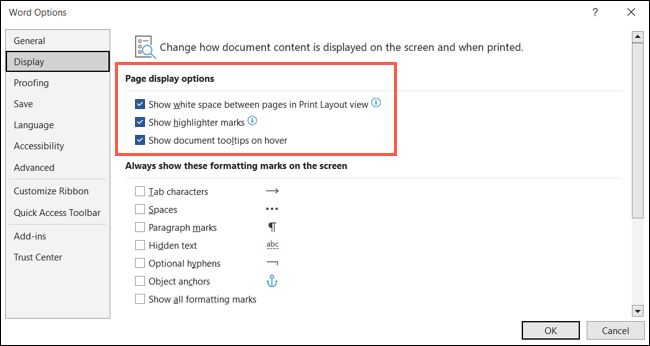
În secțiunea de mai jos, marcați casetele pentru marcajele de formatare pe care doriți să le vedeți. Acestea includ caractere de tabulatură, ancore de obiecte, spații și multe altele. După ce bifați o casetă pentru un marcaj, o veți vedea în documentul dvs. fără a fi nevoie să afișați manual semnele de formatare în fila Acasă.
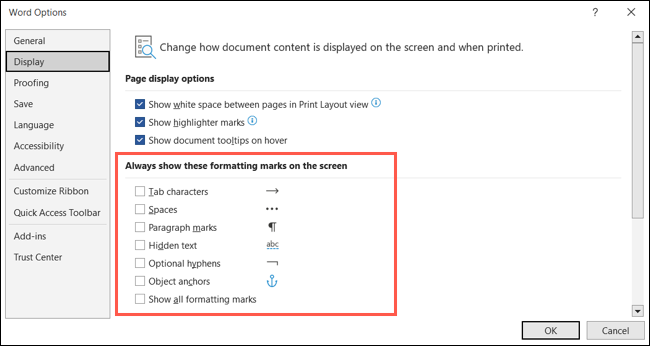
Faceți clic pe „OK” pentru a salva modificările.
Pe Mac, accesați Word > Preferințe din bara de meniu și alegeți „Vizualizare”. Nu toate aceleași setări de mai sus sunt disponibile pentru Word pe macOS.
Setări Tăiați, Copiați și Lipiți
Când tăiați, copiați și lipiți mult, este util să ajustați aceste setări implicite pentru a economisi timp.
RELATE: Cum se schimbă setarea implicită de lipire în Microsoft Word

Accesați Fișier > Opțiuni. Selectați „Avansat” și accesați secțiunea Cut, Copy and Paste din dreapta. În partea de sus a listei, utilizați casetele derulante pentru a selecta modul de formatare când lipiți text și imagini. De exemplu, poate doriți să lipiți întotdeauna imaginile în conformitate cu textul dvs.
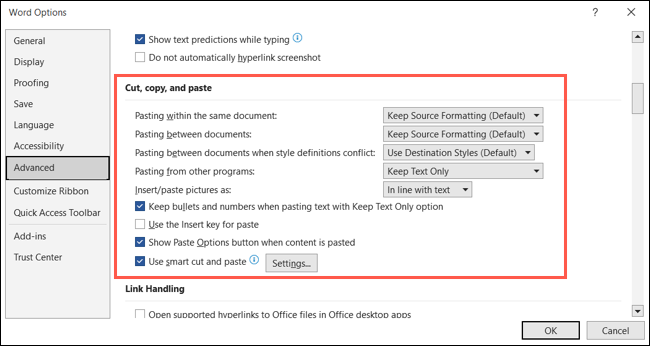
Pentru opțiuni suplimentare, faceți clic pe „Setări”. Apoi, marcați casetele pentru lucruri precum ajustarea spațiilor și îmbinarea formatării atunci când lipiți din Excel sau PowerPoint. Faceți clic pe „OK” când ați terminat.
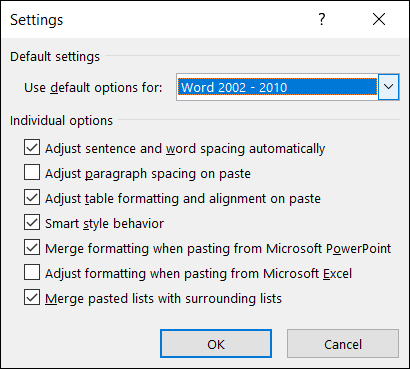
Pe Mac, accesați Word > Preferințe în bara de meniu și alegeți „Editați” pentru aceste opțiuni.
Font și spațiere dintre caractere
Schimbați constant fontul textului sau distanța dintre caractere? Puteți seta cu ușurință un font implicit și o spațiere implicită pentru documentele dvs.
Accesați fila Acasă și deschideți caseta de dialog Font folosind săgeata mică din colțul secțiunii Font a panglicii.
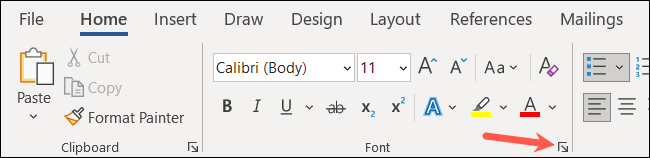
Deschideți fila Font și alegeți stilul, formatul, dimensiunea, culoarea și efectele pe care doriți să le utilizați când deschideți un document Word. Faceți clic pe „Setare ca implicit” când ați terminat.
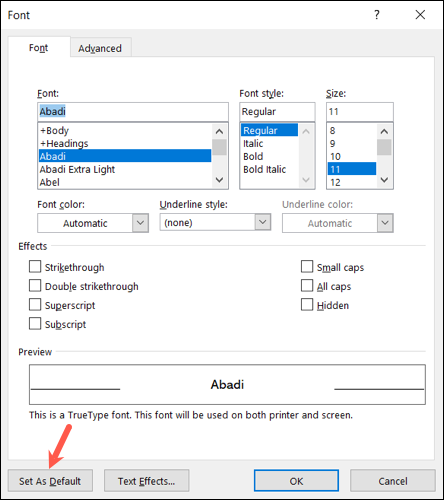
Deschideți fila Avansat pentru a modifica spațierea dintre caractere și numere, kerning și ligaturile. Faceți clic pe „Setați ca implicit” când terminați pe această filă.
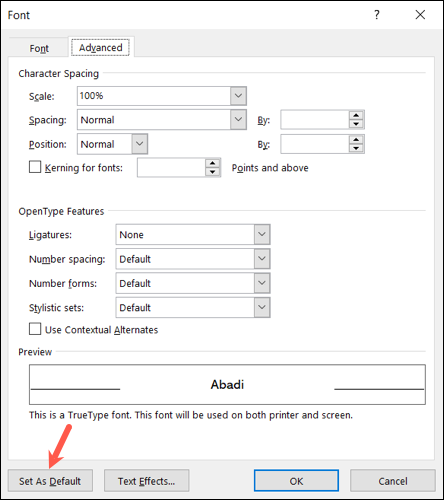
Apoi, faceți clic pe „OK” în partea de jos a ferestrei pentru a salva toate modificările.
Pe Mac, accesați Format > Font în bara de meniu pentru a modifica aceste opțiuni.
Marjele documentului
De asemenea, puteți seta marjele implicite pentru a evita procesul obositor de modificare a acestora de fiecare dată când începeți un document nou.
LEGATE: Cum să schimbați marjele paginii în Word
Accesați fila Aspect și deschideți caseta de dialog Configurare pagină făcând clic pe săgeata mică din acea secțiune a panglicii.
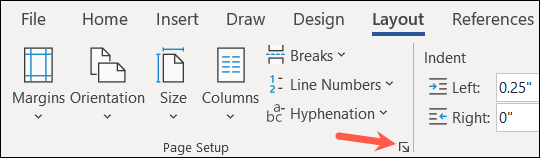
Deschideți fila Margini și utilizați secțiunea de sus pentru a vă seta marjele. Fie introduceți măsurătorile în casete, fie folosiți săgețile pentru a le crește sau a le micșora în trepte mici.
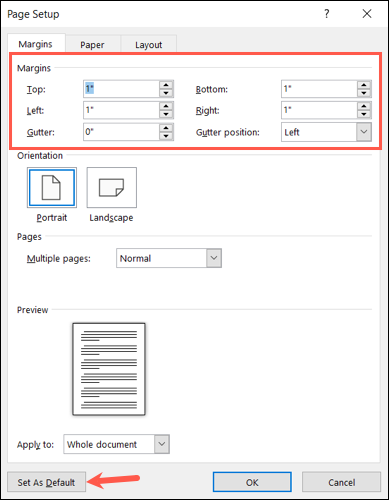
Faceți clic pe „Setare ca implicit” când terminați și pe „OK” pentru a salva modificările.
Pe Mac, accesați Format > Document din bara de meniu și deschideți fila Margini pentru a vedea aceste setări.
Urmăriți setările modificărilor
Tu și colegii tăi colaborați des la documente și urmăriți modificările dvs.? Puteți ajusta setările pentru caracteristica Urmăriți modificările din Word pentru a se potrivi cu preferințele dvs.
Accesați fila Revizuire și deschideți Opțiunile de urmărire a modificărilor folosind săgeata mică din secțiunea Urmărire a panglicii.
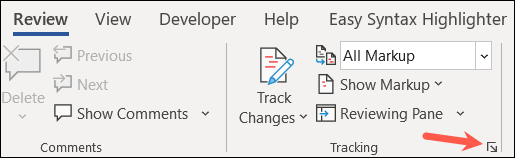
În caseta următoare, selectați „Opțiuni avansate”.
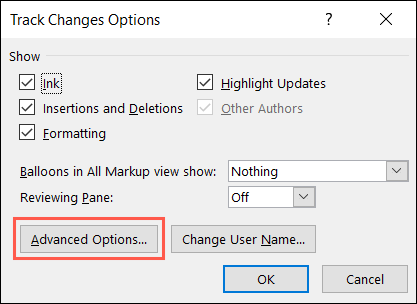
Apoi puteți modifica aspectul inserărilor și ștergerilor, culoarea autorului și opțiunile pentru mutare și formatare. Selectați „OK” când ați terminat și „OK” în caseta Opțiuni de urmărire a modificărilor.
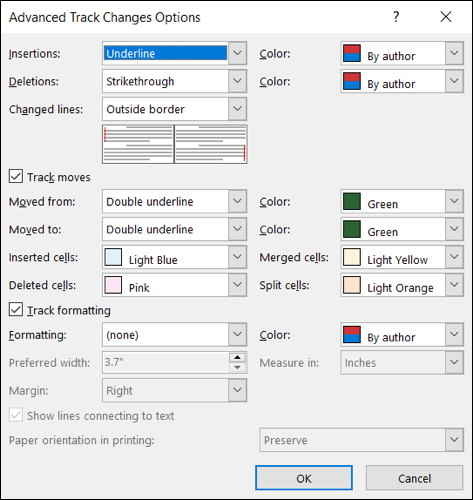
Pe Mac, accesați Word > Preferințe în bara de meniu și alegeți „Urmăriți modificările”.
Clicuri pentru hyperlinkuri
Poate doriți pur și simplu să faceți clic pe un hyperlink pentru a-l deschide, în loc să țineți apăsată tasta Ctrl. Puteți face acest lucru să se întâmple în doar câțiva pași.
LEGE: Cum să urmăriți hyperlinkurile în Word 2013 fără să țineți apăsată tasta Ctrl
Accesați Fișier > Opțiuni. Selectați „Avansat” și accesați secțiunea Opțiuni de editare din dreapta. Debifați caseta pentru „Utilizați CTRL + Faceți clic pentru a urmări hyperlinkul”. Apăsați „OK” în partea de jos pentru a salva modificarea.
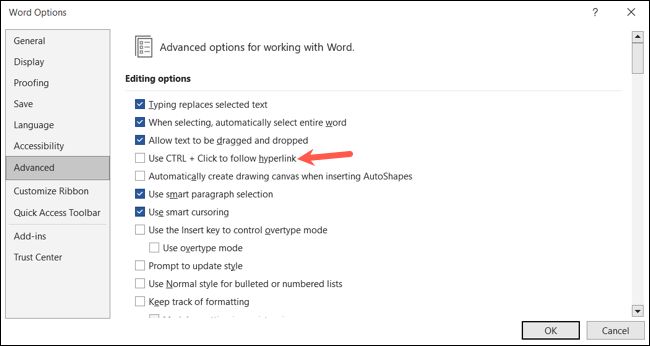
Mergând înainte, puteți face clic pe orice hyperlink dintr-un document Word pentru a-l deschide în loc să țineți apăsat Ctrl în timp ce faceți clic.
Pe Mac, faceți pur și simplu clic pe un hyperlink pentru a-l urma în mod implicit.
Pentru mai multe sfaturi și trucuri Microsoft Word, vedeți cum să adăugați butoane noi la panglica Microsoft Office sau să personalizați bara de instrumente Acces rapid.
