13 moduri de a modifica bara de activități Windows 10
Publicat: 2022-01-29Bara de activități Windows vă permite să accesați aplicațiile utilizate frecvent și deschise în prezent. Poate fi, de asemenea, ajustat pentru a funcționa așa cum doriți. Îl puteți muta în alte părți ale ecranului, îl puteți ascunde automat când nu aveți nevoie, puteți modifica dimensiunea pictogramelor și multe altele. Iată cum.
Fixați aplicațiile în bara de activități
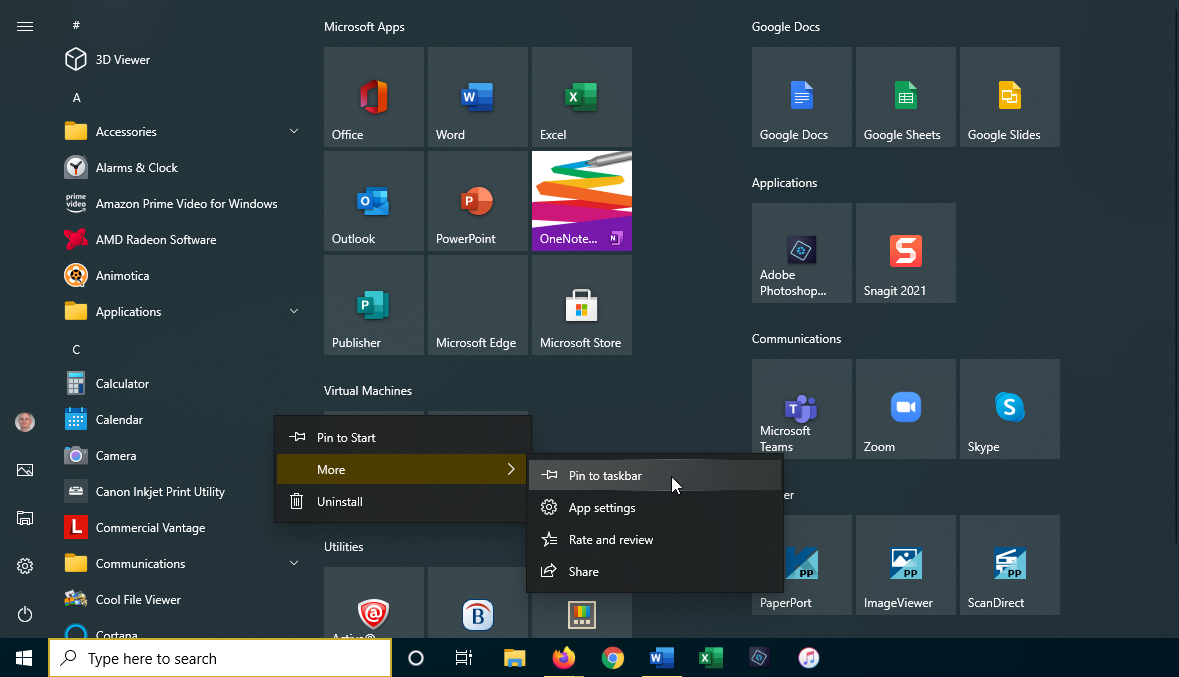
Primul lucru pe care ar trebui să știți cum să faceți este să fixați o aplicație în bara de activități. Puteți face acest lucru din meniul Start, ecranul Start sau lista de aplicații. Faceți clic pe butonul Start și faceți clic dreapta pe orice pictogramă sau țiglă de aplicație. Selectați Mai multe > Fixați în bara de activități pentru a bloca aplicația în bara de activități Windows. Pentru a-l elimina, faceți clic dreapta pe pictograma barei de activități și selectați Anulați fixarea din bara de activități .
Mutați bara de activități
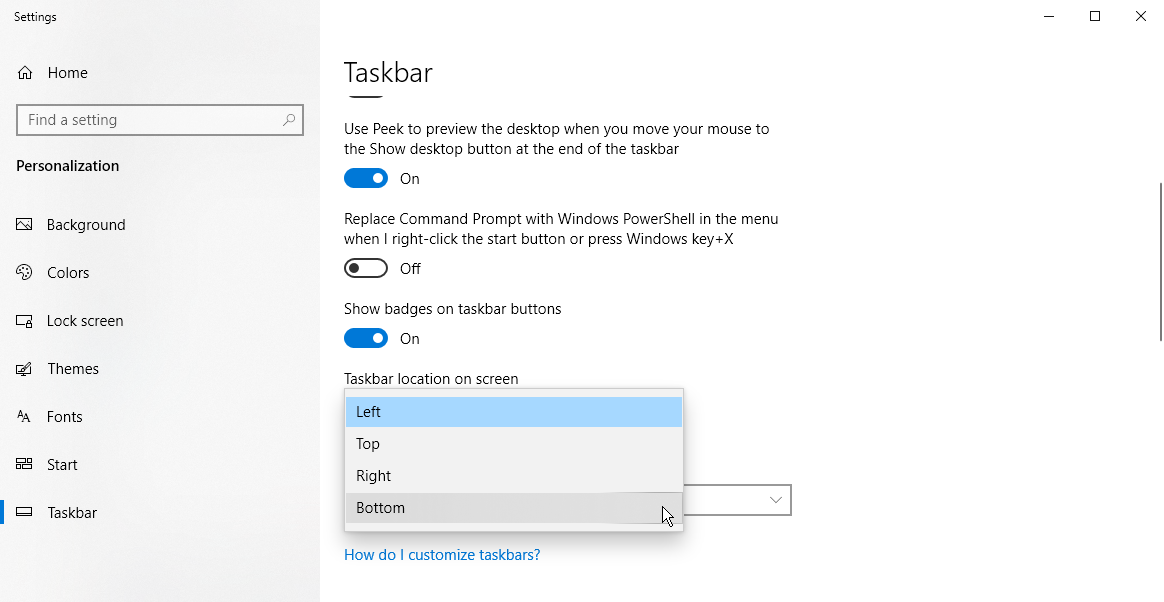
În mod implicit, bara de activități apare în partea de jos a ecranului, dar poate fi mutată și în partea de sus sau în oricare parte a ecranului. Pentru a face acest lucru manual, faceți clic pe orice zonă goală a barei de activități și trageți-o în locația preferată.
Dacă preferați să lăsați Windows să facă mișcarea pentru dvs., faceți clic dreapta pe orice zonă goală a barei de activități și faceți clic pe Setări barei de activități din meniul pop-up. Derulați în jos la locația barei de activități de pe ecran și utilizați meniul derulant pentru a selecta stânga, sus, dreapta (așa cum este imaginea de mai sus) sau jos.
Ascundeți bara de activități
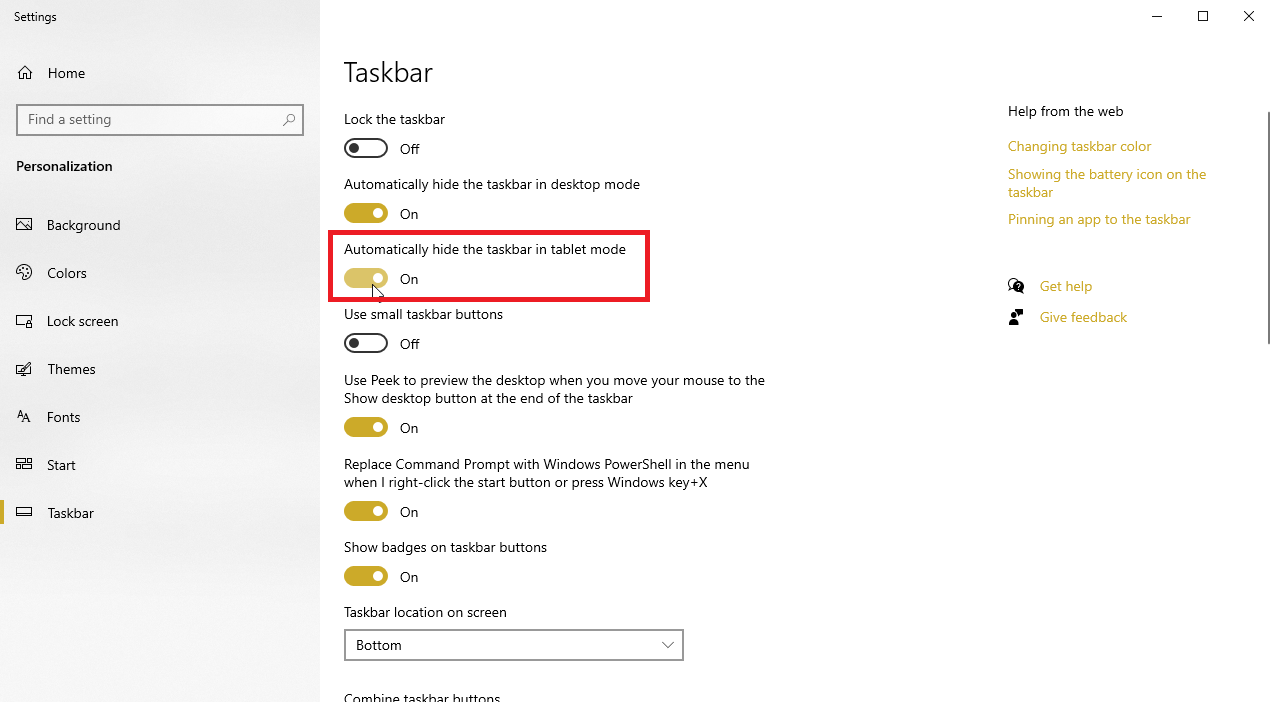
Să presupunem că doriți ca bara de activități să rămână ascunsă dacă nu mutați mouse-ul în locația sa. Dacă utilizați dispozitivul Windows în modul desktop, deschideți setările barei de activități și activați opțiunea care spune Ascundeți automat bara de activități în modul desktop .
Dacă sunteți în modul tabletă, activați opțiunea care spune Ascundeți automat bara de activități în modul tabletă . Bara de activități va dispărea și va reapărea doar când mutați cursorul mouse-ului și treceți cu mouse-ul peste locația barei.
Mutați pictogramele în bara de activități

Dacă nu vă place amplasarea pictogramelor în bara de activități, le puteți muta cu ușurință. Doar apăsați pe o pictogramă cu mouse-ul (sau cu degetul pe un dispozitiv cu ecran tactil) și trageți-o la stânga sau la dreapta. Eliberați când pictograma se află în noul loc preferat.
Reglați dimensiunea pictogramei
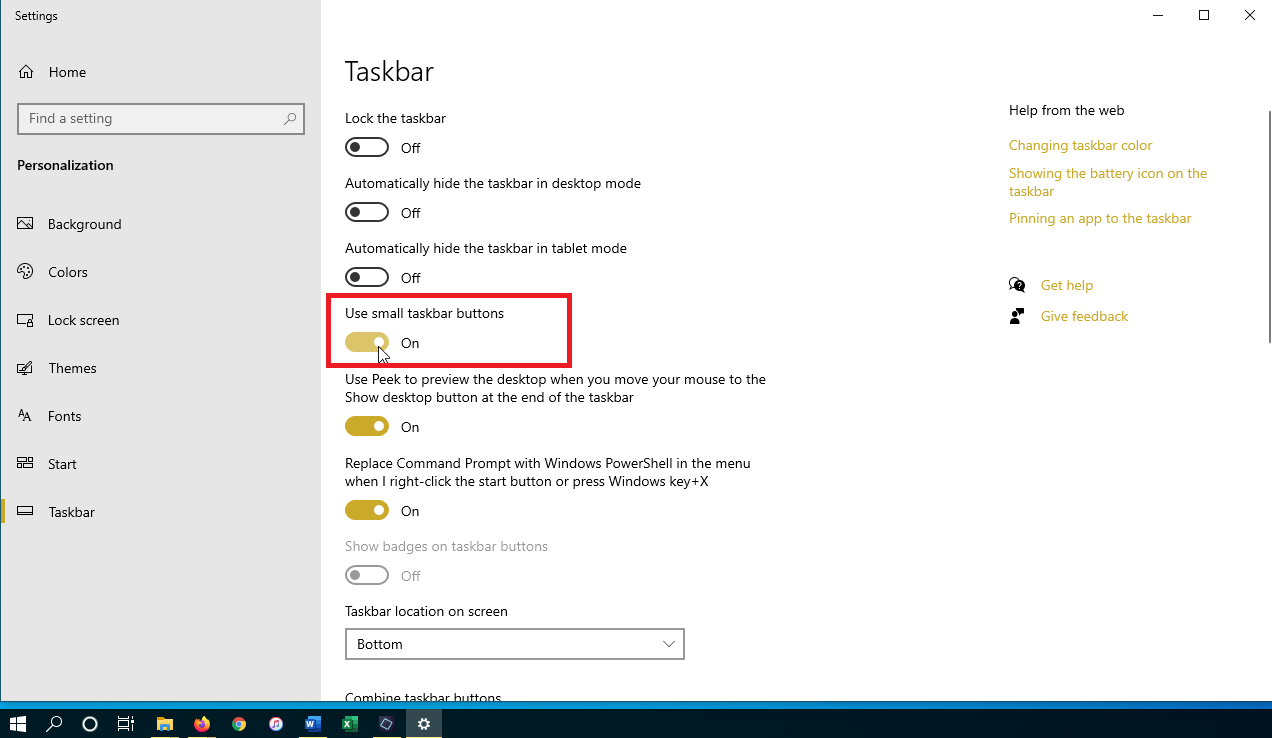
Să presupunem că doriți să stoarceți mai multe pictograme în bara de activități. Deschideți setările barei de activități și activați opțiunea Utilizați butoane mici din bara de activități , iar pictogramele existente se vor micșora în dimensiune. Dacă pictogramele sunt prea mici, reveniți la setările din bara de activități și dezactivați-o pentru a le readuce la dimensiunea mai mare.
Vizualizați desktopul
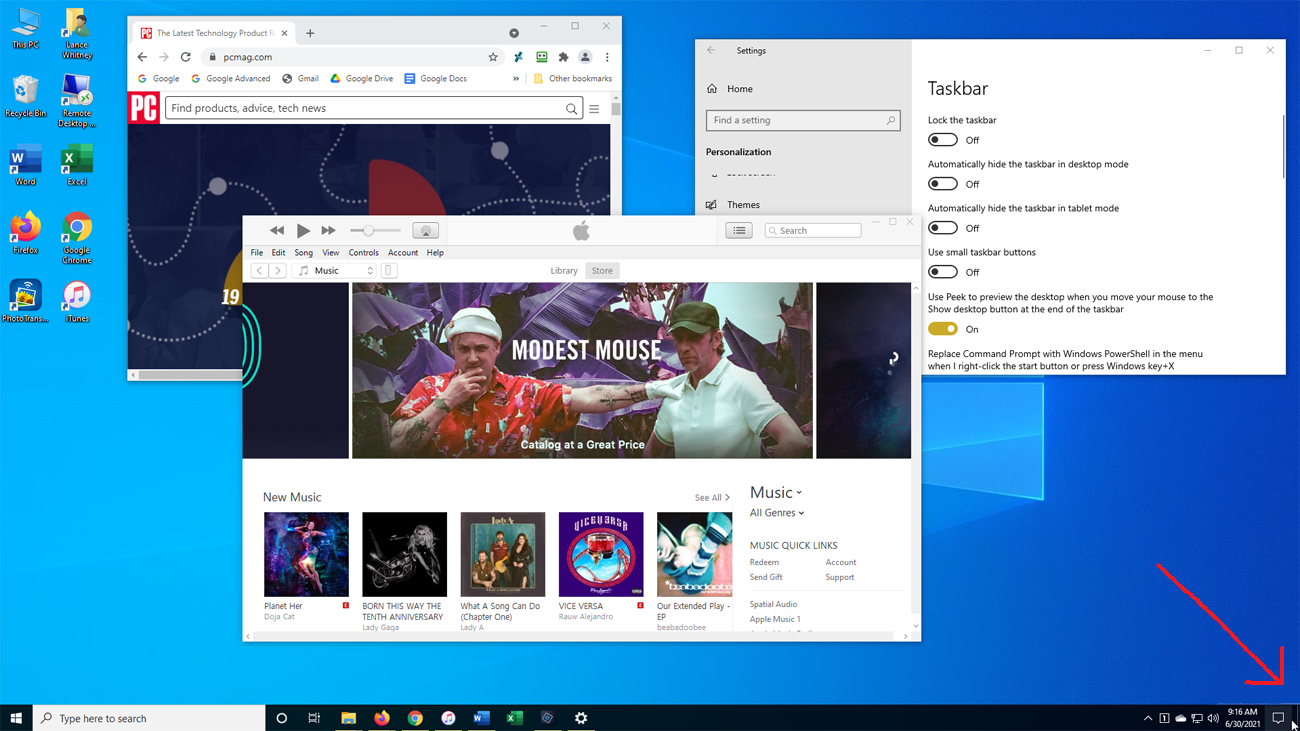
Secțiunea mică a barei de activități Windows din colțul din dreapta jos al ecranului este cunoscută sub numele de butonul Afișare desktop. Dacă faceți clic pe buton, acesta vă oferă o modalitate rapidă de a comuta înainte și înapoi între desktop și toate ferestrele deschise.
Priviți pe desktop
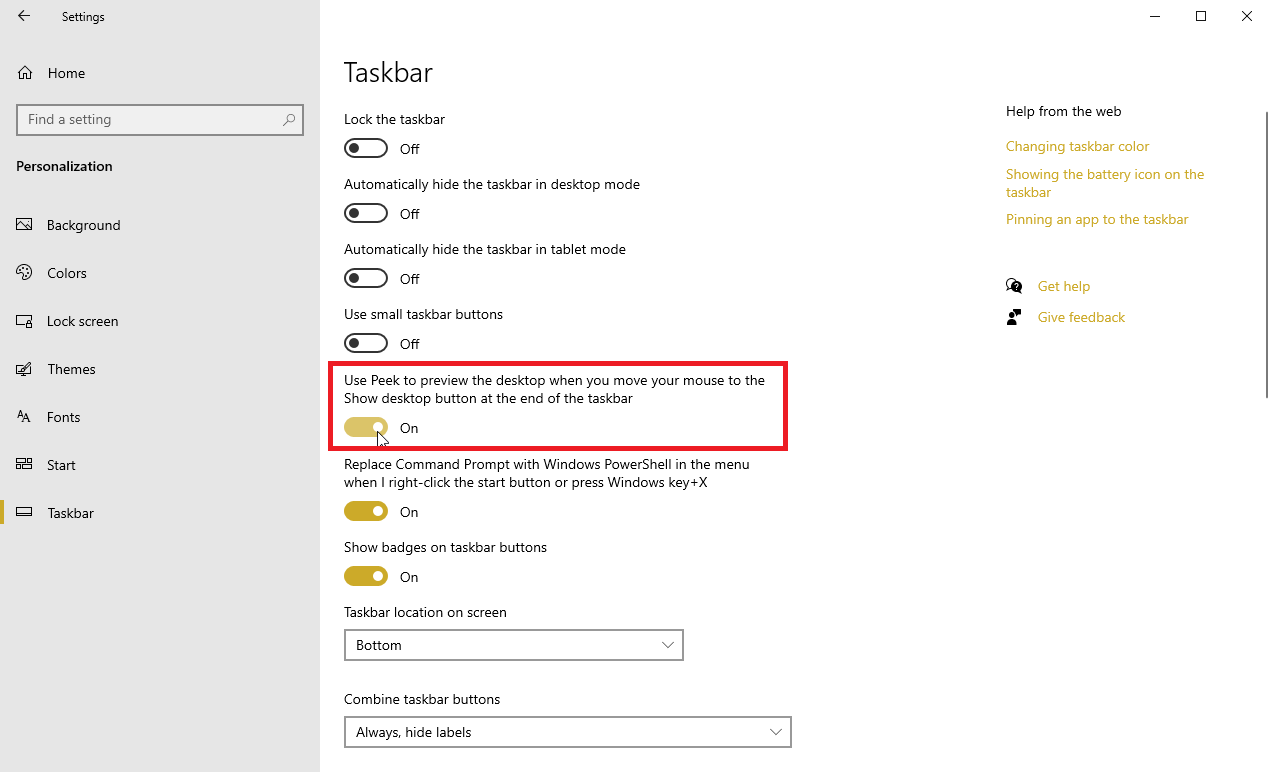
Doriți să aruncați o privire pe desktop fără să închideți sau să minimizați toate ferestrele deschise? Deschideți fereastra de setări a barei de activități și activați opțiunea Utilizați Peek pentru a previzualiza desktopul când mutați mouse-ul pe butonul Afișare desktop de la sfârșitul barei de activități . Acum mutați mouse-ul în colțul din dreapta jos al ecranului. Trecând cu mouse-ul peste butonul Afișare desktop, desktopul ar trebui să apară. Mutați cursorul mouse-ului departe de acel loc, iar desktopul se ascunde din nou.
Redimensionați bara de activități
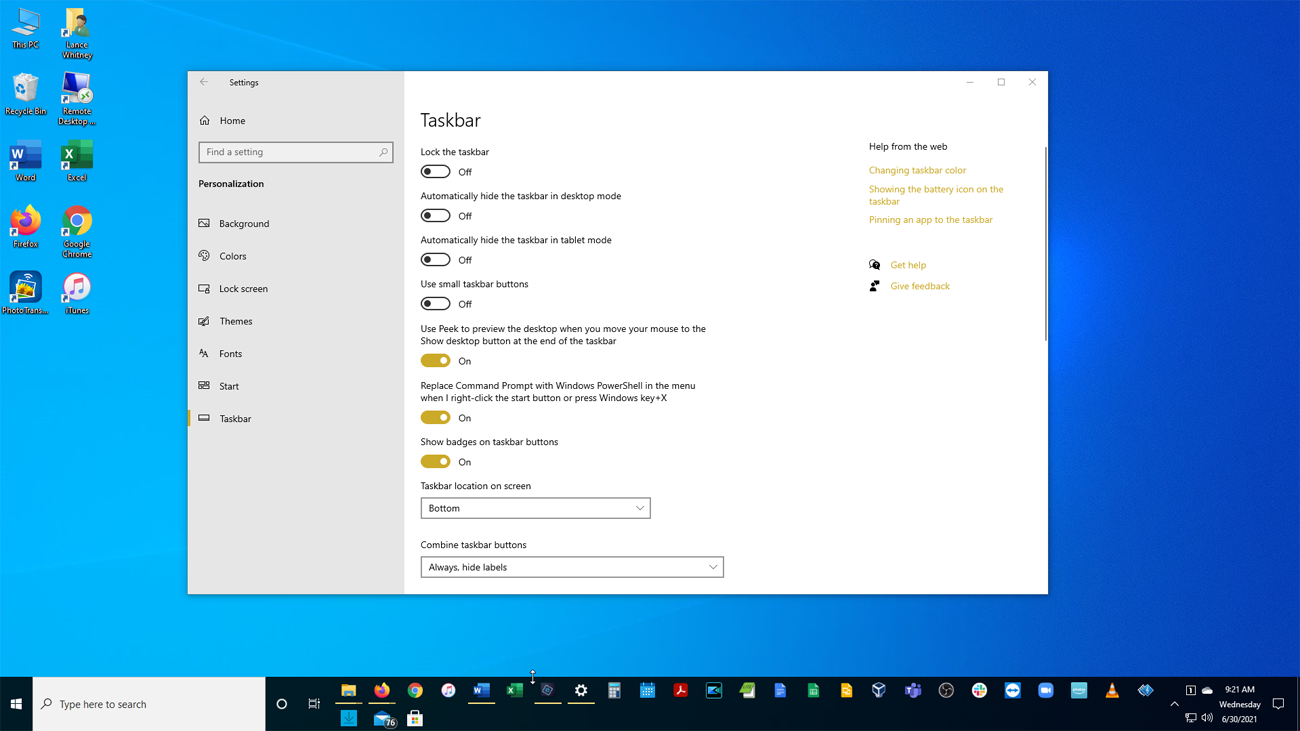
Să presupunem că aveți atât de multe pictograme amplasate pe bara de activități, încât abia mai este loc pentru ele pe un singur rând. Doar redimensionați bara de activități pentru a o face mai înaltă. Prindeți marginea de sus a barei de activități și trageți-o în sus până când ocupă două sau mai multe rânduri. Dacă decideți să scăpați de majoritatea pictogramelor, puteți reduce înălțimea Barei de activități înapoi la un singur rând trăgând în jos chenarul de sus.
Blocați bara de activități
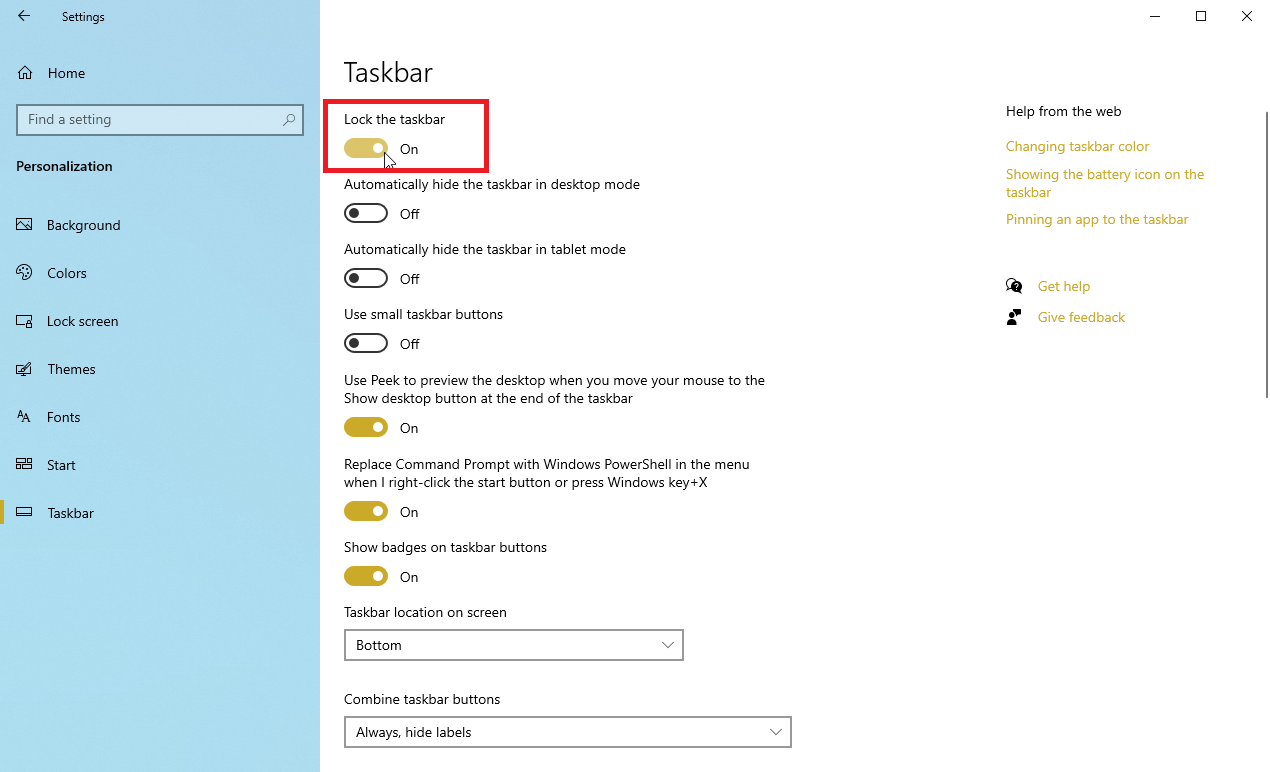
De asemenea, puteți lua măsuri de precauție pentru a nu redimensiona accidental bara de activități. În ecranul de setări pentru bara de activități, activați opțiunea Blocare bara de activități . Acum nu o veți putea redimensiona decât dacă dezactivați această opțiune.

Deglomerați bara de activități
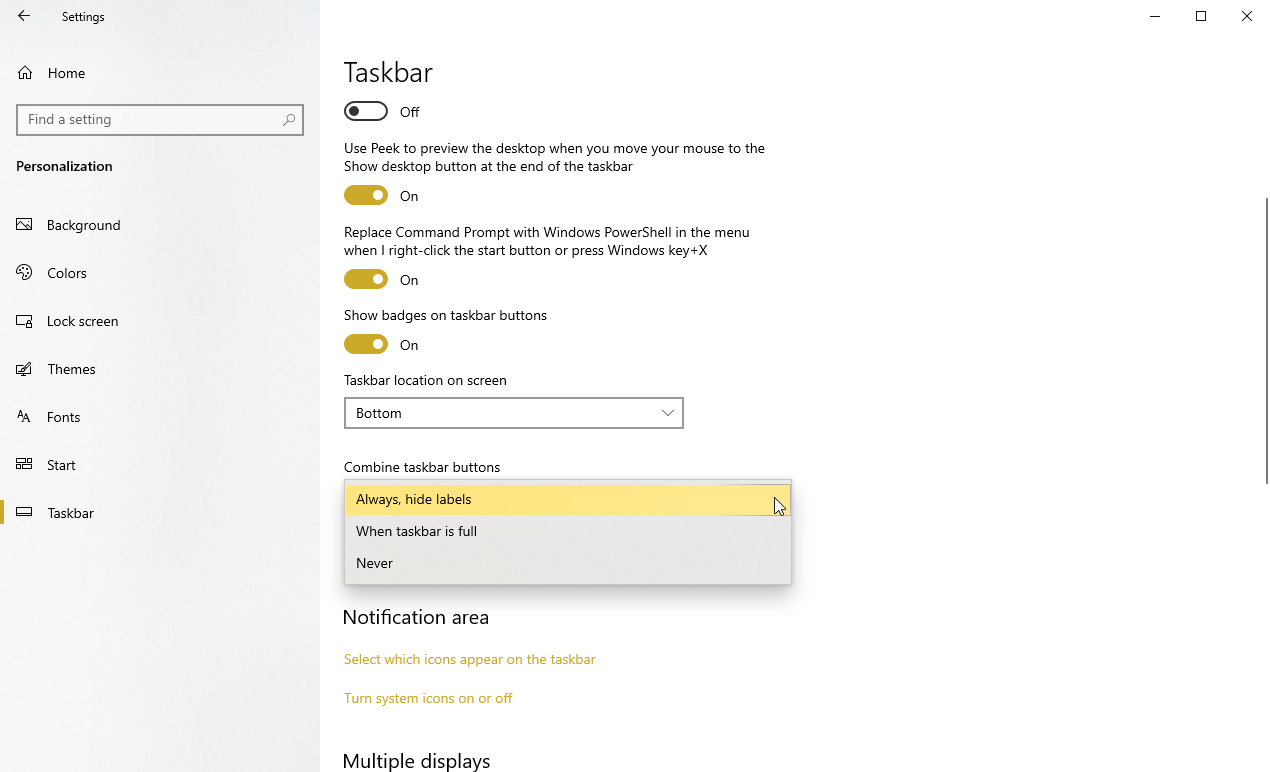
Puteți dezordinea bara de activități din pagina de setări a barei de activități. Deschideți meniul derulant de sub butoanele Combinați bara de activități pentru a alege dintre trei opțiuni disponibile. Aceste opțiuni determină modul în care bara de activități gestionează mai multe instanțe ale aceleiași aplicații.
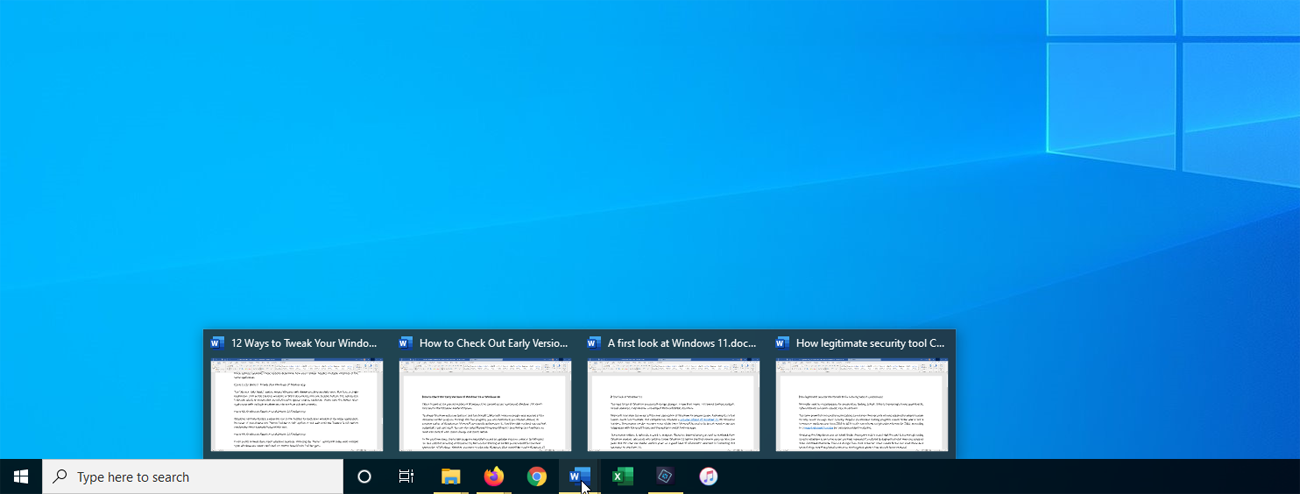
Opțiunea Întotdeauna, ascunde etichetele înseamnă că Windows va combina întotdeauna mai multe fișiere deschise dintr-o singură aplicație, cum ar fi ferestrele File Explorer sau documentele Word, într-un singur buton din bara de activități. Această opțiune ascunde, de asemenea, etichetele sau numele care altfel ar apărea lângă fiecare pictogramă. Treceți cu mouse-ul peste butonul unei aplicații cu mai multe ferestre deschise pentru a vedea cum funcționează această opțiune.
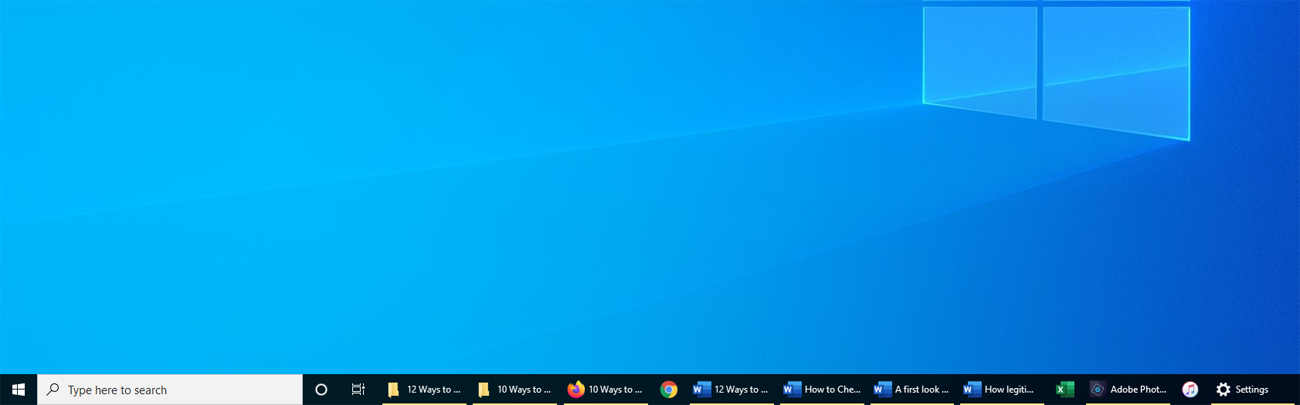
Windows afișează în mod normal o pictogramă separată în bara de activități pentru fiecare fereastră deschisă a aceleiași aplicații. Cu toate acestea, dacă alegeți opțiunea Când bara de activități este plină , aceasta va aștepta până când bara de activități este plină înainte de a condensa aceste butoane separate într-unul singur.
Dacă preferați să păstrați aceste ferestre deschise separate, alegerea opțiunii Niciodată vă va asigura că mai multe ferestre deschise nu sunt niciodată combinate, indiferent cât de plină este bara de activități.
Afișează insigne în bara de activități
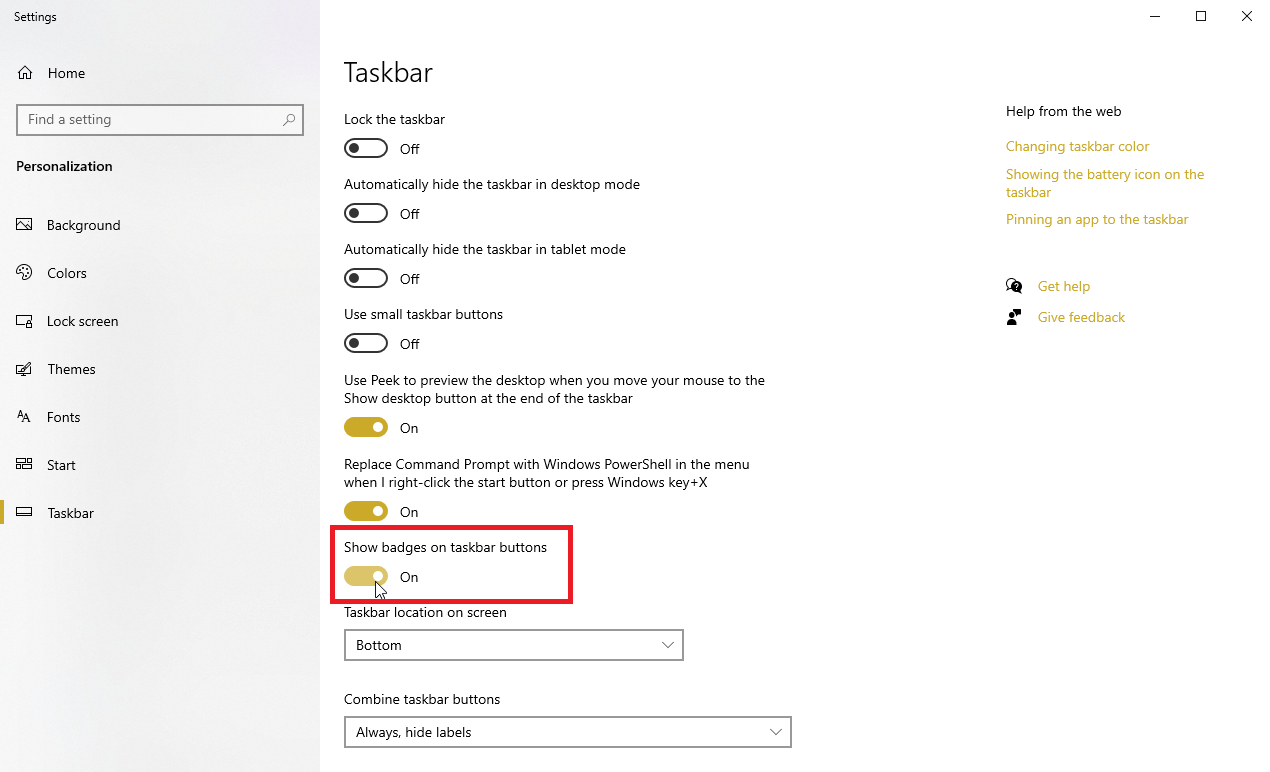
Similar cu Live Tiles, insignele servesc la afișarea notificărilor pentru o anumită aplicație, cum ar fi mesaje noi pentru Mail sau actualizări pentru aplicația Meteo. Puteți controla vizibilitatea acestor insigne din ecranul de setări din bara de activități.
Activați această funcție activând comutatorul de sub Afișați insigne pe butoanele din bara de activități . Pictogramele din bara de activități Windows vor funcționa acum ca insigne.
Personalizați bara de sistem
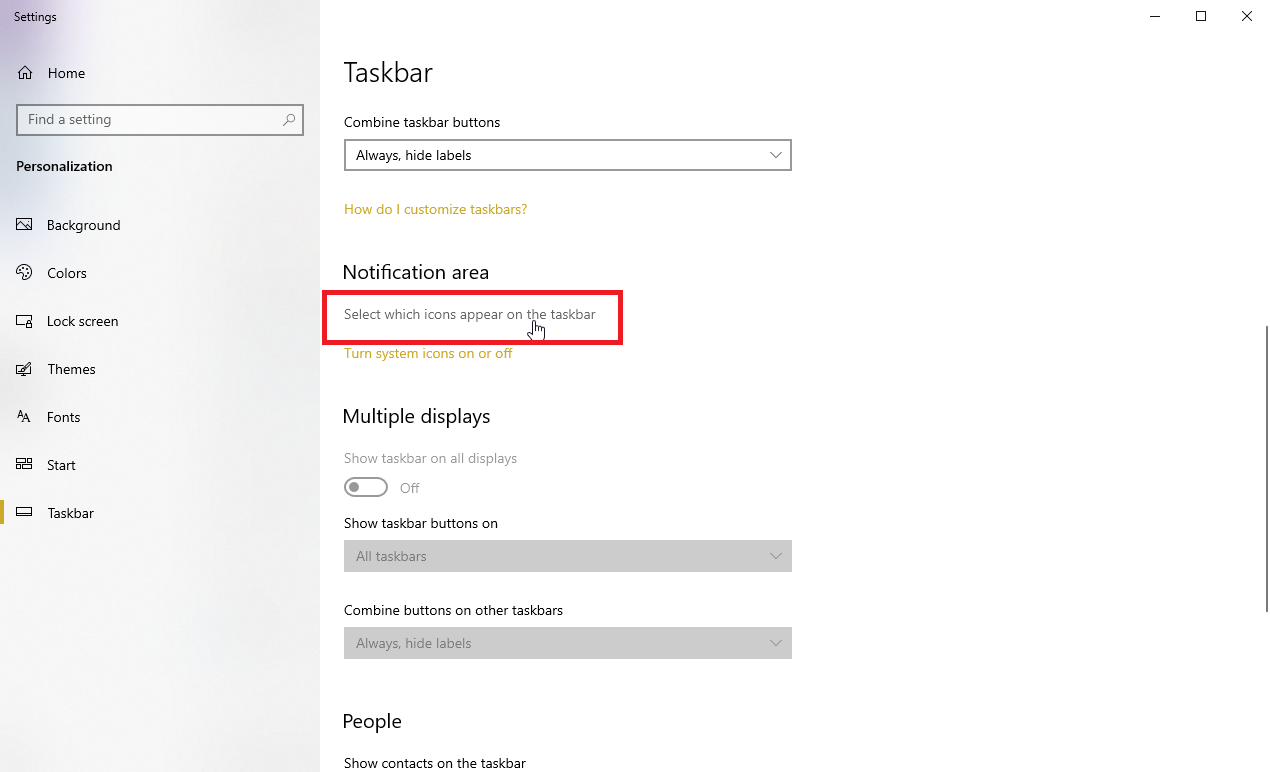
Puteți alege ce pictograme să apară în bara de sistem din colțul din dreapta al ecranului (ceas, Wi-Fi, volum etc.). Derulați în jos ecranul de setări din bara de activități până la secțiunea pentru Zona de notificare. Faceți clic pe Selectați ce pictograme apar pe linkul din bara de activități .
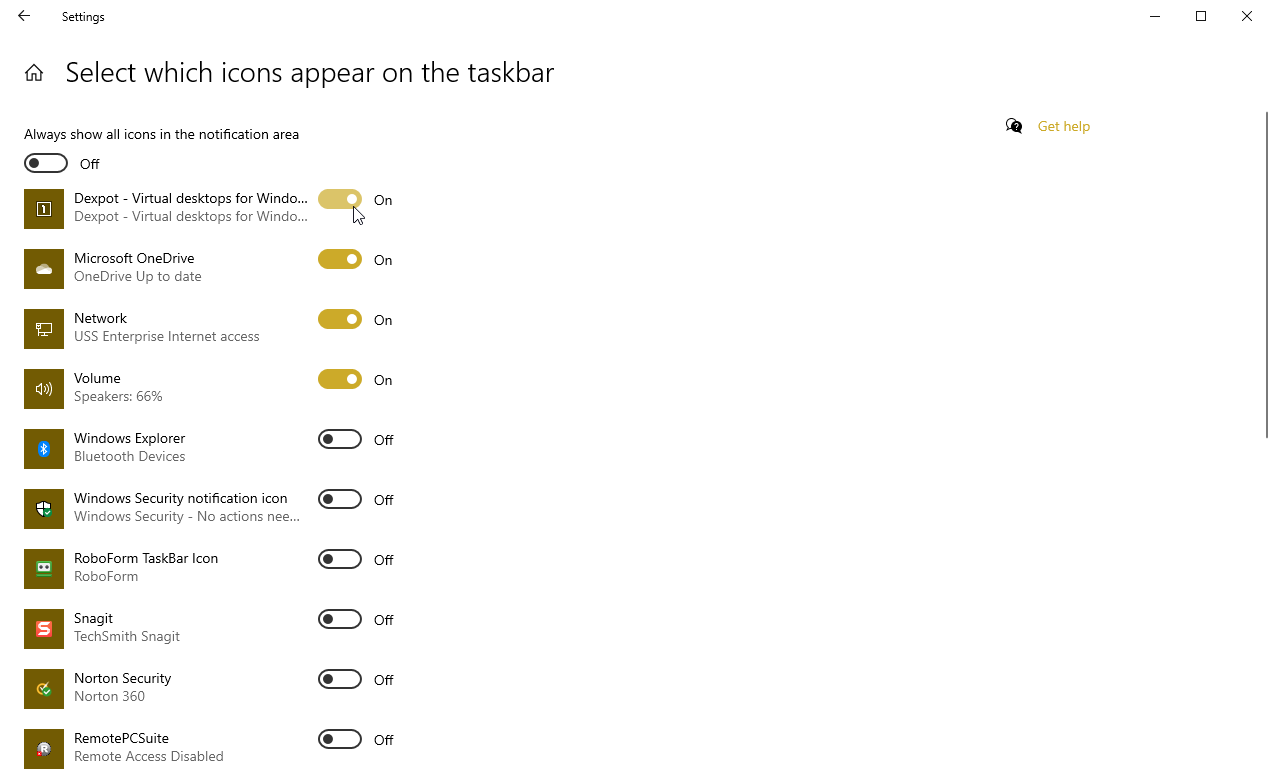
Puteți apoi să activați pictogramele aplicației pe care doriți să le vedeți în bara de sistem și să le dezactivați pe cele pe care doriți să rămână ascunse. Dacă îți place să ai totul la îndemână, pornește totul.
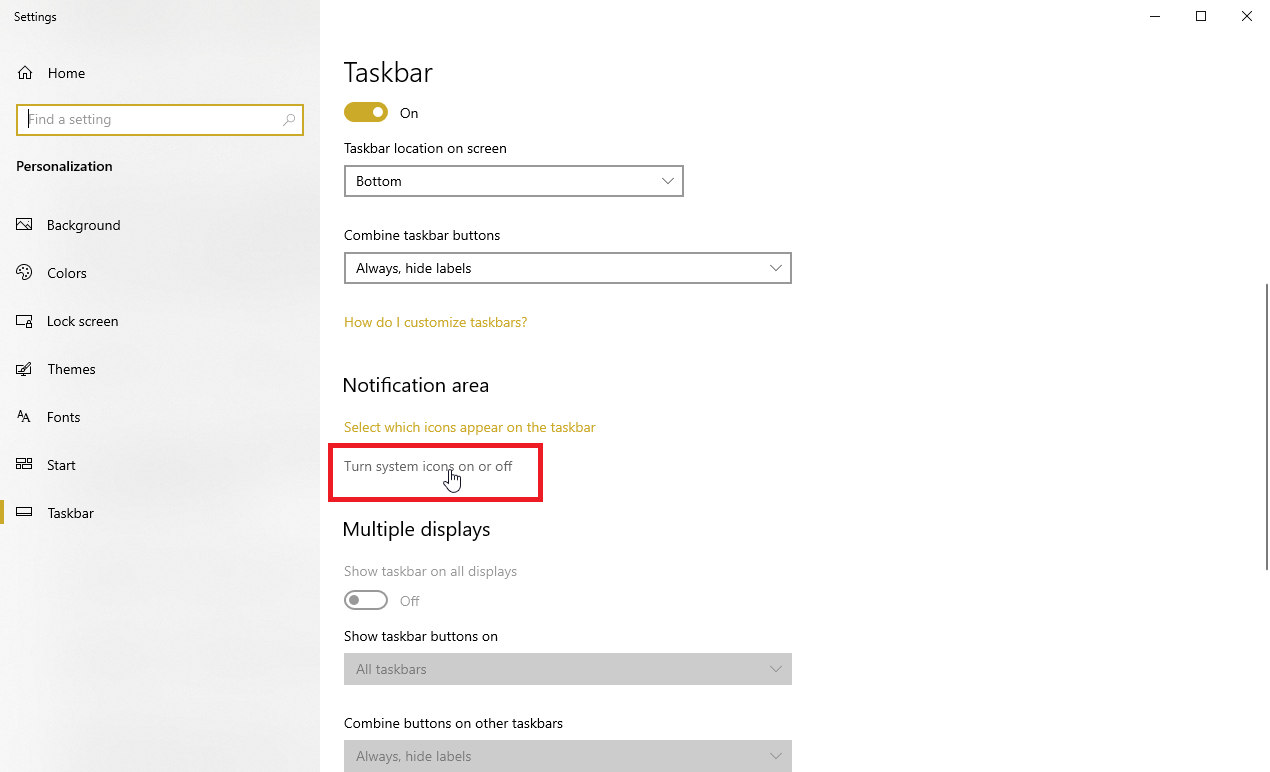
De asemenea, puteți activa sau dezactiva cu ușurință pictogramele de sistem prin ecranul de setări din bara de activități. Faceți clic pe linkul Activați sau dezactivați pictogramele sistemului .
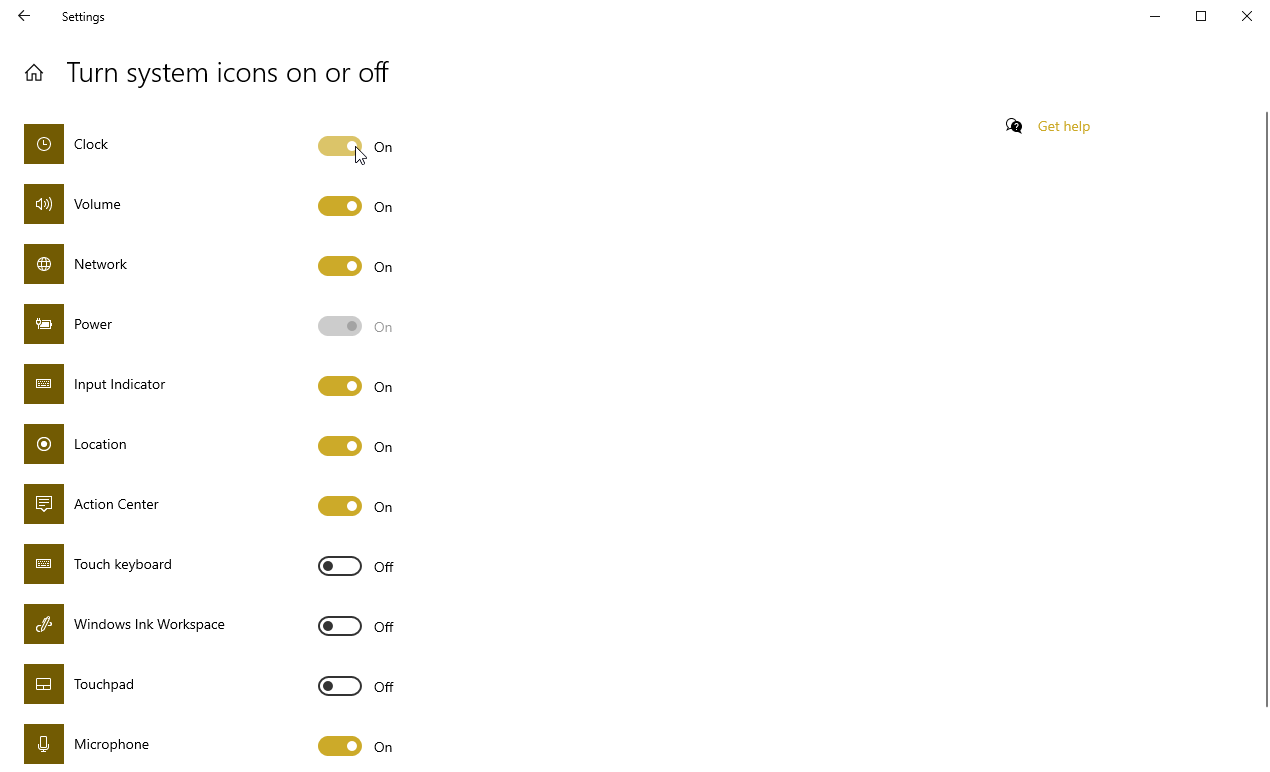
Puteți alege apoi ce pictograme de sistem ar trebui să rămână în bara de sistem și care ar trebui să fie dezactivate.
Afișați listele de salt
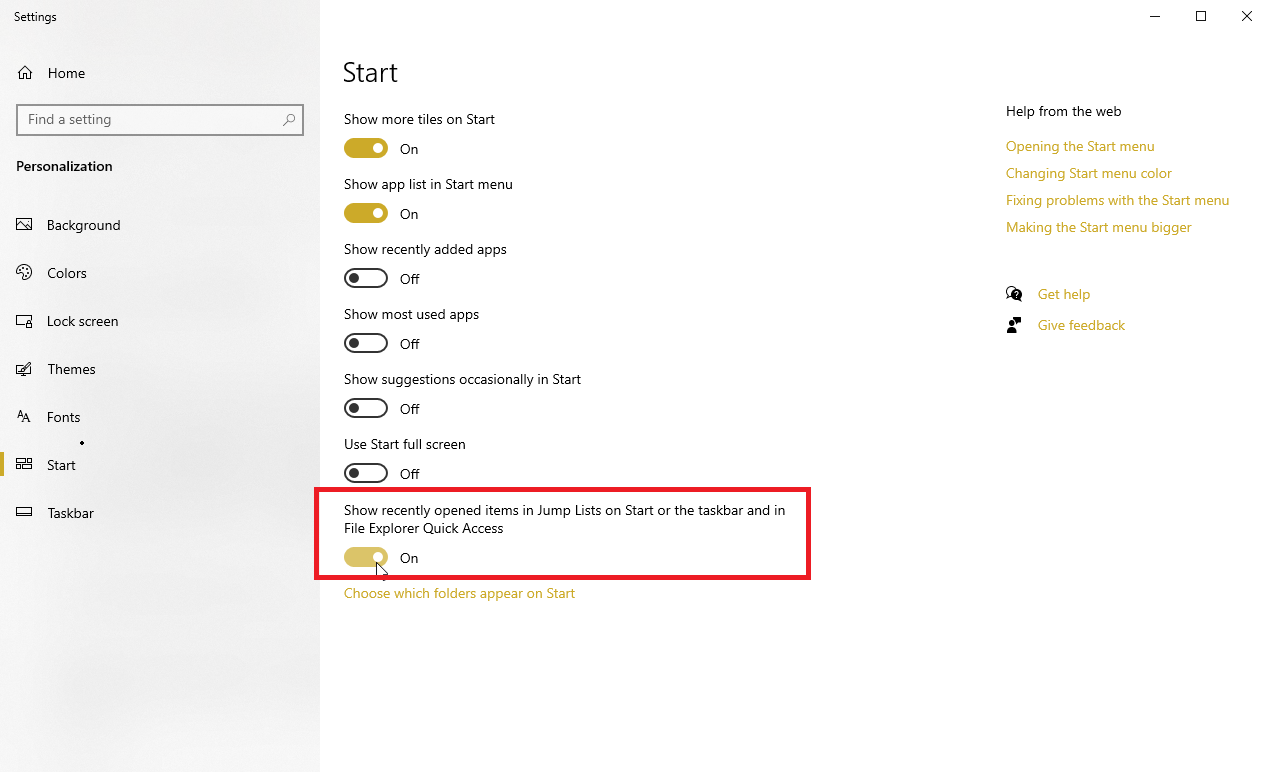
În cele din urmă, puteți configura pictogramele din bara de activități pentru a afișa listele de salt. Aceste liste conțin link-uri către fișiere, foldere, site-uri web și alte elemente recente și utilizate frecvent, astfel încât să le puteți accesa cu ușurință. Pentru a activa acest lucru, accesați Setări > Personalizare > Start și activați comutatorul pentru Afișați elementul deschis recent în Listele de salt pe Start sau în Bara de activități și în Acces rapid în Explorator de fișiere .
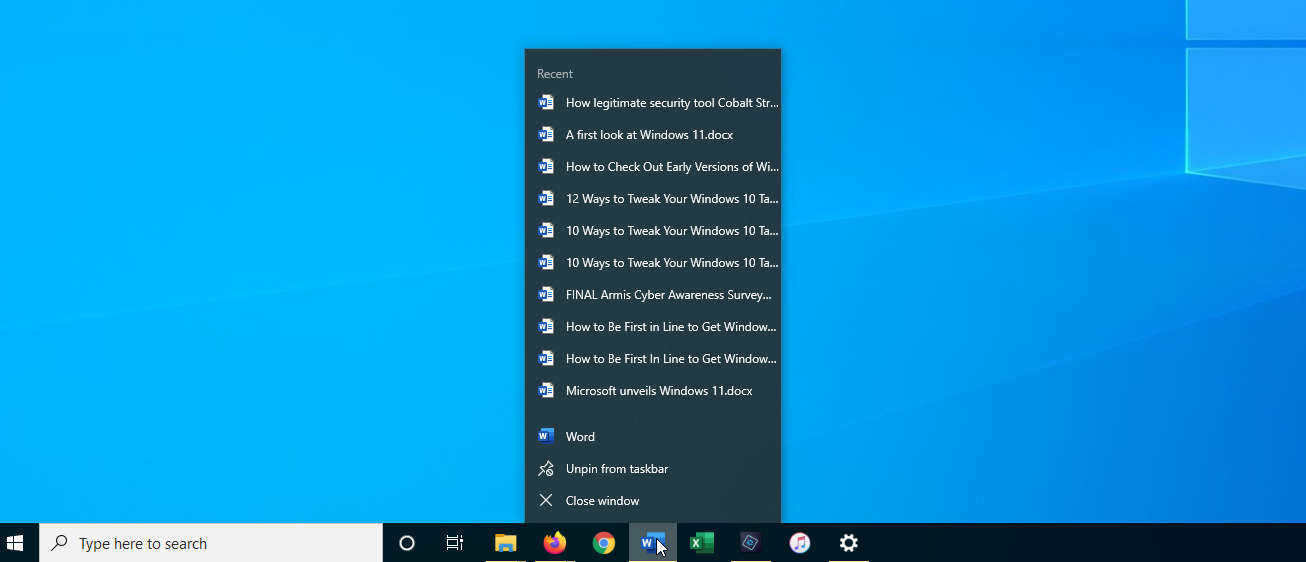
Acum, faceți clic dreapta pe o pictogramă din bara de activități pentru a vedea lista de salt și deschideți rapid un element recent sau folosit frecvent.
