7 lucruri pe care nu știai că le poți face cu animațiile PowerPoint
Publicat: 2023-01-17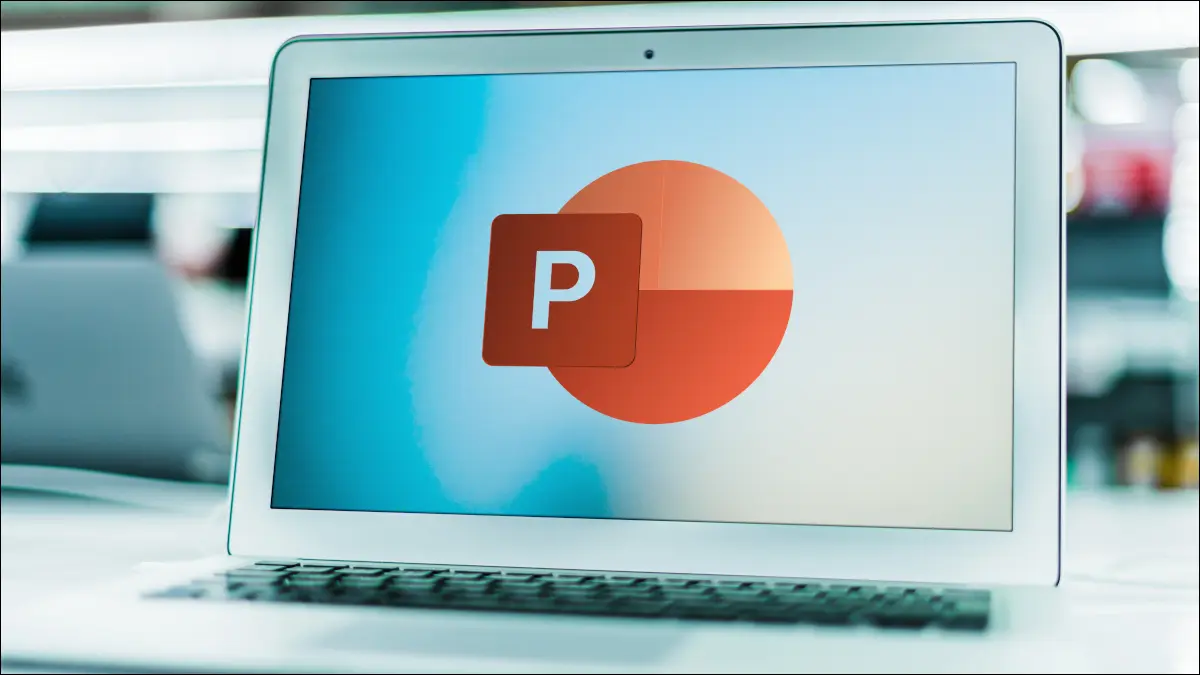
Animațiile au beneficiile lor în prezentările PowerPoint distractive. Dar poate că nu l-ați văzut pe cel pe care îl doriți, nu sunteți sigur cum să utilizați diferite declanșatoare sau nu v-ați dat seama că puteți adăuga sunet. Suntem aici pentru a vă ajuta cu opțiunile de animație puțin cunoscute.
Obțineți mai multe opțiuni de animație
Schimbați direcția sau secvența
Adăugați sunet la o animație
Animați textul printr-un cuvânt sau o literă
Repetați o animație
Animați mai multe obiecte simultan
Utilizați diferiți declanșatori
Obțineți mai multe opțiuni de animație
Când vă îndreptați către fila Animații din PowerPoint, veți vedea o colecție frumoasă de efecte în panglică. Poate că ați răsfoit și chiar ați previzualizat câteva, dar niciuna nu v-a făcut impresie. Ghici ce? Mai sunt!
LEGATE: Cum să utilizați animațiile de trasee în mișcare în Microsoft PowerPoint
Selectați săgeata din colțul din dreapta jos al casetei Animații.
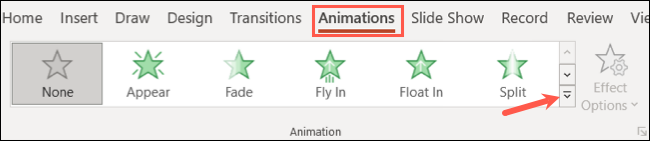
Când se deschide caseta derulantă, mergeți spre partea de jos. Veți vedea opțiuni pentru Mai multe efecte de intrare, Mai multe efecte de accent, Mai multe efecte de ieșire și Mai multe căi de mișcare.
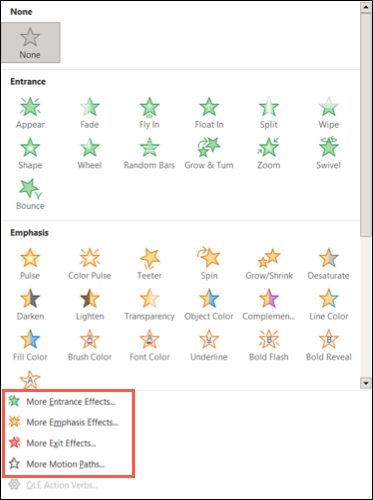
Când alegeți una dintre aceste opțiuni, veți vedea mult mai multe animații decât cele care apar în caseta Animații de pe panglică. De exemplu, dacă vizualizați Mai multe efecte de intrare, veți vedea aproximativ 40 de animații în comparație cu duzinele pe care le vedeți în caseta Animații.
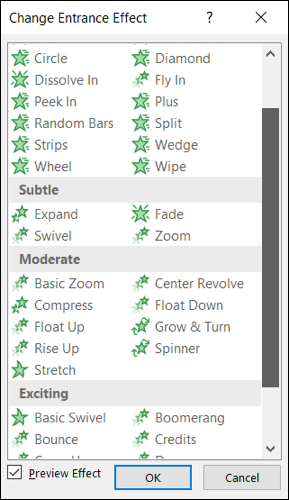
De asemenea, puteți bifa caseta din partea de jos pentru Efectul de previzualizare. Apoi, când alegeți o animație din listă, veți vedea cum arată înainte de a o aplica și de a o salva. Când ajungeți pe cel pe care îl doriți, faceți clic pe „OK”.
Schimbați direcția sau secvența
Pentru unele animații, puteți alege direcția sau secvența. Această mică ajustare poate avea un impact mare asupra modului în care elementele dvs. sunt afișate.
De exemplu, dacă alegeți efectul „Fly In Entrance”, puteți alege dintre opt direcții diferite sau pentru efectul Shape Entrance, puteți alege ca forma să intre sau să se mute și apoi să alegeți dintre patru forme diferite.
Selectați animația, accesați fila Animații și deschideți meniul derulant „Opțiuni de efect”. Apoi, alegeți direcția sau secvența pe care doriți să o utilizați pentru un efect mai unic.
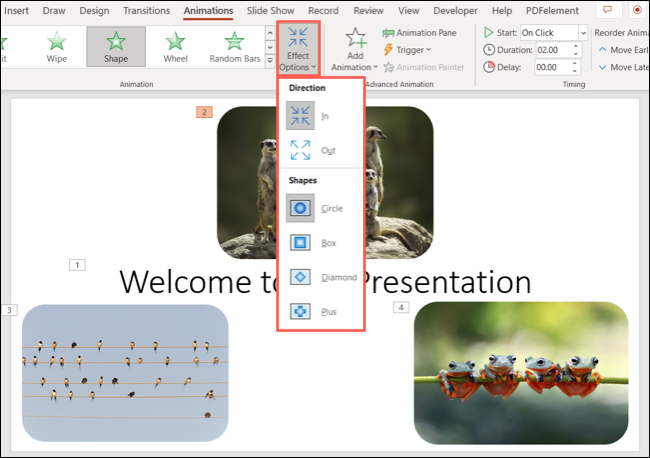
Folosind animația Fly In, puteți vedea mai jos că fiecare imagine de pe diapozitiv provine dintr-un loc diferit în funcție de locația sa.
Adăugați sunet la o animație
Poate știți deja că puteți adăuga sunet la prezentarea de diapozitive PowerPoint, dar v-ați dat seama că puteți adăuga sunet la animație? Puteți juca o rundă de aplauze, un sunet de tobe, o mașină de scris sau o explozie printre alte efecte sonore.
LEGATE: Cum să faci o mașină de scris sau o animație de linie de comandă în PowerPoint
Selectați animația și alegeți „Panoul de animație” din fila Animații pentru a deschide bara laterală.
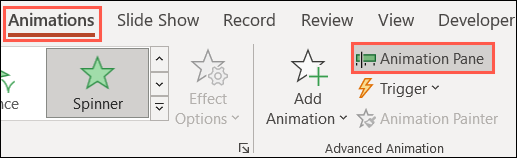
Faceți clic pe săgeata din dreapta animației și alegeți „Opțiuni de efect”.
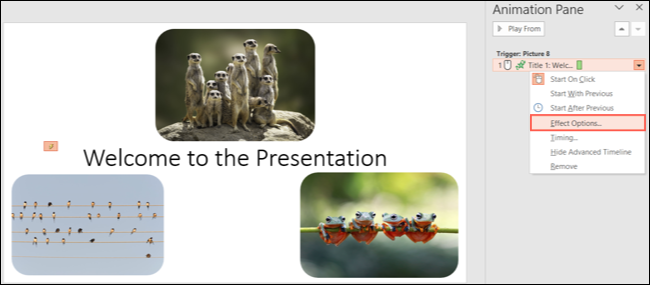
Accesați fila Efect din fereastra mică și utilizați caseta drop-down Sunet pentru a selecta pe cel dorit. Puteți face clic pe butonul difuzorului din dreapta pentru a regla volumul, dacă doriți.
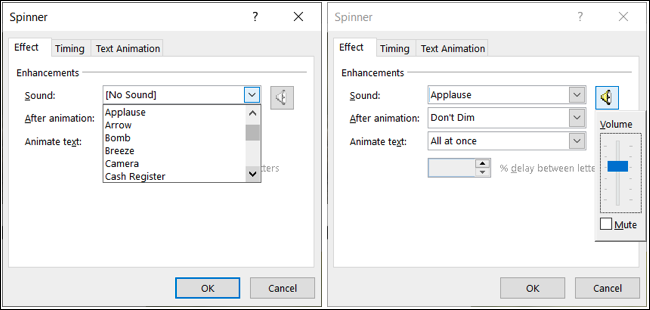
Apoi, faceți clic pe „OK” pentru a aplica sunetul animației.
Animați textul printr-un cuvânt sau o literă
O caracteristică de animație pe care ați dori să o verificați se aplică textului. Dacă doriți să animați un cuvânt sau o literă o dată, acest lucru poate crea un efect fantastic.

Selectați caseta de text pe care doriți să o animați și aplicați animația dorită. Deschideți panoul de animație, faceți clic pe săgeata de lângă animație și alegeți „Opțiuni de efect”.
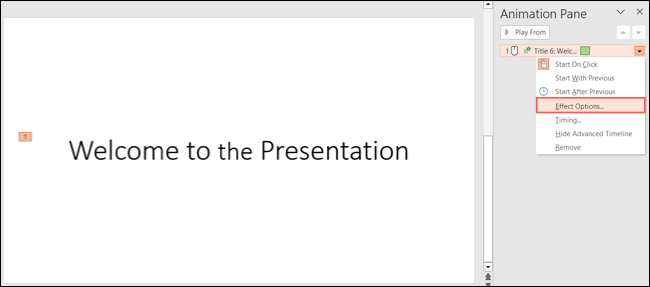
Accesați fila Efect și alegeți „După cuvânt” sau „După literă” în caseta derulantă Text animat. Apoi, faceți clic pe „OK”.
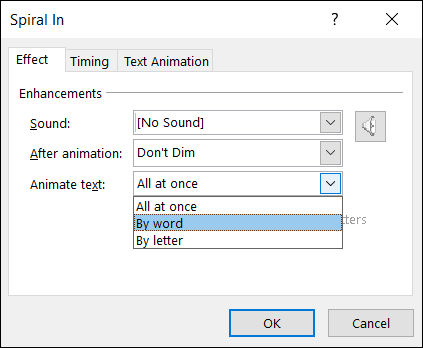
Când redați prezentarea, veți vedea fiecare cuvânt sau literă zburând, rotindu-se sau disparând în funcție de animația pe care o alegeți.
Repetați o animație
Doriți ca efectul de animație să se repete de mai multe ori sau până când treceți la următorul diapozitiv? Aceasta este una dintre acele caracteristici de animație ascunse din PowerPoint.
LEGATE: Cum să ascundeți un obiect înainte de animație în PowerPoint
Deschideți panoul Animație folosind butonul din fila Animație. În bara laterală, selectați săgeata din dreapta animației și alegeți „Timing”.
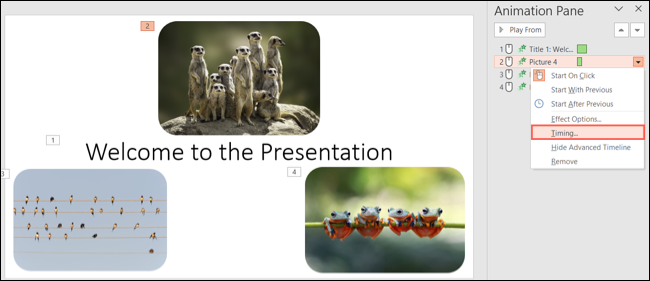
Când caseta mică se deschide în fila Timing, selectați un număr din lista derulantă Repetare. Puteți alege dintre opțiuni precum 2, 3, 4, 5 sau 10 sau puteți selecta Until Next Click sau Until End of Slide, în funcție de tipul de efect pe care îl doriți.
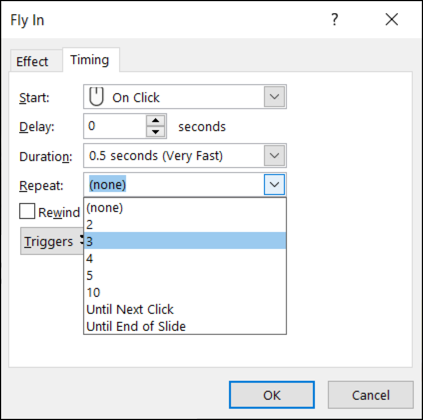
Când declanșați animația, o veți vedea repetându-se.
Animați mai multe obiecte simultan
Dacă aveți mai multe elemente pe diapozitiv pe care doriți să le imită unele pe altele, puteți anima mai multe elemente în același timp. Puteți utiliza acest lucru pentru casete de text, forme, imagini sau pictograme.
Pentru a selecta toate elementele de diapozitiv, utilizați comanda rapidă de la tastatură Ctrl+A pe Windows sau Command+A pe Mac. Pentru a selecta doar anumite elemente, faceți clic pe primul, țineți apăsat Ctrl pe Windows sau Command pe Mac, apoi faceți clic pe fiecare suplimentar.

După ce ați selectat elementele, aplicați animația dorită. Puteți ajusta opțiunile de efect ca orice altă animație, iar modificările se aplică întregului grup, așa cum veți vedea în panoul de animație.
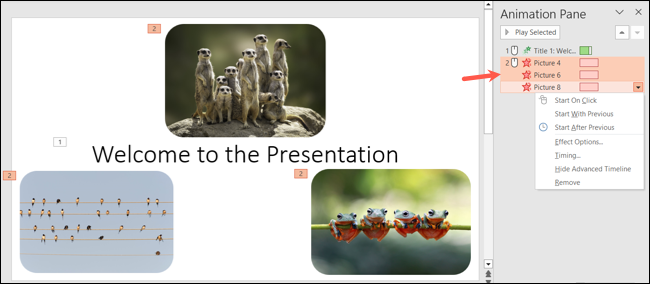
Când redați prezentarea de diapozitive, ar trebui să vedeți toate elementele pe care le-ați ales animate împreună.
Utilizați diferiți declanșatori
Dacă redați automat prezentarea, ca la un chioșc, atunci animațiile sunt afișate automat. Dar dacă doriți să prezentați fiecare cu un clic, puteți alege de fapt ce element declanșează animația.
LEGATE: Cum să controlați când apare o imagine în PowerPoint
De exemplu, este posibil să aveți mai multe elemente de diapozitive, cum ar fi titluri, text, imagini și forme. Puteți alege unul dintre aceste elemente specifice ca declanșator al animației.
Selectați elementul animat și mergeți la fila Animații. Deschideți caseta derulantă Trigger și treceți la On Click Of. Apoi puteți alege elementul dorit din meniul pop-out.
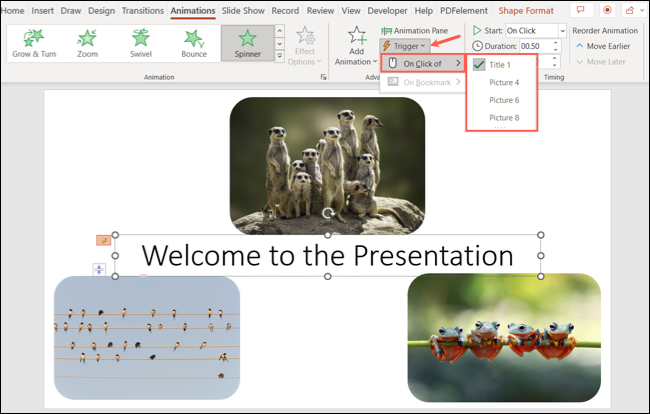
Când previzualizați prezentarea, veți observa un simbol de mână pe elementul pe care îl alegeți. Acesta este un bun indicator că elementul conține o acțiune. În acest caz, acțiunea declanșează animația.
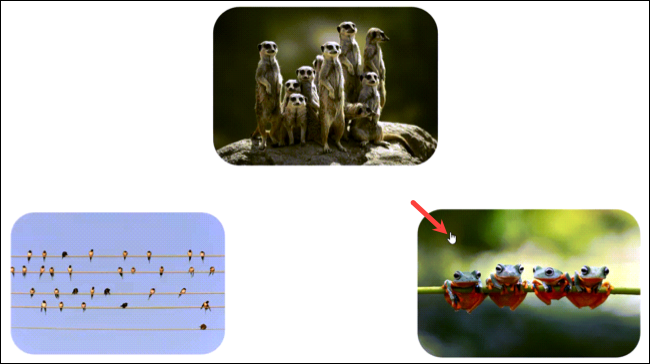
Dacă creați o prezentare în care utilizarea efectelor animate o va îmbunătăți, amintiți-vă aceste opțiuni suplimentare pentru animații în PowerPoint.
Pentru mai multe, uitați-vă la aceste alte lucruri pe care nu știați că le puteți face în PowerPoint.
LEGATE: Cum să dezactivați sau să ștergeți animațiile PowerPoint
