7 pași simpli pentru curățarea Google Drive
Publicat: 2022-01-29(Ilustrație: Google.com)
La fel ca orice alt loc unde vă păstrați lucrurile, Google Drive poate deveni dezordonat. Faceți un fișier sau două, importați câteva documente din Gmail, acceptați un folder partajat și, înainte să vă dați seama, întregul loc este un dezastru.

Puteți organiza fișiere în Google Drive punându-le în dosare și folosind alte instrumente, atât conceptuale, cât și reale, pentru a vă asigura că puteți găsi întotdeauna ceea ce aveți nevoie. Aceste sfaturi și sfaturi vă vor arăta cum să organizați fișierele în Google Drive și, de asemenea, ar trebui să funcționeze bine dacă utilizați Google Drive for Work.
1. Setați vizualizarea implicită
Puteți vizualiza fișiere și foldere în Google Drive în mai multe moduri. De exemplu, puteți afișa totul într-o vizualizare listă sau grilă, precum și să setați distanța dintre linii să fie confortabilă, confortabilă sau compactă. Decideți cum vă place să priviți Google Drive jucându-vă cu setările până când sunteți mulțumit. Îmi place vizualizarea listă cu spațiere confortabilă, așa că asta veți vedea în majoritatea capturilor de ecran de aici.
Nu treceți cu vederea șina laterală stângă. Mulți oameni se concentrează pe centrul ecranului când se uită la Google Drive. Când vine vorba de organizarea folderelor și fișierelor, totuși, asigurați-vă că vă asigurați de acea șină din stânga. Puteți vedea folderele și subfolderele cu ușurință și puteți rezerva centrul ecranului pentru conținutul oricărui folder pe care alegeți să îl vizualizați.
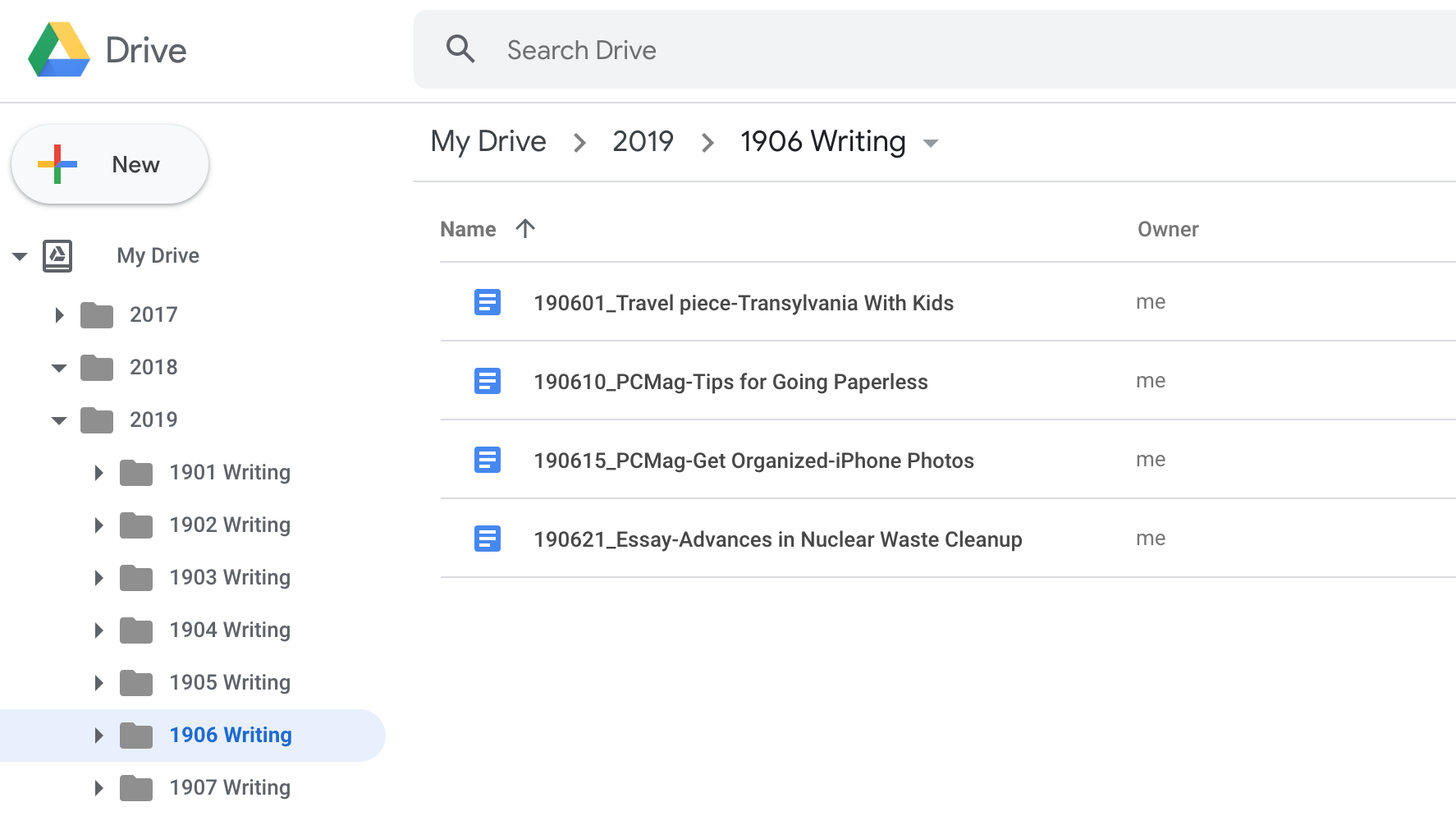
2. Creați un schelet de foldere
Creați un schelet de foldere pentru dvs., folosind orice structură și nume care funcționează cel mai bine pentru dvs. Cum îți organizezi fișierele și folderele în alte aplicații? Ce vă vine în minte când vă gândiți la un document de care aveți nevoie? Cel mai bun mod de a vă da seama cum să vă configurați folderele este să răspundeți la aceste două întrebări.
Pentru mulți oameni, ceea ce vine în minte în primul rând este conținutul lucrării lor, așa că folosesc nume tematice precum Project X sau School Work pentru dosare. Personal, mă agățăm de întâlniri. Când trebuie să găsesc un fișier, fie că este vorba despre un text sau o imagine, mă gândesc mereu la momentul în care l-am creat. Ca rezultat, folosesc datele în mare măsură în convențiile mele de denumire a dosarelor și fișierelor. De exemplu, am dosare pentru 2019, 2018, 2017 și așa mai departe. Folosesc și numere care corespund anilor și lunilor. De exemplu, 1906 înseamnă anul 2019 și luna a șasea, sau iunie. Când mă uit la un folder care începe cu unele numere, știu exact ce înseamnă ele și mă ajută să găsesc rapid fișierele de care am nevoie.
Am văzut unii oameni online recomandând să adăugați un emoji la numele folderelor pentru a vă oferi mai multe indicii vizuale. Nu! Emoji-urile nu se convertesc întotdeauna bine în alte formate, așa că atunci când încercați să creați un link partajat către un folder sau să îl exportați, imaginile îl pot rupe.
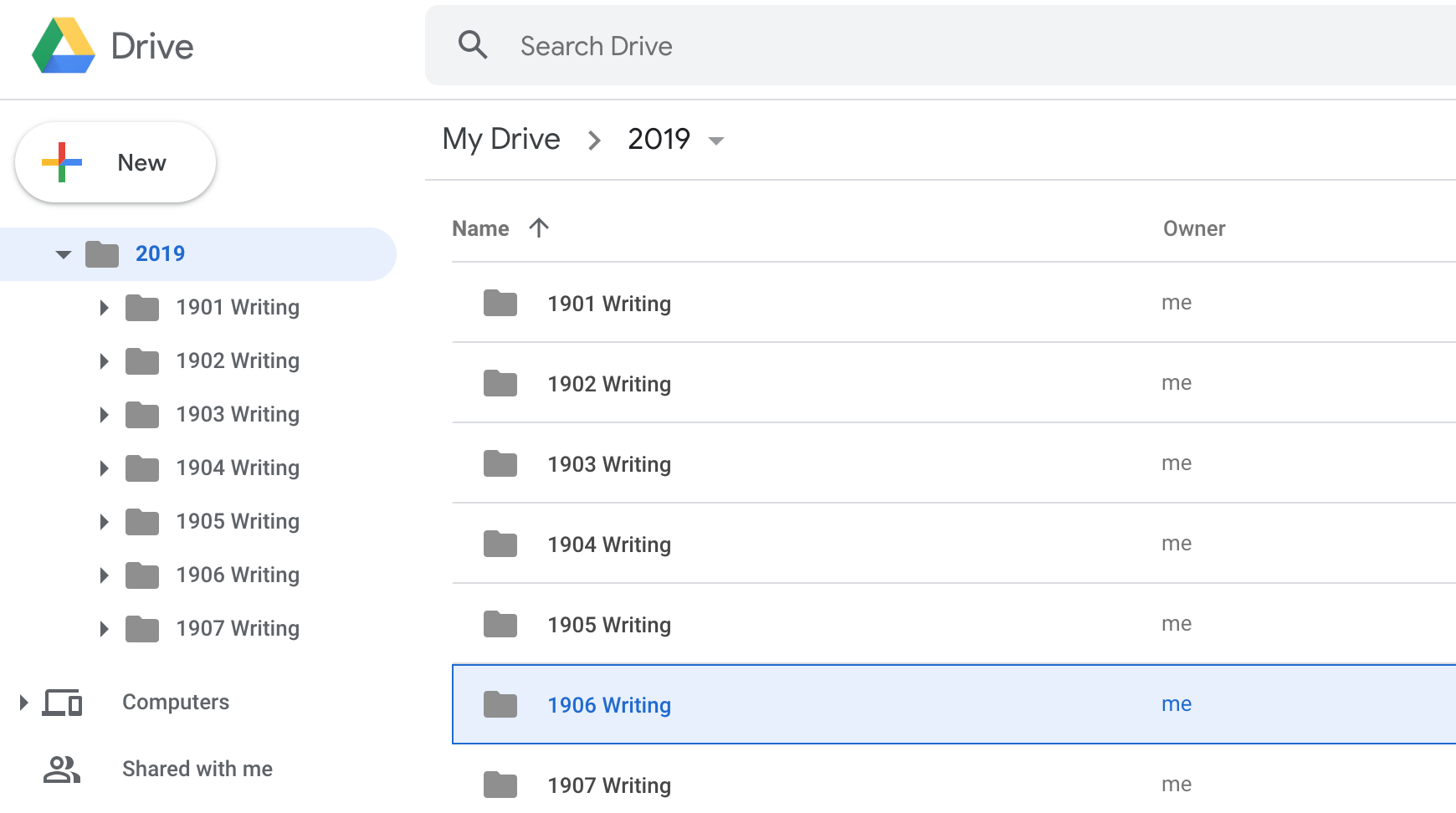
3. Creați subdosare
Subfolderele sunt o excepție organizațională. Fă-le și folosește-le! Ele vă ajută să sortați și să vă clasificați fișierele în grupuri mai mici și mai specifice.
Dacă ați creat foldere, dar sunteți blocat încercând să vă dați seama ce subdosare să faceți, atunci poate că încă nu aveți nevoie de ele. De asemenea, puteți crea un folder numit DONE sau OLD, astfel încât atunci când munca este finalizată sau un folder nu mai este utilizat, să îl puteți glisa și plasa acolo.
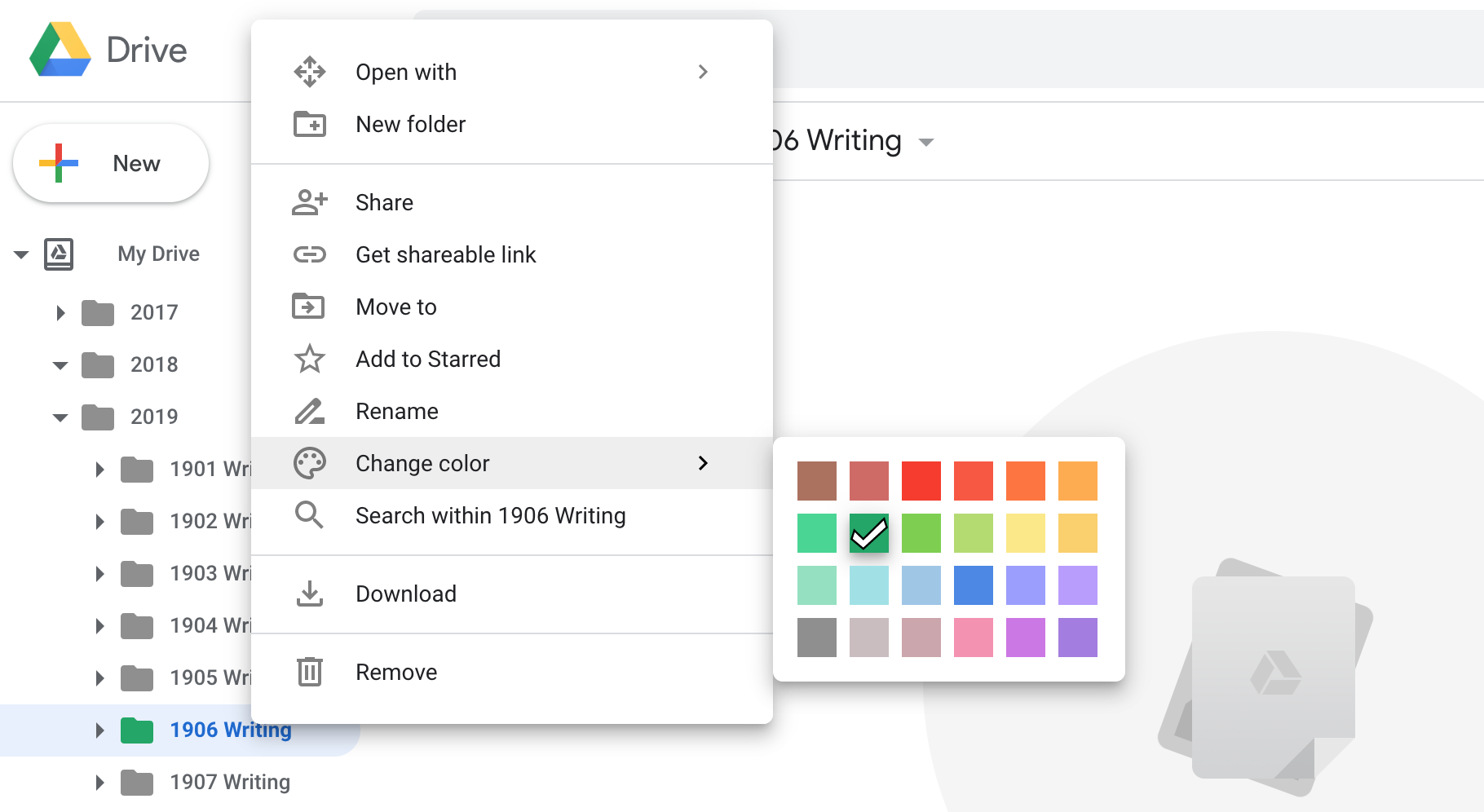
4. Utilizați culoarea
Culorile sunt un indiciu vizual excelent, iar Google Drive vă permite să adăugați culori personalizate în dosare. Faceți clic dreapta pe orice folder, fie din bara laterală, fie din fereastra principală, și alegeți Schimbați culoarea. Apoi selectați culoarea dorită.

Un truc pe care îl folosesc este să fac folderele mele active verzi. Uneori am foldere sau subfoldere care stau inactiv pentru un timp, dar unul sau două foldere dintre ele sunt încă în uz. Evidențiez folderele active în verde și le las pe celelalte gri. În acest fel, când vreau să intru direct în lucrarea mea, am undă verde care mă ghidează către folderul care deține lucrările mele care sunt în desfășurare.
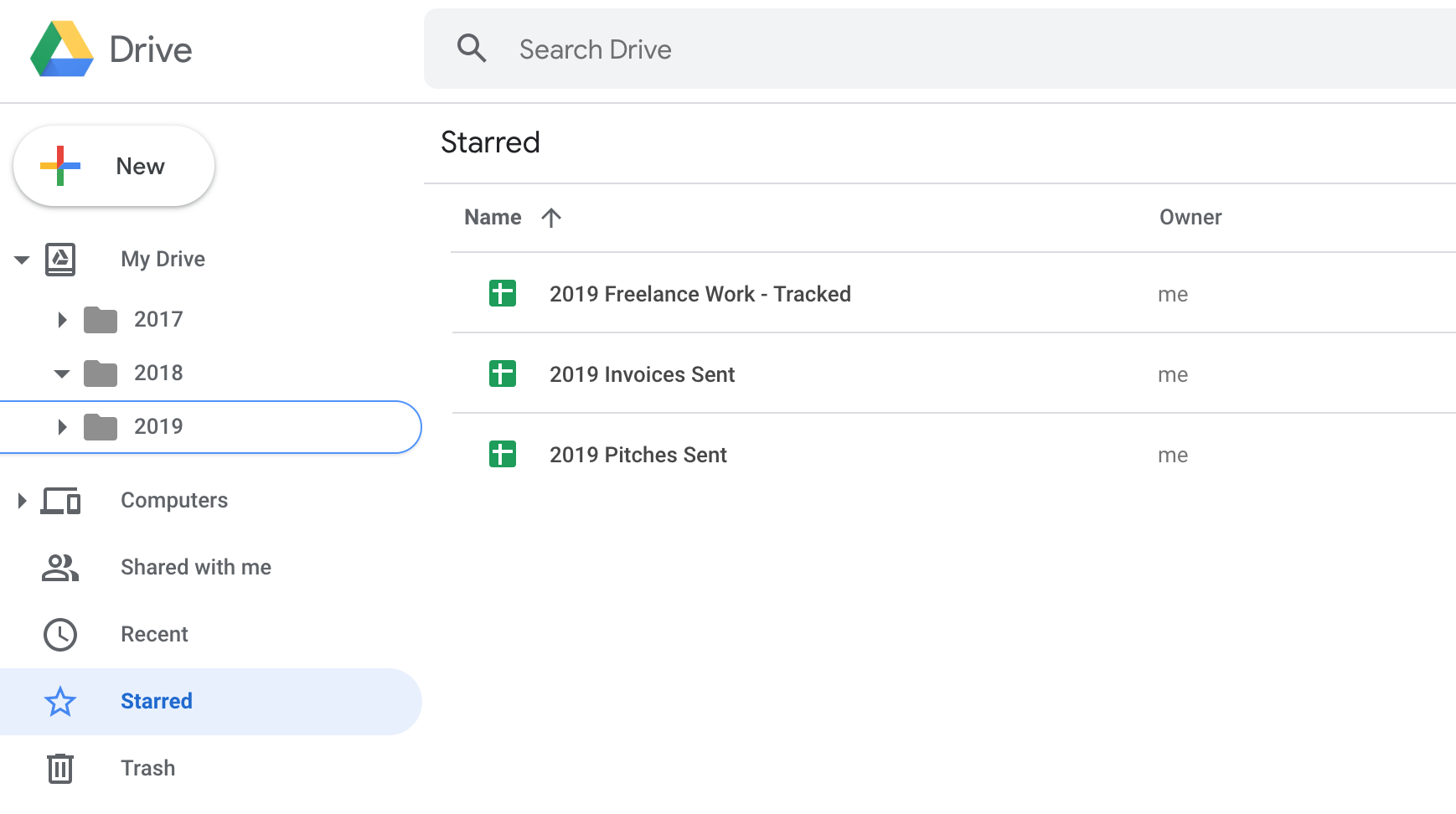
5. Adăugați stele la fișierele și folderele utilizate frecvent
Google Drive vă permite să adăugați o stea la fișiere și dosare. O procedați în același mod în care adăugați o culoare: faceți clic dreapta pe fișier sau folder și alegeți Adăugați la marcat cu stea.
Recomand să adăugați o stea fișierelor utilizate frecvent. În acest fel, puteți trage o listă cu toate materialele pe care le accesați în mod regulat, indiferent unde se află acestea în Drive, făcând clic pe titlul cu stea din șina din stânga.
Recomandat de editorii noștri

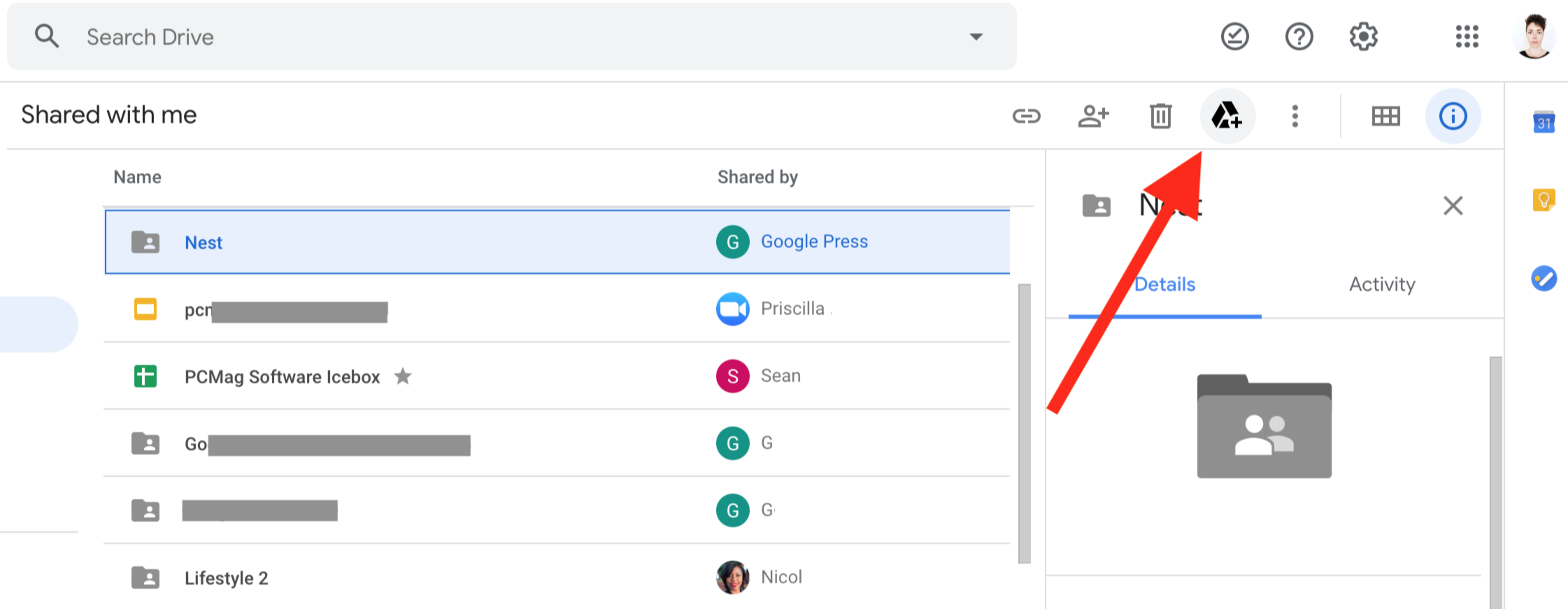
6. Mutați fișierele importante „Partajate cu mine”.
Aruncă o privire la antetul din șina din stânga numit Shared With Me. Faceți clic pe el și poate apărea o mizerie de fișiere și foldere. Nu vă faceți griji prea mult pentru ei. Dacă există ceva important în acel lot de lucruri, există trei lucruri utile pe care le puteți face cu ele:
Adăugați o stea. Adăugarea unei stea la un fișier care a fost partajat cu dvs. face același lucru ca și adăugarea unei stea la unul dintre propriile fișiere. Îl face să apară în lista de conținut marcat cu stea.
Salvați în Drive/mutați într-un dosar. O altă opțiune este să adăugați fișierul pe Google Drive și să-l puneți într-un folder. Puteți face clic dreapta pe fișier și selectați Mutare în. Apoi, în fereastra care apare, navigați la folderul în care doriți să păstrați acest fișier. O altă opțiune care face același lucru este să selectați elementul pe care doriți să îl salvați și apoi să faceți clic pe pictograma Google Drive din partea dreaptă sus a ecranului. Aveți apoi posibilitatea de a-l muta în folderul la alegere. În orice caz, creați efectiv o comandă rapidă către fișierul partajat din noua locație pe care o alegeți. Fișierul este încă partajat tuturor și aparține în continuare proprietarului inițial.
Fa o copie. Dacă faci o copie a unui fișier care a fost partajat cu tine, noua copie devine a ta. Și doar atât, o copie. Nu mai este conectat la fișierul partajat și aceleași persoane nu mai au neapărat permisiunea de a-l accesa.
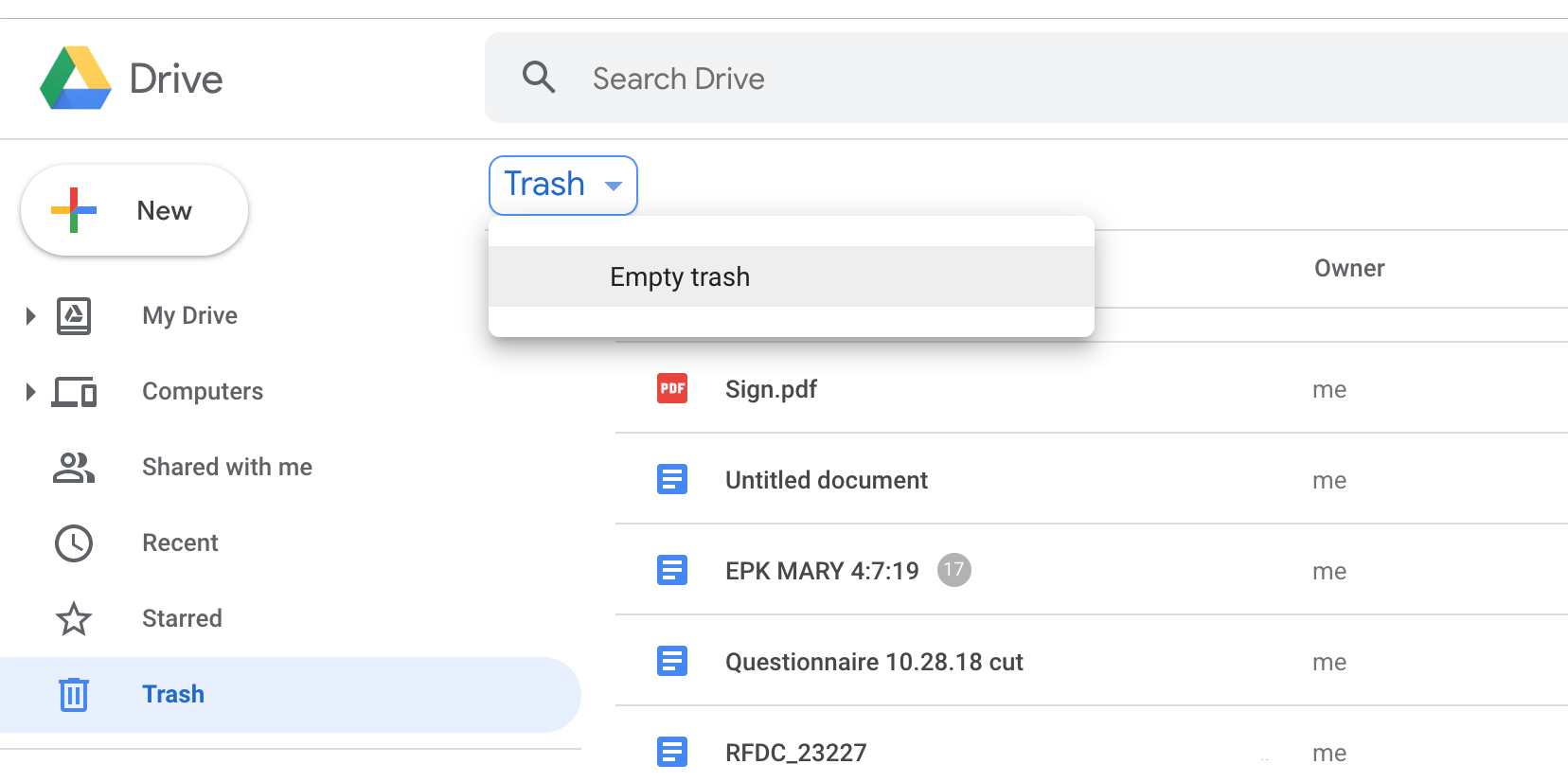
7. Aruncă gunoiul
Când eliminați un fișier sau un dosar din Google Drive, acesta ajunge în coșul de gunoi și rămâne acolo până când scoateți coșul de gunoi. Cu cât lăsați gunoiul să se acumuleze mai mult, cu atât este mai puțin probabil să aveți încredere totală că totul în el ar trebui să fie complet distrus și apoi vă veți agăța de gunoi și mai mult timp. Fă-ți o favoare și golește gunoiul din când în când. Vă va ajuta să vă păstrați spațiul de stocare Google Drive la un nivel precis și vă va ajuta să vă simțiți bine în timp ce încercați să păstrați un cont organizat.
Pentru mai multe despre cum să profitați la maximum de Google Drive, puteți citi și povestea lui PCMag, Sfaturi Google Drive pe care nu vă puteți permite să le ratați.
