7 funcții de site-uri Google pentru a vă face site-ul în evidență
Publicat: 2022-09-30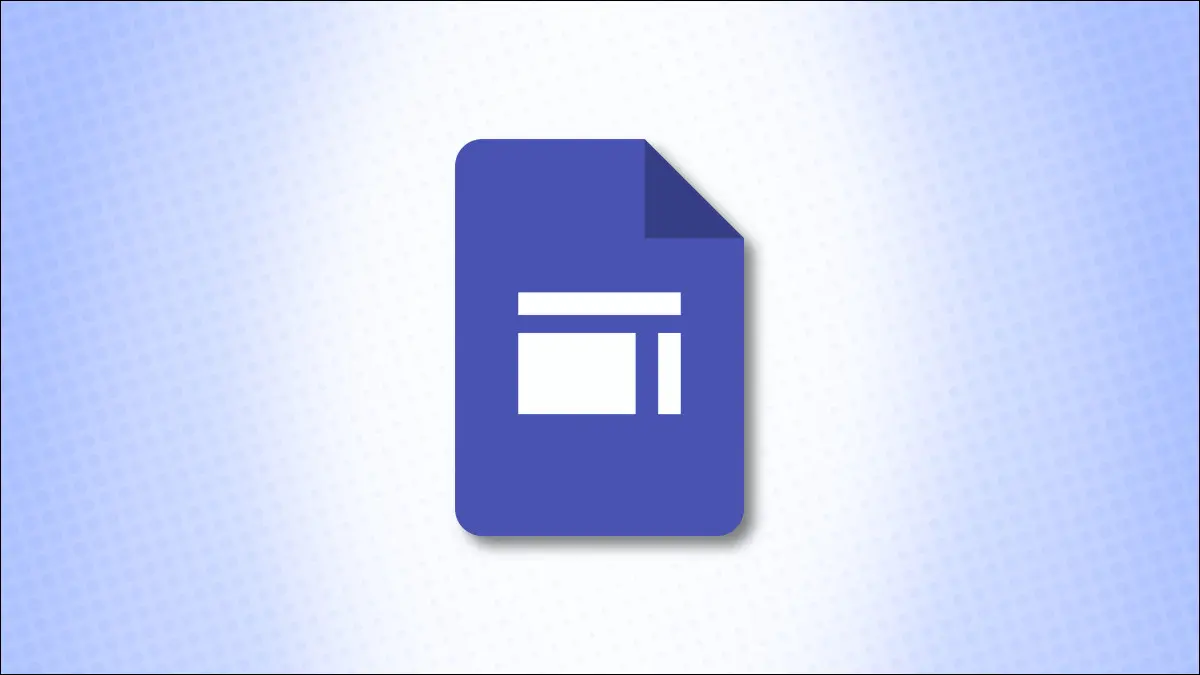
Site-uri Google oferă o colecție frumoasă de funcții pentru a crea un site web care atrage atenția. Indiferent dacă proiectul tău este un portofoliu al muncii tale, un loc informativ pentru clubul tău sau o modalitate de a ține familia la curent, haideți să ne uităm la aceste funcții utile.
Link-uri Social Media
Adăugată în august 2022, funcția de linkuri sociale vă permite să introduceți și să personalizați butoanele care fac legătura cu conturile dvs. de rețele sociale precum Facebook, Twitter și LinkedIn.
Deschideți-vă site-ul și accesați pagina în care doriți linkurile de social media. În partea dreaptă, accesați fila Inserare și selectați „Legături sociale”.
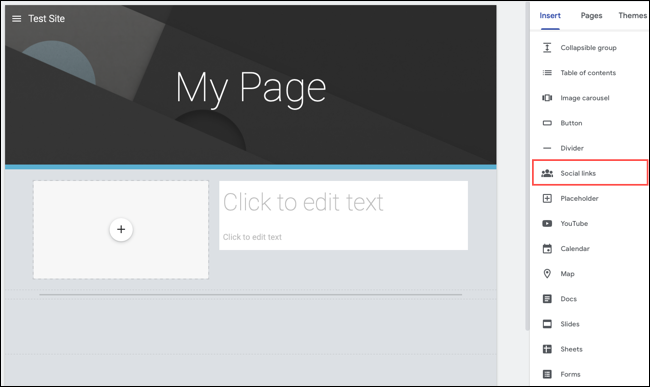
Când apare caseta Linkuri social media, introduceți adresele URL în casetele Link. În partea stângă, puteți folosi pictograma Adăugare imagine pentru a încărca una dintre ele. Dacă lăsați acele imagini goale, pictogramele apar automat în acele locuri pentru site-urile de social media populare.
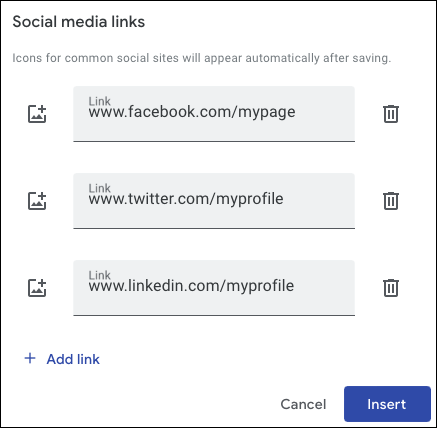
Faceți clic pe „Inserați” când ați terminat. Veți vedea secțiunea Linkuri sociale care va apărea pe pagina dvs. împreună cu o bară de instrumente plutitoare pentru a o personaliza.

Începând din partea stângă a barei de instrumente, utilizați casetele derulante pentru a personaliza aspectul pictogramelor sau imaginilor. Puteți ajusta dimensiunea, forma, conturul, culoarea și alinierea.
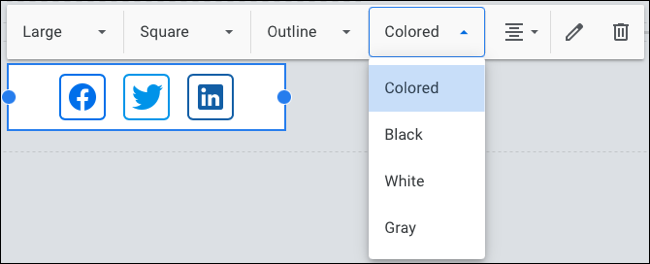
Pentru a edita legăturile sau pentru a elimina sau adăuga unul, selectați pictograma Editați linkuri (creion) sau pentru a elimina blocul Social Link, selectați pictograma Eliminare (un coș de gunoi). De asemenea, puteți muta blocul oriunde doriți pe pagină.
Galerii ușoare cu un carusel de imagini
Dacă doriți să inserați mai multe imagini pe site-ul dvs., dar să le condensați pentru spațiu, luați în considerare utilizarea caruselul de imagini. Cu acesta, puteți adăuga multe fotografii sau imagini și lăsați publicul să le vadă una câte una.
LEGATE: Cum să descărcați imagini din Google Image Search
Mergeți la pagina în care doriți imaginile și selectați „Carusel de imagini” în fila Imagine din dreapta.
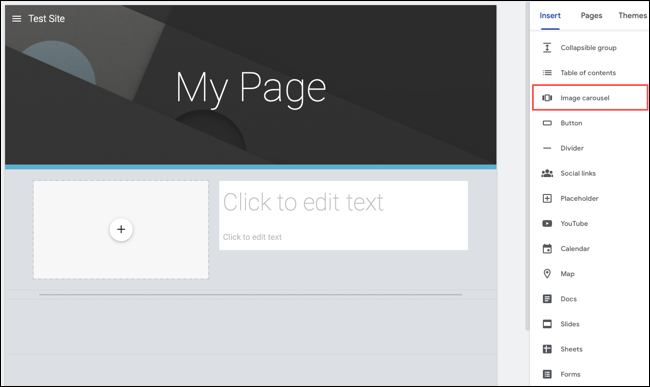
Faceți clic pe semnul plus pentru a încărca o imagine de pe dispozitivul dvs. sau selectați o imagine din Google Drive, Fotografii, prin adresă URL sau folosind Google Image Search. Rețineți că trebuie să includeți cel puțin două imagini.
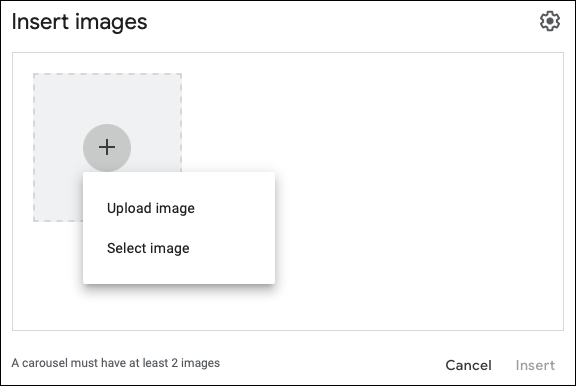
Pentru a personaliza caruselul cu puncte, subtitrări sau pentru a-l porni automat și pentru a ajusta viteza de tranziție, selectați Setări (pictograma roată) în dreapta sus.
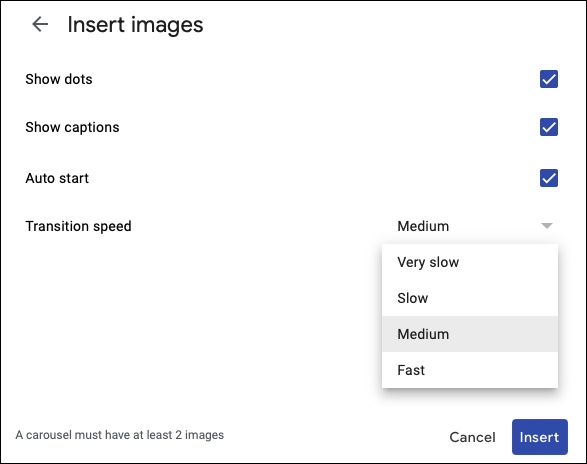
Când terminați, selectați „Inserați” și veți vedea caruselul de imagini. Pentru a-l edita, selectați-l și alegeți pictograma roată din bara de instrumente plutitoare. Pentru a-l șterge, selectați pictograma coș de gunoi.
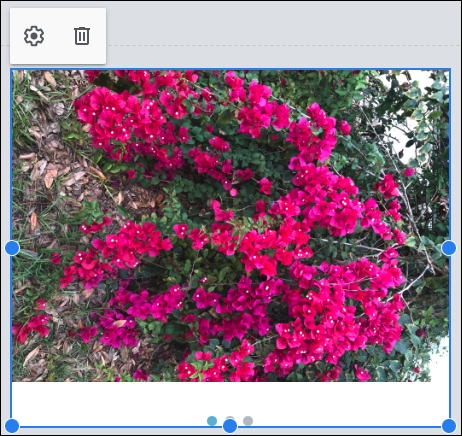
Pentru a vedea caruselul așa cum o va face publicul dvs., faceți clic pe butonul Previzualizare (pictograma dispozitivului) din partea de sus.
Cuprins automat
Poate că utilizați Google Sites ca intranet al companiei, wiki informativ sau referință la clasă. Acestea sunt situații ideale pentru inserarea unui cuprins, astfel încât publicul dvs. să poată naviga cu ușurință la secțiunea de care are nevoie.
Accesați pagina în care doriți cuprinsul și selectați-l în fila Inserare din dreapta.
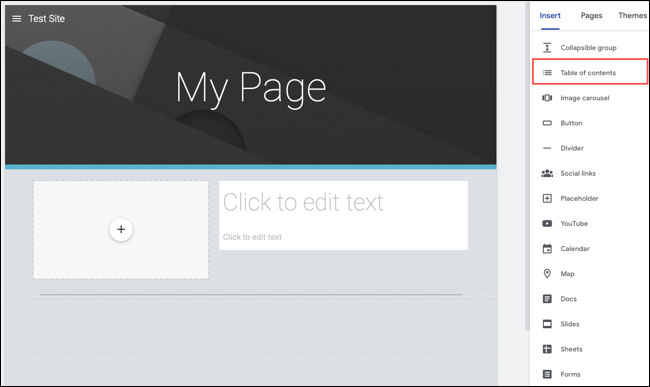
Tabelul va apărea în partea de sus a paginii, dar îl puteți trage pentru a-l muta unde doriți. Apoi, formatați textul ca titluri pentru a crea automat cuprinsul.
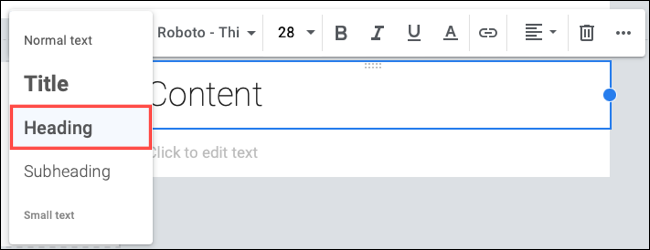
Dacă aveți titluri existente pe care nu doriți să apară în cuprinsul, selectați pictograma Ascundere (ochi) din tabel. Utilizați butonul Indentare sau opțiunea Eliminare din bara de instrumente plutitoare, după cum este necesar.
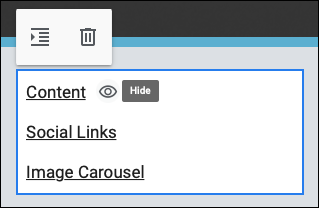
Grupuri pliabile
Similar cu caruselul de imagini, grupurile pliabile vă permit să economisiți puțin spațiu cu textul. Puteți utiliza această funcție pentru o listă de întrebări frecvente care se extind pentru a afișa răspunsurile.
Selectați „Grup pliabil” în fila Inserare din dreapta.
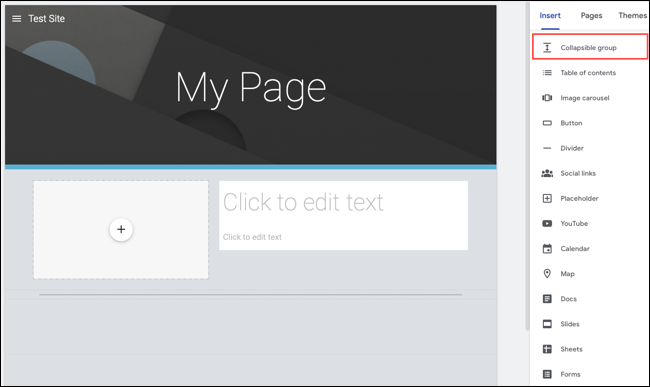

Blocul apare automat pe pagină pentru ca dvs. să îl trageți unde doriți. Adăugați textul în secțiunea principală a grupului din partea de sus. Apoi, adăugați următorul articol, fie text sau imagine, în secțiunea de jos. Puteți folosi bara de instrumente flotantă pentru a personaliza fontul, pentru a adăuga un link sau pentru a alinia textul.
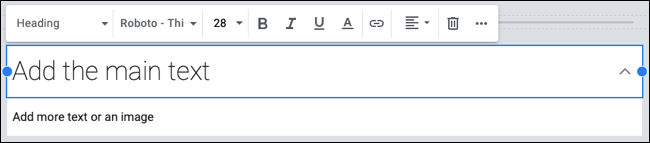
Când previzualizați pagina, faceți clic pe săgeata din dreapta secțiunii principale pentru a o extinde și a dezvălui secțiunea de jos.
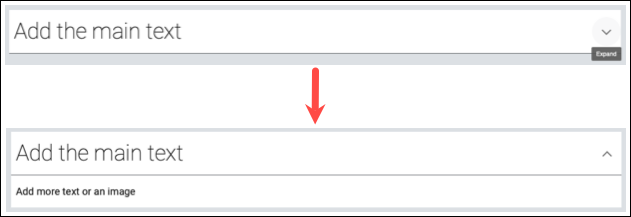
Dacă preferați să afișați toate elementele din grup, selectați-l și dezactivați comutatorul pentru restrâns. Pentru a elimina blocajul, utilizați butonul Eliminare (pictograma coș de gunoi.)
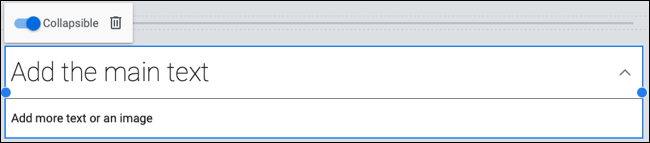
Integrare Google Calendar pentru evenimente
Datorită integrării Google Sites cu Google Calendar, puteți afișa evenimente pentru clubul dvs., ocazii pentru familia dvs. sau sesiuni de antrenament pentru echipa dvs.
LEGATE: Cum să adăugați, să ascundeți și să eliminați zilele de naștere în Google Calendar
În fila Inserare din dreapta, alegeți „Calendar”.
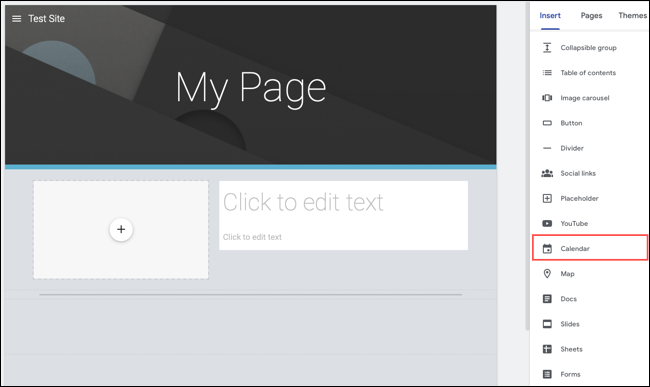
Veți vedea apoi o listă a calendarelor dvs. Google în bara laterală. Selectați unul sau mai multe calendare și faceți clic pe „Inserați” în partea de jos.
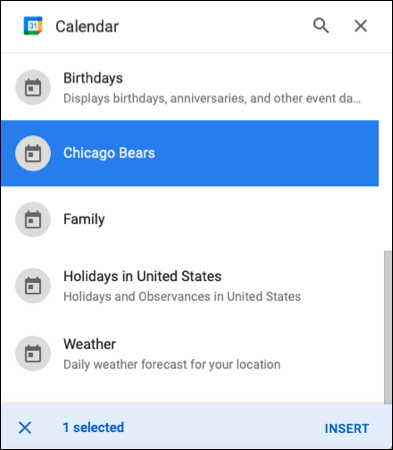
Când calendarul apare pe pagină, îi puteți personaliza aspectul și opțiunile folosind pictograma roată.
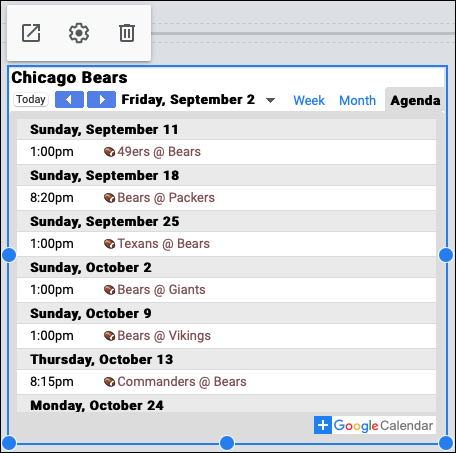
Utilizați comutatoarele pentru a afișa titlul, data, butoanele de navigare, fusul orar, fusul orar al vizualizatorului și selecția de vizualizare a calendarului. De asemenea, puteți alege modul de vizualizare din caseta drop-down. Faceți clic pe „Terminat” când ați terminat.
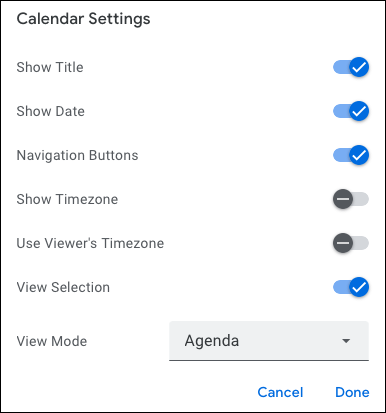
Pentru a deschide calendarul într-o filă nouă sau pentru a-l elimina din pagină, utilizați celelalte două butoane din bara de instrumente plutitoare.
Feedback sau formulare de contact
O altă integrare utilă este cu Google Forms. Introduceți un formular direct pe site-ul dvs. pentru feedback, un formular de contact, un formular de înscriere sau o aplicație.
LEGATE: Cum să creați un formular de contact pentru site-ul web cu Formulare Google
Accesați Formulare Google și creați-vă formularul. Acest lucru îi permite să fie afișat ca opțiune în Google Sites atunci când selectați Formulare în partea dreaptă.
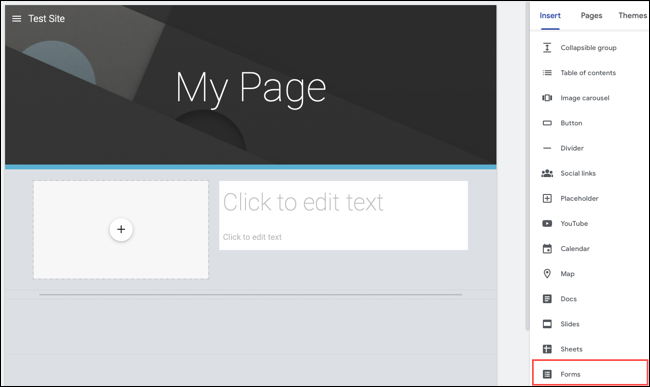
Alegeți formularul pe care doriți să îl utilizați în bara laterală care se afișează, selectați „Inserați” și va apărea direct pe pagina dvs.
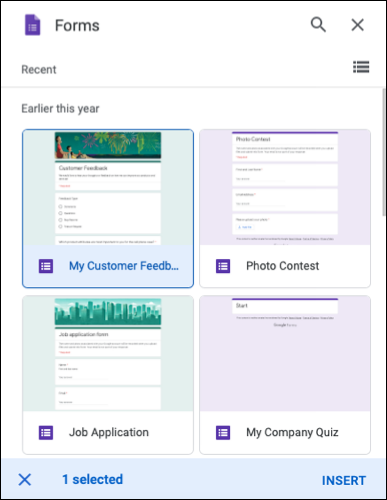
Când selectați formularul de pe pagină, aveți opțiuni pentru a-l deschide într-o filă nouă sau a-l elimina cu bara de instrumente plutitoare.
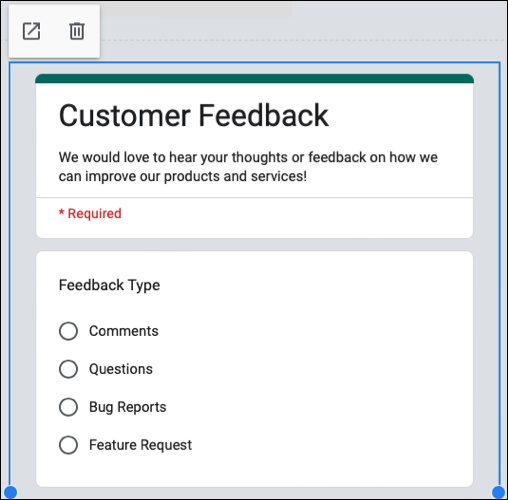
Pentru a modifica formularul în sine, veți face acest lucru pe site-ul Formulare Google. Răspunsurile pe care le primiți la formularul dvs. pot fi vizualizate și în fila Răspunsuri Google Forms.
Teme personalizate
Deși Google Sites oferă mai multe teme încorporate pe care le puteți personaliza, vă recomandăm să vă creați o temă proprie. Folosind funcția de temă personalizată, puteți alege culori, fonturi și accente care se potrivesc pe fiecare pagină.
Accesați fila Teme din dreapta și extindeți secțiunea Personalizată din partea de sus, dacă este necesar. Alegeți „Creați temă”.
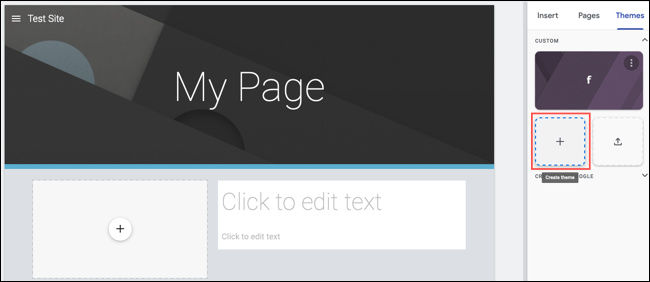
Veți vedea apoi solicitări pentru a vă ghida prin crearea temei. Dați-i un nume, adăugați un logo, includeți o imagine banner, alegeți culorile și selectați stilurile de font.
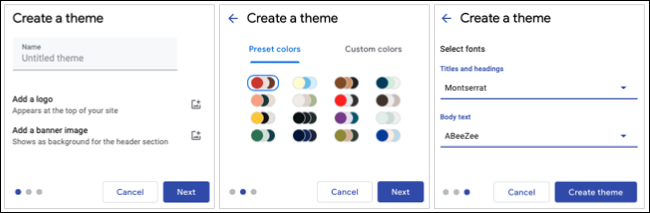
Faceți clic pe „Creați temă” și o veți vedea ca opțiune în secțiunea Personalizată din fila Teme. Pentru detalii complete despre crearea propriei teme Google Sites, consultați instrucțiunile noastre.
LEGATE: Cum să proiectați o temă personalizată pe site-urile Google
În funcție de ceea ce utilizați Site-uri Google, de un site web profesional, de o pagină de echipă sau de club sau de un site de familie, aceste funcții ar trebui să vă ajute să creați un site web remarcabil.
