7 funcții minunate Google Drive despre care este posibil să nu știți
Publicat: 2022-12-06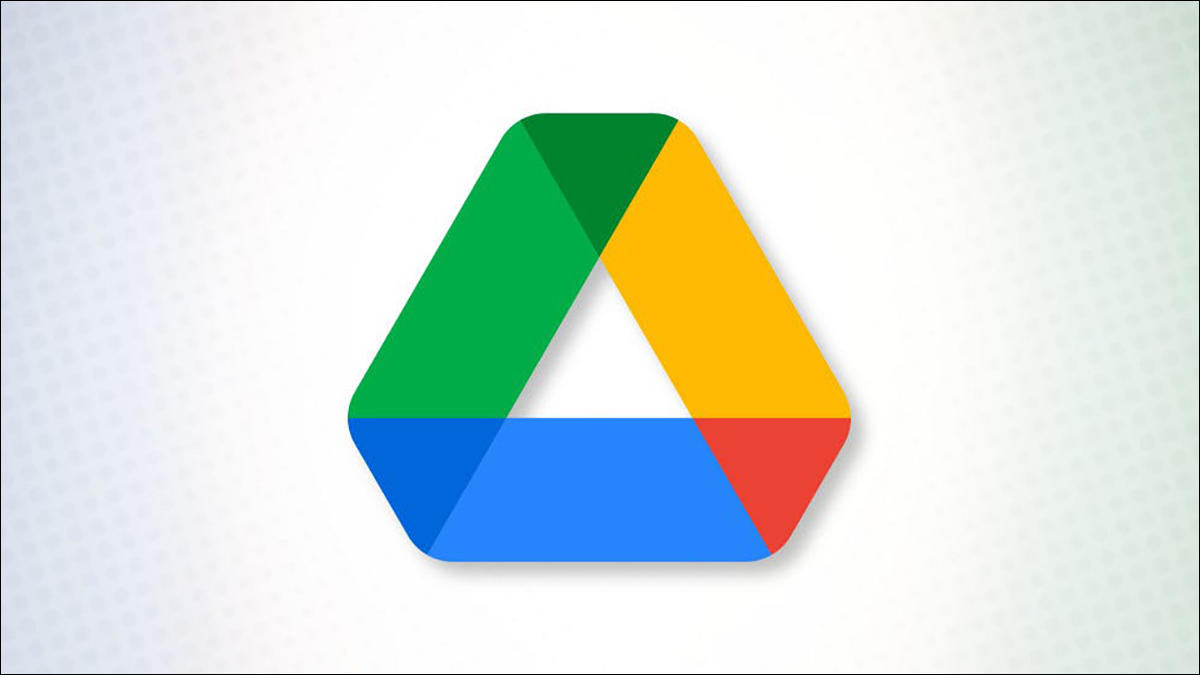
Mulți oameni consideră Google Drive de la sine înțeles. Stocați fișierele acolo și mergeți să le luați atunci când aveți nevoie de ele. Dar în Google Drive există mai mult decât se vede. Iată câteva dintre acele caracteristici utile pe care este posibil să le fi ratat.
Găsiți fișiere cu căutarea avansată
Link direct la fișiere
Lucrați cu fișiere Microsoft Office
Gestionați versiunile fișierelor
Vizualizați activitatea, detaliile și descrierea unui fișier
Adăugați comentarii la fișiere
Încărcați fișiere cu camera dispozitivului mobil
Pe Android
Pe iPhone
Găsiți fișiere cu căutarea avansată
Cu cât încărcați mai multe fișiere pe Google Drive, cu atât mai mult trebuie să vă uitați atunci când aveți nevoie de unul. Din fericire, aveți opțiuni avansate de căutare care ușurează sarcina.
LEGATE: Cum să căutați rapid Google Drive
Introduceți un cuvânt cheie sau o expresie în caseta Căutare în Drive din partea de sus a paginii principale. Apoi, faceți clic pe pictograma Afișare opțiuni de căutare din partea dreaptă a casetei de căutare.
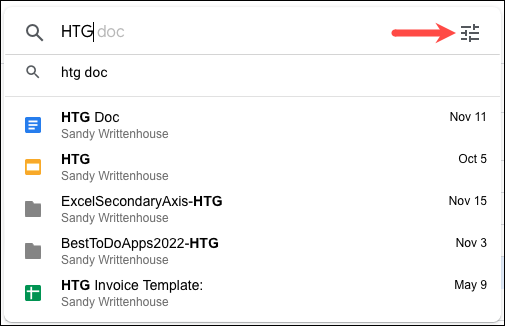
Veți vedea multe opțiuni pe care le puteți utiliza pentru a vă găsi fișierul. Alegeți tipul de fișier sau proprietarul, utilizați cuvinte cheie din fișierul sau numele fișierului, alegeți locația, selectați o opțiune de modificare a datei sau utilizați unul dintre celelalte câmpuri pe care le vedeți.
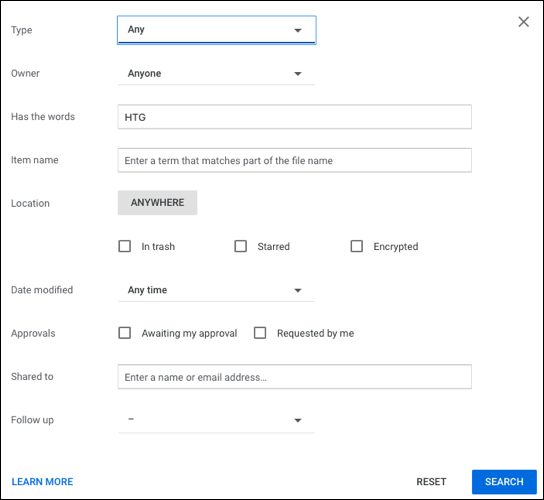
Selectați „Căutare” și apoi vizualizați rezultatele. Dacă știți în ce folder se află un fișier, puteți efectua și o căutare direct într-un dosar Google Drive.
Link direct la fișiere
O altă funcție utilă Google Drive este obținerea unui link direct către fișierul dvs. Puteți face acest lucru fără să deschideți fișierul. Apoi, salvați-l în notele dvs. pentru acces rapid sau cu un colaborator.
Faceți clic dreapta pe fișier și alegeți „Obțineți link”.
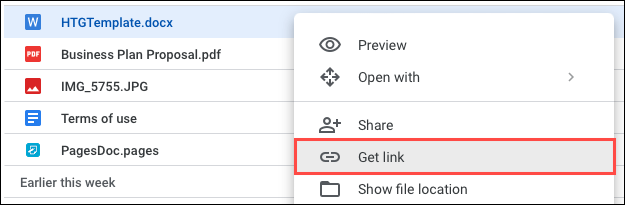
Puteți alege apoi „Copiați linkul” pentru a plasa linkul în clipboard și pentru a-l lipi unde doriți. De asemenea, puteți utiliza această casetă pentru a partaja linkul introducând adresa de e-mail a persoanei de contact.
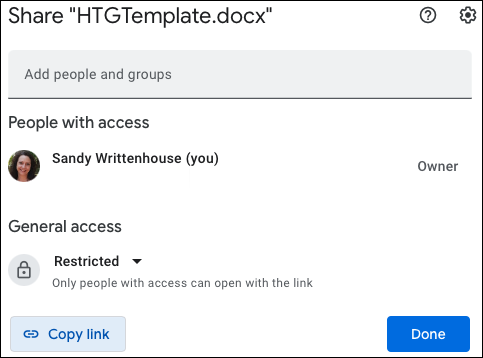
În partea de jos a ferestrei, utilizați secțiunea Acces general pentru a controla cine poate deschide fișierul cu linkul. Puteți alege „Restricționat” pentru a permite accesul numai celor cărora le partajați sau „Oricine cu linkul” pentru a permite oricui care face clic pe link să deschidă fișierul.
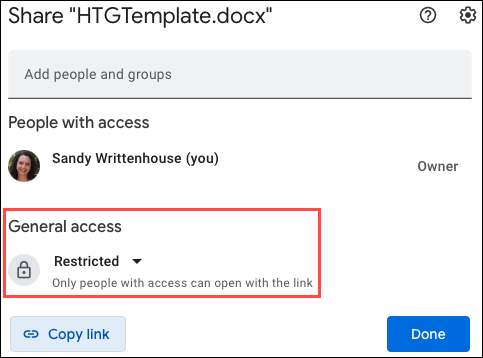
Lucrați cu fișiere Microsoft Office
Nu trebuie să dețineți Microsoft Office pentru a lucra cu fișiere Office dacă aveți Google Drive. Este posibil să primiți un fișier Word, Excel sau PowerPoint pe care trebuie să îl vizualizați sau să îl editați. Puteți deschide aceste fișiere în aplicația Google, Documente, Foi de calcul sau Prezentări corespunzătoare.
LEGATE: Cum să descărcați fișiere și foldere de pe Google Drive
În plus, puteți descărca documente Docs, Sheets și Slides în formatele Microsoft Office.
Pentru a deschide un document Office, încărcați-l în Google Drive ca orice alt fișier. Apoi, dați dublu clic sau faceți clic dreapta, treceți la Deschide cu și alegeți din Documente Google, Foi de calcul sau Prezentări.
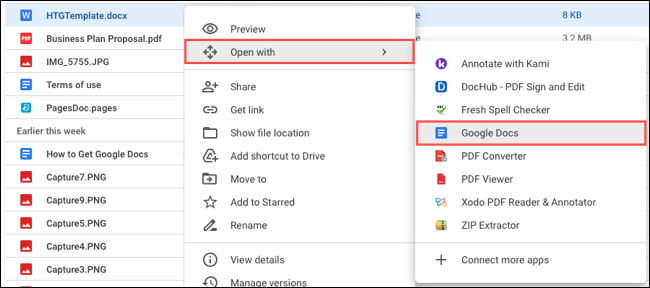
Când fișierul se deschide în aplicația corespunzătoare, veți vedea formatul de fișier păstrat în partea de sus. Modificările dvs. se salvează automat și apoi puteți descărca fișierul în formatul Office original.
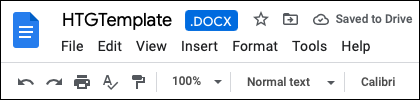
Dacă aveți un fișier Documente, Foi de calcul sau Prezentări pe care doriți să îl exportați și să îl salvați în format Office, acest lucru este la fel de ușor. Deschideți documentul și accesați fila Fișier. Treceți la Descărcare și alegeți formatul din meniul pop-out.
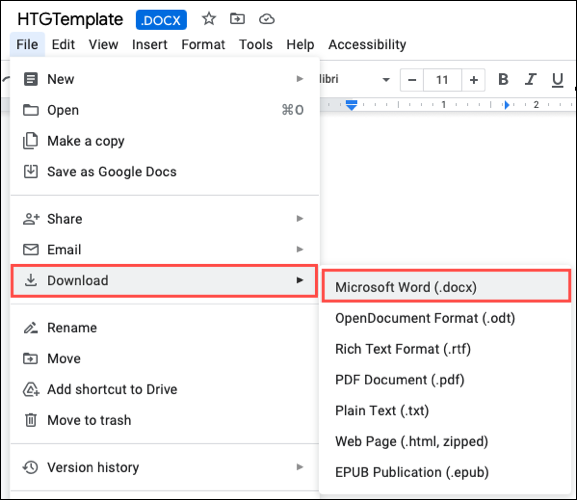
Gestionați versiunile fișierelor
Similar cu obținerea unui link către fișierul dvs. fără a-l deschide, puteți gestiona versiunile acestuia. Această caracteristică funcționează cu fișiere PDF și Microsoft Office, precum și cu imagini.
Faceți clic dreapta pe fișier și alegeți „Gestionați versiunile”.
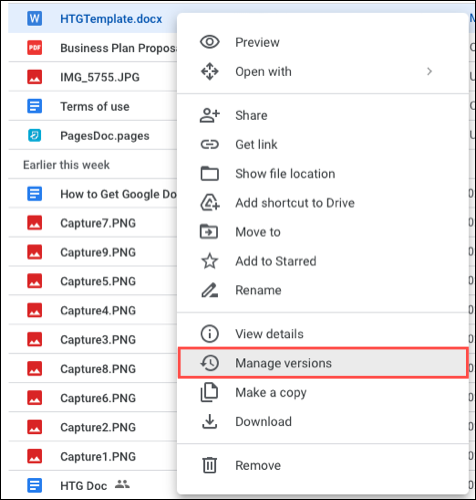
Veți vedea apoi o fereastră pop-up cu fiecare versiune a fișierului, inclusiv versiunea curentă.
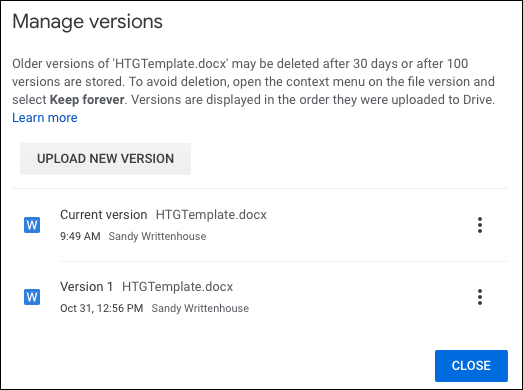
După cum puteți vedea în partea de sus a ferestrei, versiunea mai veche poate fi ștearsă după 30 de zile sau după 100 de versiuni stocate. Dacă doriți să evitați pierderea unei versiuni anterioare, faceți clic pe cele trei puncte din dreapta acesteia și alegeți „Păstrați pentru totdeauna”.
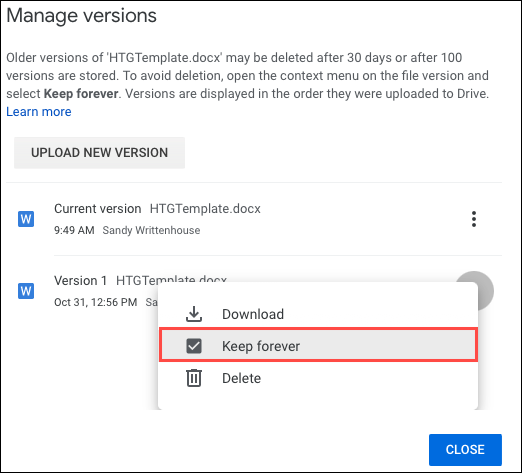

Dacă aveți o versiune mai nouă salvată pe dispozitivul dvs. pe care doriți să o utilizați, selectați „Încărcați o versiune nouă”. Apoi, căutați fișierul și alegeți „Încărcați”.
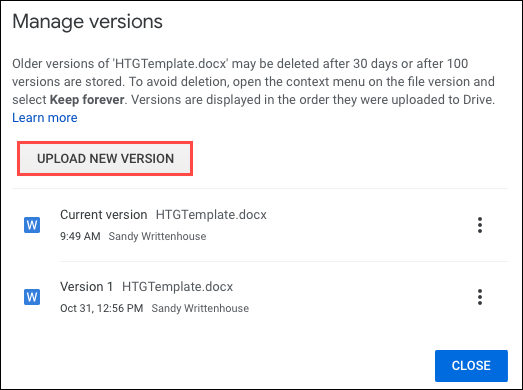
Încă două acțiuni pe care le puteți face sunt să ștergeți sau să descărcați oricare dintre versiunile pe care le vedeți. Utilizați cele trei puncte din dreapta versiunii pentru a alege „Ștergeți” sau „Descărcați”.
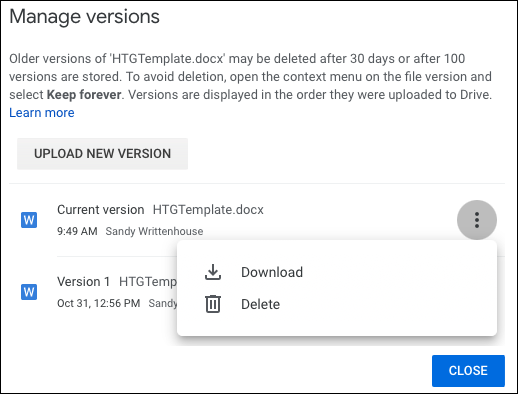
Vizualizați activitatea, detaliile și descrierea unui fișier
Deși poate părea un lucru atât de simplu, posibilitatea de a vizualiza activitatea și detaliile unui fișier ar putea fi exact ceea ce trebuie să faceți. În plus, puteți profita de descrierile din Google Drive pentru a adăuga propriile detalii.
LEGATE: Cum să schimbați proprietarul unui fișier în Google Drive
Deschideți bara laterală de detalii într-unul dintre următoarele moduri:
- Faceți clic dreapta pe fișier și alegeți „Afișați detalii”.
- Selectați fișierul și faceți clic pe pictograma Vizualizare detalii (litera mică „i”) din dreapta sus.
- Selectați fișierul, faceți clic pe cele trei puncte din partea de sus și alegeți „Afișați detalii”.
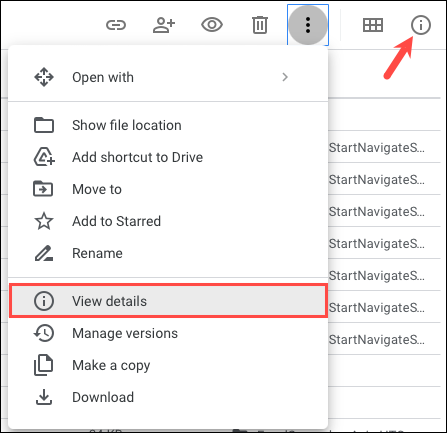
Veți vedea apoi bara laterală cu două file pentru Detalii și Activitate. Cu Detalii puteți examina tipul fișierului, dimensiunea, proprietarul, data creării și multe altele. Cu Activitate, veți vedea lucruri precum când a fost încărcat fișierul sau când a fost editat.
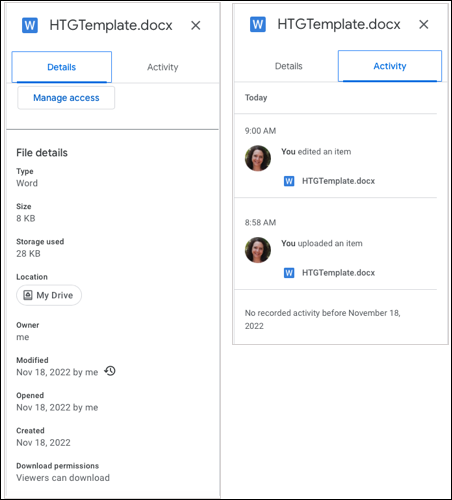
Pentru a adăuga o descriere la fișier, utilizați fila Detalii din bara laterală. Introduceți textul în caseta Descriere din partea de jos și apăsați Enter sau Return. Aceasta este o modalitate bună de a distinge fișierele cu nume similare.
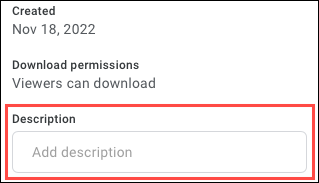
Adăugați comentarii la fișiere
O altă caracteristică convenabilă Google Drive este capacitatea de a adăuga comentarii la fișiere. Acest lucru este util pentru note pentru dvs. sau pentru colaboratori.
Deschideți fișierul în modul Previzualizare. Puteți face acest lucru selectând fișierul și faceți clic pe pictograma Previzualizare (ochi) din partea de sus sau făcând clic dreapta și alegând „Previzualizare”.
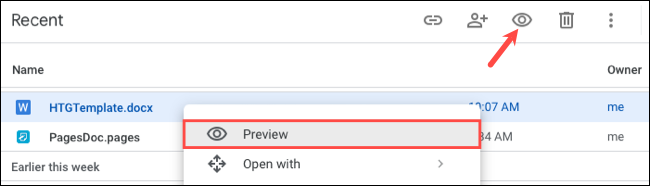
Selectați porțiunea fișierului pe care doriți să o comentați și apoi selectați pictograma Comentariu din dreapta sau din partea de sus.
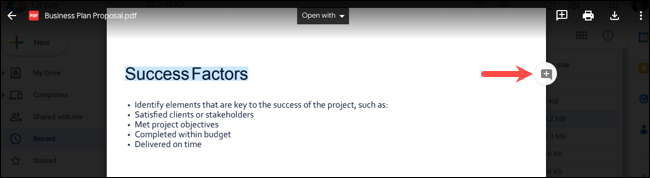
Introduceți comentariul în caseta care apare și faceți clic pe „Comentați”.
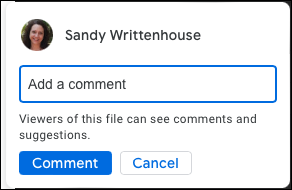
Observați că puteți folosi simbolul @ (At) pentru a menționa un colaborator dacă doriți. Ca bonus, ai posibilitatea de a atribui comentariul tău acelei persoane. Bifați caseta Atribuire la și faceți clic pe „Atribuiți”.
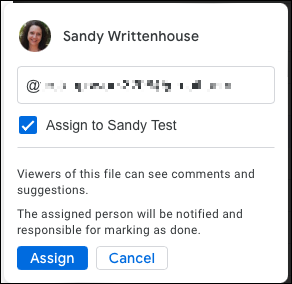
Încărcați fișiere cu camera dispozitivului mobil
Dacă utilizați aplicația mobilă Google Drive, aveți o funcție suplimentară care poate facilita încărcările. Puteți folosi camera dispozitivului pentru a captura un fișier sau alt element și să-l încărcați ca PDF (Android) sau imagine (iPhone).
LEGATE: Cum să încărcați fișiere și foldere pe Google Drive
Pe Android
Deschideți aplicația Android Google Drive și atingeți semnul plus pentru a încărca un fișier. Apoi, alegeți „Scanați”.
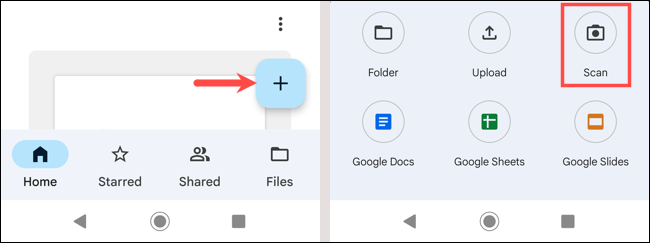
Atingeți butonul declanșator pentru a scana elementul și apoi utilizați bifa pentru a-l salva. Puteți alege pictograma coș de gunoi pentru a recaptura scanarea dacă este necesar. Selectați „Salvați”.
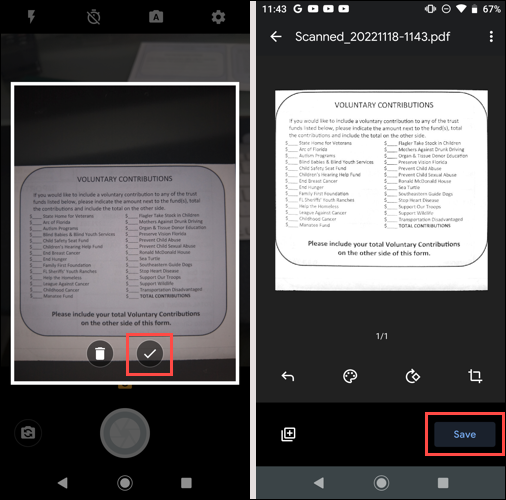
Alegeți locația pentru a o salva în Google Drive și apoi atingeți din nou „Salvați”. Veți vedea apoi fișierul scanat ca PDF.
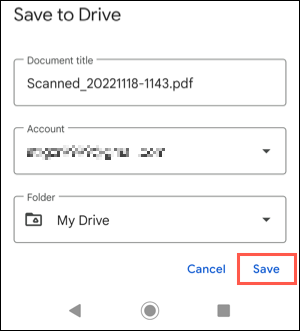
Pe iPhone
Deschideți aplicația Google Drive pentru iPhone și atingeți semnul plus pentru a încărca un fișier. Apoi, alegeți „Utilizați camera”.
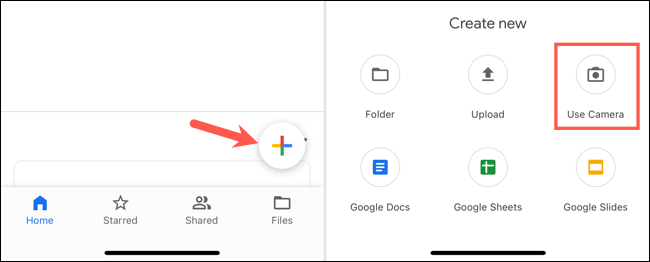
Atingeți butonul declanșator pentru a captura imaginea, selectați atingeți „Utilizați fotografie” pentru a o încărca. De asemenea, puteți alege „Reluare” pentru a recaptura fotografia, dacă este necesar.
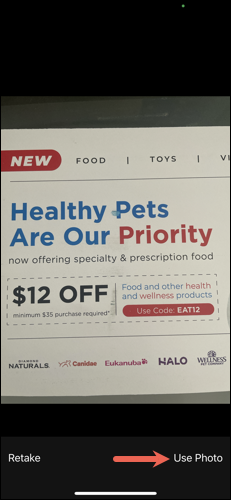
După câteva momente, îți vei vedea imaginea în Google Drive.
Uneori, caracteristicile sunt evidente, mai ales dacă sunt cele pe care le folosești des. Dar mai sunt și alții despre care nu îți dai seama că există și pe care le-ai găsi foarte utile. Sperăm că cel puțin una dintre aceste funcții Google Drive vă este utilă.
