6 moduri de a vă organiza cu comenzi rapide pe Mac
Publicat: 2023-01-30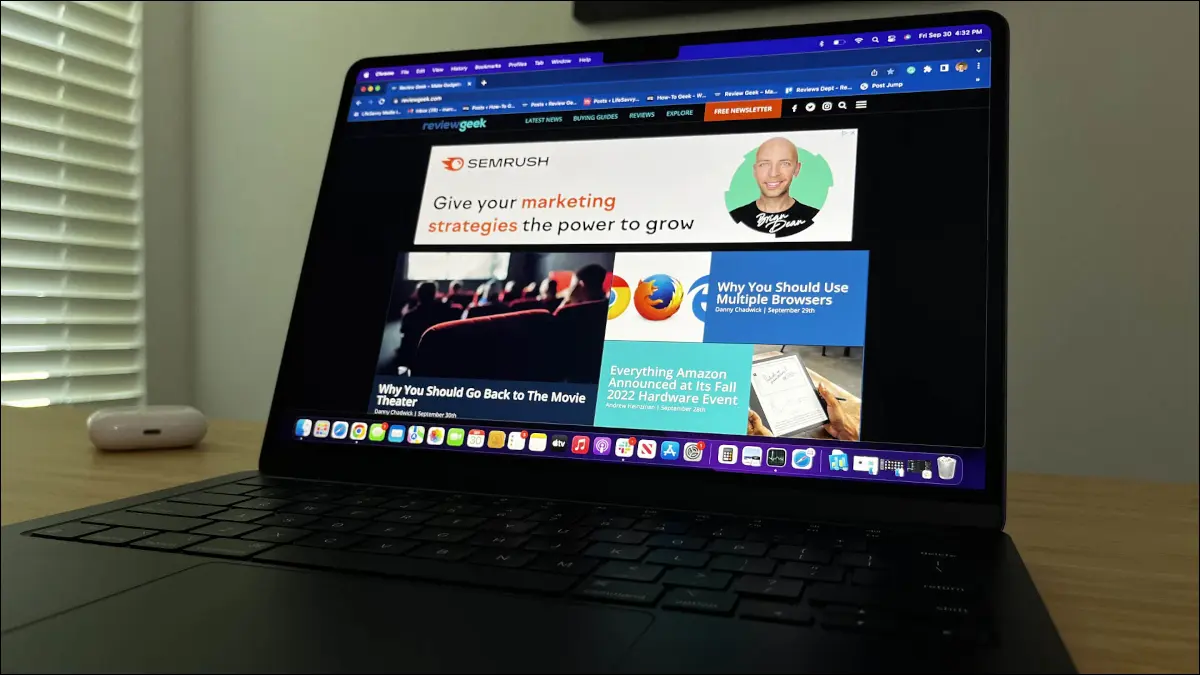
În zilele noastre, există tot felul de instrumente care ne ajută să ne organizăm, cum ar fi aplicațiile digitale pentru liste de activități. Folosind aplicația Comenzi rapide pe macOS, puteți crea modalități de a organiza mementouri, note, deschide ferestre și multe altele.
Adăugarea de comenzi rapide pe Mac
1. Etichetați note în vrac
2. Adăugați un lot de mementouri
3. Căutați o listă de articole pe Google
4. Tiglați ultimele ferestre
5. Redenumiți mai multe fișiere
6. Porniți un temporizator Pomodoro
Adăugarea de comenzi rapide pe Mac
Pentru a utiliza o comandă rapidă de mai jos, puteți deschide aplicația Comenzi rapide utilizând Finder cu Go > Aplicații din bara de meniu.
În aplicație, mergeți la Galerie și căutați numele comenzii rapide. Faceți clic pe semnul plus sau pe „Adăugați o comandă rapidă” pentru a o include în secțiunea Toate comenzile rapide a aplicației pentru utilizare.
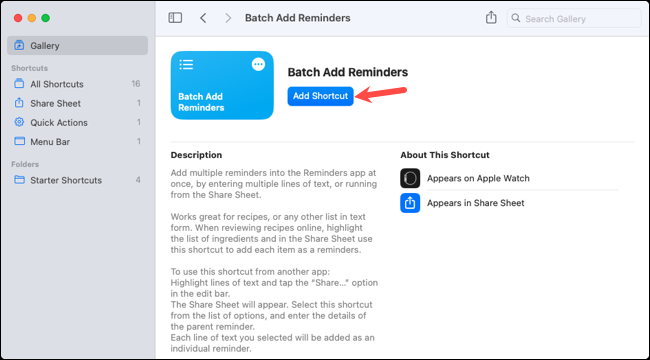
RELATE: 5 comenzi rapide pentru Mac pentru productivitatea Office
1. Etichetați note în vrac
Dacă profitați de etichete din aplicația Note, le puteți eticheta în bloc cu o comandă rapidă. Aceasta este o modalitate excelentă de a eticheta un grup pe care l-ați omis sau pentru care ați creat o nouă etichetă.
După ce adăugați comanda rapidă Bulk Tag Notes, rulați-o folosind butonul Redare din secțiunea Toate comenzile rapide. În prima solicitare, introduceți textul de căutare pentru notele pe care doriți să le găsiți și faceți clic pe „Terminat”. Vom intra în WWDC ca exemplu.
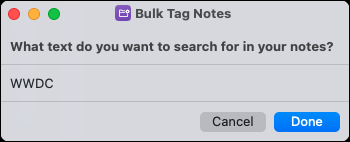
În a doua solicitare, bifați casetele pentru notele pe care doriți să le etichetați din rezultatele căutării și faceți clic pe „Terminat”.
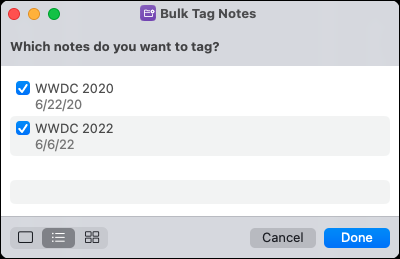
În ultima solicitare, introduceți numele etichetei care poate fi o etichetă nouă sau existentă și faceți clic pe „Terminat”.
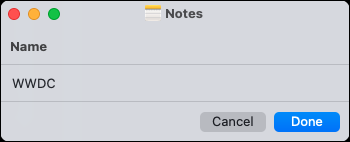
Când deschideți aplicația Note, puteți extinde Etichetele din stânga și apoi le puteți vedea pe cele pe care le-ați etichetat.
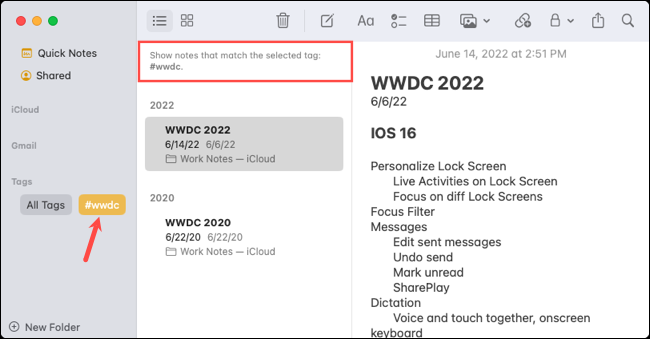
2. Adăugați un lot de mementouri
Când aveți mai multe elemente pe care doriți să le adăugați în aplicația Mementouri, probabil că faceți acest lucru unul câte unul. Cu comanda rapidă Adăugați mementouri în lot, o puteți face dintr-o singură lovitură.
După ce adăugați o comandă rapidă, rulați-o folosind butonul Redare din Toate comenzile rapide. În prima solicitare, introduceți numele pe care doriți să îl utilizați pentru grupul de mementouri și faceți clic pe „Terminat”.
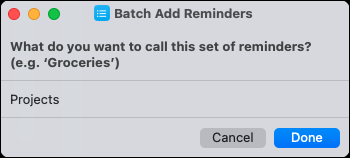
În a doua solicitare, adăugați fiecare memento pe o linie separată și faceți clic pe „Terminat”.
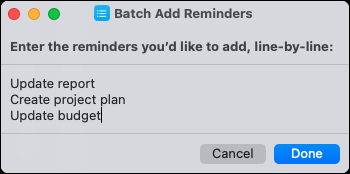
Deschideți aplicația Mementouri în lista de mementouri și veți vedea grupul dvs. de sarcini. De acolo, puteți adăuga date limită și note sau pur și simplu le puteți marca pe măsură ce le finalizați.
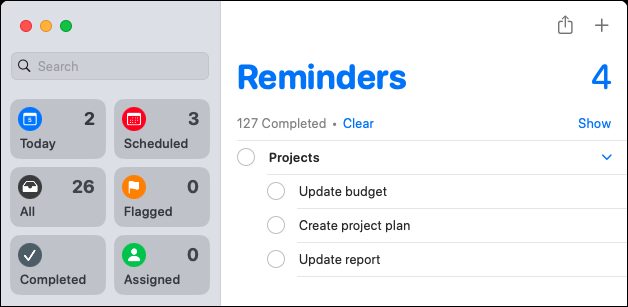
3. Căutați o listă de articole pe Google
Doriți o modalitate mai rapidă de a căuta mai multe articole simultan folosind Google? Comanda rapidă Lista de căutare pe Google face acest lucru pentru dvs. Fiecare rând de text pe care îl introduceți devine o căutare Google într-o filă Safari separată.
Apăsați butonul Redare pentru a rula comanda rapidă din Toate comenzile rapide. În prima solicitare, introduceți fiecare termen de căutare pe un rând separat și faceți clic pe „Terminat”.
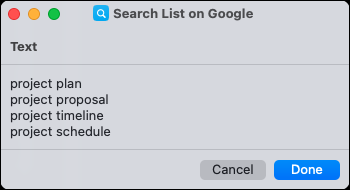
Prima dată când rulați comanda rapidă, vi se va solicita să îi acordați acces la Google.com. Selectați „Permite” pentru a continua.
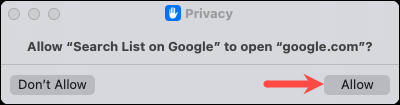
Ar trebui să vedeți apoi că Safari se deschide cu termenii de căutare în Google în file separate. Apoi puteți comuta cu ușurință între ele pentru rezultatele dvs.

4. Tiglați ultimele ferestre
Dacă faceți mai multe sarcini, atunci știți că puteți utiliza vizualizarea divizată, precum și Stage Manager pe Mac. Dar pentru o altă opțiune, puteți utiliza una dintre comenzile rapide Tile the Last Windows pentru două, trei sau patru ferestre.
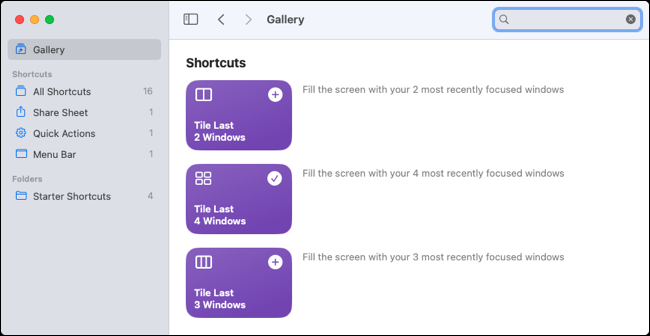

Ca exemplu, vom folosi comanda rapidă Tile Last 4 Windows. După ce l-ați adăugat, apăsați „Redare” în secțiunea Toate comenzile rapide.
Veți vedea imediat ultimele patru ferestre active apar într-un singur grup pe un singur ecran.
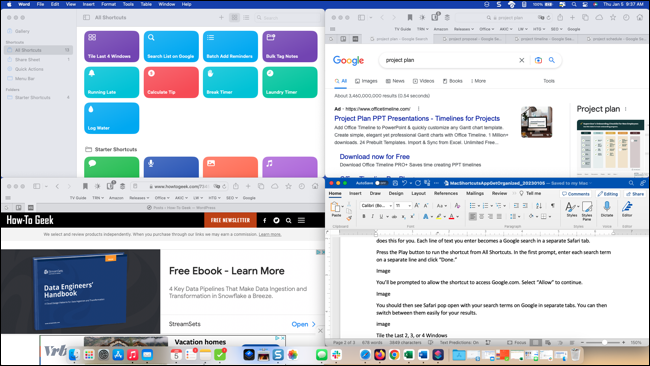
Puteți utiliza apoi fiecare aplicație separat, în timp ce toate rămân pe ecran împreună. Pur și simplu mutați, minimizați sau închideți fiecare fereastră când ați terminat.
LEGE: Cum să activați Stage Manager pe Mac (și ar trebui să îl utilizați?)
Pentru a configura comanda rapidă, faceți clic dreapta pe ea și alegeți „Editați”. Apoi puteți alege o ordine de sortare, puteți limita numărul sau puteți modifica numărul de ferestre de deschis. De asemenea, puteți solicita ca comanda rapidă să vă solicite numărul de fiecare dată.
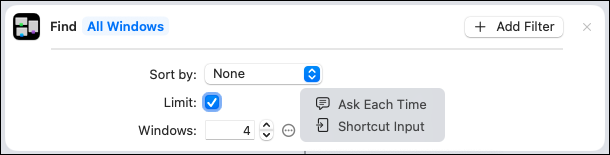
5. Redenumiți mai multe fișiere
Când doriți să redenumiți mai multe fișiere în același timp, aveți câteva opțiuni. Puteți să o faceți manual, să configurați un proces Automator sau să utilizați comanda rapidă Redenumire fișiere.
Ceea ce este frumos la comanda rapidă este că aveți flexibilitate pentru redenumirea unuia sau mai multor fișiere și vi se solicită pe tot parcursul procesului.
Înainte de a utiliza comanda rapidă, trebuie să o activați pentru a utiliza mai multe fișiere, ceea ce nu le folosește în mod implicit. După ce adăugați comanda rapidă, faceți dublu clic pe ea sau faceți clic dreapta și alegeți „Editați”.
În caseta din partea de sus a ferestrei de configurare, selectați „Afișați mai multe”. Apoi, bifați caseta pentru Selectare multiple și închideți fereastra. Modificarea dvs. se salvează automat.
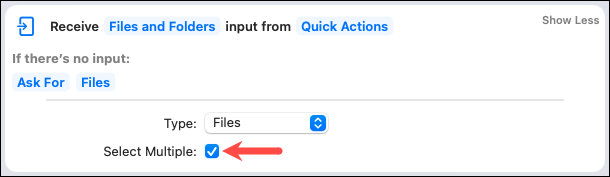
Pentru a utiliza comanda rapidă, apăsați butonul Redare. Mai întâi vi se va solicita să selectați fișierul (fișierele). Alegeți locația, selectați fișierele și faceți clic pe „Deschidere”.
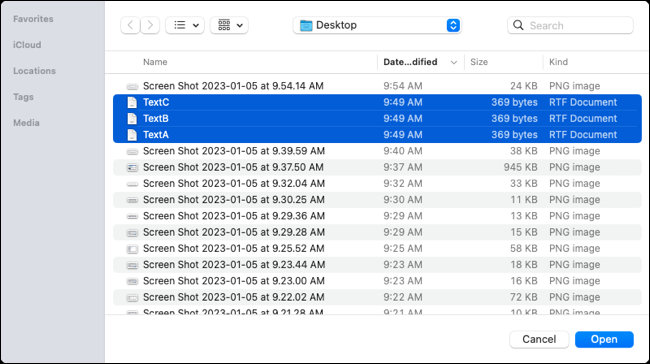
În a doua solicitare, alegeți cum doriți să redenumiți fișierele. Puteți adăuga text, înlocui text sau adăuga o dată. Faceți clic pe „Terminat”.
De exemplu, alegem „Adăugați text”. Solicitările pe care le primiți depind de opțiunea pe care o selectați.
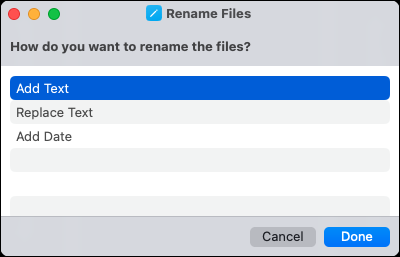
În următoarea solicitare, introduceți textul și faceți clic pe „Terminat”.
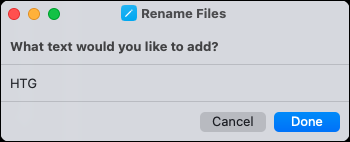
În promptul final, alegeți dacă doriți să plasați textul înainte sau după numele fișierului și faceți clic pe „Terminat”.
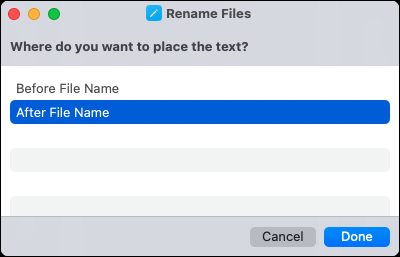
În funcție de locația fișierelor, vi se poate cere să acordați accesul comenzii rapide prima dată. Selectați „OK” pentru a continua.
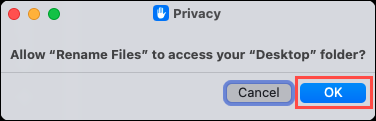
Apoi, verificați fișierele pentru noile lor nume.
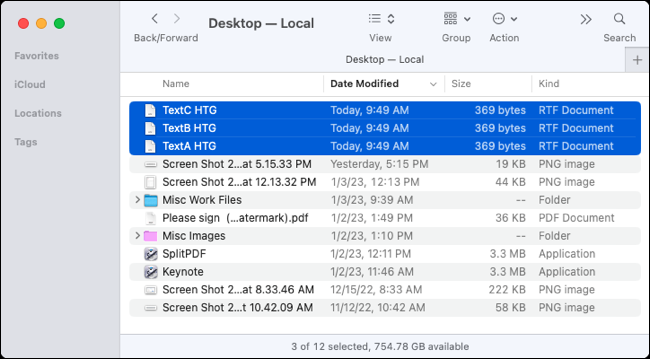
LEGE: Cum să redimensionați în loturi imagini cu Automator pe Mac
6. Porniți un temporizator Pomodoro
Dacă lucrul pe care trebuie să-l organizezi cel mai mult este timpul tău, atunci comanda rapidă Start Pomodoro te poate ajuta. Cu el, setați un cronometru pentru a îndeplini o sarcină, cum ar fi 20 sau 25 de minute. În plus, temporizatorul activează Focus pe Mac pentru a ajuta la eliminarea distragerilor.
Când adăugați comanda rapidă, veți fi întrebat imediat ce mod de focalizare doriți să utilizați. Faceți selecția și faceți clic pe „Adăugați o comandă rapidă”.
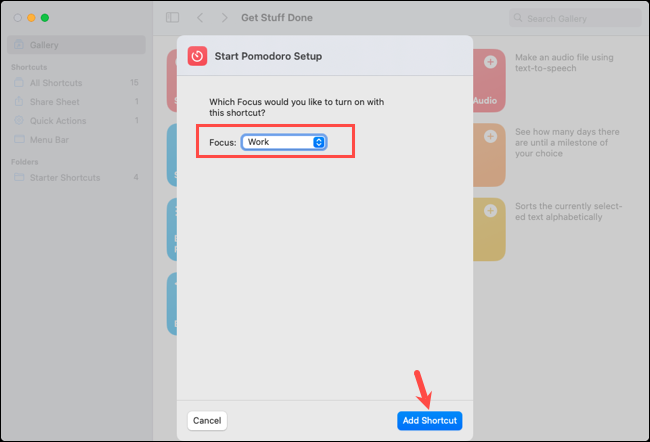
Când sunteți gata să setați un temporizator, apăsați butonul Redare pentru comandă rapidă. Vi se va solicita să introduceți durata în minute. Faceți clic pe „Terminat”.
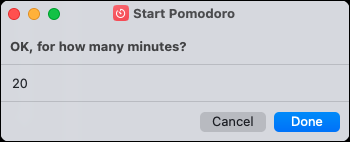
Veți vedea apoi un mesaj care vă anunță că cronometrul este setat și că Focus va rămâne activat până la expirarea timpului. Faceți clic pe „Terminat” pentru a confirma mesajul.
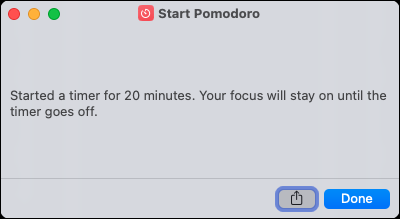
Când timpul expiră, veți vedea o alertă de ceas care vă va anunța, iar modul Focus va fi dezactivat.
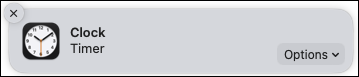
Dacă doriți să schimbați modul Focus pe care îl utilizați, faceți clic dreapta pe comanda rapidă din Toate comenzile rapide și alegeți „Editați”. Apoi, mergeți la caseta din partea de jos cu pictograma lună.
Selectați modul Focus actual, alegeți unul nou, apoi închideți fereastra de configurare pentru a salva modificarea.
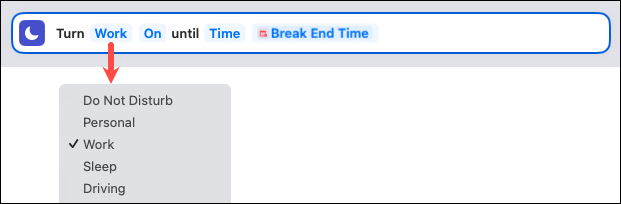
Fiecare are un mod diferit de a se organiza. Sperăm că una dintre aceste comenzi rapide este exact ceea ce ați căutat pentru a vă ajuta să organizați note, fișiere sau timpul dvs.
LEGATE: 10 funcții ascunse pentru Mac pe care ar trebui să le utilizați
