6 sfaturi pentru planificarea zilei în Google Calendar
Publicat: 2023-01-19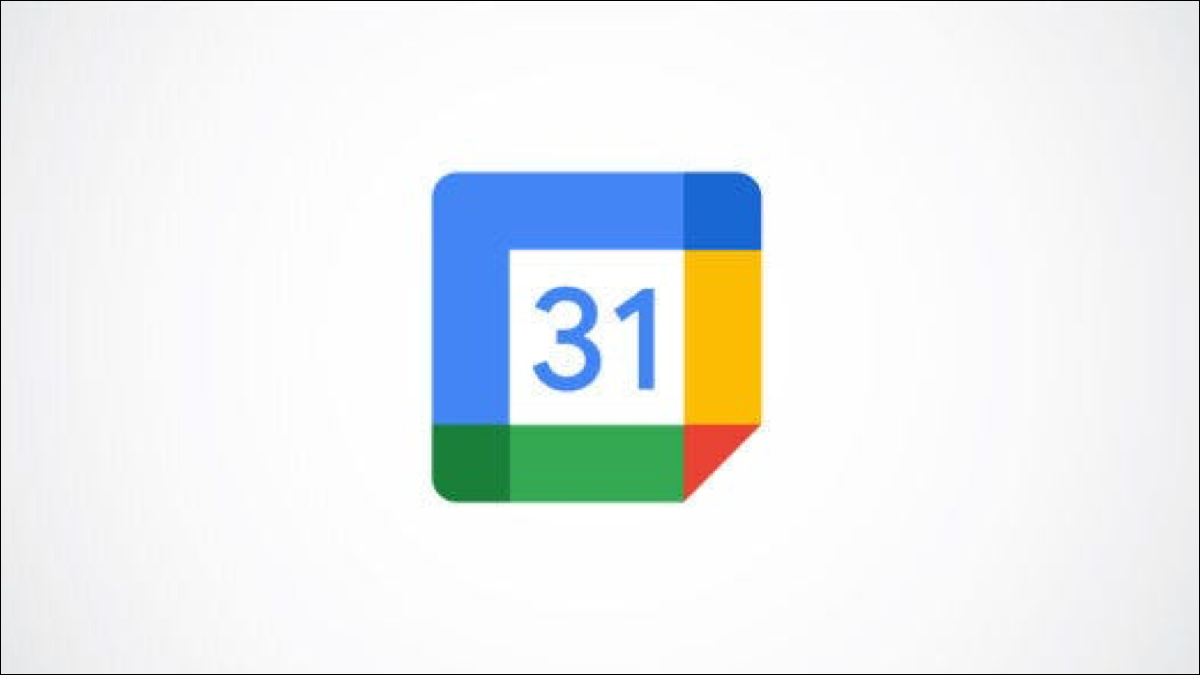
Este posibil să utilizați deja Google Calendar pentru programarea întâlnirilor, dar v-ați gândit vreodată să folosiți aplicația gratuită de calendar de la Google pentru a vă planifica întreaga zi? Puteți, dacă știți ce instrumente și caracteristici să utilizați, pe care le vom prezenta mai jos.
Schimbați-vă viziunea
Configurați sarcini
Utilizați mementouri
Faceți evenimente, sarcini sau mementouri repetate
Creați calendare pentru categorii
Obțineți o agendă zilnică în căsuța dvs. de e-mail
Schimbați-vă viziunea
Pentru a începe planificarea cu Google Calendar, deschideți site-ul web și conectați-vă la contul dvs. Google. Apoi, utilizați caseta derulantă de vizualizare din partea de sus pentru vizualizarea preferată. Pentru a vă planifica ziua, alegeți „Ziua” din lista derulantă și apoi utilizați săgețile din partea de sus pentru a trece la ziua următoare.
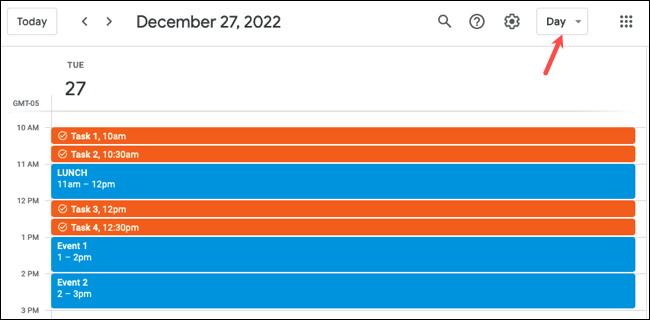
Dacă doriți să planificați următoarele câteva zile sau chiar întreaga săptămână de lucru, puteți alege „Săptămâna”.
De asemenea, puteți personaliza opțiunile de vizualizare pentru a vedea doar ceea ce doriți. Faceți clic pe pictograma roată din dreapta sus și alegeți „Setări”. Apoi, extindeți General în stânga și alegeți „Opțiuni de vizualizare”.
În dreapta, puteți utiliza casetele de selectare pentru a afișa weekendurile sau pentru a reduce luminozitatea evenimentelor trecute și puteți utiliza casetele derulante pentru a selecta ziua în care să începeți săptămâna sau pentru a configura o vizualizare personalizată.
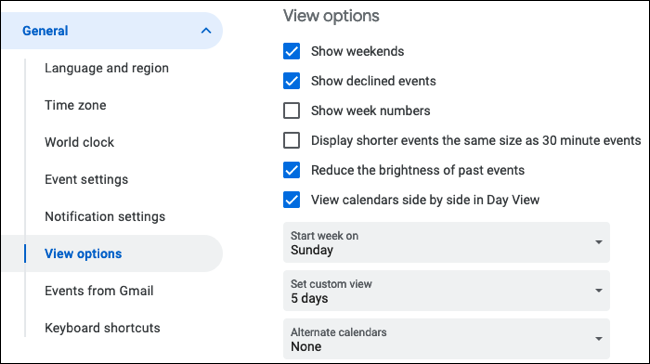
Deoarece este atât de ușor să comutați între vizualizări cu ajutorul casetei drop-down din partea de sus a calendarului dvs., veți ști întotdeauna ce urmează. De asemenea, puteți vedea o imagine frumoasă a zilei curente, alegând „Programare” în caseta derulantă.
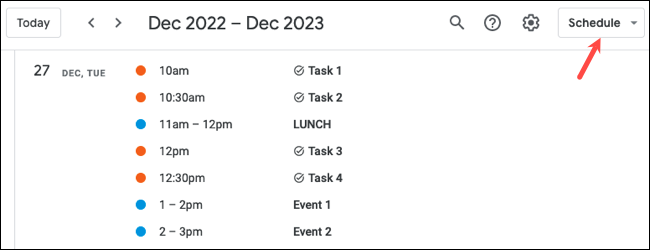
Configurați sarcini
Google Calendar are integrare cu Google Tasks, astfel încât să puteți crea activități zilnice și să le vedeți în calendarul dvs. împreună cu celelalte evenimente și întâlniri.
LEGATE: Cum să configurați programele de întâlniri în Google Calendar
În partea stângă sus a ecranului calendarului, selectați pictograma Meniul principal (trei linii) și apoi extindeți Calendarele mele în bara laterală. Bifați caseta pentru Sarcini pentru a le afișa în calendarul dvs. principal.
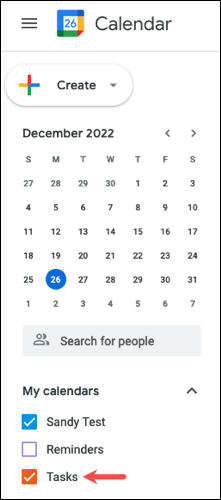
Dacă doriți o anumită culoare pentru sarcinile dvs., plasați cursorul peste calendarul Sarcini din stânga. Faceți clic pe cele trei puncte și alegeți culoarea.
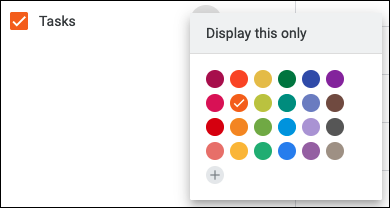
Pentru a crea o sarcină, faceți clic pe o dată sau o oră din calendar. Apoi, alegeți „Sarcina” în partea de sus a ferestrei pop-up a evenimentului. Dați un nume sarcinii dvs., adăugați o oră dacă nu este o sarcină de toată ziua și alegeți lista de sarcini. Opțional, îl puteți face să se repete și să includeți o descriere. Faceți clic pe „Salvați”.
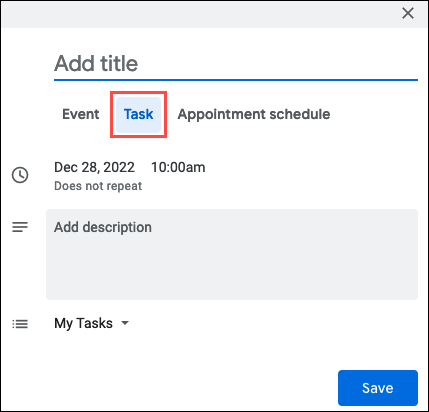
Veți vedea apoi toate sarcinile programate pe Google Calendarul dvs. principal. În plus, puteți extinde panoul lateral din dreapta și puteți vizualiza sarcinile folosind bifa albastră.
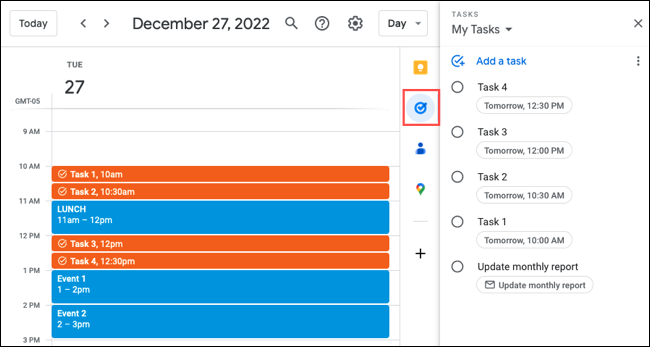
Pentru a marca o sarcină finalizată, selectați evenimentul din calendar și faceți clic pe „Marcați finalizat”. Ca alternativă, deschideți Sarcini în bara laterală și marcați cercul de lângă sarcină.
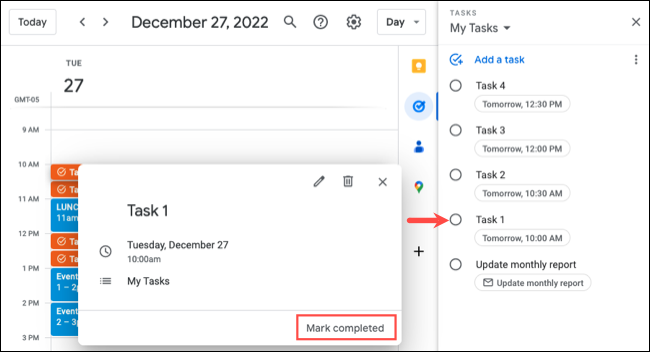
Utilizați mementouri
Mementourile funcționează similar sarcinilor din Google Calendars. Puteți adăuga calendarul Memento-uri la vizualizarea dvs. și puteți crea memento-uri în fereastra pop-up a evenimentului. O diferență între mementouri și sarcini este că mementourile nu apar în panoul lateral.
LEGATE: Cum să personalizați notificările Google Calendar pe web
Deschideți meniul principal folosind pictograma din stânga sus, dacă este necesar. Apoi, bifați caseta pentru Mementouri din secțiunea Calendarele mele.
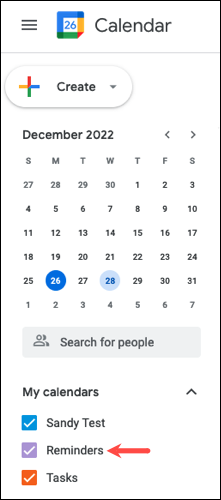
Pentru a schimba culoarea mementourilor, plasați cursorul peste calendar, faceți clic pe cele trei puncte de lângă acesta și alegeți o culoare.
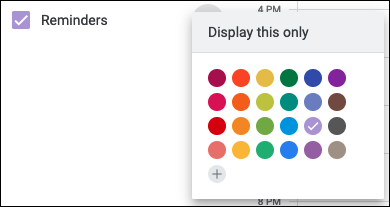
Pentru a crea un memento, selectați o dată în calendar. Alegeți Memento în partea de sus a ferestrei pop-up eveniment și dă-i un nume. Pentru a seta o oră pentru memento, debifați caseta Toată ziua și apoi selectați ora de lângă dată. Opțional, puteți face ca mementoul să se repete. Faceți clic pe „Salvați” când ați terminat.

Notă: nu veți vedea opțiunea Memento în fereastra pop-up eveniment până când nu bifați caseta pentru a afișa calendarul Mementouri.
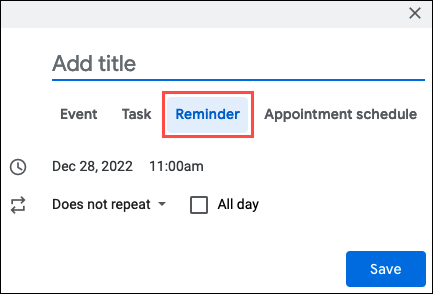
Pentru a vedea alertele pentru mementourile dvs., faceți clic pe pictograma roată din dreapta sus și alegeți „Setări”. Extindeți General în stânga și alegeți „Setări de notificare”.
În partea dreaptă, deschideți caseta derulantă Notificări și selectați „Notificări desktop” sau „Alerte” după preferință. Dacă alegeți să primiți notificări desktop, confirmați că aveți notificările activate pe computer. Dacă alegeți Alerte, asigurați-vă că aveți Google Calendar deschis și activ în browser.
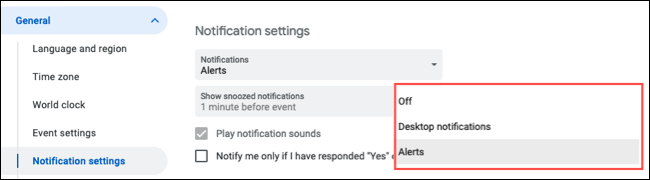
Faceți evenimente, sarcini sau mementouri repetate
Dacă aveți evenimente, sarcini sau mementouri care au loc în mod regulat, le puteți seta să se repete. Acest lucru vă scutește de a crea același lucru din nou și din nou. De exemplu, dacă utilizați tehnica de blocare a timpului, puteți configura un eveniment pentru a gestiona e-mailurile în fiecare dimineață, între orele 9:00 și 10:00.
LEGATE: Cum să adăugați, să editați sau să ștergeți evenimente recurente în Google Calendar
Când creați evenimentul, sarcina sau mementoul, selectați caseta derulantă Nu se repetă. Apoi, puteți alege „Zilnic” pentru ca acesta să se repete în fiecare zi, la ora pe care o selectați în partea de sus.
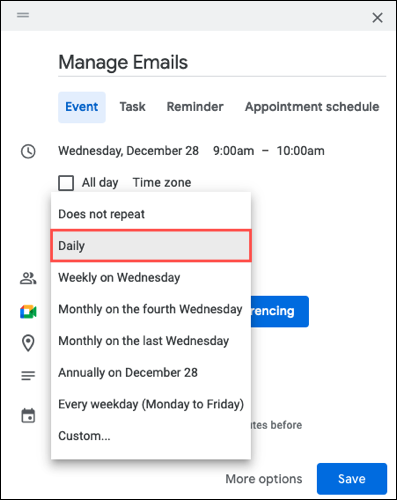
Alternativ, puteți alege „Personalizat” pentru a se repeta în fiecare zi sau în fiecare luni, miercuri și vineri, ca exemple.
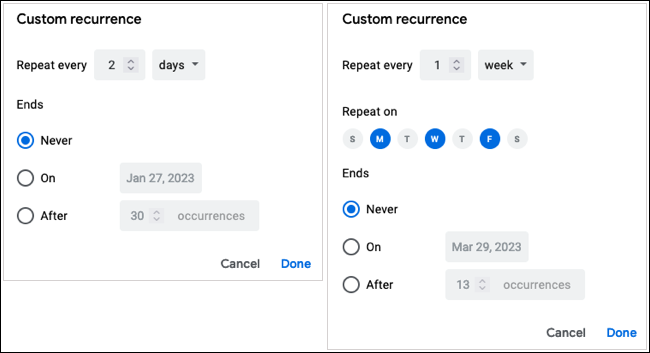
După ce ați configurat detaliile rămase pentru eveniment, sarcină sau memento, faceți clic pe „Salvați”.
Creați calendare pentru categorii
O modalitate de a vă organiza evenimentele, sarcinile și întâlnirile este să creați categorii colorate pentru acestea. Puteți face acest lucru creând calendare separate. De exemplu, puteți crea calendare pentru întâlniri, sarcini de administrare și lucrări de proiect.
LEGATE: Cum să creați și să personalizați un nou calendar Google
Faceți clic pe pictograma roată din dreapta sus și alegeți „Setări”. În stânga, extindeți Adăugați calendar și alegeți „Creați un calendar nou”.
În dreapta, dați calendarului un nume și opțional o descriere. De asemenea, puteți ajusta fusul orar dacă este necesar. Faceți clic pe „Creați calendar” pentru a-l salva.
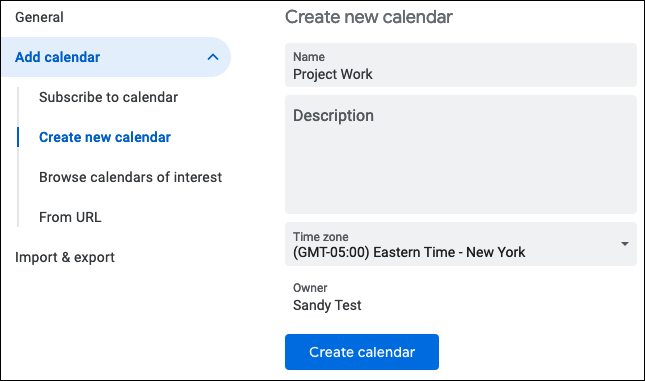
Apoi îl veți vedea în secțiunea Setări pentru Calendarele mele de mai jos. Puteți alege calendarul acolo pentru a modifica notificările, invitațiile și alte setări specifice calendarului.
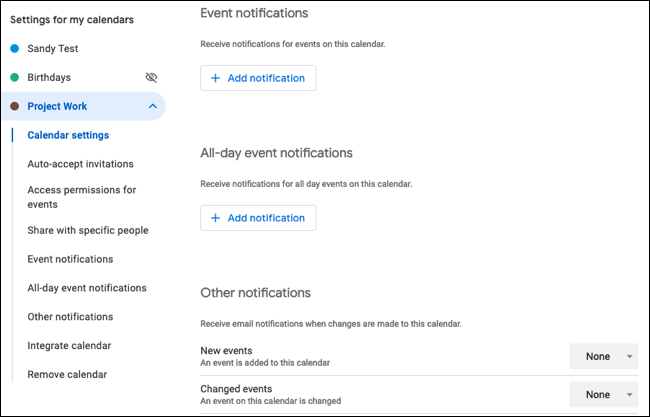
Când reveniți la ecranul principal al calendarului, veți vedea calendarul în secțiunea Calendarele mele. Bifați caseta de lângă ea pentru a-și afișa evenimentele și faceți clic pe cele trei puncte din dreapta pentru a-i alege culoarea.
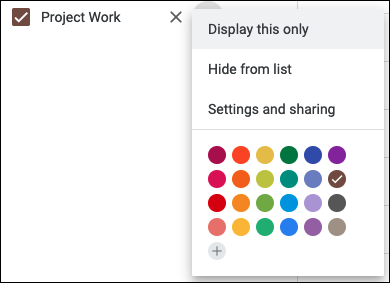
Pentru a crea un eveniment pentru un anumit calendar, faceți dublu clic pe dată sau pe oră pentru a deschide pagina cu detaliile evenimentului. Completați câmpurile pentru titlu, dată, oră, descriere și alte informații după cum doriți. Apoi, în dreapta pictogramei Calendar, utilizați caseta derulantă pentru a selecta calendarul.
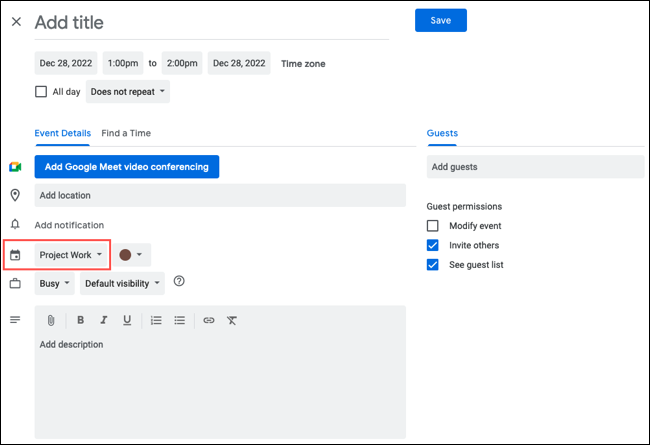
Faceți clic pe „Salvați” în partea de sus pentru a salva evenimentul în calendarul categoriei cu coduri de culori.
Obțineți o agendă zilnică în căsuța dvs. de e-mail
Când vă planificați zilele din timp, cum ar fi cu o zi înainte sau pentru fiecare zi a săptămânii următoare, puteți primi o agendă zilnică trimisă în căsuța dvs. de e-mail. Aceasta este o modalitate excelentă de a vedea ce este în farfurie pentru ziua ta.
LEGATE: Cum să adăugați, să ascundeți și să eliminați zile de naștere în Google Calendar
Faceți clic pe pictograma roată din dreapta sus și alegeți „Setări”. În stânga de sub Setări pentru Calendarele mele, alegeți un calendar și selectați „Alte notificări”. În partea dreaptă, utilizați caseta derulantă de lângă Agenda zilnică pentru a alege „E-mail”.
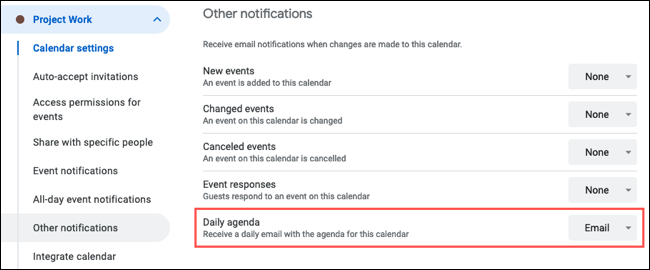
Veți primi apoi un e-mail trimis în contul dvs. Gmail conectat în fiecare dimineață cu agenda pentru calendarul respectiv.
Dacă utilizați deja Google Calendar pentru anumite evenimente, de ce să nu profitați din plin de aplicația de calendar pentru a vă planifica zilele?
LEGATE: Cum să adăugați, să ascundeți și să eliminați zile de naștere în Google Calendar
